Почему нельзя изменить разрешение экрана амд
Репутация: 0
Приветствую, вообщем имею довольно старенький ноутбук с ATI Mobility Radeon 4500/5100Так же не давно прикупил монитор который поддерживает фулл хд разрешение и 75 гц.
Но проблема вот в чём, я не могу выставить такое разрешение потому что его просто на просто нету в списке
Скачал каталист, в нём мой монитор даже не определеятся, удалось через него поставить себе разрешение 1400х1050, но это меня по прежнему не устраивает.
Так же после установки каталиста стало возможным поставить 1600х1200, но. когда его ставишь монитор говорит "Вне диапазона 75 гц / 60 гц"
Пробывал выставлять частоту больше, например с 60 попробывал поменять на 75, но пишет "Вне диапазона 95 гц / 75 гц"
Репутация: 48
Простите, а драйвера на ваш монитор существуют? Что за модель?Репутация: 0
Монитор LG Flatron W2246SСуществуют, я даже их поставил.
Репутация: 34
Репутация: 0
Что я могу сделать что бы поставить фулл хд разрешение?Репутация: 1

Зайдите в свойства, обновить драйвер, снимите галочку (только совместимые устройства).
И выберите разрешение.
Репутация: 10
MikeISНе совсем так
А так постоянно у меня
Репутация: 61
johnhn
Dидете с право 64 гц эт не нормально. должно быть 60 или 59.**
Хотя у вас на монике пишут 75 макс. поставьте частоту максимальную. + как подключен ваш моник к PC каким кабелем и может ли данный порт работать с такой частотой на таком разрешении. + кабеля это то же касается.
А вообще я больше склонен либо видео выход не поддерживает такую частоту и разрешение либо провод.
Поставьте 30 гц и посмотри сможете ли вы выставить Full HD
Репутация: 0
Установка драйвера прошла, перезагрузил, опять же нету в разрешениях фулл хд
-- Добавлено спустя 1 мин 5 с --
Нельзя выставить 30 гц, что в свойствах монитора, там в списке только 60 гц
Что в амд каталисте, минимум 60
Репутация: 34
djkefirА Вы хоть тот монитор то смотрите? Можно скриншот с раздела выставления разрешения?
Репутация: 0
MikeIS писал(а): djkefir
А Вы хоть тот монитор то смотрите? Можно скриншот с раздела выставления разрешения?
Репутация: 48
Мне одному кажется странным устройство отображения на VGA? Драйвера то точно стоят на видеокарту правильные?Репутация: 0
Matrix Renegade писал(а): Мне одному кажется странным устройство отображения на VGA? Драйвера то точно стоят на видеокарту правильные?
Это было поставлено по просьбе одного из участников топика, я выбрал из существующих драйверов
Все драйвера я ставлю через driver pack solution, все устройства по его мнению работают корректно
Ставил драйвера с сайта amd, всё так же
Репутация: 34
Matrix Renegade
Там моник только вга и умеет.
Странно как-то, вроде видяшка не доисторическая, что за проблемы с определением монитора, некорректное считывание edid что-ли.
djkefir
А если в дополнительно заглянуть, там есть вкладка Монитор? Просто 10ки нету под рукой. Может там просто снять галку скрыть неподдерживаемые режимы.
Репутация: 14
djkefirНасколько мне известно, для ЖК мониторов нормальным режимом является 1920*1080? при 60 Гц (а не 75). Какая модель ноута? Попробовать:
1. Заменить кабель VGA.
2. Установить драйвера на видео с сайта производителя ноута.
Лично я делаю ставку на глючный VGA кабель.
Репутация: 34
RexНоутбук то довольно старый, а у ТС стоит 10ка, на амд официально не лежат дрова на мобильные hd4xxx под 10, я бы поставил на дрова. Здесь пишут об этой же проблеме почти что, вроде решилось более старыми дровами.
Репутация: 0
Вкладка монитор есть, вот там и пишет что универсальный монитор не pnp, не дало результата
-- Добавлено спустя 1 мин 57 с --
Кабель абсолютно новый, покупал отдельно, на 3м, пробывал другой, результата не дало.
-- Добавлено спустя 12 мин 39 с --
К слову про EDID в каталисте, он действительно не корректно отображал инфу, писал что свойства монитора не определены и ставил 1600х1200 200гц
А вот про 10-ку, изначально при создании топика стояла 7-ка, буквально несколько часов назад поставил 10-ку
Репутация: 14
Репутация: 10
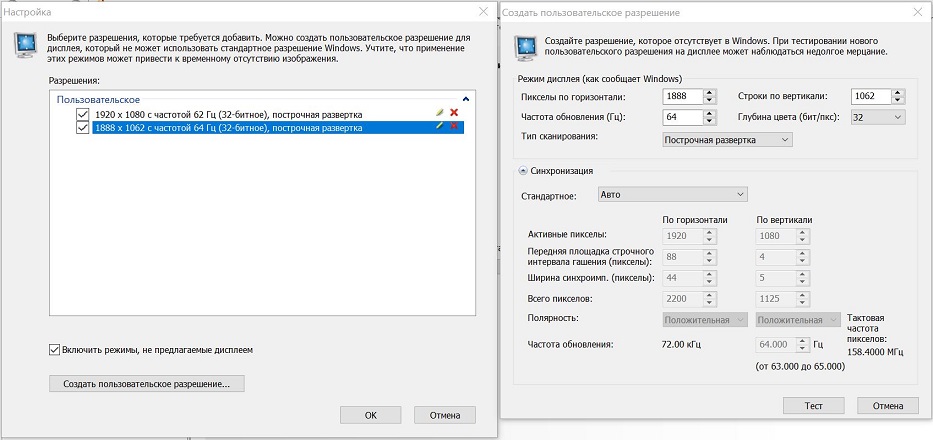
Я специально это делаю у Нвидии это называется пользовательское разрешение.
Репутация: 0
Вообщем, после установки win 10, каталист пропал, при попытке его установки пишет что компоненты уже установлены, хотя ни в панеле управления ни в поиске по пк их нетуТак же появилось разрешение 1600х1200 но когда его ставишь монитор гаснет и пишет "Вне диапазона 75гц/60гц"
Уже ставил когда был на вин7, выставлялось, но разрешение не изменилось при этом.
Репутация: 10
djkefirМенять надо либо видюшку либо монитор и тестить дальше.
Репутация: 0
johnhn писал(а): djkefir
Менять надо либо видюшку либо монитор и тестить дальше.
Подключал монитор к другому ноутбуку, full hd ставиться, работает отлично
Видимо моя видеокарта не поддерживает фулл хд
Репутация: 14
djkefir писал(а): Уже ставил когда был на вин7, выставлялось, но разрешение не изменилось при этом.
Оно и не должно измениться автоматом. Здесь выставляется предел. А разрешение указывается в параметрах экрана.
Репутация: 34
johnhn
В ноутбуке не сильно поменяешь видюшку
djkefir
А версия драйвера какая? от какого числа? В ссылке что я приводил, написано что более старый драйвер от января 2015 работал корретно с мониторами FHD.
Цитата: The next oldest driver "ATI Radeon HD 4600 Series Version: 8.970.100.9001" was dated 1/13/2015. Choosing the January driver restored everything to normal.
Репутация: 0
Сейчас вообще ничего не ставится, пишет что компоненты уже установлены, и я просто без понятия что это
Ставлю обратно семерку и там посмотрим что из этого выйдет
-- Добавлено спустя 20 ч 22 мин 42 с --
Именно эту версию найти вообще не реально, ни на сайте амд, ни на аналоговых по драйверам, есть всё что угодно кроме этой версии от 15-го года
Репутация: 34
Судя по личной переписке с djkefir, проблема была решена драйвером 8.970.100.9001 взятым у нас же.Репутация: 126
djkefir
75 килогерц там было написано, а не герц. Это строчная частота, производная от частоты кадровой развертки (второе число), поэтому она и меняется следом за ней.
Кто сейчас на конференции

От установленного в операционной системе разрешения экрана зависит четкость картинки и масштаб элементов. Обычно устанавливается наибольшее значение, поддерживаемое монитором, что обеспечивает максимально комфортную работу. Однако иногда пользователи сталкиваются с необходимостью установки отсутствующего в списке разрешения или же сам список в настройках состоит лишь из нескольких пунктов. Тогда потребуется искать решение, которое в миг устранит возникшую проблему. Именно о доступных вариантах исправлений на примере Windows 10 мы и поговорим сегодня.
Решаем проблемы с отсутствием нужного разрешения экрана в Windows 10
Иногда запросы пользователя специфичны, поэтому по стандарту в настройках не предусмотрен подходящий параметр. В других же ситуациях подобные проблемы возникают из-за отсутствия или поломки драйверов, установленных в Windows, поэтому юзеру предстоит выбрать требуемый для себя способ решения задачи, отталкиваясь от ситуации.
Способ 1: Установка или обновление драйвера видеокарты

Способ 2: Настройка ПО графического адаптера
Следующий метод заключается в использовании программного обеспечения графического адаптера. Оно автоматически инсталлируется вместе с драйвером, поэтому имеется у все обладателей оборудования от AMD или NVIDIA. Давайте рассмотрим процесс установки интересующего разрешения через две этих программы, поочередно разобрав каждую.
Вариант 1: Настройки AMD





После этого разрешение экрана должно сразу же смениться и не собьется даже после перезагрузки компьютера. Теперь вы знаете, что через настройки Radeon можно выставить нестандартное значение пикселей.
Вариант 2: Панель управления NVIDIA
Далее давайте затронем обладателей графических адаптеров от компании NVIDIA. У них появляется больше возможностей настроить пользовательское разрешение экрана из-за особенностей реализации самого программного обеспечения.






Способ 3: Настройка свойств видеоадаптера для дисплея
В конце данного материала хотим рассказать о способе, который связан с расширенными параметрами видеоадаптера. Для этого не придется скачивать дополнительных утилит или производить ручное создание системных файлов, все делается через меню с настройками.






В этом меню нет каких-то очень необычных значений, которые бы подошли в крайне редких ситуациях, однако здесь должны присутствовать абсолютно все стандартные значения, поддерживаемые установленным монитором. При выборе обращайте внимание еще и на герцовку, чтобы случайно не поставить значение меньше требуемого/желаемого.

Отблагодарите автора, поделитесь статьей в социальных сетях.


Если вам нужно поменять разрешение экрана в Windows 10, почти всегда сделать это очень просто, а необходимые шаги описывались в материале Как изменить разрешение экрана Windows 10. Однако, в некоторых случаях возможна проблема — разрешение не меняется, пункт для его смены в параметрах не активен, равно как и не работают дополнительные методы изменения.
Почему нельзя изменить разрешение экрана
Стандартно, изменить разрешение в Windows 10 вы можете в параметрах, нажав правой кнопкой мыши в пустом месте рабочего стола, выбрав пункт «Параметры экрана» (или в Параметры — Система — Дисплей). Однако, иногда выбор разрешения не активен или в списке разрешений присутствует только один вариант выбора (также возможен вариант, когда список присутствует, но в нем нет правильного разрешения).

Существует несколько основных причин, по которым может не меняться разрешение экрана в Windows 10, которые будут рассмотрены подробнее далее.
Возможны и другие варианты, но указанные встречаются чаще других. Перейдем к способам исправления ситуации.
В результате, если всё прошло гладко, вы должны получить правильный установленный драйвер видеокарты, а также возможность изменения разрешения.
Чаще всего дело именно в драйверах видео, однако возможны и другие варианты, а соответственно и способы исправления:

- Если монитор подключен через какой-либо адаптер или вы недавно приобрели новый кабель для подключения, дело может быть в них. Стоит попробовать другие варианты подключения. Если есть какой-то дополнительный монитор с другим интерфейсом подключения, можно провести эксперимент на нем: если при работе с ним выбор разрешения возможен, то дело явно в кабелях или переходниках (реже — в разъеме на мониторе).
- Проверьте, а появляется ли выбор разрешения после перезагрузки Windows 10 (важно выполнить именно перезагрузку, а не завершение работы и включение). Если да, установите с официального сайта все драйверы чипсета. Если проблема не решится, попробуйте отключить быстрый запуск Windows 10.
- Если проблема появляется спонтанно (например, после какой-либо игры), есть способ перезапуска драйверов видеокарты с помощью сочетания клавиш Win + Ctrl + Shift + B (однако можно в результате остаться с черным экраном до принудительной перезагрузки).
- Если проблема никак не решается, загляните в Панель управления NVIDIA, AMD Catalyst или Панель управления Intel HD (графической системы Intel) и проверьте, а возможно ли изменение разрешения экрана там.
Надеюсь, руководство оказалось полезным и один из способов поможет вам вернуть возможность изменения разрешения экрана Windows 10.

Много раз, в основном после обновления до Windows или установки новой видеокарты, вы, возможно, не сможете настроить разрешение экрана на вашем ПК, работающем в Windows 10. Иногда вы не сможете найти вариант для изменения экрана. разрешение, потому что раскрывающийся список зависает или всегда возвращается к старому разрешению. Что еще хуже, монитор не отображает собственное разрешение. В этом посте речь идет о том, как решить проблему, если вы не можете изменить разрешение экрана в Windows 10.
Перед тем, как начать, давайте попробуем несколько основных советов. Откройте Настройки, где вы можете изменить разрешение экрана. Перейдите в Настройки> Система> Дисплей. Вы должны увидеть выпадающий список под меткой Resolution. Посмотрите, сможете ли вы изменить его на разрешение, которое либо лучше, чем это. Иногда из-за некоторых проблем драйверы дисплея автоматически изменяют разрешение экрана. Если это не решит вашу проблему, давайте попробуем другие методы.

Невозможно изменить разрешение экрана в Windows 10
Основной причиной этой проблемы является неправильная настройка драйвера. Иногда драйверы не совместимы, и они выбирают более низкое разрешение, чтобы оставаться в безопасности. Итак, давайте сначала обновим графический драйвер или, возможно, отката к предыдущей версии.
1] Обновление или откат графического драйвера:
- Открыть диспетчер устройств (WIN + X + M)
- Разверните Адаптеры дисплея и выберите графический процессор, указанный там.
- Запишите OEM и Model no, и загрузите последнюю версию драйвера с их сайта.
- Запустите драйвер, который вы только что скачали, и установите его.
- Если это INF-файл или какой-либо другой формат, вы можете щелкнуть правой кнопкой мыши на CPU и обновить драйвер.
- Он попросит вас найти файл INF, а затем установить его.

Если ваш драйвер уже обновлен до последней версии, вы можете попробовать вернуться к старому драйверу. Это возможно только в том случае, если у вас есть резервная копия вашего драйвера до обновления или вы можете найти ее на веб-сайте OEM.
2] Включите масштабирование с помощью графического процессора
Если у вас есть видеокарта AMD или NVIDIA, вы можете выбрать опцию масштабирования GPU. Это позволяет масштабировать изображение, поэтому оно умещается на экране как по вертикали, так и по горизонтали, то есть без черных границ.
AMD:
- Откройте настройки AMD Radeon
- Нажмите «Показать»
- Найдите там масштабирование GPU и включите его
NVIDIA:
Откройте панель управления NVIDIA. Здесь у вас есть два варианта:
a) Измените разрешение или создайте новое разрешение. Здесь вы можете создать собственное разрешение для вашего дисплея, но сохранить частоту обновления на прежнем уровне.

Вы можете проверить перед финализацией. Это полезно, когда вы знаете, что там было определенное разрешение, но разрешение монитора не указано.
b) Настроить размер рабочего стола . Вы можете выбрать между полноэкранным режимом, соотношением сторон или отсутствием масштабирования. Масштабирование может быть на уровне GPU или просто монитора. Здесь немного предупреждения, хотя. Хотя он может не показывать никаких видимых признаков во время обычной работы, включая воспроизведение видео, вы можете заметить заметное отставание при игре в видеоигру.

Если ваша проблема ограничена только определенным приложением, вы можете предоставить ему доступ к графическому процессору. Перейдите в Настройки> Система> Дисплей> Настройки графики.

Это - статья с пошаговым руководством.
Проблема
Если вы используете монитор DVI или HDMI, существует вероятность, что вы не сможете выбрать оптимальное разрешение для вашего оборудования из-за проблем с контроллером, поэтому вам понадобится установить разрешение самостоятельно.
Например, если ваш экран совместим с разрешением HD (1280 x 720 пикселей) или FullHD (1920 x 1080 пикселей), которые не входят в список допущенных разрешений, выберите решение, соответствующее вашей видеокарте.
Примечание: Использование индивидуального разрешения или частоты обновления, которая приводит к неправильному отображению на вашем мониторе, может повлиять на стабильность системы и срок службы набора микросхем, а также повредить экран или другое аппаратное обеспечение.
Решение
Из Панели управления Windows 7
вне зависимости от модели используемой видеокарты рекомендуется сначала испытать параметры, предложенные на Панели управления Windows. Вероятно, вы не найдете то же количество параметров конфигурации, что в оборудовании вашей видеокарты, но можете найти более легкое, быстрое и надежное решение вашей проблемы.
Щелкните правой кнопкой мыши по рабочему столу и выберите Разрешение экрана.

Выберите в развернутом меню Разрешение, появится список рекомендуемых разрешений для вашего экрана.


Если не найдено желаемое разрешение среди рекомендуемых, щелкните Дополнительные параметры.

На вкладке Адаптер, щелкните Список всех режимов.

Появится список всех режимов, совместимых с видеокартой, которую вы используете. Выберите предпочтительный режим, совместимый с вашим экраном, и нажмите OK.

Видеокарта Intel
Щелкните правой кнопкой мыши по рабочему столу и выберите Графические характеристики.

В меню Дисплей щелкните Пользовательские разрешения.

Внимательно просмотрите справку и щелкните Да.

Укажите требуемое разрешение и частоту обновления.

Если вы хотите сохранить индивидуальное разрешение, щелкните Добавить.

По завершении выберите OK.

Видеокарта NVIDIA
Щелкните правой кнопкой мыши по рабочему столу и выберите Панель управления NVIDIA.

Нажмите Изменение разрешения.

Теперь щелкните Настройка.

Выберите Создать пользовательское разрешение.

Впишите требуемые величины. Для получения других параметров нажмите Синхронизация, затем в развернутом меню Авто и далее выберите Вручную, чтобы иметь возможность редактировать величины.



В завершение нажмите Тест.

Ваша конфигурация пользователя создана; нажмите OK, чтобы она была введена в действие.

Нажмите Да для сохранения изменений.

Ваша новая конфигурация пользователя появится на первоначальном экране Панели управления NVIDIA.

Видеокарта ATI
Видеокарты ATI не оснащены параметром создания пользовательских разрешений, но существует возможность включить большее количество имеющихся разрешений и частот обновления. Для этого выполните следующие шаги:
Щелкните правой кнопкой мыши по рабочему столу и выберите Catalyst Control Center.

Нажмите Мои VGA-экраны или Мои плоские цифровые панели в соответствии с используемым портом.

В развернутом меню выберите Свойства.

Снимите галочку с Использовать EDID (расширенные данные идентификации дисплея) или настройки драйвера по умолчанию.

Выберите в развернутом меню Максимальное разрешение, появится полный список имеющихся разрешений.

Нажмите в развернутом меню Максимальная частота обновления, появится полный список имеющихся частот.

Выберите совместимые с вашим экраном Разрешение и Частоту обновления, которые хотите применять, и нажмите Применить.

Нас интересует ваше мнение! Мы ждем ваших отзывов по данным статьям; их можно ввести в поле для комментариев в нижней части страницы. Ваши отзывы помогают нам повышать качество контента. Заранее спасибо!
Читайте также:


