Почему не работает почта gmail на телефоне
Расслабьтесь, скоро вы получите ваши письма Gmail на Android и iOS
Если у вас есть проблемы с Gmail, особенно при синхронизации мобильного приложения с вашей учетной записью Gmail, возможно, вы не сможете выполнять некоторые основные функции электронной почты. Когда вы сталкиваетесь с проблемами синхронизации, вы не можете отправлять и получать электронные письма, вы не можете открывать или читать новые электронные письма, а приложения могут работать медленно. Чтобы все работало должным образом, выполните повторную синхронизацию своей учетной записи Gmail.
Инструкции в этой статье относятся к мобильным устройствам под управлением Android 9.0, 8.1 или 8.0 и устройств Apple на iOS 12 или iOS 11.
Что делать, если Android Gmail не синхронизируется
Выполните следующие действия для синхронизации Gmail с вашим устройством Android:
Выполните ручную синхронизацию. Чтобы проверить, можно ли синхронизировать приложение и вашу учетную запись, откройте приложение Gmail и проведите пальцем сверху вниз по экрану. Если это обновляет ваш почтовый ящик, используйте этот метод смахивания, чтобы синхронизировать вашу электронную почту или настроить автоматическую синхронизацию.
Синхронизация Gmail вручную удобна, если вы периодически проверяете ее только на одном устройстве.
Включить автоматическую синхронизацию. Вот как это сделать:
- Откройте приложение Gmail .
- Нажмите значок меню из трех строк .
- Нажмите Настройки , затем нажмите имя своей учетной записи.
- В заголовке Использование данных нажмите Синхронизировать Gmail .
Убедитесь, что вы онлайн. Для синхронизации приложения Gmail необходимо быть в сети, для чего требуется подключение к сети Wi-Fi или сотовая связь.
Отключите Режим полета , если он включен. Режим полета отключает Интернет и подключения для передачи данных, что предотвращает синхронизацию Gmail с мобильными устройствами.
Обновите приложение. Загрузка последней версии приложения Gmail может решить проблемы с синхронизацией Gmail. Зайдите в Play Store и нажмите Обновить , чтобы убедиться, что в Gmail установлена последняя версия.
Очистить данные приложения Gmail. Чтобы очистить сохраненные файлы Gmail:
- Откройте приложение Настройки .
- Нажмите Приложения и уведомления или в старых версиях Android нажмите Приложения .
- Нажмите на приложение Gmail .
- Нажмите Хранилище >Очистить хранилище .
- Подтвердите действие.
На устройствах Samsung перейдите в Настройки > Приложения > Gmail > Разрешения > Хранилище . . Затем нажмите Очистить данные и подтвердите свой выбор.
Очистка данных приложения не должна удалять электронные письма или контент из вашей учетной записи Gmail, только с локального устройства. Однако, если у вас есть важные электронные письма на этом устройстве, сделайте резервную копию.
Перезагрузите ваше устройство. Иногда для правильной работы смартфона или планшета требуется перезагрузка. Чтобы перезапустить устройство, нажмите и удерживайте кнопку питания, затем нажмите Перезагрузить .
Что делать, когда iOS Gmail не работает
Проблемы с синхронизацией с официальным приложением Gmail на iOS или с Gmail в приложении Почта немного отличаются. Хотя некоторые из тех же шагов для Android применимы, некоторые исправления относятся только к устройствам iOS.
Включить IMAP
Чтобы включить IMAP на устройстве iOS:
Откройте веб-браузер на своем компьютере (или откройте мобильный веб-браузер iOS), перейдите на домашнюю страницу Gmail и войдите в систему.
Нажмите Настройки (значок шестеренки) и выберите Настройки .
Нажмите Пересылка и POP/IMAP .
Перейдите в раздел Доступ к IMAP и выберите Включить IMAP .
Выберите Сохранить изменения .
Повторно добавьте учетную запись Gmail
Иногда вам просто нужно начать снова.
Чтобы добавить учетную запись Gmail на устройство iOS:
На устройстве iOS перейдите в раздел Настройки > Пароли и учетные записи и нажмите свою учетную запись Gmail.
Нажмите Удалить учетную запись и подтвердите, нажав Удалить учетную запись еще раз.
Вернитесь на экран Пароли и учетные записи и нажмите Добавить учетную запись > Google .
Введите имя пользователя и пароль своей учетной записи Gmail.
Переустановите приложение Gmail
Удалите приложение Gmail со своего устройства iOS. Затем перейдите в iOS App Store, найдите Gmail и переустановите приложение.
Даже после жесткой конкуренции со стороны Play Store Gmail остается лучшим выбором для большинства. Проверяя последние электронные письма или составляя новое, вы можете столкнуться с ошибкой или остановкой приложения на телефоне. Это не очень приятно и нарушает рабочий процесс пользователя. В худшем случае вы можете потерять черновик электронного письма, над которым работали некоторое время назад.
На работу приложения Gmail на Android влияет множество факторов. Это может быть поврежденный кеш, нехватка памяти, устаревшее приложение и многое другое. Давайте подробно обсудим их все.
1. Снова откройте приложение Gmail.
2. Перезагрузите телефон.
3. Выйти из программы бета-тестирования
Google запускает бета-версию самых популярных приложений компании. Если вы присоединились к такой программе для приложения Gmail, пора оставить ее в Play Store. Следуйте инструкциям ниже.
Шаг 1: Откройте Play Store на телефоне Android.
Шаг 2: Найдите Gmail и откройте описание приложения.
Шаг 3: Прокрутите вниз и найдите возможность оставить бета-версию программы на телефоне.
Теперь продолжайте и установите последнюю стабильную версию из Play Store.
4. Обновите Gmail.
Неожиданная остановка Gmail может быть связана с ошибкой сборки телефона. Google быстро решит критические проблемы с помощью следующего обновления приложения.
Откройте Play Store на телефоне и перейдите в меню «Мои приложения и игры». Здесь вы найдете все оставшиеся обновления для приложений. Найдите Gmail в списке и обновите приложение до последней доступной версии.
Идите вперед, откройте приложение на телефоне и посмотрите, работает ли оно должным образом или нет.
5. Очистите хранилище Gmail.
Опытные пользователи Gmail должны применить этот трюк, чтобы решить проблему сбоя приложения на телефоне Android. Активное использование Gmail может занять много места на телефоне, и такая практика в конечном итоге замедляет работу телефона и выдает ошибку «К сожалению, Gmail остановлен».
Вам необходимо очистить хранилище Gmail на телефоне. Вот как это сделать.
Шаг 2: Прокрутите вниз до Хранилища.
Шаг 3: Коснитесь Другие приложения.
Шаг 4: Найдите Gmail в списке. Нажмите на него.
Шаг 5: Нажмите Очистить хранилище в следующем меню.
К сожалению, есть много шагов, чтобы получить доступ к простому параметру в меню настроек. У нас также есть альтернативный метод.
Найдите приложение Gmail на телефоне. Нажмите и удерживайте значок приложения, а затем нажмите маленький значок информации. Вы сразу попадете в информационное меню приложения. Выберите Хранилище и очистите его в следующем меню.
6. Очистить кеш
Очистка кеша Gmail может помочь решить проблему сбоя приложения электронной почты на телефоне Android. Каждое приложение Android собирает данные кеша в фоновом режиме, чтобы сделать открытие приложения и другие процессы максимально плавными.
В прошлом у нас были проблемы с сбоями приложения Gmail, и этот трюк творил для нас чудеса. Вот как это применить.
Шаг 2: Прокрутите вниз до Хранилища.
Шаг 3: Выберите Другие приложения.
Шаг 4: Найдите Gmail в списке. Нажмите на него.
Шаг 5: Нажмите Очистить кеш в следующем меню.
Как упоминалось ранее, вы можете долго нажимать на значок приложения Gmail и выбирать информацию о приложении из плавающего меню. Вы сразу попадете на экран с информацией о приложении Gmail, скрытый в настройках.
7. Удалите приложения из меню многозадачности.
Этот трюк применим к телефонам Android с 3 или 4 ГБ оперативной памяти. Для превосходной многозадачности Android сохраняет все приложения открытыми в фоновом режиме. Практика может привести к тому, что Gmail останется с меньшим объемом оперативной памяти для использования на телефоне.
Закройте другие приложения в фоновом режиме. Откройте на телефоне меню многозадачности и закройте ненужные приложения в фоновом режиме.
8. Используйте альтернативу Gmail
Если вы все еще сталкиваетесь с ошибкой остановки Gmail на телефоне, подумайте о том, чтобы выбрать альтернативу Gmail на Android. В Play Store есть множество отличных почтовых приложений на выбор.
Начните использовать Gmail на Android
Gmail продолжает идти вперед с умным составом, уникальным переключателем профилей и аккуратной организацией электронной почты. Неожиданная остановка Gmail может привести вас в замешательство. Следуйте указанным выше приемам и устраните проблему с Gmail на Android. Сообщите нам, какой взлом сработал для вас, в разделе комментариев ниже.
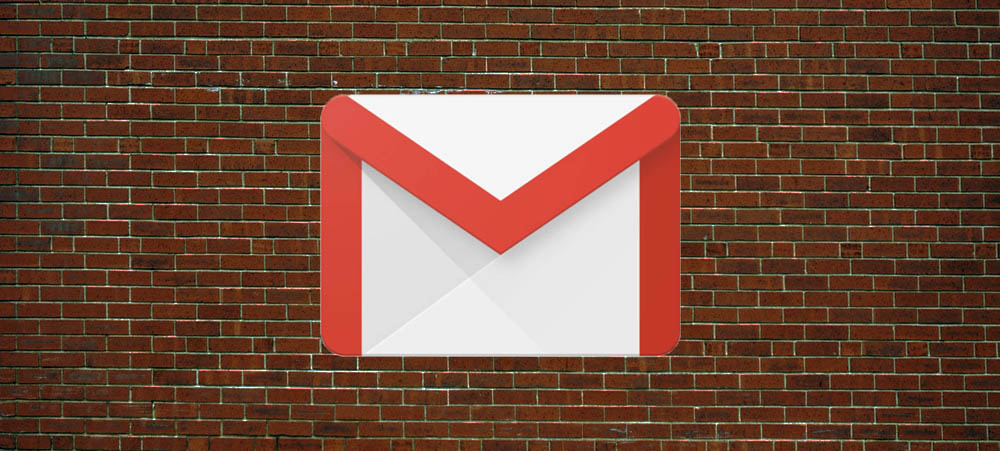
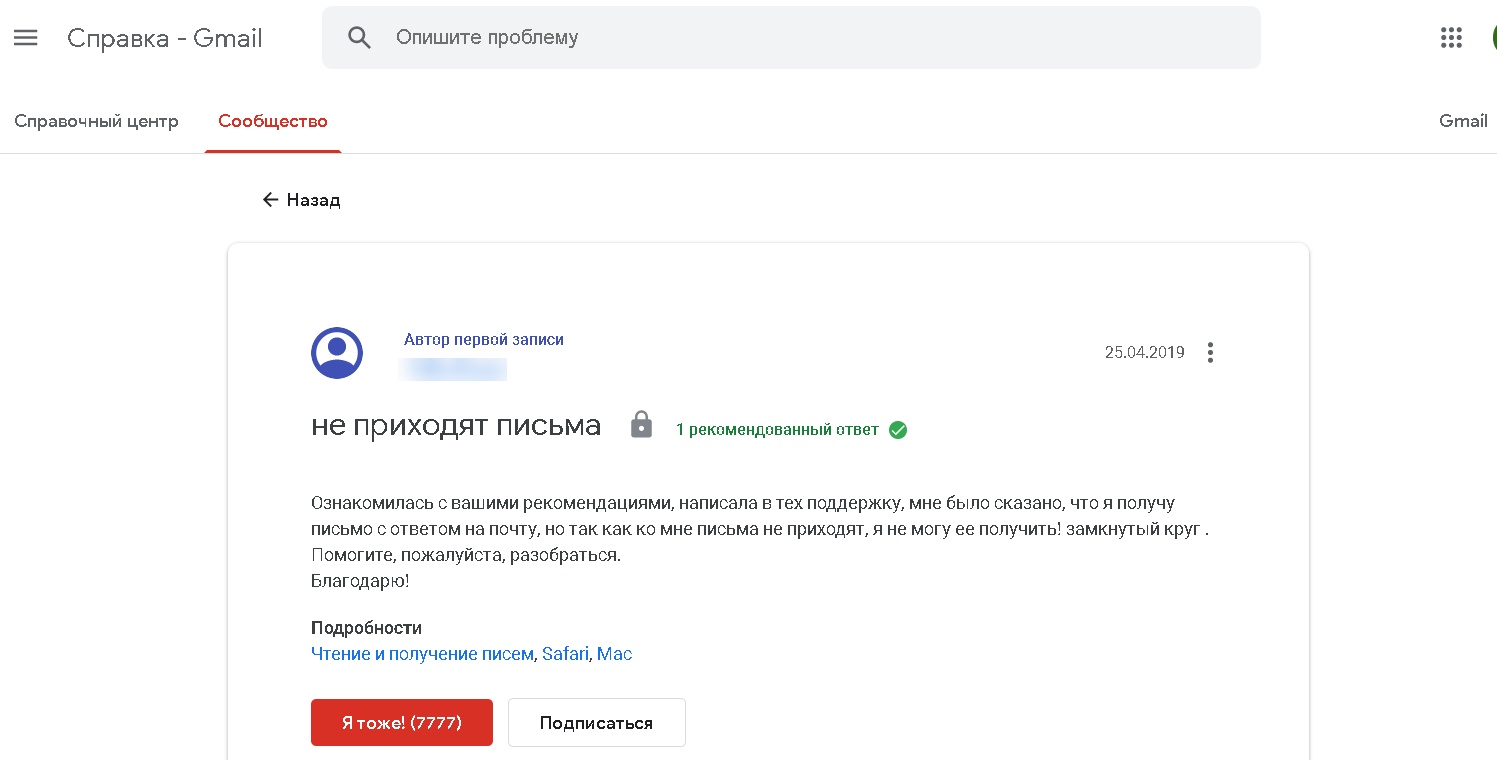

После довольно формального ответа специалиста пользователь вновь пишет о нерешенной проблеме:
Судя по количеству аналогичных обращений, данная проблема возникает у многих пользователей самого популярного в мире почтового сервиса. Чаще всего она решается путем довольно простых настроек в почтовом интерфейсе Gmail.
В этой статье я расскажу, по каким причинам могут возникнуть сложности с получением корреспонденции на почтовый ящик Google и как их можно самостоятельно решить.
Закончилось свободное место в хранилище Google

Это одна из наиболее распространенных причин невозможности получения почты на любом email-сервисе. При регистрации нового аккаунта в Google пользователю бесплатно предоставляется 15 Гб свободного пространства. Мало кто задумывается, что регистрация почтового ящика Гугл автоматически организует доступ ко всем сервисам веб-агрегатора. И лимит хранилища распространяется на данные, которые хранятся не только на почте, но и на Google Диске. Файлы, скачанные с ПК в облачное хранилище, видео и фотографии, доступные на синхронизированных через Гугл-аккаунт устройствах – все это занимает место на одном общем виртуальном диске.
Решение этой проблемы довольно простое – полная очистка Google Диска, Gmail и Google Фото от всего, что накопилось годами, но точно не несет никакой практической пользы. С папкой «Спам» все просто и понятно – ее можно очистить полностью.

Правда, не стоит забывать, что некоторые письма могут оказаться в спаме по ошибке. Иногда система фильтрации сервиса неожиданно начинает отправлять в спам письма даже от проверенных адресатов.
«С 13 октября 2020 года правила автоматического удаления файлов из корзины Google Диска будут приведены в соответствие с теми, что действуют в других приложениях Google (например, Gmail). Теперь файлы, отправленные в корзину раздела «Мой диск» на Google Диске, будут автоматически удаляться через 30 дней. Объекты в корзине будут по-прежнему занимать место в хранилище, которое и дальше будет использоваться тремя сервисами: Google Диском, Gmail и Google Фото.
Обратите внимание, что файлы, которые будут находиться в корзине пользователя после 13 октября 2020 года, останутся там на 30 дней. По окончании этого срока файлы, которые находятся в корзине дольше 30 дней, будут удаляться автоматически».
Чем продиктовано это нововведение – заботой о клиентах или трудностями со свободным серверным пространством – не имеет значения. Главное, следить за регулярной очисткой «Корзины» теперь не нужно.

Примечание. Не следует путать очистку истории браузера Google Chrome и удаление файлов cookie с освобождением пространства на сервере Гугл. Куки хранятся локально на вашем компьютере и никоим образом не влияют на объем облачного хранилища.
Другой способ увеличения квоты дискового хранилища – покупка дополнительного места. Немногим это решение придется по душе, но в случае необходимости хранения в облаке большого объема информации этот вариант будет оптимальным.
Совет бывалого пользователя. Проблема заполненности дискового пространства решается с помощью регистрации дополнительного аккаунта Гугл. Его можно не использовать для обработки почты, только для хранения файлов на Google Диске. Таких «халявных» облачных хранилищ можно создавать сколько угодно. Главное, не забывать данные для доступа.
Письма попадают в спам
Причин, по которым отдельные письма попадают в разряд нежелательных, много. Вот некоторые из них:
- система автоматической фильтрации ошибочно приняла отправку как нежелательную;
- вы несколько раз удалили письма с одного адреса непрочитанными, а робот «решил», что вы не хотите больше читать корреспонденцию данного респондента;
- отправитель многократно высылал вам «подозрительные» письма с некорректным контентом, рекламными вкладками или подозрением на наличие вирусов;
- пользователь случайно пометил письмо в меню как «спам».
Вы можете управлять автоматической фильтрацией для создания «белого» или «черного» списка отправителей. Для этого войдите в «Настройки», перейдите на вкладку «Фильтры и заблокированные адреса». Разблокируйте те письма, которые оказались там случайно.
Далее заполняете необходимые данные адресата, к которому хотите применить ограничения (или же снять их), нажимаете «Создать фильтр». Возможен поиск в почте по фрагментам известной информации.
Дополнительные причины сложностей в получении почты на Gmail
Бывают ситуации, когда письма не доходят до почтового ящика Гугл по причинам, не связанным с внутренними настройками или некорректной работой самого сервиса. Вот некоторые из них:
- неверное написание адреса получателя;
- ip-адрес отправителя попал в черный список Gmail;
- блокировка адресата произошла по причине массовой рассылки, содержанию ненадлежащего (противозаконного) контента, в том числе в аттачментах;
- подозрение на наличие вирусов;
- неустойчивое интернет-соединение с низкой скоростью, особенно при использовании мобильного трафика;
проблемы взаимодействия почтовых серверов.
В Gmail не приходят письма на смартфоне
В первую очередь следует убедиться, что сбои возникают именно на вашем мобильном устройстве. Для этого проверьте получение почты в аккаунте Гугл на стационарном компьютере. Если все в порядке, необходимо произвести ряд настроек на смартфоне. Советы даны для устройств на платформе Android. После каждой операции проверяйте, устранена ли проблема.
- Обновите Gmail.
- Перезапустите смартфон.
- Проверьте подключение к интернету. При подключении к общедоступным сетям необходимо принять условия обслуживания.
- Отключите режим «В самолете».
- Проверьте настройки синхронизации Gmail. Откройте меню « Настройки » и выберите нужный аккаунт. Флажок « Синхронизация Gmail » должен быть установлен.
Самым кардинальным способом будет удаление данных Gmail в настройках. Такой способ будет актуален, если предыдущие действия не помогли. Войдите в настройки и нажмите «Приложения и уведомления» → «Сведения о приложениях». Выберите «Gmail» → «Хранилище». Нажмите «Стереть данные» и перезагрузите устройство.
Чтобы получать уведомления о поступлении новых писем, следует в приложении Gmail включить эту функцию. Настройки для каждого аккаунта производятся отдельно.
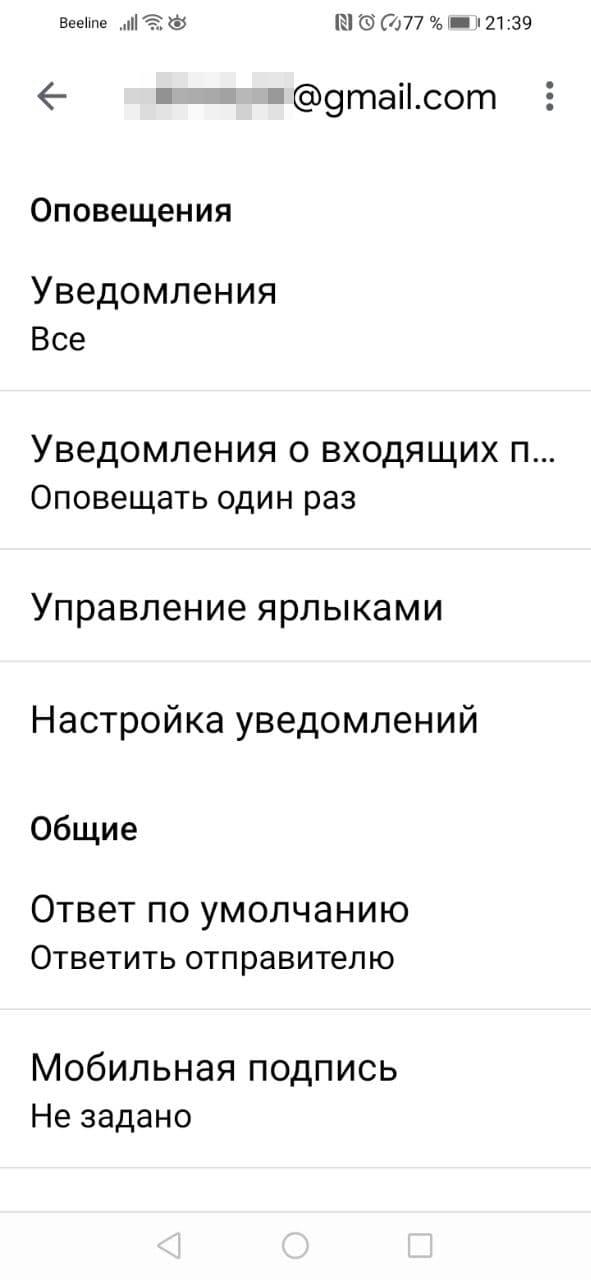
Заключение
Следует понимать, что техническая поддержка компании Google не занимается индивидуальной настройкой отдельных аккаунтов. Почти вся информация об ошибках доступна в соответствующих разделах справочного центра Gmail на официальном сайте Google. Если советы, приведенные в статье, вам не помогли, то следует обратиться за помощью к специалистам.
Случаи, когда Gmail не работает, довольно редки, так как как в целом это стабильный сервис. И в большинстве случаев, когда проблемы все-таки возникают, выясняется, что они на стороне пользователя — или браузер не поддерживается, или поддерживается, но с настройками что-то не то. Но обо всем по порядку.
Поддерживаемые браузеры
Если не работает почта Gmail (или работает, но очень медленно), убедитесь, что используете браузер, поддерживаемый этим сервисом. Согласно информации, размещенной на сайте Google, поддерживаются следующие поисковики:
- Google Chrome.
- Safari.
- Firefox.
- Microsoft Edge.
- Internet Explorer.
От себя добавим, что без проблем с Gmail можно работать также через Яндекс.Браузер и Opera. А вот Internet Explorer, несмотря на то, что находится в “белом” списке, может создавать проблемы. Поэтому последний мы все же рекомендуем заменить любым другим из списка.
Обратите внимание: для смартфонов на Android и iOS, как опять же указано на сайте Google, ограничений по браузерам нет — Gmail будет открываться в большинстве из них. Если проблемы все же возникают, рекомендуется установить Google Chrome и пользоваться почтовым сервисом через него. Давайте же разбираться дальше, почему не приходят письма на Gmail или он не работает.

Неполадки в браузере или конфликт с расширением
Обратите внимание: в вашем поисковике названия разделов и кнопок могут немного различаться. Но в целом выполнить указанные действия не составит труда — различия не слишком серьезные.
Может быть, что-то с расширениями?
Конфликт с расширением — нередкая причина, почему не работает Gmail, однако устранить ее достаточно просто. Сначала проверим, в этом ли дело:
- Открыть новую страницу поисковика в режиме инкогнито (Настройки → Режим инкогнито).


- Если проблема сохраняется, переходим к следующему подразделу. Если всё нормально, значит дело в расширениях. Осталось только выяснить, в каком конкретно.
Как узнать, из-за какого расширения Gmail не отправляет письма (или совсем не работает:
- Открываем раздел с расширениями браузера. Для этого кликаем на “Настройки” , а в меню выбираем “Дополнительные инструменты” — “Расширения”

Обратите внимание: “Виновника” в проблемах с Gmail больше не включаем. А если это дополнение было для вас важным, попробуйте найти его аналог в разделе “Каталог расширений” — он обычно находится под списком с активными плагинами.
Прочие причины, почему Gmail может не работать
Тут всё банально — препятствием для корректной работы Gmail запросто может стать “засоренность” поисковика кэшированными данными и файлами Cookie. Как почистить браузер, если не работает Гугл почта:
- Настройки → История → История (или просто нажмите сочетание клавиш Ctrl+H)


- За всё время → поставить флажки на “Файлы, сохраненные в кэше” и на “Файлы cookie и другие данные сайтов и модулей” → Очистить.

Далее ждем завершения процесса — в зависимости от степени “засоренности” это может занять от 10 до 30 секунд.
Как видите, ничего сложного. Надеемся, что этот материал был для вас полезен.
Читайте также:


