Почему не работает переводчик на телефоне
Если вы когда-нибудь окажетесь в такой ситуации, попробуйте закрыть и снова открыть приложение. Если это не решит проблему, вы можете перезагрузить устройство. И если перевод Google Lens по-прежнему не работает, обратитесь к решениям в разделе ниже.
Для устройств Android
1. Проверьте сотовые данные или соединение / конфигурацию Wi-Fi.
Убедитесь, что сотовые данные вашего телефона или соединение Wi-Fi передает данные правильно. Вы также должны проверить, можете ли вы использовать Интернет с другими приложениями. Вы можете закрыть приложение Lens, включить и снова включить режим полета и проверить, подключается ли приложение к Интернету.
Кроме того, если у вас включена какая-либо форма экономии данных, вы должны отключить ее; Android Data Saver влияет на функцию перевода объектива.
Вам также следует предоставить Lens неограниченный доступ к Интернету и данным на вашем устройстве. Вот как это сделать.
Шаг 1: Запустите меню настроек телефона и выберите «Приложения и уведомления».
Шаг 2: Затем выберите Информация о приложении.
Шаг 3: Выберите Lens из списка приложений.
Шаг 5: Включите опцию «Неограниченное использование данных».
Это предоставит приложению Lens неограниченный доступ к сотовым данным или Wi-Fi вашего устройства, даже если включена функция экономии трафика. Это должно позволить переводу Google Lens работать без сбоев, связанных с сетью.
2. Обновите Google Lens.
Запустите Google Play Store на своем смартфоне Android и найдите Google Lens. Или нажмите кнопку «Обновить Google Lens», расположенную ниже. Это перенаправит вас в Play Store, где вы сможете обновить Google Lens.
3. Очистите кеш Google Lens.
Перевод Google Lens может перестать работать, если накопленные данные кеша приложения были повреждены. Невозможно определить, почему функция перевода в приложении не работает, но вы можете попробовать очистить данные кеша Lens и посмотреть, решит ли это проблему.
Вот как это сделать.
Шаг 1: Коснитесь и удерживайте значок приложения Google Lens на главном экране телефона или в области приложений, затем коснитесь значка информации (i).
Это перенаправит вас на страницу информации о приложении Google Lens.
Шаг 3: Наконец, коснитесь значка Очистить кеш.
Запустите Google Lens и проверьте, работает ли служба перевода в приложении.
4. Проверьте разрешения для приложений.
Шаг 1: Откройте страницу информации о приложении Google Lens (Настройки> Приложения и уведомления> Просмотреть все приложения> Lens).
Шаг 2: Выберите разрешения.
Шаг 3: Если камера и хранилище находятся в разделе «Запрещено», приложение «Объектив» может быть не в состоянии переводить слова, снятые с изображений (хранящихся на вашем устройстве). Нажмите Камера и измените разрешение на Разрешить.
Шаг 4: Вернитесь на страницу разрешений приложения и выберите Хранилище. Затем выберите Разрешить изменять разрешение на хранение объектива.
Запустите приложение Google Lens и проверьте, работает ли перевод.
5. Очистите данные приложения Google Lens.
Очистка данных Google Lens также может помочь обновить приложение и заставить его службу перевода снова начать работать.
Заметка: Удаление данных Google Lens одновременно удалит настройки приложения, учетные записи, настройки языка перевода и т. Д. Вам придется настраивать приложение с нуля.
Шаг 1: Перейдите на страницу информации о приложении Google Lens и выберите «Хранилище и кеш».
Шаг 2: Коснитесь Очистить хранилище и выберите ОК в запросе подтверждения.
Для устройств iOS
В отличие от Android, нет специального приложения Google Lens для устройств iOS. Пользователи iPhone и iPad могут косвенно использовать Google Lens через приложение Google или приложение Google Фото. Если Lens не переводит захваченный текст ни в одном из этих приложений, обратитесь к следующим проверкам устранения неполадок ниже.
1. Разрешения Google Фото
Шаг 1: Запустите меню настроек вашего устройства и выберите Google Фото.
Шаг 2: Убедитесь, что «Мобильные данные» включены и включены.
2. Разрешения Google
Если вы используете службу перевода Google Lens на своем iPhone или iPad через приложение Google, убедитесь, что вы предоставили приложению необходимые разрешения для эффективной работы. Без доступа к камере вашего устройства и мобильным данным Google Lens Translate может выйти из строя. Вот как проверить и включить разрешения для приложения Google на устройствах iOS.
Шаг 1: Запустите меню настроек вашего устройства и выберите Google из списка приложений.
Шаг 2: Убедитесь, что оба параметра «Камера» и «Мобильные данные» включены.
Если ни один из вышеперечисленных методов не помог, вам следует подумать об обновлении приложения Google или Google Фото на вашем устройстве iOS.
Следующий:
Не путаетесь между Google и Pinterest Lens? Прочтите приведенное ниже руководство, чтобы узнать, какую систему визуального поиска вы используете для поиска похожих продуктов и идей.
Последнее обновление 27 июл, 2020
Вышеупомянутая статья может содержать партнерские ссылки, которые помогают поддерживать Guiding Tech. Однако это не влияет на нашу редакционную честность. Содержание остается объективным и достоверным.
Приложение Яндекс автоматически определяет язык загруженной страницы и предлагает перевести ее на русский или другой язык по вашему выбору. А в устройствах с Android встроенный переводчик распознает текст на картинках и показывает перевод поверх оригинального текста.
В приложение встроен перевод видео с английского языка на русский. Смотрите обучающие лекции и любимые видеоролики сразу на русском языке с помощью функции закадровой озвучки.
Перевод страниц
Чтобы перевести страницу с иностранного языка на русский, нажмите на странице значок или:
В верхней части экрана появится панель перевода, где отображается ход процесса. Если вы хотите прервать перевод, нажмите значок в правой части панели.
Вернуться к странице на исходном языке можно одним из способов:
В панели перевода нажмите значок в правой части панели.
Перевод слов и фраз
Приложение Яндекс переводит c иностранного языка на русский отдельные слова или предложения. Чтобы увидеть перевод слова или фразы, выделите их. В верхней части экрана появится всплывающая панель с переводом.
Чтобы посмотреть все переводы слова или фразы:
На появившейся панели нажмите → Яндекс.Переводчик Примечание. Для просмотра вариантов перевода установите приложение Яндекс.Переводчик.Перевод картинок
Выберите пункт контекстного меню Перевести текст на картинке .Перевод появится поверх исходного изображения.
Чтобы посмотреть оригинал изображения:
Выберите пункт контекстного меню Показать оригинал картинки . Если в настройках включена опция Автоматический перевод картинок , достаточно просто перевести страницу. Если опция Автоматический перевод картинок отключена, в верхней части экрана на панели перевода нажмите значок .Чтобы вернуть оригинальный текст на картинках, нажмите значок . Для просмотра на языке оригинала и страницы, и картинок, нажмите на панели перевода значок .
Примечание. Вы можете переводить картинки и вне страниц. Например, вы хотите поздравить с Рождеством свою визави из Британии. Поиском вы найдете множество поздравительных открыток, но если вы не сильны в английском, то не сможете быть уверены, что на открытке правильно указаны адресат и тема поздравления. Не ошибиться вам помогут Яндекс.Картинки.Перевод и озвучка видео
Ограничение. Сейчас видео переводится на русский с английского, французского, немецкого и испанского языка. Технология находится в разработке, поэтому перевод доступен не для всех видео.Чтобы смотреть видео на русском языке, на ролике нажмите Перевести видео . Видео продолжит озвучиваться на русском языке. Мужчин озвучивает мужской голос, а женщин — женский.
Если кнопка перевода исчезла, нажмите на видео, и она появится снова.
Иногда перевод видео занимает некоторое время. Вам придет уведомление, когда всё будет готово.
Если вы хотите вернуться к оригиналу, нажмите Выключить .
Смена языка перевода
Чтобы перевести страницу на язык по вашему выбору:
В верхней части страницы на панели перевода выберите из списка нужный язык. Примечание. Если в настройках включен автоматический перевод картинок, то при смене языка перевода они тоже переведутся на новый язык. Если автоматический перевод картинок отключен, то после смены языка перевода на панели перевода в верхней части экрана нажмите значок .Настройки перевода
Если вы хотите, чтобы при переводе страницы автоматически переводились и картинки:
Если вы не хотите, чтобы картинки автоматически переводились при переводе страницы:
Отключение переводчика
В блоке Яндекс.Переводчик отключите опцию Предлагать перевести страницу . В блоке Яндекс.Переводчик отключите опцию Переводить слова и фразы . В блоке Яндекс.Переводчик отключите опцию Переводить видео .Проблемы с переводом
Переводчик в приложении включен по умолчанию. Убедитесь, что ранее вы не отключили переводчик вручную:
Автоматический перевод страниц (страницы переводятся на язык интерфейса без запроса). Автоматический перевод картинок (при переводе страницы текст на картинках тоже переведется).Сайты используют для отображения картинок различные технологии. Мы постепенно учимся их обрабатывать, но не можем гарантировать перевод для всех случаев. Также текст на картинке не переведется, если:
Сейчас видео переводится на русский с английского, французского, немецкого и испанского языка. Технология находится в разработке, поэтому перевод доступен не для всех видео.
Убедитесь, что опция Разрешить уведомления включена. Нажмите значок профиля → Настройки → Пуш-уведомления .Перевод текста в камере
В приложении Яндекс вы можете перевести текст на фото, объявлении или дорожном указателе с помощью Умной камеры.
Язык интерфейса
Чтобы интерфейс приложения Яндекс отображался на другом языке, измените язык самого устройства.
Примечание. Производители мобильных устройств могут менять интерфейс Android. Инструкции приведены для Android без модификаций. Примечание. Если приложение не поддерживает язык, выбранный в настройках устройства, то будет использован английский. ","prev_next":<"prevItem":<"disabled":false,"title":"Отзывы о сайтах","link":"/support/yandex-app-android/app/review.html">,"nextItem":>,"breadcrumbs":[,],"useful_links":null,"meta":,"voter":","extra_meta":[>,>,>,>,>,>,>,>,>,>,>,>,>,>,>,>,>,>,>,>,>,>,>,>,>],"title":"Перевод - Приложение Яндекс для Android. Справка","productName":"Приложение Яндекс для Android","extra_js":[[,"mods":,"__func137":true,"tag":"script","bem":false,"attrs":,"__func67":true>],[,"mods":,"__func137":true,"tag":"script","bem":false,"attrs":,"__func67":true>],[,"mods":,"__func137":true,"tag":"script","bem":false,"attrs":,"__func67":true>]],"extra_css":[[],[,"mods":,"__func69":true,"__func68":true,"bem":false,"tag":"link","attrs":>],[,"mods":,"__func69":true,"__func68":true,"bem":false,"tag":"link","attrs":>]],"csp":<"script-src":[]>,"lang":"ru">>>'>Вы читаете справку приложения Яндекс для Android. Если у вас устройство с iOS — перейдите в справку для этой операционной системы.
Приложение Яндекс автоматически определяет язык загруженной страницы и предлагает перевести ее на русский или другой язык по вашему выбору. А в устройствах с Android встроенный переводчик распознает текст на картинках и показывает перевод поверх оригинального текста.
В приложение встроен перевод видео с английского языка на русский. Смотрите обучающие лекции и любимые видеоролики сразу на русском языке с помощью функции закадровой озвучки.
Перевод страниц

Чтобы перевести страницу с иностранного языка на русский, нажмите на странице значок или:


В верхней части экрана появится панель перевода, где отображается ход процесса. Если вы хотите прервать перевод, нажмите значок в правой части панели.
Вернуться к странице на исходном языке можно одним из способов:

В панели перевода нажмите значок в правой части панели.

Большинство приложений, доступных в Google Play, ориентированы на международный рынок, а потому изначально имеют поддержку большинства популярных языков, в число которых входит и русский. Благодаря этому мы можем с комфортом пользоваться ими, не сталкиваясь с непониманием иностранных слов, обозначающих тот или иной элемент интерфейса. Однако проблема языкового барьера целиком всем равно не исчезла и имеет обыкновение время от времени напоминать о себе. Рассказываем, как легко и просто переводить текст в любых приложениях на Android.
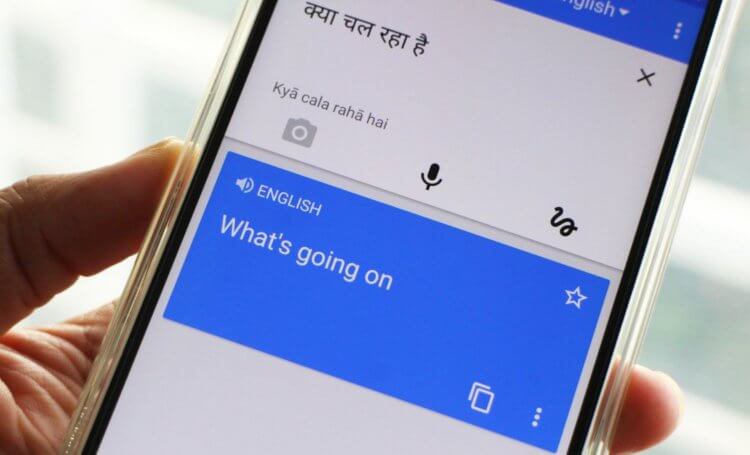
Как показал беглый опрос моих личных знакомых, всякий раз, когда большинство из них сталкиваются с незнакомыми словами на иностранном языке, они копируют их, вставляют в переводчик и получают готовый перевод. Когда я узнал об этом, у меня встали волосы дыбом, ведь зачем все так усложнять, если в том же «Google Переводчике» есть встроенная функция перевода, которая действует в любых приложениях без исключения?
Как включить переводчик в приложениях
- Установите приложение «Google Переводчик», запустите его и перейдите в контекстное меню;
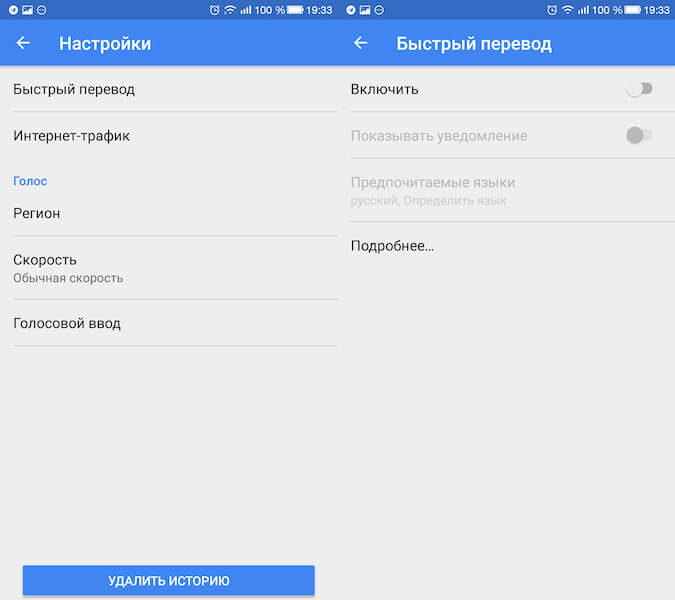
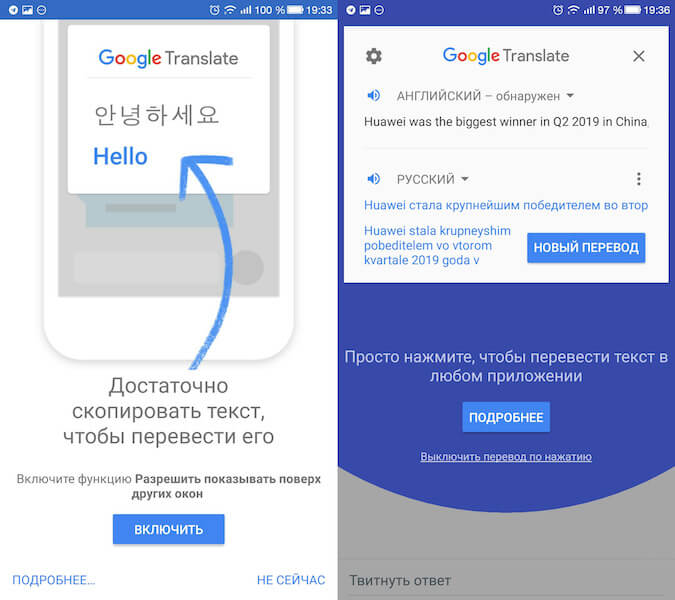
Важно понимать, что перевести с помощью описанного выше способа можно только текст с возможностью выделения и копирования. По этой причине «Google Переводчик» прекрасно подойдет для переводов посланий на почте, в мессенджерах, на новостных сайтах. А вот обеспечить локализацию вашей любимой игры, у которой отсутствует перевод на русский язык, приложению не удастся. Это связано с тем, что текст в играх обычно является рисованным и не подлежит копированию.
Подписывайся на наш канал в Яндекс.Дзен. По жизни пригодится.
Свободное общение и обсуждение материалов
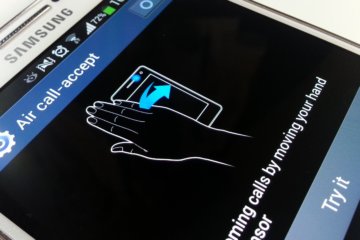
Раньше новый смартфон, представленный той или иной компанией, казался по-настоящему революционным продуктом. Появился сенсорный экран, сканер отпечатков пальцев, камеры обрели оптическую стабилизацию и многое другое. В современном мире каждый год производители смартфонов пытаются сказать нам о революции, но по факту изменения совсем небольшие. Да, многие функции значительно упрощают жизнь, однако далеко не всегда те технологии, которые были нам преподнесены как инновационные, находят применение в реальной жизни. Сегодня предлагаю поговорить о технологиях Android устройств, за которые мы год за годом переплачиваем деньги и ими не пользуемся.
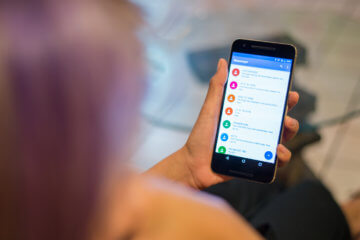
Google запустила Chrome OS еще в 2009 году, а первый ноутбук компании на этой системе вышел годом позднее. С тех пор прошло уже 11 лет, однако рядовой российский пользователь слышал про Chromebook разве что в заголовках новостных лент. Решение от Google так и не прижилось на российском рынке. Однако на Западе лэптоп активно используют школьники, студенты, фотографы. Ни один российский пользователь не может себе представить, как он полноценно работает на Chrome OS. Вам в любом случае придется либо иметь стационарную машину, либо использовать Chromebook как второе устройство.
А у меня так не получается. Раньше так можно было, но сейчас просто в шторке появляется уведомление от переводчика и все.

Если есть подлинный случай, когда перевод содержит недопустимые символы, вы не сможете обойти это. Попробуйте перевести значимые слова и предложения. Более того, если вы используете VPN, то отключите его, а затем попробуйте перевести текст.
Для браузеров:
Следующие решения могут быть применены к браузерам любой сборки. Однако мы будем использовать только стабильную версию Google Chrome для иллюстрации.
Решение 1. Обновите ваш браузер
Браузеры постоянно обновляются, чтобы удовлетворить последние технологические достижения. Если вы используете более старую версию браузера, которая не совместима с механизмом перевода Google Translate, то это может быть основной причиной возникшей проблемы. В этом контексте обновление вашего браузера может устранить проблему. Для выяснения, мы обсудим процесс для Chrome.
- Запустите браузер Chrome и нажмите на вертикальный многоточие (3 вертикальные точки) в правом верхнем углу окна, а затем нажмите «Настройки».Открыть настройки Chrome
- Затем в левой части окна нажмите «О Chrome».Open About Chrome
- Теперь нажмите «Проверить наличие обновлений».
- После обновления Chrome откройте Google Translate и убедитесь, что он работает нормально.
Решение 2. Отключите расширения браузера или попробуйте режим инкогнито
Расширения используются для улучшения функциональности браузера. Однако, если какой-либо из них мешает механизму перевода Google Translate, это может помешать его правильной работе. В определенных обстоятельствах отключение расширений браузера или использование режима InPrivate / Incognito вашего браузера может решить проблему. Это поможет нам определить любые сторонние проблемы, мешающие работе Google Translate.
- Запустите Chrome и нажмите на вертикальный многоточие в верхнем правом углу. Затем в отображаемом меню нажмите «Другие инструменты», а затем «Расширения».Открыть меню расширений Chrome
- Теперь отключите все расширения, переключив соответствующий переключатель каждого расширения в положение Off. Известно, что расширение Википедии создает этот тип проблемы.Отключить расширение Chrome
- Затем проверьте, начал ли Google Translate работать нормально. Если так, то включите расширения по одному, чтобы найти виновника.
Решение 3. Удаление файлов cookie и данных сайта
Куки-файлы используются браузерами для хранения деталей взаимодействия сервера и клиента. Кроме того, браузеры используют кэш для более удобного взаимодействия с пользователем и повышения производительности. Однако. если файлы cookie или кэш в вашем браузере повреждены, Google Translate может не перевести текст. Обратите внимание, что выполнение этого решения сотрет всю историю и предпочтения.

- Запустите Chrome и нажмите на вертикальный многоточие (3 вертикальные точки). Затем нажмите Дополнительные инструменты и в подменю нажмите Очистить данные просмотра.
- Теперь на вкладке «Дополнительно» выберите «Диапазон времени» (предпочтительно «За все время»), а затем выберите категории, которые вы хотите очистить (предпочтительно все категории).
- Теперь нажмите кнопку «Очистить данные», а затем подтвердите удаление данных.Очистить данные просмотра за все время
- Затем откройте Google Translate и проверьте, начал ли он работать нормально.
Решение 4. Сбросьте настройки браузера по умолчанию
Каждый пользователь Chrome меняет настройки браузера в соответствии со своими требованиями. Но если настройка, необходимая для механизма перевода Google Translate, неправильно настроена, Google Translate может не выполнить перевод текста. В этом случае сброс настроек браузера по умолчанию может решить проблему.
- Запустите браузер Chrome и нажмите на вертикальный многоточие в правом верхнем углу окна. Затем в появившемся меню нажмите «Настройки».
- Теперь в левой части окна разверните параметр «Дополнительно» и нажмите «Сбросить и очистить».Нажмите на Сброс и Очистка в Chrome
- Теперь нажмите на опцию Сбросить настройки до их исходных значений по умолчанию.Нажмите Сбросить настройки до их исходных значений по умолчанию
- Затем проверьте, начал ли Google Translate работать нормально.
Решение 5. Попробуйте другой браузер
Каждый браузер, как и любое другое программное приложение, имеет свою долю программных ошибок. Проблема Google Translate, с которой вы столкнулись, может быть связана с временной ошибкой в вашем браузере. В этом случае попытка Google Translate в другом браузере может решить проблему.
- Запустите другой веб-браузер (если он не установлен, затем загрузите и установите его).
- Теперь откройте Google Translate, чтобы проверить, работает ли он нормально. Если это так, убедитесь, что соответствующий браузер обновлен до последней сборки.
Решение 6. Используйте расширение Chrome
В Google Translate есть расширение / дополнение почти для всех основных браузеров. Если веб-сайт Google Translate не работает для вас, проблема может быть решена с помощью расширения / надстройки для браузера. Оба модуля возвращают одинаковые результаты, поскольку они выбирают из одного и того же API.
Чтобы использовать это расширение, нажмите на значок Google Translate справа от адресной строки и введите текст для перевода. Если вы хотите перевести текущую страницу, нажмите «Перевести эту страницу».
Решение 7. Включение автоматического определения исходного языка
Если страница, которую вы пытаетесь перевести, содержит несколько языков, а исходный язык в поле «От» не установлен на «Определить язык», Google Translate может не выполнить перевод текста. В этом случае включение автоматической функции гарантирует, что не будут выбраны неправильные поля.

- Попробуйте перевести страницу / текст в Google Translate, с которыми у вас были проблемы.
- Затем в выпадающем списке From выберите «Detect Language» и проверьте, решена ли проблема.Выберите «Определить язык» в выпадающем списке Google Translate
- Если автоматическое определение не работает, вы можете попробовать установить исходный язык вручную, используя раскрывающийся список, и посмотреть, сработает ли это.
Для Android:
Следующие решения могут быть использованы для любой версии Android или марки. Прежде чем продолжить, убедитесь, что вы вошли в свою учетную запись Google.
Решение 1. Очистите кэш и данные приложения Google для мобильных устройств
Как и любое другое мобильное приложение, Google Translate использует кеш для повышения скорости и улучшения работы пользователей. Если кэш приложения содержит поврежденные данные, он может работать некорректно. В этом случае очистка кэша и данных мобильного приложения может решить проблему. Для выяснения, мы обсудим процесс для Android.
- Откройте «Настройки» своего телефона Android и нажмите «Приложения / Диспетчер приложений» после существующего Google или Google Translate.Нажав на «Приложения»
- Теперь местоположение и нажмите на приложение Перевести.Нажмите на Перевести в диспетчере приложений
- Затем нажмите «Force Stop» и при появлении запроса подтвердите, чтобы остановить приложение.
- Теперь нажмите на хранилище, а затем нажмите на кнопку «Очистить кэш».Нажмите на хранилище для Google Translate
- Теперь нажмите на кнопку «Очистить данные», а затем подтвердите удаление данных.Очистить кэш и данные приложения Google Translate
- Затем запустите приложение Translate и убедитесь, что оно работает нормально. Возможно, вам придется повторно загрузить офлайн языки.
Решение 2. Переустановка приложения Translate
Если очистка кэша и данных вам не помогла, то установка приложения Google Translation может быть повреждена. В этом случае переустановка приложения может решить проблему, поскольку она будет извлекать свежие файлы с серверов и заменять поврежденные.

- Выполните все шаги решения 1 (обсуждаемые чуть выше этого решения), чтобы принудительно остановить приложение и очистить его кэш / данные.
- Откройте настройки вашего телефона и нажмите «Приложения / Диспетчер приложений».
- Теперь нажмите на Google Translate.
- Выберите Удалить, а затем подтвердите удаление приложения.Удалить приложение Google Translate
- После удаления перезагрузите ваше устройство.
- После перезагрузки переустановите Приложение Google Translate и проверьте, если нет ошибок.
Если у вас все еще есть проблемы, вы можете попробовать другой сервис, такой как Яндекс или Microsoft Bing переводчик и т. Д.
Читайте также:


