Почему не получается раздать интернет с телефона на планшет айпад
Не редко бывает ситуация, когда нужно раздать интернет со своего iPhone, или iPad. И такая возможность есть. Называется это режим модема, он позволяет раздавать интернет по Wi-Fi, USB кабелю, и по Bluetooth. Запустив режим модема, наш iPhone, или iPad превращается в точку доступа, выполняет функции Wi-Fi роутера.
Работает это следующим образом: включаем мобильную сеть на iPhone (если нужно, то выбираем 3G, или LTE) , затем включаем режим модема, и телефон начинает транслировать Wi-Fi сеть, к которой можно подключать другие устройства, и они будут получать интернет от iPhone. Так же, можно раздать подключение по Bluetooth (не очень популярный способ) , или по кабелю (удобно для стационарных компьютеров, на которых нет Wi-Fi приемника) .
Все настраивается очень просто. Я проверил все три способа, и сейчас подробно покажу вам, как запустить раздачу интернета с iPhone. Я проверял все на iPhone 6. Но, этот способ подойдет для всех моделей iPhone: 5, 5S, 6S и т. д. Точно так же, режим модема будет работать на iPad, если у вас версия 4G, и вставлена СИМ-карта.
Обратите внимание, что устройства, которые подключатся к созданной вами сети, будут использовать мобильный интернет. Поэтому, если у вас не безлимитный тариф, трафик может очень быстро закончится. Или будет сниматься дополнительная плата, в зависимости от вашего тарифного плана.
Ну и когда Айфон раздает всем интернет, у него конечно же очень быстро садится батарейка. Поэтому, лучше поставить его на зарядку.
Самый популярный способ, это конечно же создание точки доступа Wi-Fi. Когда можно раздать интернет, и подключить разные устройства по Wi-Fi сети. Другие телефоны, планшеты, ноутбуки и т. д. Поэтому, этот способ мы рассмотрим в первую очередь.
Как раздать интернет по Wi-Fi с iPhone 6
Заходим в настройки, и переходим на вкладку "Сотовая связь" (если мобильный интернет у вас включен, то можете сразу выбрать "Режим модема") . Включаем "Сотовые данные", если нужно, выбираем 3G, LTE, и нажимаем на пункт "Режим модема".

Дальше все очень просто. Активируем режим модема. Если у вас выключен Wi-Fi, то телефон предложит его включить. Можете согласится, в зависимости от того, как вы хотите раздать интернет. Все, наш iPhone, или тот же iPad раздает интернет по Wi-Fi сети, и по кабелю. Даже не знаю, нужна ли кому-то эта функция, но по Bluetooth так же можно подключится к интернету через iPhone.
В окне с настройками режима модема, будет указан пароль. По умолчанию, он немного сложный. Сложный пароль, это хорошо, но вряд ли нужен такой сложный пароль на точке доступа, которая запущена на iPhone. Поэтому, нажав на него, пароль можно сменить. Это уже по желанию.

Все что нам нужно, это подключится к Wi-Fi сети, которую раздает Айфон, и пользоваться интернетом. Подключать можно ноутбуки, смартфоны, планшеты (Android), и другую технику. Я, например, подключил ноутбук на Windows 10.

Просто вводим пароль, который задан в настройках модема на Айфоне, и все готово.
iPhone (iPad) в режиме модема по USB кабелю
Следующий способ, которым вы возможно будете пользоваться, это использование iPhone в режиме модема, но не по Wi-Fi, а по USB кабелю. Способ отлично подойдет для подключению к интернету компьютеров, у которых нет возможности подключиться по Wi-Fi.
Насколько я понял, на компьютере должен быть установлен iTunes. Я пробовал на одном компьютере с Windows 10, где нет установленного iTunes, и компьютер не смог увидеть мой iPhone 6, и использовать его для подключения к интернету. А на Windows 7, где есть iTunes, при включении режима модема, появилось еще одно сетевое подключение, через которое компьютер получил доступ к интернету.
iTunes я не запускал. Просто на iPhone включил передачу данных, и режим модема (как показывал выше) , и подключил телефон к ноутбуку.

На компьютере сразу появилось подключение к интернету.
Все работает очень круто, и стабильно. Кстати, в тот момент, когда Айфон раздает интернет по кабелю, к нему можно еще подключать устройства по Wi-Fi. Сверху будет отображаться количество подключенных устройств.
Раздаем интернет с Айфона по Bluetooth
Как я уже писал выше, вряд ли кто-то будет использовать этот способ, но решил все же написать о нем. Фишка в том, что включив Bluetooth на iPhone, и активировав режим модема, мы сможем подключать устройства к интернету по Bluetooth. Я проверил на ноутбуке с установленной Windows 10. Единственное условие, в вашем компьютере должен быть Bluetooth модуль, и на него должны быть установлены драйвера (как правило, Windows 10 их сама устанавливает) . Если что, можете глянуть статью: как включить и настроить Bluetooth на ноутбуке с Windows 10.
После запуска режима модема, переходим к компьютеру. Зайдите в панель управления, вкладка "Устройства" – "Bluetooth". В списке доступных должен появится наш iPhone, или iPad. Выбираем его, и нажимаем на кнопку "Связать".
На iPhone появится запрос на создание пары, нажимаем "Создать пару", а в Windows 10 подтверждаем совпадение кода.

Связь будет установлена. Дальше, нужно соединение по блютуз использовать в качестве подключения к интернету. Для этого, нажмите правой кнопкой мы на значок Bluetooth, на панели уведомлений, и выберите "Показать устройства Bluetooth".

Дальше, выделяем наш Айфон, выбираем "Подключаться через" – "Точка доступа".

По идеи, после этих действий, интернет на компьютере уже должен работать. Но, у меня почему-то сайты не открывались. Решил я эту проблему заменой DNS-адресов. Зайдите в "Сетевые подключения", нажмите правой кнопкой на адаптер "Сетевое подключение Bluetooth", и выберите пункт "Свойства". Затем, выделите пункт "IP версии 4 (TCP/IPv4)", и нажмите на кнопку "Свойства".
Пропишите статические DNS:
Как на скриншоте ниже.

После этих действий, интернет на моем ноутбуке заработал. Айфон стал выполнять роль модема по Bluetooth соединению.
Если на iPhone нет пункта «Режим модема»
Не редко встречается проблема, когда на iPhone, или iPad в настройках нет раздела "Режим модема". Тогда возникает вопрос, как же раздавать интернет. В комментариях Максим подсказал рабочее решение. Я решил добавить его в статью.
Зайдите в "Настройки" – "Сотовая связь" – "Параметры данных" – "Сотовая сеть передачи данных" и в разделе "Режим модема", в поле APN введите слово "internet". Но при условии, что у вас там ничего не указано. Вообще, мне кажется, что это неправильно. Там должны быть указаны данные, в зависимости от вашего оператора. Вы можете уточнить их в поддержке оператора. Как у меня на скриншоте справа:

После этого, в настройках вашего Айфона должен появится "Режим модема".
Если остались какие-то вопросы, то оставляйте их в комментариях. Обязательно отвечу!
92
Помогите пожалуйста, подскажите как быть?
Добрый день. А другие устройства подключаются к Wi-Fi сети, которую раздает iPhone 6? Я просто не очень понял этот момент.
Попробуйте на iPhone 6 запустить раздачу Wi-Fi сети с другим названием, и простым паролем из 8 цифр.
Да другие ноутбуки и телефоны спокойно подключаются к wifi сети, которую раздает iPhone 6.
В Windows 10 c Wi-Fi сейчас куча проблем. По какой-то причине ей не нравится ваша сеть, которую раздает iPhone 6. Да и не важной какой айфон, уверен, что и с iPhone 7 будут подобные проблемы, так как проблема в ноутбуке.
Но и с другой стороны, ноутбук работает с другими сетями. Я могу дать вам ссылки на стати, по которым можно попробовать поэкспериментировать с драйверами беспроводного адаптера. Но боюсь, что будет только хуже, и ноутбук перестанет вообще к Wi-Fi подключатся.
Уберите буквы из пароля, да будет счастье)
пожалуйста Алексей скажите у вас получилась устранить эту проблему, у меня aser и iPhone 6s- проблема такая-же, возникла в этом году, если мне не изменяет память после обновления виндовс 8.1!
Здравствуйте. А какой iPhone?
Да и на 6s была подобная проблема . Что он выключен, что вчлючен, вообще просто не отображается этот режим модема ((
Через Bluetooth можно, но интернет должен быть мобильный. Насколько я знаю.
Спасибо! Все работает))) сама бы не разобралась )))
Гениально просто. Спасибо. Заработало на iphone 6 plus
Добрый день. Прошу Вашей помощи.
Пытаюсь подключить iPad к iPhone 6 по wi fi, подключение в режиме модема успешно, но интернета на iPad нет. В статический адрес заменил на восьмерки, не помогло(((
Заранее благодарен.
Нужно пробовать подключить другие устройства к iPhone 6 в режиме модема, чтобы понять в чем проблема.
На восьмерки нужно менять DNS.
Нашёл. Проблема была в настройках apn режим модема
Скажите пожалуйста а как учитывать трафик? А статистика трафика сотовой связи раздатчика показывает суммарный трафик или надо учитывать на каждом девайсе. Спасибо.
Не задавался этим вопросом. Думаю, что можно смотреть суммарный расход трафика.
Здравствуйте у меня iphone 6s ios10 у меня вобше нету роздела apn и никак немогу его найти,помогите его найти
О каком разделе APN вы пишите?
Здравствуйте. А подскажите как провернуть подключение через USB если на компе нет айтюнса. Виндовс 10.
Здравствуйте. А там не ясно, нужен ли iTunes. У меня он просто был установлен. Мне кажется, без него все должно работать.
Если нет, то установить iTunes не проблема.
Все всегда работало. Тут проблема вдруг вазникла, при включённом вай-фае пишет что неподключен. И подключиться ко мне никто неможет, невидим меня никто.все включено и режим модема и блятуз
Не понимаю, как это относится к настройке режима модема? Какая конкретно и в какой момент появляется ошибка?
У вас там VPN включен. Может из-за этого.
По скриншоту вижу только то, что ваш телефон не подключен к Wi-Fi сетям.
Жуткая проблема. как отключить прерывание раздачи интернета на айфоне 5 при телефонном звонке входящем или исходящем? или проблема в операторе
Думаю, что никак.
Здравствуйте , при подключению по wi fi на ноутбуке появляется жёлтый треугольник
Здравствуйте. Интернет с iPhone раздаете? На iPhone интернет работает? Другое устройство пробовали подключать?
Многие операторы сейчас блокируют раздачу интернета. Но может проблема на стороне ноутбука.
Здравствуйте! Существуют ли ограничения в работе модема? Так как хочу использовать iPad для постоянной раздачи мобильного интернета (24ч./7дн.). При повторном подключении к точки доступа wi-fi, приходиться повторно активировать режим модема (путем выкл/вкл в настройках). Где-то на одном из сайтов нашол статью, что Apple ограничила постоянную раздачу, с целью экономии заряда аккумулятора и это вшито глубоко в системе. Решил спросить, может кто-нибудь сталкивались с данной проблемой и есть ли какие-то способы обхода, в том числе с помощью jailbreak?
Здравствуйте. Возможно, такое ограничение существует. Как его отключить – я не знаю. Думаю, что это невозможно.
Я бы советовал вам купить роутер и не мучить iPad 🙂
Спасибо за совет. В моём случае есть ограничения мобильного оператора, в использования безлимитного интернета через мобильную сеть. Рассматривается вариант покупки дешевого android телефона (по опыту использования, там разрывов нет). Apple устройства для данной работы не подходят.
спасибо большущее, очень помогло прописать ip для блютуз, избавило от кучи гемора после замены материнки
Добрый день, а как наоборот отключить раздачу через модем? Пароль меняла, а все равно подключаются без пароля.
Добрый день. Просто отключить саму функцию.
Не уверен, что правильно понял ваш вопрос.
Здравствуйте, подскажите пожалуйста. У меня тут такая проблемка, что когда я включаю режим модема на iPhone и пытаюсь подключиться к windows, телефон как бы пытается подключиться, но в итоге сбрасывается сеть, и он не подключается, в чём может быть причина?
Здравствуйте. Как вы подключаете ПК к iPhone? Что конкретно происходит? С вашего описания сложно понять, что там у вас происходит.
Жду Вашей помощи и надеюсь на понимание!
Заранее благодарен!
С уважением!
Добрый день. А какая конкретно ошибка в Windows 7? Как проходит процесс подключения? И в какой момент (какая) ошибка на iPhone?
Там же вроде не отображается статус подключения устройств. Было бы неплохо посмотреть скриншоты. Их можно прикрепить прямо к комментарию.
На мобильных устройствах, которые вы к iPhone подключаете, интернет точно по Wi-Fi от Айфона работает? Не через мобильную сеть (ее лучше отключить)?
Здравствуйте. У меня похоже проблема точно такая же. Вам удалось как то ее решить? Спасибо.
Данная проблема появилась у пользователей, которые обновились на прошивку IOS 13 и выше.
Рассмотрим на примере ноутбука с ОС Windows 7 и iPhone XS. Как видно на фото ниже, что подключение ноутбука к телефону по Wi-Fi прошло успешно и есть Доступ к Интернету.

Но интернета на самом деле нет!
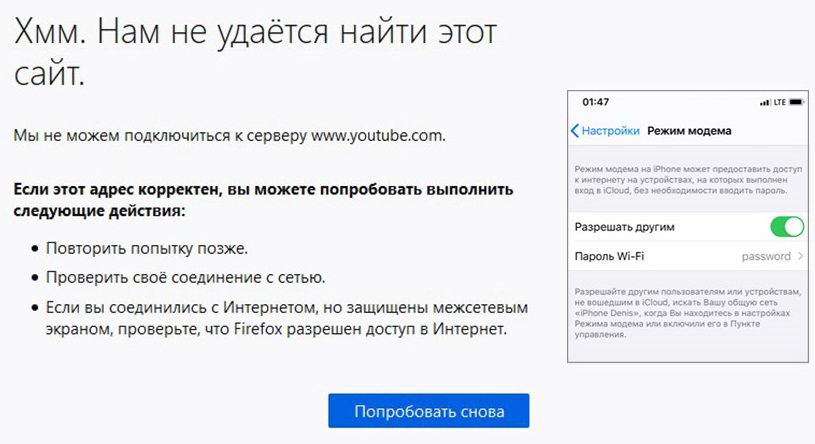
Все рекомендации, описанные в статье на официальном сайте, к положительному результату не приводят. Интернет также отсутствует, iPhone не раздает интернет по Wi-Fi. Но предварительно, обязательно проверьте и выполните те действия, которые рекомендует эта статья.
Для устранения данной проблемы проделываем следующее, поэтапно:
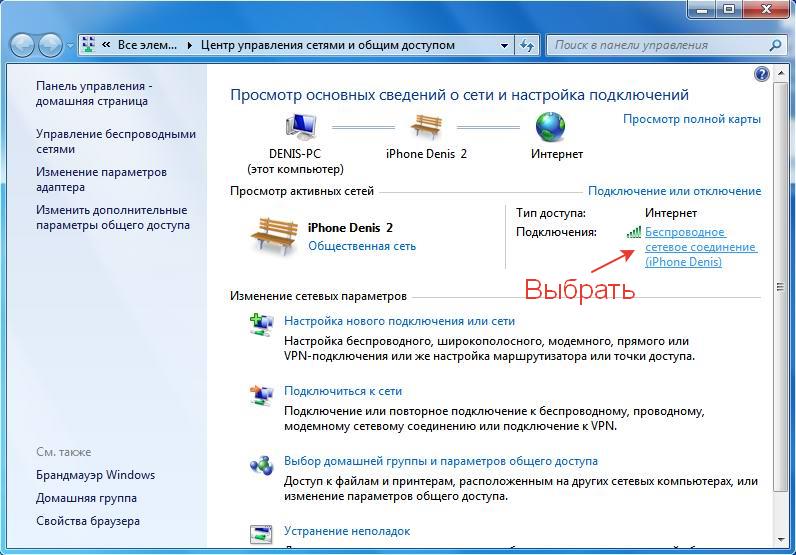


Далее попадаете в окно, где вы видите, что параметры IP назначаются автоматически, по умолчанию.

В этом окне нам необходимо назначить вручную:
- IP адрес: в диапазоне от 172.20.10.2 до172.20.10.14
- Маска подсети: 255.255.255.240
- Маршрутизатор: 172.20.10.1
- DNS сервера: 8.8.8.8 и 8.8.8.0
- и нажать ОК
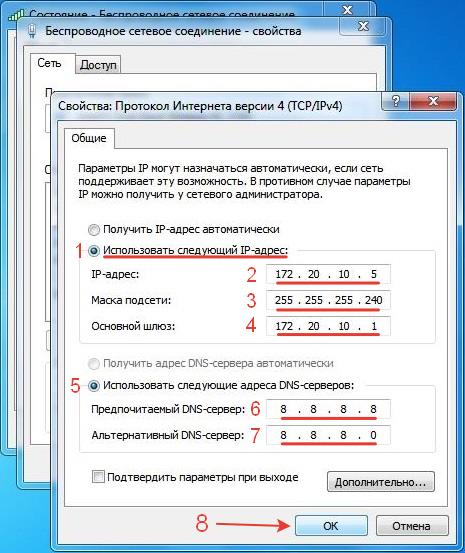
Далее Закрыть.
Данные настройки тут же вступят в силу и после этого у вас сразу, должно все заработать. Должен появится интернет на ноутбуке или другом устройстве.

Функция «Режим модема» позволяет использовать подключение iPhone или iPad (Wi-Fi + Cellular) к сотовой сети передачи данных совместно с другим устройством. Если вам требуется помощь по использованию функции «Режим модема», выполните следующие действия.
Базовые действия
После каждого действия повторяйте попытку подключения.
- Убедитесь, что параметр Режим модема включен в разделе «Настройки» > «Режим модема». Если найти или включить параметр «Режим модема» не удается, проверьте, поддерживает ли ваш оператор сотовой связи этот режим и включен ли он в ваш тарифный план.
- Перезапустите устройство iPhone или iPad, работающее в режиме модема, и другое устройство, которое требуется подключить к устройству, работающему в режиме модема.
- Убедитесь, что на устройстве установлена актуальная версия iOS или iPadOS.
- На устройстве iPhone или iPad, работающем в режиме модема, перейдите в раздел «Настройки» > «Основные» > «Перенос или сброс [устройства]» > «Сброс» и нажмите «Сбросить настройки сети».
Выполните следующие действия, чтобы получить дополнительную помощь по использованию функции «Режим модема» через Wi-Fi, USB или Bluetooth.
Если не удается подключиться к устройству в режиме модема через Wi-Fi
На устройстве, работающем в режиме модема, перейдите в раздел «Настройки» > «Режим модема» и выполните следующие действия:
- Убедитесь, что параметр «Разрешать другим» включен.
- Запомните имя и пароль созданной устройством сети Wi-Fi, которые вы увидите на этом экране. Если вы хотите изменить имя сети Wi-Fi, узнайте, как изменить имя устройства.
- Если у вас iPhone 12 или более поздняя модель, включите параметр «Максимальная совместимость». Затем попробуйте снова подключить устройства к устройству в режиме модема.
- Оставайтесь на этом экране до подключения другого устройства к сети Wi-Fi.
На устройстве, которое требуется подключить к устройству в режиме модема, выполните следующие действия:

Если не удается подключиться к устройству в режиме модема через USB
Во избежание дополнительных трат за передачу данных выключайте функцию «Режим модема», когда она вам не нужна. Иначе компьютер может использовать «Режим модема» каждый раз, когда вы будете подключать к нему устройство iOS с этой включенной функцией.
Следуйте приведенным ниже инструкциям для компьютера Mac.
Подключение компьютера Mac к устройству в режиме модема через USB

Если не удается подключиться к устройству в режиме модема через Bluetooth
Выполните следующие действия, чтобы создать пару между устройствами и подключиться к устройству в режиме модема через Bluetooth.
Создание пары между устройствами
- На устройстве, работающем в режиме модема, перейдите в раздел «Настройки» > «Режим модема» и убедитесь, что функция «Разрешать другим» включена.
- Перейдите в раздел «Настройки» > Bluetooth и убедитесь, что Bluetooth включен.
- Оставьте этот экран открытым, затем выполните действия для подключаемого устройства:
- На устройстве iPad или iPod touch выберите «Настройки» > «Bluetooth» и убедитесь, что Bluetooth включен. Нажмите устройство, работающее в режиме модема, подтвердите появившийся код, затем нажмите «Создать пару» на обоих устройствах.
- На компьютере Mac выберите меню Apple > «Системные настройки», затем щелкните «Bluetooth» и убедитесь, что Bluetooth включен. Выберите устройство, работающее в режиме модема, щелкните «Подключиться» и следуйте инструкциям на экране.
- На компьютере с ОС Windows щелкните значок Bluetooth в области уведомлений и убедитесь, что Bluetooth включен. Выберите «Добавление устройства Bluetooth» и следуйте инструкциям на экране.
Подключение к устройству в режиме модема через Bluetooth

- На компьютере Mac щелкните значок Bluetooth в строке меню или щелкните пункт Bluetooth в Пункте управления. Выберите устройство iOS, работающее в режиме модема, затем выберите «Подключить к сети». Если подключиться не удается, перейдите к следующему разделу.
- На компьютере с Windows щелкните значок Bluetooth в области уведомлений и выберите «Присоединиться к личной сети (PAN)». Щелкните имя устройства правой кнопкой мыши, наведите указатель на пункт «Подключаться через» и выберите «Точка доступа». Если подключиться по-прежнему не удается, перейдите к следующему разделу.
Если подключиться к устройству в режиме модема через Bluetooth по-прежнему не удается
Выключите и снова включите Bluetooth на устройствах:
- На устройствах iOS или iPadOS перейдите в раздел «Настройки» > «Bluetooth» и выключите, а затем снова включите Bluetooth.
- На компьютере Mac щелкните значок Bluetooth в строке меню или щелкните пункт Bluetooth в Пункте управления, затем выключите и снова включите Bluetooth.
- На компьютере с Windows выберите «Параметры», щелкните значок Bluetooth , затем выключите и снова включите Bluetooth.
Если подключиться по-прежнему не удается, выполните следующие действия:
- Разорвите пару между устройствами:
- На устройстве iPad или iPod touch, которое нужно подключить к устройству в режиме модема, выберите «Настройки» > «Bluetooth». Нажмите значок информации рядом с именем устройства, работающего в режиме модема, затем нажмите «Забыть это устройство».
- На компьютере Mac выберите меню Apple > «Системные настройки», затем нажмите Bluetooth. Выберите устройство, работающее в режиме модема, затем нажмите кнопку «Удалить» .
- На компьютере с Windows щелкните значок Bluetooth в области уведомлений. Выберите «Показать устройства Bluetooth» и щелкните имя устройства с активной функцией «Режим модема». Щелкните «Удалить», затем нажмите кнопку «ОК».
- Перезапустите все устройства. .
Дополнительная помощь
Если подключиться все равно не удается, обратитесь в службу поддержки Apple для получения помощи с iPhone или iPad (Wi-Fi + Cellular).
Информация о продуктах, произведенных не компанией Apple, или о независимых веб-сайтах, неподконтрольных и не тестируемых компанией Apple, не носит рекомендательного или одобрительного характера. Компания Apple не несет никакой ответственности за выбор, функциональность и использование веб-сайтов или продукции сторонних производителей. Компания Apple также не несет ответственности за точность или достоверность данных, размещенных на веб-сайтах сторонних производителей. Обратитесь к поставщику за дополнительной информацией.
ПРИМЕЧАНИЕ! Дальнейшие инструкции подходят также и для iPhone, так как у продукции Apple одна операционная система iOS.
Инструкция
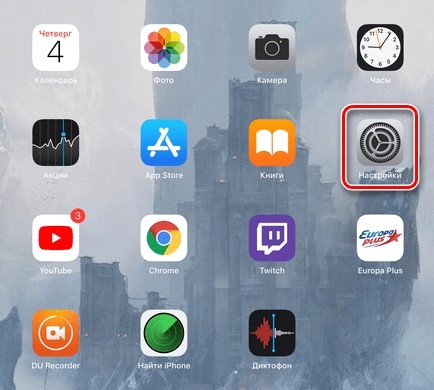
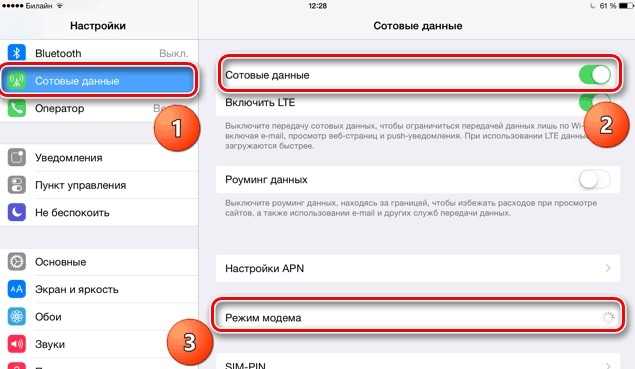
- Теперь заходим в раздел «Сотовые данные» (может также называться «Сотовая связь»). Убедитесь, что мобильный интернет включен, ведь именно его мы и будем раздавать на второе устройство. И вот тут уже переходим в «Режим модема».
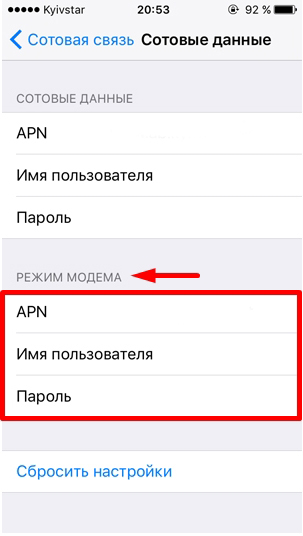
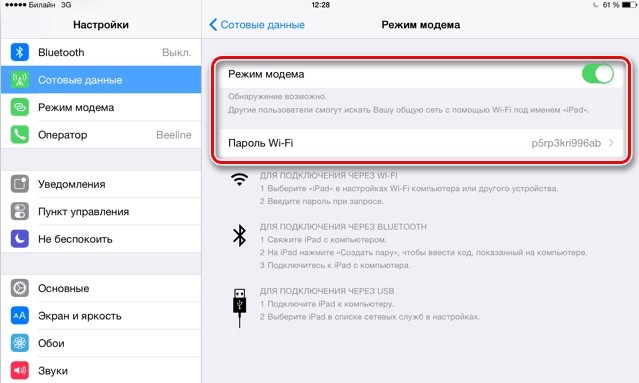

- Теперь, после включения вас также спросят, как именно вы будете раздавать интернет. Это можно сделать по USB, Bluetooth или по WiFi.
Wi-Fi подключение
Тут ничего сложного нет, после включения функции iPad начинает строить вокруг себя беспроводную сеть, к которой можно подключиться с любого устройства. На компьютере или ноутбуке, нужно просто нажать по подключению и в разделе вай-фай выбрать беспроводную сеть устройства. В самом конце потребуется ввести ключ.
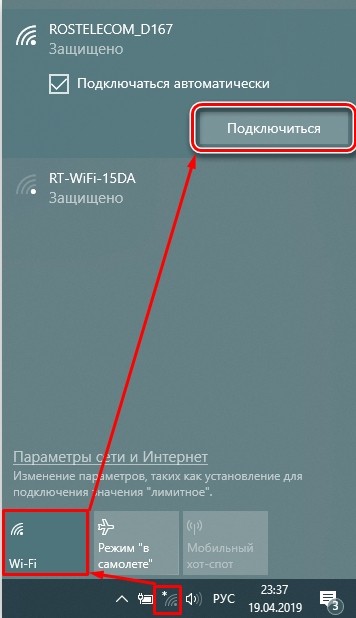
При подключении по USB, вы должны взять кабель от зарядки и подключить один конец к планшету, а второй к свободному порту на компьютере или ноутбуке. Также в других статьях, почему-то пишут, что надо якобы устанавливать программу iTunes, но раздача интернета работает и без неё. Поэтому устанавливать её не обязательно. В правом углу экрана вы увидите новое сетевое подключение.
Если подключения нет, то зайдите в «Параметры» и раздел, связанный с интернетом и сетями. Там в «Ethernet» нужно проверить, чтобы стоял ваш iPad.
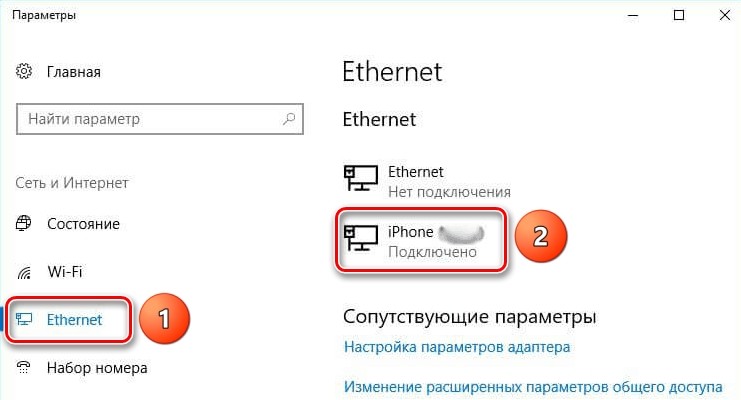
Bluetooth
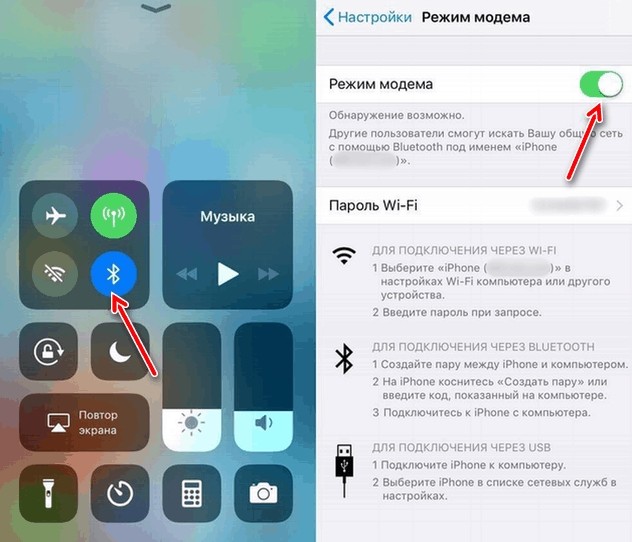
- После включения режима модема, нужно выбрать вариант передачи по B «Голубой зуб» должен после этого автоматически включиться.
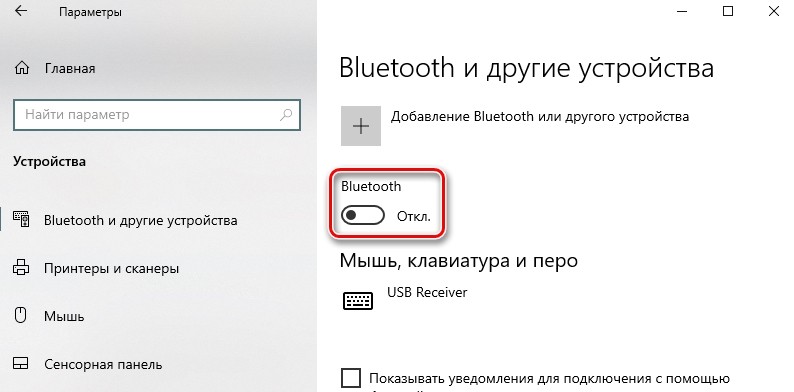
- Далее выбираем раздел «Устройства». Нам нужно включить «Bluetooth».
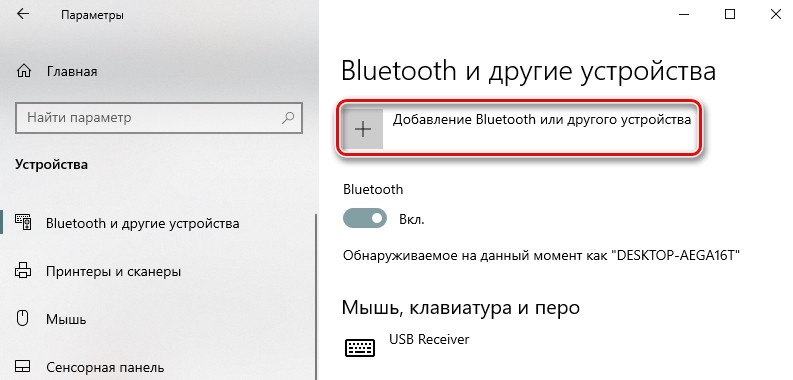
- После включения функции, нажимаем по кнопке добавления устройства.
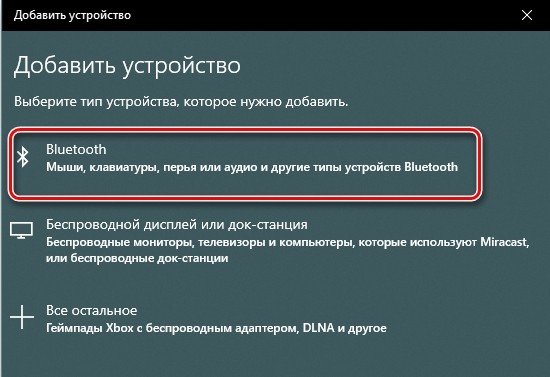
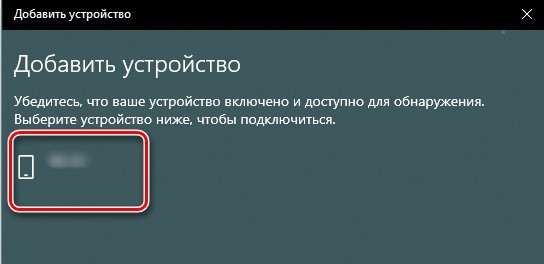
- Если на планшете влючен Блютус, то вы сразу увидите второе устройство. Нажимаем по нему.
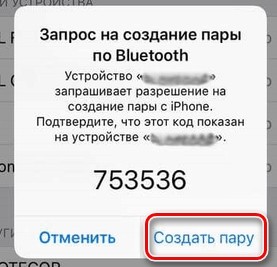
- На iPad высветится вот такое окошко с кодом. Чтобы завершить сопряжение тапните «Создать пару».
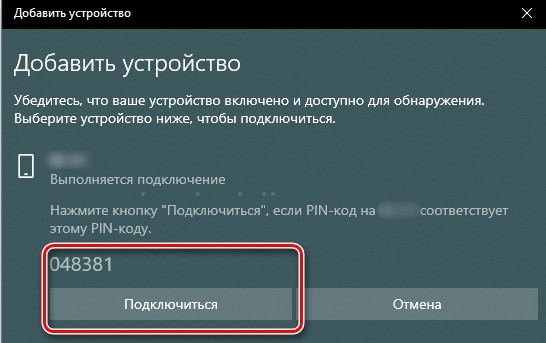
- В самом конце нужно будет подтвердить сопряжение на компе или ноуте.
Проблема с раздачей интернета
И теперь самое главное в том, что при раздаче интернета по Wi-Fi многие операторы сразу же заблокируют вам связь. Дело в том, что данная функция платная. Но переживать не стоит, по обходу данного ограничения у нас есть отдельные инструкции:
Нет пункта «Режима модема»
Для пользователей iPad без модуля 3G расскажем про способы взаимодействия Android-смартфона с планшетом, а именно про использование смартфона в качестве модема. Так как раздача интернета c Android на iPad по bluetooth невозможна из-за технических особенностей bluetooth в продукции Apple, мы покажем альтернативный способ решения задачи.
Моделируем ситуацию

Согласитесь, сидеть в глобальной сети через планшет куда удобнее, чем с телефона. В нем и экран больше, соответственно, больший объем информации поместится на страницу, да и вообще веб-серфинг становится таким же приятным, как и на компьютере. Но все хорошо, когда вы сидите в интернете дома на диване, используя домашний Wi-Fi. А что, если вы хотите в свободное время полистать странички с планшета, например, на даче, где нет роутера, а ваш iPad не имеет встроенного модуля 3G. В таком случае можно воспользоваться смартфоном в качестве модема при условии, что на телефоне будет доступ к 2G, 3G или LTE.
Инструкция
Для того чтобы выполнилась bluetooth-раздача интернета с Android на iPad,нужно выполнить следующие шаги:
Важно: в нашем примере использовался смартфон на Android с версией 6.0.1, поэтому не расстраивайтесь, если какие-то названия пунктов могут отличаться в версии 4.х, - вся логика действий сохраняется. Просто учтите это.
- Зайдите в меню с ярлыками всех приложений и нажмите на «Настройки».


- Далее в новом открывшемся окне тапните по строке «Режим модема».

- Чтобы активировать функцию модема через bluetooth, нужно тапнуть по «Bluetooth модем».

На этом настройка смартфона в качестве точки доступа закончена; если бы вы хотели подключиться с другого Android-планшета к вашему интернету на телефоне, нужно было бы всего-навсего выполнить сопряжение обоих аппаратов через синезуб.
Важно: если на устройстве, которое будет получать интернет, версия ОС 4.4 и ниже, тогда нужно выполнить дополнительные действия, а именно: в настройках bluetooth нажать на имя устройства, которое будет раздавать интернет, и поставить галочку «Доступ к интернету». На Android начиная с 5.0 и до 6.0.2 таких действий выполнять не нужно, потому как там это все активировано по умолчанию и выбора альтернативных настроек нет.
Но соединить iPad через синезуб нельзя, по крайней мере, стандартным методом. Такой функционал просто отсутствует в прошивке. Выполнить поставленную задачу можно, лишь если на вашем iPad стоит Jailbreak. Если ваш девайс относится к таким устройствам, тогда вам нужно выполнить следующие действия:
- Дважды тапните по имени смартфона, к которому будете подключать ваш планшет.
- На телефоне появится всплывающее окно, где нужно будет ввести придуманный вами PIN -код из пункта 5.1. Введите его и подтвердите ввод.
- На планшете сверните Bluever, после чего на панели уведомлений должен появиться соответствующий значок, означающий наличие интернета.
Если же на вашем планшете не стоит Jailbreak или данная процедура показалась для вас сложной, можем предложить альтернативный вариант, как можно поделиться интернетом. А именно - раздать интернет с телефона через Wi-Fi.
Альтернативное решение
Предложенный нами вариант не имеет никаких сложностей в реализации и к тому же имеет пропускную способность намного большую, чем синезуб. Планшет будет видеть ваш смартфон как обычный роутер, и никаких трудностей с сопряжением у вас не возникнет. Даже если бы без проблем можно было раздавать интернет через bluetooth, использовать Wi-Fi в тех же целях было бы все равно куда рациональнее.
Для того чтобы на Android активировать режим точки доступа, нужно повторить с 1-го по 3-й пункт, описанный нами выше.
- Перейдите по пункту «Настройка точки», чтобы задать пароль (при необходимости) и выбрать название сети.

- В новом окне под надписью «Имя» пропишите название точки доступа. В поле «Пароль» придумайте пароль, чтобы никто другой не смог воспользоваться вашим трафиком. По окончании настроек нажмите «Сохранить».

- Для активации режима модема активируйте переключатель в строке «Точка доступа Wi-Fi».

На этом вся настройка на телефоне окончена. Для того чтобы подключиться к сети с планшета, просканируйте на планшете Wi-Fi сети, найдите то название, которое придумали ранее и подключитесь к нему, как это делаете обычно.
Важно: учтите, что при раздаче сети батарея вашего смартфона будет быстрее разряжаться, чем обычно, а также немного греться. Это связано с активно работающими модулями связи, поэтому, находясь вне дома, расставьте приоритеты, что для вас важнее - комфорт при серфинге или же автономная работа телефона.
После этих действий на планшете появится интернет, который ему будет раздавать телефон.
Надеемся, что наша статья окажется полезной для вас. Приятного вам серфинга на страничках глобальной сети.
Как настроить раздачу Wi-Fi с Android: Видео
Читайте также:


