Почему не открывается файл в с
Иногда пользователи сталкиваются с ситуацией, когда система перестаёт реагировать на двойной щелчок по ярлыку программы или не вызывается из меню программ. Таким образом, не запускаются программы, вчера ещё прекрасно работавшие. Поиск запущенной соответствующей службы или исполняемого файла ничего не даёт: диспетчер задач, кроме запущенных при загрузке системы программ, ничего не показывает.
- Если программы не просто не запускаются, но и выдают ошибку о невозможности сопоставить программу файлу, советую обратиться к статье Ошибка ” Этому файлу не сопоставлена программа…”
- Это и не вариант, когда не запускаются программы по той причине, что в системе завелась какая-то зараза. Об этом читайте в статье Windows не может открыть файл или программу
- Убедитесь в том, что у вас достаточно прав на запуск программы или просмотр директории. А это легко сделать, прочитав статью Полный доступ к папкам Windows.
Не запускаются программы. Способ номер два.
Не спешите переустанавливать программы, если эта ошибка повторяется не с одной, а несколькими программами, скорее всего повреждена ветка реестра, отвечающая именно за запуск программ и их ассоциацию из контекстного меню. Находится она здесь:
Главное – определить, что именно повреждено в этих записях. “Чистые записи” кустов имеют такой вид (соответственно):

т.е. параметр по умолчанию должен быть
В Windows 10 тоже самое:
Для ветки (тут же) PersistentHandler

Спускаемся слева по разделу ниже. Для HKEY_CLASSES_ROOT\exefile


Небольшое отступление по поводу именно этого параметра. Оба варианта по умолчанию верны, однако если после перезагрузки Windows (и изменения параметров реестра как указано) результат не достигнут, вернитесь в предыдущий куст реестра и смените значение параметра с Приложение (Application) на переменную:
Перезагрузитесь и проверьте. Если ситуация с запуском исполнительных файлов сразу поправилась, давайте настроим ассоциации для этой переменной и из контекстного меню тоже. Для этого снова вернитесь к ключу exefile и разверните его до ключа shell – open. Справа в параметре По умолчанию смените его значение с (значение не присвоено) на уже вам знакомый

Перезагружаемся и проверяем.

Вариант 3: «загуглить» информацию
Идем в Яндекс или Google и пишем запрос следующего толка: «формат PY — чем открыть?». В итоге попадаем на один из сайтов и получаем нужную информацию.
Минус метода заключается в том, что не всегда удается сразу найти нужную информацию — иногда требуется дополнительное время, а начинающие пользователи по неопытности могут скачать вирусное ПО.
Проблему с невозможностью открыть файл можно решить любым из вышеописанных способов. Пожалуй, самый прагматичный — использование специальных программ: в будущем, когда в очередной раз появится проблема такого же типа, найти нужную программу пользователь сможет моментально. Самый быстрый способ — поиск в сети, но здесь нужно быть аккуратнее. «Стандартный» вариант решения проблемы спасает не всегда, но и его нельзя списывать со счетов.



КСТАТИ
В этом разделе подкустов множество, поэтому возьмём для себя за правильное действие сравнить имеющиеся в вашей системе записи с оригинальными. Это можно сделать, взяв их с любой стабильно работающей системы (дома или на работе, у знакомых). Просто копируете разделы и затем экспортируете их в свой реестр. Правда, был вариант, когда я столкнулся с вытекающей отсюда проблемой…- не запустился сам редактор реестра. Но выход находится очень быстро, когда пользуешься не встроенным редактором реестра, а редактором сторонних разработчиков. А самый оптимальный вариант работы с повреждённой системой и её реестром – работать не из под самой системы, а на базе загрузочного диска. Один из вариантов – утилита Kaspersky Registry Editor
или загрузочный диск по типу
Hiren’s BootCD
. Правда, придётся скачать весь загрузочный диск, но это того стоит. По этой ссылке можно найти полное описание принципов работы с диском в целом и конкретно с реестром. Если нет на это времени, качайте просто редактор и попробуйте загрузиться из под системы. Самый простой вариант – родной редактор от Windows, он “весит” немного, и скачать его можно в сети где-угодно. К слову сказать, пора вам позаботиться о специальном внешнем боксе с жёстким диском внутри, где хранятся все нужные образы Windows всех поколений и версий плюс ремонтные утилиты.






Вариант 2: использование программы FileInfo
FileInfo — пример удачной программы, с помощью которой можно не только мгновенно узнать тип файла, но и получить ссылку на актуальную программу для его открытия. Утилита полностью бесплатная и переведена на русский язык, поэтому работать с ним может каждый пользователь Windows.
Что нужно сделать:

После этого откроется окно программы FileInfo, где пользователю предоставят информацию о файле:
- тип;
- размер;
- дата (создание, открытие, изменение);
- путь к файлу;
- описание формата файла.
Справа содержится целый список подходящих программ, с помощью которых можно запустить нужный файл.

Как можно заметить, программа Fileinfo справляется с задачей отлично. Если по каким-то причинам определить тип файла не удалось, можно попробовать третье решение.
Проблемы совместимости
Если электронное письмо пришло с компьютера Mac, его вложение может иметь особый формат Apple, несовместимый со средой Windows. Пользователю необходимо сообщить отправителю письма, что он работает на Windows. Поэтому отправителю нужно сохранить документ соответствующим образом и послать повторно.
Если письмо отправлено через почтовый клиент, например, Outlook, тоже могут быть проблемы с вложениями. Возможно, в этом случае также нужно сообщить отправителю, чтобы он отправил новое письмо, не используя почтовый клиент, например, через Гугл почту или Яндекс.Почту.
Причины, по которым не удалось открыть архив
Причины ошибки могут быть самыми разными. В системе компьютера может просто не быть программы, которая способна открывать архивы. В этом случае иконка файла-архива будет не определена, а при открытии система будет предлагать пользователю выбрать программу самостоятельно из списка. Остается одно – скачать необходимое программное обеспечение из интернета. Самыми популярными являются WinZIP, WinRAR, 7-Zip. После их установки иконка проблемного архива изменится, и вы легко сможете распаковать свои файлы.
Что делать, если не работают приложения Android
Постоянно разрабатываются новые приложения и это, конечно, хорошо. Однако рынок устройств также не испытывает дефицита и порой некоторые приложения оказываются несовместимыми с конкретными устройствами. Разработчики делают все, чтобы таких случае было, как можно меньше. Есть и другие причины:
- Мало оперативной памяти на устройстве;
- Приложения требует более новую версию Андроид;
- Сбоит приложение, либо система.
Если вы будете устанавливать приложения исключительно с Google Play, то все будет хорошо, ведь в случае несовместимости вашего девайса и программы/игры кнопка «Установить» станет недоступной. Вы можете скачать apk файл отдельно и инсталлировать. Но это не даёт никаких гарантий.
Нехватка оперативной памяти
Все приложения обладают системными требованиями и для запуска им нужен определенный объем оперативной памяти. Если ее будет не хватать, то приложение не запустится либо будет постоянно вылетать. Можно очистить ее, позакрывав все программы, которые работают в фоне.
Существуют и другие методы. Можно создать файл подкачки, используя, к примеру, Roehsoft Swapit RamExpander. Оно заберет немного места на вашей карте памяти. Это потребуется для увеличения объема ОЗУ. Оно окажет негативное влияние на быстроту работы вашего устройства и не каждый смартфон поддерживает swap-файлы (файл подкачки).
- Устанавливаете Roehsoft Swapit RamExpander, запускаете и нажимаете на кнопку «Активировать swap»
.

- Затем нужно будет подождать пока он создастся. Это недолгий процесс.
При использовании данного метода будьте готовы, что sd-карта проработает не долго и придется ее менять.
Старая версия Андроид
Сейчас уже существует аж седьмая версия Android, что отвечает на вопрос почему не работают приложения на андроиде 5 или 5.1 Все новые приложения разрабатываются под последние версии Android. Поэтому желательно постоянно проверять обновления и апдейтиться до свежей версии. Это может повысить производительность устройства и устранить какие-либо баги предыдущей версии прошивки. Проверить обновления очень просто:
- Открываем «Настройки»
в меню Android (значок в виде шестерёнки).

- Пролистайте вниз до раздела «О телефоне»
.

- Тапните по надписи «Проверить обновление»
или
«Беспроводное обновление»
у каждого будет по разному.

Такой способ доступен не всем устройствам. Иногда нужно заходить на сайт разработчика и проверять там. Затем при помощи ПК устанавливать обнову.
Сбои в работе системы/приложения
Если приложение вдруг перестало работать или начало резко вылетать, это скорее всего ошибка в нем. Тогда нужно его полностью завершить и запустить заново. Для этого:
- Снова открываем настройки Android.
- Теперь нужно найти пункт «Приложения»
. Тапните по нему пальцем.

- Теперь движениями пальцем вправо пролистайте до раздела «Работающие»
. В нем находятся все приложения, которые запущены на данный момент.

- Найдите там нужное и нажмите на него пальцем.
- Теперь нам нужно его остановить. Для этого тапаем по кнопке «Остановить»
.

- Теперь идем в меню и заново открываем то, что нужно. Скорее всего, оно будет работать, как должно.
Возможно требуется удалить его и установить заново. Для этого:
- Проходим первые 4 этапа, как в предыдущей инструкции.
- Теперь для деинсталляция программы, следует нажать «Удалить»
.

- Перезагрузить ваше устройство, зажав кнопку блокировки и выбрав .

- Теперь следует заново скачать его с Playmarket и инсталлировать.
Если перестали массово работать все приложения, то нужно полагать, что сбои более масштабные и касаются самой системы. Попробуйте сбросить настройки.
В некоторых случаях это помогает. Если нет, остается последний вариант – перепрошивка. Для каждого устройства это индивидуальный процесс, поэтому смотрите инструкции в интернете.
Проверьте диск на ошибки и повреждения
В меню восстановления выберите «Поиск и устранение неисправностей» → «Дополнительные параметры» → «Командная строка».

В командной строке нужно ввести поочерёдно команды: diskpart → list volume (обязательно запомните название диска с Windows) → exit.
Чтобы проверить диск на ошибки и повреждения, введите команду chkdsk X: /r (где X — это название диска с Windows). Проверка обычно длится достаточно долго, придётся подождать.
Система выбирает какой программой открыть файл исходя из его расширения. Расширение это набор символов в имени файла после точки.
По умолчанию в Windows не отображается расширение файла, чтобы его узнать можно зайти в Свойства файла (правая кнопка мыши на файле и пункт Свойства), в открывшемся окне смотрим строчку Тип файла.
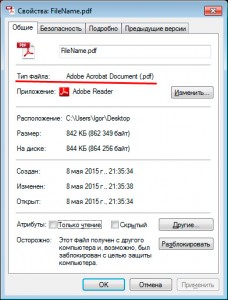
Типичный случай. Вы хотите открыть текст, сохраненный к примеру в формате pdf . Он открывается – но, например, в интернет-браузере, либо вообще не открывается, т.к. программа пытающаяся его открыть не может его правильно обработать.
Что же делать в таких ситуациях? Как заставить открываться файлы в нужной нам программе? Покажем, как этого добиться на примере файла с расширением . pdf .
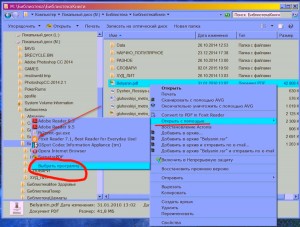
Открывается окно «Выбор программы», где мы находим нужное нам приложение (в нашем случае это к примеру Foxit Reader ), ставим галочку «Использовать выбранную программу для всех файлов этого типа» и проблема снята.
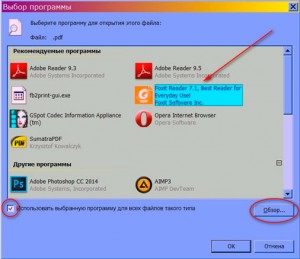
Примечание. Если нужной программы нет в окне «Выбор программы», то щелкаем по кнопке «Обзор» и ищем исполняемый файл в открывшемся проводнике.
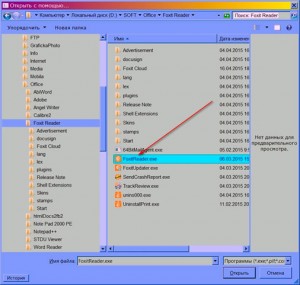
Возможные ошибки
«Этому файлу не сопоставлена программа для выполнения этого действия. Установите программу или, если она уже установлена, создайте сопоставление с помощью компонента панели управления «Программы по умолчанию»».

Иногда вы можете столкнуться с ошибками при открытии некоторых файлов, таких как «The file». .docx "не удается открыть из-за проблемы с содержимым. Файл поврежден и не может быть открыт". Эта ошибка означает, что в файле есть нечитаемое содержимое, поэтому файл нельзя открыть.

1. Что такое испорченный файл?
Как следует из названия, поврежденные файлы - это компьютерные файлы, которые внезапно перестают работать или становятся непригодными для использования.
Фактически, каждый файл в вашей системе имеет определенную структуру и содержание. Таким образом, если нужная информация находится в правой части файлов, она будет работать хорошо. Но если в файл записана неверная информация или в неправильном месте записана правильная информация, данные будут искажены и зашифрованы, что приведет к повреждению файла.

2. Причины испорченного файла
Независимо от того, что не так, есть причина для этого. Смотрите ниже и узнайте причины поврежденного файла.
- Ваши файлы повреждены при сохранении. Например, ваш компьютер теряет питание или падает при сохранении файлов, файлы могут быть повреждены.
- Плохие сектора на жестком диске или других устройствах хранения.
- Вирус и вредоносное ПО на жестком диске или других устройствах хранения.
- Неожиданное завершение работы или плохое обновление на вашем компьютере
3. Как открыть и восстановить поврежденные файлы
Метод 1: изменить формат файла
Иногда это может помочь изменить формат файла. Возможно, файл не удастся открыть в исходной форме, но вы, по крайней мере, должны иметь доступ к содержимому файла. Например, вы можете конвертировать документы Microsoft Word в формат PDF или изображения из формата PNG в JPG.
Метод 2: использовать другую программу
Один формат файла может быть открыт многими программами, как встроенными, так и сторонними. Кроме того, каждая программа имеет собственный алгоритм и требования для открытия файла. Ваша текущая программа не может открыть файл, но альтернативная программа может открыть его. Например, документ Word также можно открыть с помощью альтернативных программ, таких как WPS и даже Google Docs.

Метод 3: использовать опцию открытия и восстановления
Возможно, не все знают, что у офисного программного обеспечения Microsoft есть полезная функция, когда мы хотим открыть новый документ. Функция открытия и восстановления может помочь нам восстановить поврежденные файлы при открытии
Поэтому, когда мы открываем поврежденный файл, мы можем использовать функцию открытия и восстановления, когда открываем его.
Использовать эту функцию очень просто, просто нужно выбрать опцию раскрывающегося списка при открытии файла. Ниже я открою испорченный файл Excel в качестве примера, чтобы показать вам, как использовать эту функцию.
Шаг 1 Откройте Microsoft Excel, затем щелкните файл и выберите «Открыть».

Шаг 2 В открывшемся окне выберите файл, который хотите открыть.
Шаг 3 Нажмите на кнопку Открыть в правом нижнем углу окна, и появится раскрывающееся окно. Выберите опцию открытия и восстановления в раскрывающемся списке.

4. Как восстановить поврежденные файлы
Чтобы восстановить удаленный или потерянный поврежденный файл, FoneLab Data Retriever лучший выбор
Причины, по которым мы выбираем FoneLab
- Восстановить все типы данных, такие как документ, e-mail, аудио, видео, И т.д.
- Очень совместим с вашим компьютер, карты памяти, Флэш-накопитель, цифровой фотоаппарат, жесткий диски другие съемные диски.
- Применить ко всем ситуациям потери данных, таким как вирусная атака, неожиданно вылетает, образование, удаление и т.д.
- Scan, search и предварительный просмотр любой тип данных и жесткий диск с подробной информацией.
- Гарантия безопасности данных, Когда вы восстанавливаете потерянные данные, он не сохраняет эти данные на своем сервере.
- Легко использовать, С помощью нескольких щелчков мыши вы можете легко восстановить потерянные данные.
- Просто нажмите на ссылку ниже, вы можете бесплатно загрузить это программное обеспечение и получить бесплатную пробную версию 30.
FoneLab Data Retriever - восстанавливайте потерянные / удаленные данные с компьютера, жесткого диска, флэш-накопителя, карты памяти, цифровой камеры и многого другого.
- Восстановление фотографий, видео, документов и других данных с легкостью.
- Предварительный просмотр данных перед восстановлением.

Шаг 2 В главном интерфейсе выберите типы файлов, которые вы хотите восстановить, и жесткий диск, на котором хранятся удаленные поврежденные файлы. Затем нажмите Scan Кнопка, чтобы начать быстрое сканирование на выбранном диске.

Шаг 3 Просмотрите файлы, отображаемые в окне, и найдите файлы, которые вы собираетесь восстановить. Отметьте файлы, которые вы хотите получить, а затем нажмите Recover Кнопка, чтобы сохранить выбранные файлы на ваш компьютер.

- Если быстрое сканирование не может дать желаемых результатов, вы можете нажать Deep Scan, чтобы повторить попытку. Глубокий анализ требуется больше времени для завершения всего процесса, но это приносит больше результатов.
- Вы также можете использовать Фильтр функция, чтобы быстро найти нужные файлы.
Заключение
Если у вас есть предложения или комментарии по поводу восстановления поврежденного файла, сообщите нам об этом в комментариях ниже.
FoneLab Data Retriever - восстанавливайте потерянные / удаленные данные с компьютера, жесткого диска, флэш-накопителя, карты памяти, цифровой камеры и многого другого.
Типовой вопрос от пользователя
Здравствуйте.
У меня на внешнем диске пропали сотни фотографий и видео (случайно при сбросе планшета он был подключен к нему и отформатирован. ). С помощью одной утилиты удалось восстановить с него около половины файлов, но большинство из них не открываются.
Что можно сделать, подскажите?!
Да, такая проблема часто возникает после процедуры восстановления файлов. Отмечу, что шансов восстановить фото и видео значительно больше, чем, например, программы и приложения. Однако, "совсем" ставить крест на файлах не стоит, и кое-что восстановить все-таки можно.

Почему файлы не открываются, и что можно сделать
Основы
После восстановления некоторые видео и фотографии могут не открываться из-за "одной" особенности (о ней пару слов ниже, т.к. она важна для дальнейшего восстановления. ).
Тут дело в том, что файлы, которые вы записываете на диск, располагаются на нем не одним большим куском, а дробятся на мелкие "кусочки" (кластеры, сектора и пр.) . Так вот, когда информация на диске удаляется (форматируется, перезаписывается и т.д.) — часть этих "кусочков" может быть безвозвратно утеряна (пропасть совсем)!
Всё равно, что если вы просверлите отверстие в грампластинке: частично композиция будут играть, но вот когда головка дойдет до отверстия - звук исчезнет, а потом снова появится.

Типовая структура диска
Так вот, что делают программы для восстановления: они находят все "кусочки" одного файла (не обращая внимания на то, что "говорит" им Windows) , соединяют их вместе, а вместо удаленной части (если она есть) вставляют "нули" (т.е. пустоту).
Разумеется, дальнейшая работа с файлом зависит от его типа:
- если это была программа : то вместо "нулей" - нужного кода не появится, и ПК просто не знает, что должен выполнить, дойдя до этого участка с нулями. Из-за этого, такой файл, как правило полностью не рабочий и с ним ничего не поделаешь (искать заново, перекачивать и т.д.);
- если это была музыка : то композиция скорее всего будет нормально воспроизводится, но в некоторых местах появятся "помехи" (либо тишина, паузы);
- если это фото или видео : часть изображения не будет отображаться;
- если это документы, текст и пр. : частично может быть восстановлен (однако, если файл был зашифрован — может "потеряться" полностью).
Примечание!
Так вот, в большинстве случаев, после восстановления, у ряда файлов могут быть "нули" вместо родных "кусочков". При открытии таких файлов, некоторые программы помечают их "битыми" и не позволяют просмотреть.
ШАГ 1: еще раз про восстановление
Важно! Крайне желательно с диском, на котором пропали файлы, ничего не делать: не копировать на него новые файлы, не исправлять на нем ошибки, не форматировать и т.д. (Windows часто предлагает это сделать) . Всё это может привести к еще большей потере файлов.
А вообще, для перепроверки рекомендовал бы еще раз прогнать диск (SD-карту) утилитой для восстановления R.Saver. Она хоть и выглядит очень просто (да еще и бесплатна (в нашей стране)) — но позволяет восстановить достаточно много информации, даже в случаях, когда многие ее аналоги бессильны.
Интерфейс у утилиты полностью на русском, весь процесс идет по шагам, плюс я добавил свои комментарии ☝. В общем-то, разобраться достаточно легко.

Несколько вариантов восстановления (кликабельно)
ШАГ 2: если речь идет о фото и картинках
Порекомендовал бы использовать такую программу, как Photoshop. Во-первых, она открывает и поддерживает большинство графических файлов (в том числе и RAW). Во-вторых, поддерживает открытие битых (недозагруженных, испорченных) файлов (см. скрин ниже - часть файла, которая утеряна, будет серая) .
Ну, и, в-третьих, открытый файл вы легко сможете пере-сохранить в нужный вам формат.

Photoshop - открыт битый файл
Кстати, если фото не слишком сильно испорчено — то его можно попытаться отреставрировать. В своем примере я использовал старую военную фотографию, но ничего не мешает использовать способ и для текущей задачи.
Было — стало (результат на лицо. )
ШАГ 3: если говорим о видео
Есть видеопроигрыватель VLC, который позволяет открывать даже поврежденные AVI-видеофайлы (наиболее популярный формат, кстати).
Эту возможность необходимо включить в опциях программы: сначала в меню "инструменты" откройте "настройки" (можно нажать сочетание Ctrl+P) .

Далее во вкладке "Ввод/кодеки" поставьте режим "Исправлять по необходимости" (при открытии поврежденного AVI). После сохранения настроек - попробуйте открыть нужный видеофайл.

Исправлять при необходимости поврежденные файлы
ШАГ 4: если не открываются документы, тексты
Вообще, у меня на блоге уже была посвящена заметка этой теме, непосредственно презентации (ссылка ниже).
Здесь скажу кратко:
-
для начала установите последнюю версию Office (на сегодняшний день это 2019). В ее арсенал разработчики добавили спец. алгоритмы для работы ПО с битыми файлами (при открытии файла выберите опцию восстановления, см. ниже);
Читайте также:


