Почему не грузит интернет на ноутбуке через вай фай от телефона
Привет дорогой друг! Ты зашёл на огонёк, чтобы решить старую как мир проблему, когда тормозит вай-фай и хочется выкинуть свой домашний роутер из окна. Твоё чувство мне знакомо, моё юный падаван. К сожалению, но проблема может настолько разносторонней, что путей решения может быть уйма. Начнем наверно с причин почему тормозит и тупит WiFi:
- Проблемы именно с интернетом, может возникать в определённое время из-за загруженности канала у провайдера, когда все выходят в сеть,
- Старый и маломощный роутер,
- Перегревается вайфай модуль,
- Вирусы и сторонние программы на компьютере или ноутбуке,
- Тормозят DNS адреса, используемые провайдером.
Дальнейшие инструкции будут подходить для всех типов систем семейства Windows: 10, 7, 8 и даже XP.
ПОМОЩЬ! Если у вас будут вопросы или в процессе возникнут трудности пишем в комментарии под статьёй, поможем чем сможем.
Первые шаги
В первую очередь нужно немного пораскинуть головой и подумать, когда это проблема началась и что могло её вызвать. Советую сразу же перезагрузить роутер и компьютер. Маршрутизатор выключите и включите через минут 5, пусть он немного отдохнёт. После этого зайдите и проверьте скорость интернета сервисов в интернете уйма.
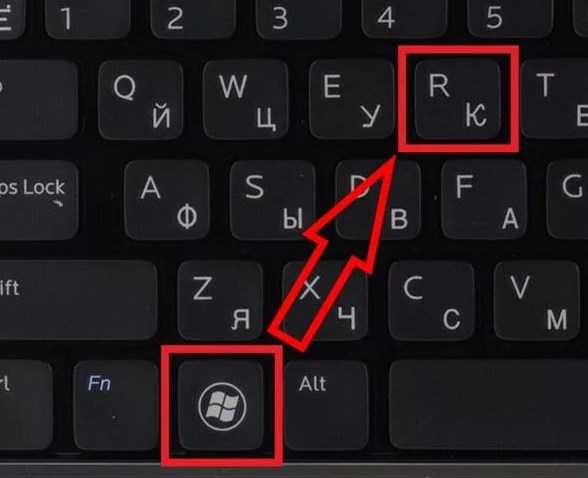
Также нужно понять, что слово «зависает», может иметь разное значение в разных контекстах. Например, если у вас зависает видео на YouTube или других сервисах, то это не всегда говорит о проблеме именно с Wi-Fi. Если вы смотрите фильм в онлайн режиме, то он может тормозить из-за «подвисания» самого сервера. Также он может для передачи потока видео, выделять маленький канал и тут с этим вы ничего не поделаете.
Смена канала
Советую в первую очередь исключить другие проблемы. Попробуйте подключиться к роутеру на прямую, используя провод. Если при этом связь будет хорошая, то скорее всего проблема в загруженности каналов беспроводного пространства. Чаще всего используется стандарт 2.4 ГГц, на котором всего 13 каналов, а используется всего 11.
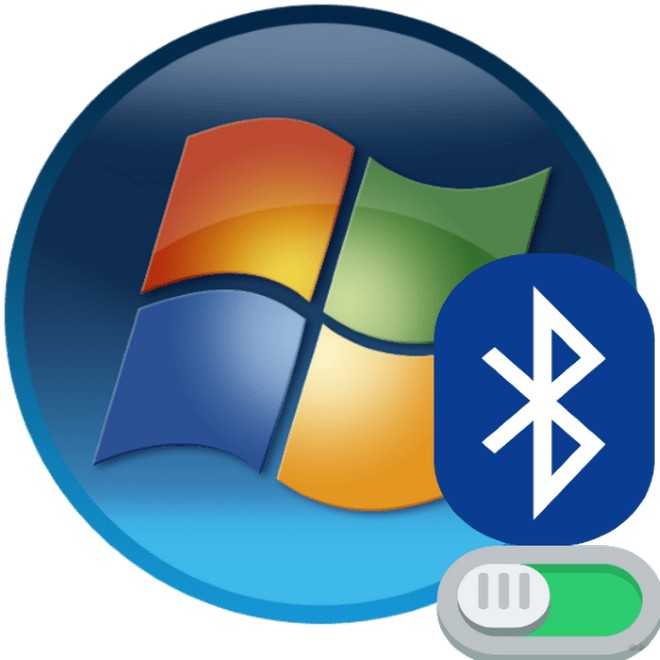
Если у вас многоквартирный дом, то соседские роутеры могут мешать, подключаясь к одному каналу. Из-за чего появляются помехи, лаги, прерывания и т.д. Вообще интернет-центр должен сам выбирать канал, но иногда этого не происходит поэтому делать нужно всё вручную. Принцип простой:
- С помощью специальной программы ищем какие каналы заняты,
- Меняем канал на свободный в настройках маршрутизатора.
Делается это достаточно быстро. По этому поводу я уже писал отдельную статью, с которой вы можете ознакомиться тут.
Улучшение сигнала
Нужно понимать, что роутер имеет не безграничную беспроводную сеть и она рано или поздно где-то заканчивается. Поэтому на пределах диапазона может связь прерываться. На плохих роутерах это заметно куда сильнее. Если связь постоянно пропадает, то посмотрите как далеко вы находитесь от роутера.
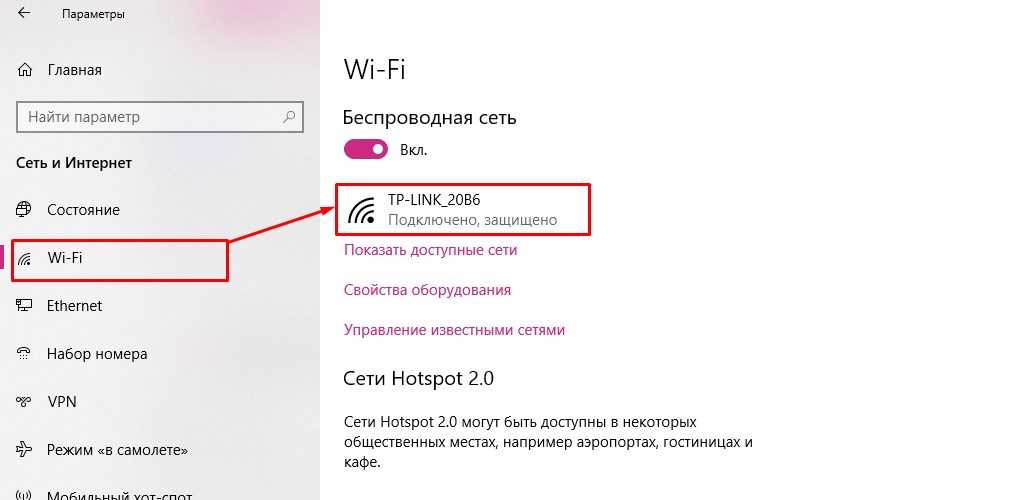
Если радиус больше 15 метров, то скорее всего проблема именно в этом. Также связь будут ухудшать препятствия: стены, зеркала, телевизоры и т.д. По улучшению сигнала я уже писал другую статью, можете прочесть её здесь.
ПРИМЕЧАНИЕ! Особенно это касается частоты 5 ГГц, которая гасится сильнее, чем диапазон 2.4 ГГц. Плюс подобная частота имеет меньший охват.
Действия с ноутбуком или компьютером
- В первую очередь давайте установим ДНС адреса от Google. Для этого нажмите одновременно кнопочки «Win» + «R». Пропишите команду как на картинке ниже и нажмите «ОК».
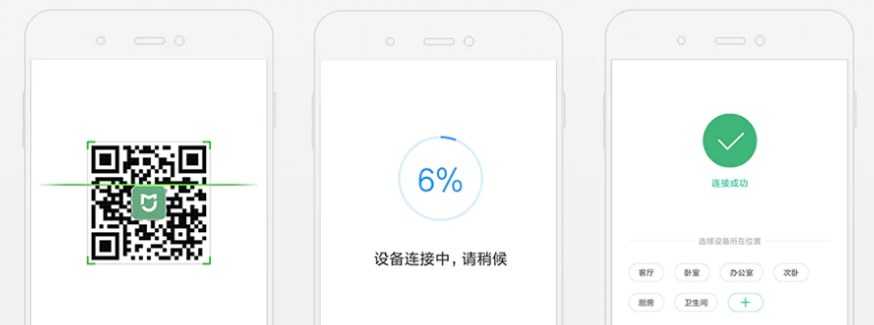
- Теперь выбираем ваше беспроводное подключение, нажимаем правой кнопкой и выбираем «Свойство».
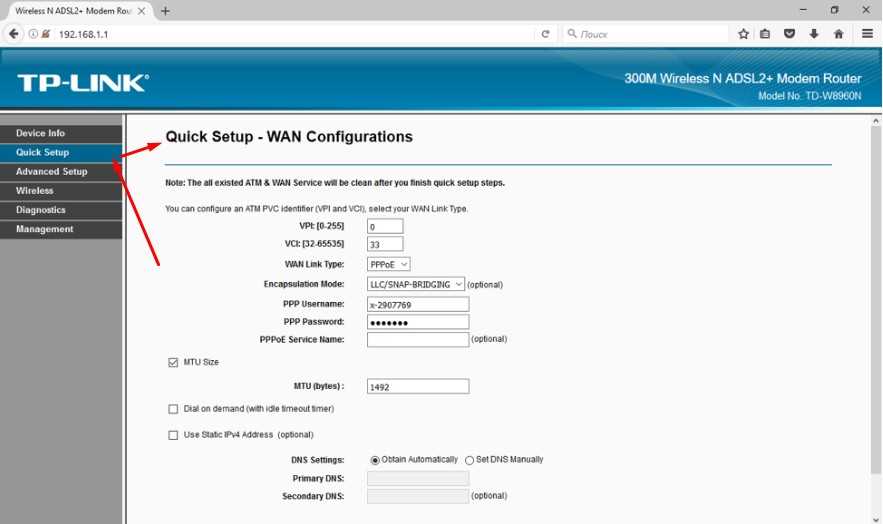
- В четвёртом протоколе выбираем свойства. Далее сделайте установки как выше. В качестве DNS пропишите: 8.8.8.8 и 8.8.4.4.
Теперь проверьте ещё раз соединение. Если у вас плохо работает интернет именно на каком-то браузере, то попробуйте другой. В случае нормальной работы просто удалите неработающий браузер и установите его заново.
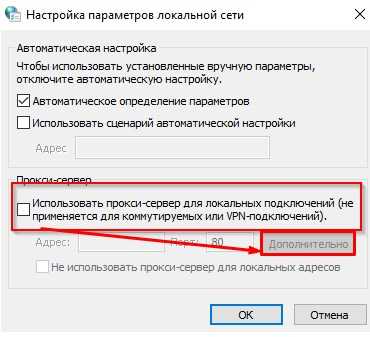
Советую также пройтись программой «CCleaner». Если у вас пока ещё нет скачайте и установите её с официального сайта. После этого откройте, нажмите кнопку «Анализ» и после выполнения процедуры нажимаем «Очистка».

После этого в той же программе перейдите в «Сервис» «Автозагрузка» и нажмите на колонку «Включено», чтобы отсортировать поле. Здесь представлены программы, который загружается вместе с системой. Там могут быть поломанный или вредный софт, который мешает интернету. Выключите всё подозрительное ПО и перезагрузите систему.
Я бы ещё советовал проверить весь компьютер на вирусы. Вспомните не устанавливали ли вы ранее какую-то программу. Возможно, она мешает работе интернета или Wi-Fi. Зайдите в «Программы и компоненты» и удалите лишнее ПО.
Также я бы позвонил провайдеру, чтобы исключить и это. Иногда коммутаторы, которые стоят на техническом этаже виснут, тогда их нужно перезагрузить. А сделать это может только техническая поддержка. Телефон технической поддержки провайдера можно узнать из договора или посмотреть в интернете.
Постоянно отваливается беспроводная сеть
При этом по проводу интернет работает. После перезагрузки интернет появляется. Причиной зависания является перегрев модуля в роутере. Особенно это касается бюджетных моделей. А теперь давайте подумаем, почему он перегревается и вылетает. На самом деле даже у самых лучших маршрутизаторов, такое периодически бывает раз в несколько месяцев.
Но если он начал виснуть чаще то дела плохи. Если к нему подключено много устройств, то он просто не справляется. Он может зависать, например по вечерам, когда вся семья дома. Также он может виснуть, когда роутер уже старый и потихоньку выходит из строя. В обоих случаях нужно купить другой аппарат.
Заметил, что в последнее время появляется много вопросов связанных с раздачей интернета с телефонов на другие устройства. Когда народ раздает интернет с телефона на компьютер, ноутбук, телевизор, или другое устройство, а интерне не работает. Подключение по Wi-Fi (через точку доступа) , или по кабелю в режиме модема есть, но доступа к интернету на компьютере нет. "Сеть ограничена", или "Без доступа к интернету". Такая проблема наблюдается при раздаче интернета с телефонов как на Android, так и с iPhone.

Многие использовали, или хотят использовать свои телефоны в качестве USB модема, или точки доступа Wi-Fi для того, чтобы получить доступ к интернету в первую очередь на ПК и ноутбуках. В каждом телефоне, в том числе на iPhone есть несколько способов, которые позволяют поделиться интернетом с другими устройствами: по Wi-Fi (режим точки доступа) , по USB кабелю (режим модема) и по Bluetooth (не очень популярный способ) .Если вы используете один из этих режимов для подключения к интернету компьютера, или другого устройства, и на подключенном устройстве не работает интернет, то скорее всего причина в операторе сотой связи (он блокирует раздачу интернета) , или в каких-то сетевых настройках в Windows, например.
Оператор блокирует раздачу интернета с телефона – главная причина
Операторы МТС, Билайн, Теле2, МегаФон, Yota и т. д. сейчас активно блокируют раздачу интернета с телефона на другие устройства. Условия этих ограничений у всех операторов и на разных тарифных планах могут отличаться. Операторы либо вообще ограничивают возможность раздачи интернета, либо же требуют за это дополнительную плату. Например, в популярном тарифном плане "Безлимитище+" (которого, возможно, скоро вообще не будет) , где предоставляется безлимитный доступ к интернету, дает возможность использовать только 100 МБ в режиме модема. Некоторые операторы блокируют загрузку торрентов, или ограничивают скорость. Запрещают использовать SIM-карты в модемах, роутерах, или планшетах. Но это уже другая история. Все это делается для того, чтобы снять нагрузку с базовых станций. Ну и конечно же заработать больше денег.
Самые популярные варианты:
- Раздаем Wi-Fi с телефона на ноутбук, компьютер или другое устройств и на нем нет доступа к интернету. Интернет не работает. При этом интернет на самом телефоне работает. Такая же история с раздачей по USB и Bluetooth.
- Телефон некоторое время (определенный объем трафика) раздает интернет, после чего приходит СМС с предупреждением о том, что за эту услугу будет взиматься дополнительная плата. Может сразу прийти СМС. Стоимость примерно 50 рублей (в зависимости от оператор и тарифа) .
- Не работает загрузка торрентов.
- Сильно падает скорость после использования определенного лимита интернет трафика.
Проблема еще в том, что большинство операторов не указывают в описании тарифов правила использования интернет-трафика. Можно его раздавать на другие устройства, или нет – непонятно. Эта информация обычно указана мелким шрифтом в прикрепленном PDF файле, которые практически никто не читает. Вот для примера, как эта информация указана в подробном описании тарифа "Тарифище" от МТС:

На данном тарифе можно раздавать только 10 ГБ трафика. Больше только после подключения платной услуги.
Как операторы ограничивают раздачу интернет-трафика?
Раньше в основном определяли по TTL. Когда мы раздаем интерне на другое устройство с Андроид-смартфона, или Айфона, то пакет трафика, который проходит через смартфон изменяется на 1. Так оператор определяет запрещенное действие и принимает определенные меры: блокирует трафик, или снимаем дополнительную плату. Но так как этот способ можно обойти, в интернете есть очень много инструкций на эту тему, то операторы начали использовать дополнительные технологии для анализа трафика.
И судя по тому, как у многих (с настроенными схемами обхода) недавно (примерно в марте 2020 года) перестала работать раздача интернета, то как минимум МТС (на данный момент) все таки серьезно усовершенствовал свои технологии для выявления "нарушителей".
Что делать?
- Подробно изучить условия своего тарифного плана! Очень важно выяснить, действительно ли оператор ограничивает раздачу трафика с телефона, и по этой причине не работает интернет на компьютере (а на телефоне работает!) , или же причина в чем-то другом.
- Платить за возможность раздавать интернет на другие устройства (если есть такая возможность по условиям тарифного плана) .
- При возможности подключить кабельный интерне, выбрать и приобрести современный Wi-Fi роутер и не мучить свой смартфон.
- Искать способ, которым можно обойти блокировку. Причем это можно попробовать сделать как на телефоне с Android, так и на iPhone. Но я это не поддерживаю и не рекомендую это делать! К тому же, это какие-то сложные настройки, постоянно что-то слетает, не работает и т. д.
Если ограничений нет, но интернет все равно не работает
Вы выяснили, что ваш оператор, конкретно на вашем тарифном плане разрешает делится интернет-трафиком с другими устройствами. Непосредственно на телефоне мобильный интернет работает, а на устройствах, на которые вы его раздаете, доступа к интернету нет. В таком случае, сделайте следующее:
- Перезагрузите сам телефон и устройство, которое вы к нему подключаете.
- Подключите другое устройство, чтобы понять в чем причина. Например, если вы подключаете компьютер к точке доступа телефона по Wi-Fi, и на компьютере без доступа к интернету, то попробуйте подключить другой компьютер, или другой телефон (отключив на нем мобильный интернет) . Точно так же можно проверить режим модема (по USB кабелю) с другим компьютером. Задача выяснить в чем именно причина: в самом телефоне (с которого раздаем) , или в устройстве (которое подключаем) .
Посмотрите инструкцию, которая подходит вам, возможно вы что-то не так делаете:
Если вы раздаете интернет на компьютер, который работает на Windows 10, 8, 7, то сделайте сброс настроек сети. Подробные инструкции:
В случае подключения к телефону по Wi-Fi, советую подключить ноутбук к другой Wi-Fi сети, чтобы выяснить, работает ли вообще на нем интернет по Wi-Fi. Возможно какая-то проблема с беспроводным адаптером, или в Windows какой-то сбой. Напишите в комментариях, что вы думаете об этом. С какими проблемами столкнулись, и как их решили. Задавайте вопросы.
Сегодня Wi-Fi есть почти в любой квартире, поэтому многие люди активно используют эту технологию повседневно. Но скорость беспроводной сети не всегда высокая и стабильная. Именно из-за этого в данной статье мы рассмотрим частые причины медленного Вай-Фая, а также разберем, что делать для решения этих проблем.
Определяем причину
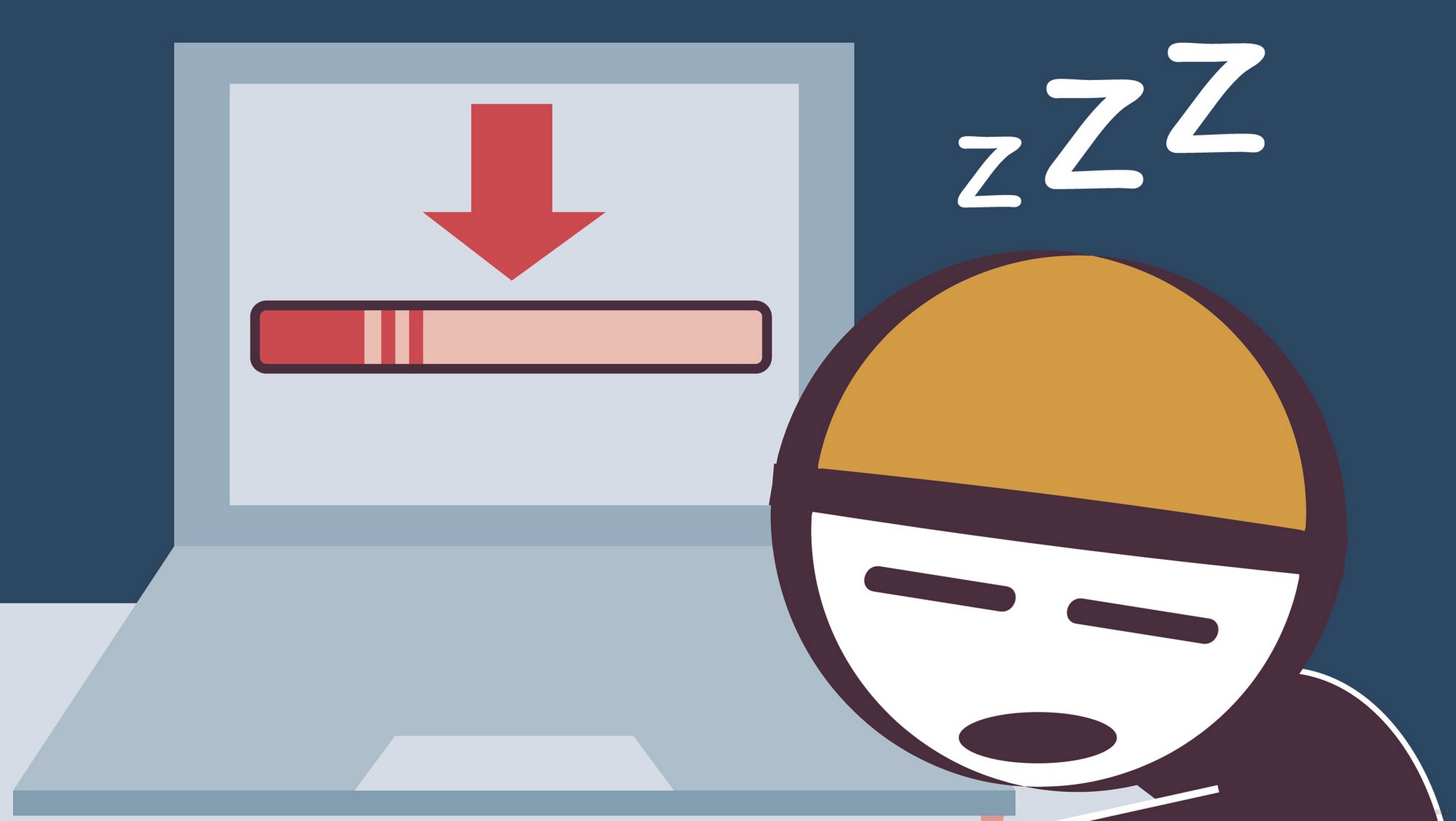
Главные причины медленного интернета на ноутбуке через Wi-Fi:
- Использование старого оборудования и устаревших режимов.
- Использование неактуальных или корявых драйверов для беспроводного модуля.
- Работа через 3G/4G модемы.
- Лимиты и ограничения тарифа.
- Неправильное размещение роутера.
- Влияние стороннего маршрутизатора на беспроводной канал.
- Взлом сети.
- Ширина канала.
- Использование программ, уменьшающих скорость.
- Большая загрузка системы и наличие вирусов.
- Устаревшая прошивка роутера.
Ниже мы постараемся разобраться с каждой из этих проблем, и решим, что делать, если тормозит Вай-Фай.
Все основные инструкции по улучшению скорости передачи данных при хорошем сигнале тут:
Существует много стандартов Wi-Fi (802.11 b/g/n/ac). Наиболее скоростными считаются два последних. Режим 802.11n поддерживают практически все роутеры и ноутбуки в стандартном диапазоне 2.4 ГГц.
Теоретически он передаёт данные со скоростью до 300 Мегабит/сек, если оборудование оснащается двумя антеннами, и до 150 Мегабит/сек если устройство с одной антенной. На практике эти показатели меньше в 3 раза, но даже этой скорости хватает одновременно многим устройствам.
В расширенном диапазоне 5 ГГц можно использовать протокол 802.11ac.
Если у вас старый маршрутизатор и модуль на ноуте, вполне понятно, почему медленный интернет. Сетевое оборудование лучше заменить и выставить скоростные режимы IEEE 802.11n или ac.
Узнать выбранный стандарт Wi-Fi можно в настойках роутера, или просто открыв текущие подключения и свойства активной сети, где в графе «Состояние» отобразится максимальный показатель (в зависимости от режима, вы увидите 54, 150 или 300 Мегабит/сек).
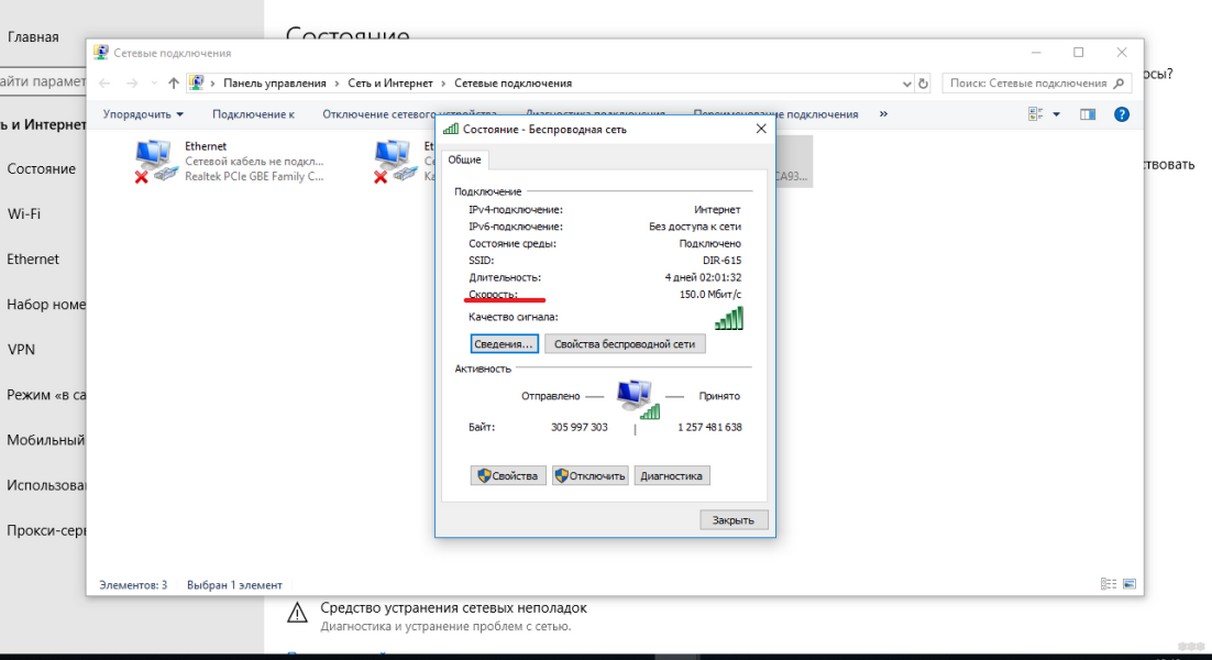
Иногда интернет на ноутбуке плохо работает из-за использования старых или корявых драйверов для беспроводного адаптера. Производители сетевых плат усовершенствуют драйвера, поэтому требуется периодически их обновлять (желательно на сайтах производителей оборудования). Если вы сами скачиваете микропрограммы без стороннего софта, то нужно сопоставлять версии драйверов и дату их выпуска.
Проверьте, не нужно ли обновление для вашего адаптера! Зайдите в «Диспетчер устройств», найдите пункт сетевых адаптеров. Кликните по оборудованию ПКМ и увидите пункт «Обновить драйвер».
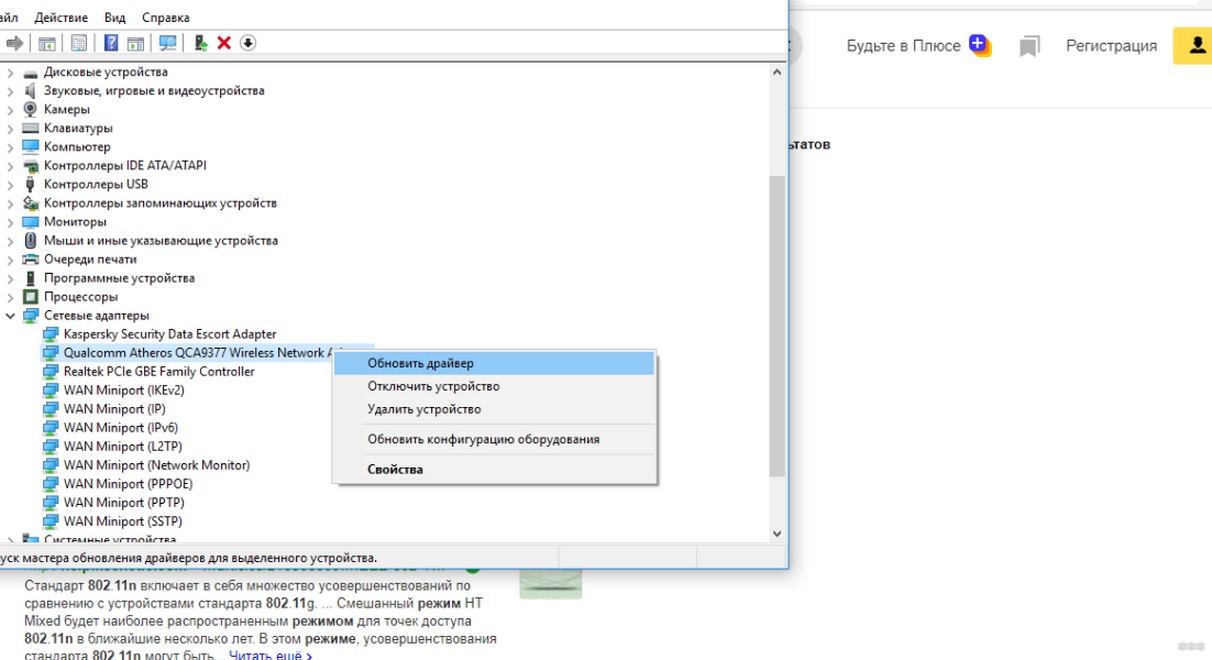
Причина 3- 3G/4G модемы
Это можно сделать с помощью специальной небольшой программки «Терминал», в которой нужно ввести команду:
После ввода надо нажать Enter . Пример переключения модема в режим 4G приведен на картинке ниже.
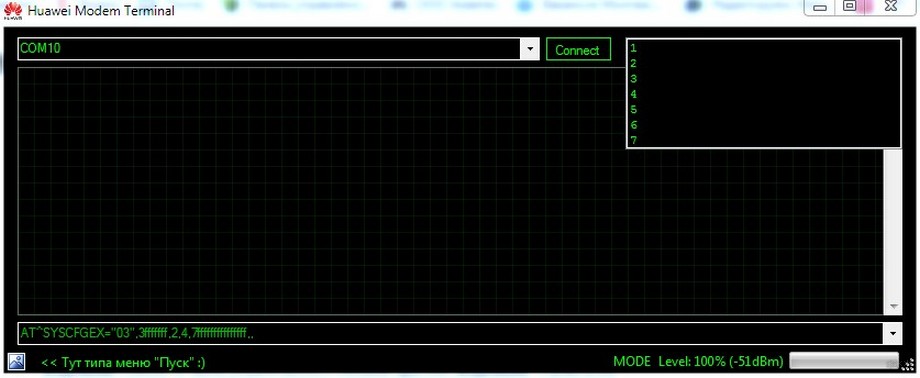
Но прежде чем выбрать тот или иной режим, нужно протестировать на ноутбуке каждый из них. Это позволит определить наиболее скоростной, так как в каждом районе и мобильной сети показатели скорости 3G и 4G могут существенно отличаться. На это также влияет загруженность сети и удаленность базовой станции провайдера.
Многие интернет-провайдеры устанавливают ограничения на тарифы. К примеру, операторы предлагают по многим тарифам интернет-трафик в виде пакетов 12 – 30 ГБ (без ограничения скорости), после окончания которых скорость падает до установленного по тарифу минимального значения. При этом предусмотрено ограничение на скачивание торрентов. Поэтому все это влияет на скорость передачи данных.
Для обхода ограничения на скачивание торрентов нужно поставить на ноутбук утилиту Vidalia и выставить следующие настройки в торрент-клиенте:


Как правильно расположить роутер и другие советы смотрите тут:
Часто падение скорости интернета связано с различными препятствиями между роутером и ноутбуком (стены, бытовые электроприборы, мебель и т. д.). Это частая причина, почему медленно работает Вай-Фай на ноутбуке или телефоне. К примеру, микроволновка сильно влияет на качество сигнала. Она работает на одной частоте с роутером, поэтому создает для него большие помехи. Кроме того, если маршрутизатор расположен вне дома, то на сигнал будут влиять работающие автомашины и другая техника.
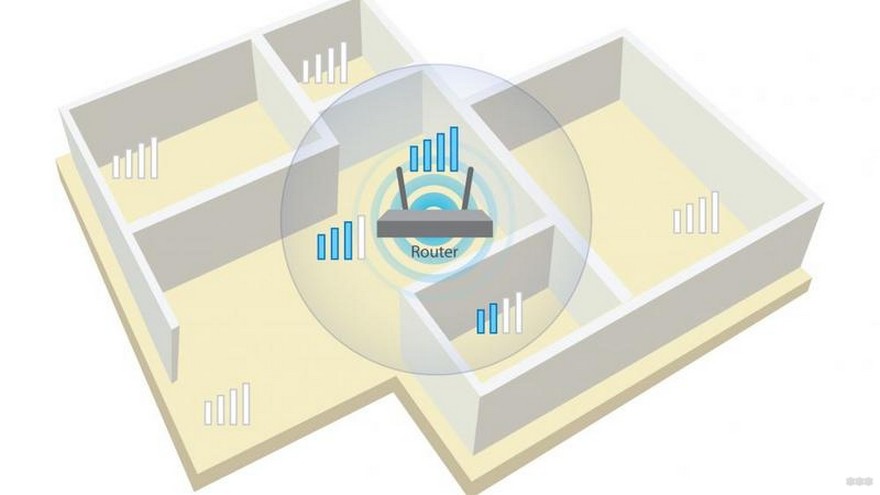
Поэтому размещать роутер нужно на открытом месте, при этом желательно устанавливать его как можно выше примерно посередине квартира или дома. При этом нужно использовать внешние антенны и установить в настройках роутера максимальную мощность сигнала (100%).
Роутер, размещенный, к примеру, в соседней квартире, тоже может понижать скорость Wi-Fi. Это происходит из-за того, что оба устройства используются один канал, и Wi-Fi стал работать медленно.
Избавиться от этой проблемы можно с помощью поиска каналов, на которые не влияет соседский роутер. Для этого можно также использовать утилиты Wi-Fi Stumbler или Wi-Fi Analyzer.
Однако, как показывает практика, лучшим выходом из подобной ситуации будет переход в диапазон 5 ГГц. Он более свободный, чем 2,4. Конечно, при условии, если есть двухдиапазонный роутер.
Скорость маршрутизатора может падать из-за взлома беспроводной сети. Пока вы думаете, почему медленный Вай-Фай на ноутбуке, трафик в это время активно используют злоумышленники. Слабозащищенные сети сейчас ломают даже школьники.
Поэтому нужно обезопасить сеть от этой проблемы с помощью выбора наиболее надежного стандарта безопасности WPA2-PSK и установки сложного пароля (из цифр, букв и символов).
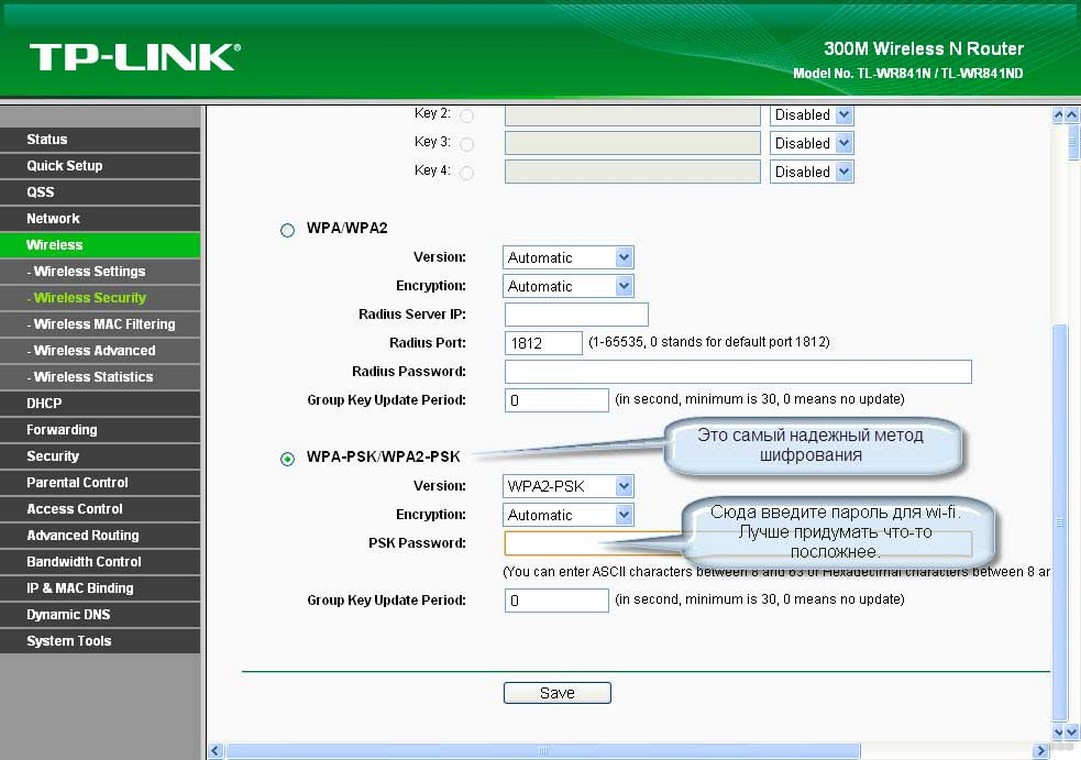
Как показывает практика, у многих пользователей тупит, тормозит Wi-Fi на ноутбуке из-за использования ширины радиоканала 20 МГц. Для скоростной сети этого недостаточно. Даже если использовать самую последнюю модель роутера, скорость будет медленной до тех пор, пока не будет установлена в настройках роутера ширина 40 МГц.
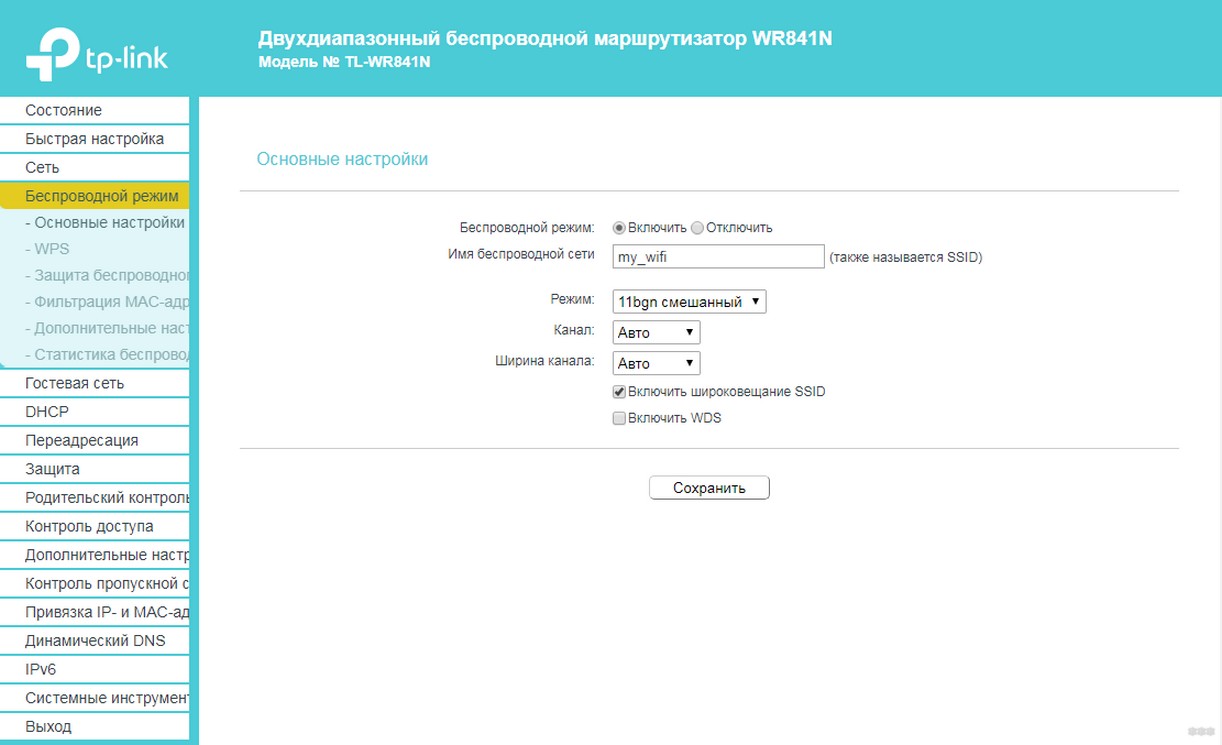
Если маршрутизатор работает в диапазоне 5 ГГц, то нужно устанавливать ширину канала — 80 МГц. При этом необходимо задействовать функцию WMM. Для этого в настройках устройства нужно поставить соответствующую галочку. Потом требуется сохранить выставленные настройки и перезапустить маршрутизатор.
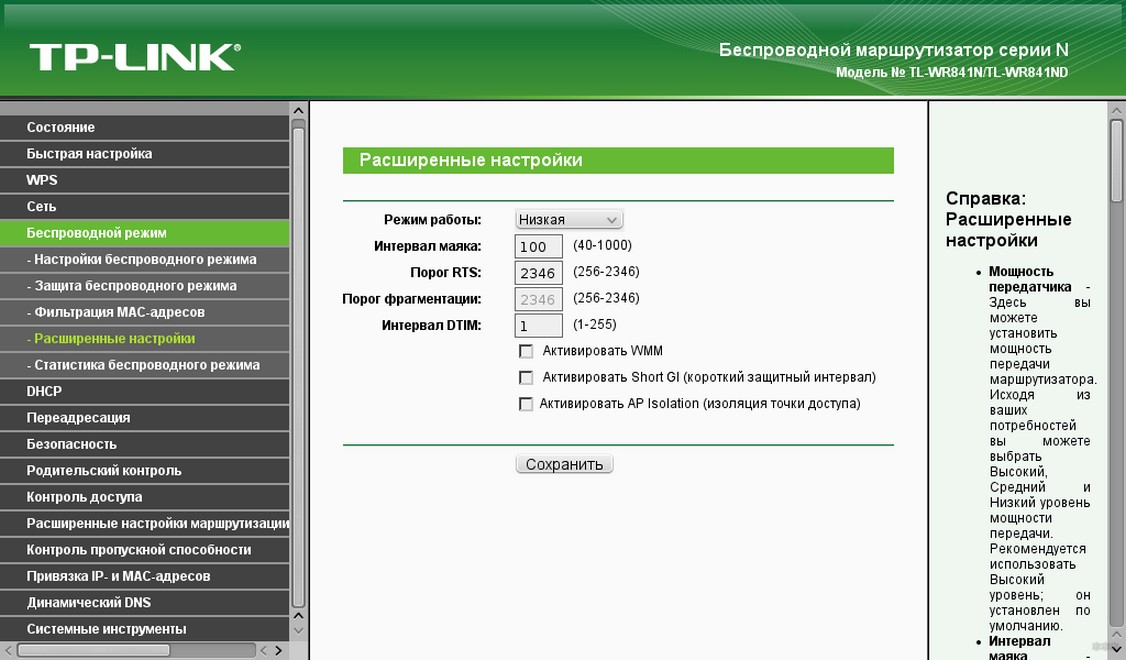
Постоянное использование VPN, онлайн-приложений, торрентов и другого софта уменьшает скорость передачи данных. Ноутбук долго грузит интернет-страницы через Вай-Фай, медленно открывает файлы также во время автоматического обновления Windows.
Решить эту проблему можно с помощью удаления из автозагрузки приложений, активно использующих интернет-трафик, и отключения автоматического обновления операционной системы. Также для этого можно воспользоваться QoS, что позволит установить приоритеты над программами.

Выделю еще одну причину. Медленный интернет на ноутбуках через Wi-Fi может быть из-за старого программного обеспечения маршрутизатора. Нужно скачать с сайта производителя новую прошивку и установить её на роутер.
Дорогие мои! Если вы знаете еще способы, которые помогут «ускорить» скорость передачи данных «по воздуху», обязательно напишите! Давайте поделимся опытом и обсудим эту тему!

Попытка подключиться к Wi-Fi сети может привести к тому, что ноутбук найдёт сеть, соединиться с ней, но воспользоваться интернетом не сможет. Если ноутбук заметит отсутствие доступа в интернет при подключённой сети, то предупредит об этом вас иконкой в виде жёлтого треугольника около значка подключённого Wi-Fi.
Причины отсутствия интернета
Причина возникновения проблемы кроется либо в роутере, либо в интернет-соединении, либо в самом ноутбуке, поэтому нижеописанные методы помогут вам решить её во всех случаях. Возможно, не работает сам интернет из-за проблем на стороне оператора, или в роутере произошёл сбой, допустивший пропажу сети, или ноутбук неправильно распознал и использовал сеть.
Список возможных причин широк, необходимо его сузить. В первую очередь возьмите другое устройство, например, телефон или планшет, и попробуйте с помощью него войти в интернет через ту же Wi-Fi сеть. Если сделать это получится, то проблема исключительно в ноутбуке.

Ноутбук сообщает, что доступ в интернет отсутствует
Если же интернет недоступен и на других устройствах, то необходимо понять, причина в интернет-кабеле или роутере. Чтобы выяснить это, необходимо попробовать воспользоваться интернет-соединением напрямую через ноутбук. Вытащите модем или кабель из роутера и воткните его в порт устройства, выполните подключение и проверьте, есть ли доступ к интернету. Если ответ отрицательный, то проблема в самом модеме, проводе или на стороне оператора. В любом случае выход из ситуации — обращение в службу поддержки компании, предоставляющем вам интернет. Их контактные номера находятся на официальном сайте.
Если же прямое подключение дало положительный результат, то остаётся винить роутер, поэтому необходимо использовать инструкции, связанные с ним.
Решение проблемы на стороне ноутбука
Если в ходе вышеописанных инструкций по выявлению причины поломки вы узнали, что сеть не работает исключительно на ноутбуке, то последовательно воспользуйтесь всеми нижеприведенными методами. Один из них, вероятнее всего, вернёт вам доступ к Wi-Fi сети.
Переподключение
Откройте панель управления сетями, отключитесь от Wi-Fi и заново выполните соединение. Возможно, на этот раз ноутбук сможет правильно настроить все параметры сети, и доступ в интернет вернётся.

Отключаемся от сети и снова подключаемся к ней
Перезагрузка
Перезагрузите ноутбук, в течение этого процесса перезапустятся все процессы, имеющиеся в системе. Их повторное включение приведёт к тому, что зависшие элементы начнут работать.

Деактивация антивируса
В каждом современном антивирусе есть встроенный Firewall (брандмауэр), обеспечивающий безопасность при работе в интернете. Но есть вероятность, что он по ошибке засчитывает ваше подключение потенциально опасным и блокирует его. Отключив антивирус, снова попробуйте выполнить соединение, не активируя его. Если в этот раз интернет появится, то дело в защитнике, придётся его заменить на другой.

Но ни в коем случае не оставляйте устройство без антивируса, обязательно поймаете вирус. Установите другой, хотя бы бесплатный, антивирус, или обратитесь в техническую поддержку используемого вами защитника, сообщив им, что ваша домашняя сеть ошибочно считается опасной. Они скажут, какие действия необходимо выполнить, чтобы избавиться от подобной ошибки.
Автоматическая диагностика
-
Откройте список сетей и перейдите к параметрам сети.

Открываем параметры сети и Интернета

Нажимаем на кнопку «настройка параметров адаптера»

Дважды кликаем по адаптеру

Нажимаем кнопку «Диагностика»

Программа сообщит вам, устранены ли ошибки
Ручное изменение настроек
Возможно, настройки подключения сбиты, необходимо проверить их самостоятельно:
-
Находясь в окошке списка адаптеров, разверните свойства нужного вам.

Выбираем адаптер и открываем свойства

Выбираем протокол IPv4 и открываем его свойства

Указываем, что поиск IP и DNS должен выполняться автоматически

Устанавливаем значения 8.8.8.8 и 8.8.4.4

Указываем нужные IP адреса и шлюз
Решение проблем на стороне роутера
Если во время поиска причины вы выяснили, что проблем кроется в роутере, необходимо выполнить некоторые изменения в нём. Используйте все нижеперечисленные методы поочерёдно, они расположены по порядку: от самого быстрого и лёгкого к более серьёзным вариантам.
Перезагрузка
Перезагрузка приведёт к тому, что все процессы, осуществляемые в роутере, начнут свою работу заново. Если какой-то из них находился в зависшем состоянии, он выйдет из него и, возможно, обеспечит стабильный доступ в интернет.

Выключаем и снова включаем роутер
Сброс настроек
Есть шанс, что настройки роутера были сбиты. Самый лучший способ их восстановления — откат до заводских значений. Осуществить его можно при помощи небольшой кнопки Reset, находящийся на одной из панелей роутера. Зажмите её на секунд 10–15, пока не заметите выключение огоньков, сообщающее о перезагрузки роутера. После того как он снова включится, все параметры будут восстановлены. Проверьте, помогло ли это решить проблему.

Зажимаем кнопку Reset на 10–15 секунд
Настройка DHCP
В некоторых ситуациях указать DHCP придётся вручную, для этого нужно выполнить следующие шаги:
-
Откройте любой браузер на ноутбуке, соединённом с роутером по сети или кабелю. Пропишите логин и пароль. Поскольку мы сбросили настройки, значения для авторизации тоже сброшены до значений по умолчанию, значит, их можно отыскать в инструкции к роутеру.
Вводим логин и пароль, чтобы войти в настройки роутера

Устанавливаем начальный и конечный IP-адрес
Что делать, если ничего не помогло
Если ни один из вышеописанных методов не решил вашу проблему, остаётся один вариант — причина поломки заключается в физической части роутера или ноутбука. Вероятно, сломан Wi-Fi модуль, его необходимо заменить. Сделать это могут в любой технической сервисе, перед обращением в который стоит проверить, не кончилась ли гарантия. Если гарантия до сих пор не истекла, ремонт в официальном сервисе будет бесплатным.
При возникновении проблемы с подключением в первую очередь выясните, в каком из устройств причина. После чего перезагрузите проблемное устройство и проверьте его настройки. Не забывайте, интернет может не работать из-за того, что возникли проблемы на стороне оператора.
Иногда интернет-соединение на ноуте, ПК, планшете или айфоне не радует нужной скоростью. Несмотря на то, что сигнал исходит от роутера через вай-фай, сеть не может грузить страницы быстро. Чтобы понять, почему вай-фай медленно работает, а сигнал хороший, следует изучить все возможные причины. Когда будет установлена проблема, можно делать выводы и рассматривать варианты устранения неисправности.

Проблема с интернетом на компьютере
В чём проявляется медленная работа интернета
Если тормозит интернет на ноутбуке через Wi-Fi, следует провести проверку не только оборудования, но также соединительных элементов, от которых напрямую зависит стабильность соединения.
На что следует обращать особое внимание:
- на технику, которая производит раздачу;
- на оборудование, которое получает интернет;
- на корректность работы устройств, помимо медленного интернета;
- на соединяющие приборы и настройки;
- на сетевого провайдера и условия договора о сотрудничестве.
Причина может скрываться в программном обеспечении. Иногда плохой сигнал сети замечается на устройствах на базе Виндовс или дело в адаптере, который недостаточно выполняет свою прямую функцию. Чтобы разобраться в этом вопросе более детально, следует рассмотреть все виды неполадок и методы их устранения.
Слишком много беспроводных устройств
Долгий отклик чаще всего замечается на телефонах и макбуках, которые раздают вай-фай через модем. Это особенно заметно, когда в доме пользуются интернетом сразу на нескольких приборах. К устройствам из-за которых будет медленный вай-фай можно отнести:
- компьютерная и мобильная техника;
- умные колонки;
- беспроводные наушники;
- телевизор новой модели;
- медиа плейер;
- камеры слежения и др.
Для того, чтобы интернет перестал лагать, а соединение вновь стало быстрым, требуется отключить от сети прибор, которому приходится обрабатывать большой объем информации. Речь идет о просмотре видео, скачивании или онлайн трансляции. Иногда достаточно отключить хотя бы одно беспроводное устройство.
На заметку! Иногда причина кроется в роутере. Если этот прибор старой модели, то актуально провести его замену.
Много стен или большое расстояние
Чтобы выяснить почему на ноутбуке медленно работает Wi-Fi, важно обратить внимание на расположение устройств. Если человек далеко отошел от роутера или находится за несколькими стенами от оборудования, то связь может быть неустойчивой.
Двухдиапазонный маршрутизатор, который передает сигнал разной частоты можно перенастроить. Например, на частотах 2,4 ГГц уже одна стена может стать помехой. Поэтому лучше выбирать маршрутизатор, который способен работать на частоте 5 ГГц и именно такое значение установить в настройках устройства.
Также можно заменить кабель. Если выбрать проводник формата Ethernet, то неполадок с приемом больше не будет.

Расстояние и препятствия тоже играют роль
Частотный диапазон перегружен
Чаще всего тормозит Wi-Fi, когда происходит перегрузка маршрутизатора. Здесь уже не поможет интернетовский кабель. Если в доме одновременно ребенок играет в компьютер или приставку по сети, мама смотрит кабельное телевидение, брат качает музыку и фильмы, а отец находится в приложении, то потоковое видео будет давать сбой. Устранить такую проблему крайне сложно, потому что параметры настроек роутера ограничены.
Выход один: отключить прибор, в котором нет особой надобности. Например, приостановить скачивание фильмов и отложить этот процесс на ночное время, когда интернет линия максимально свободна.
Канал и его ширина
В доме или квартире гарантирован медленный Wi-Fi, если интернет проводился давно и сетевые кабели старые. Чтобы устранить неполадки, достаточно произвести замену соединительного канала. Самый качественный кабель — Cat-6. Он позволит сети развивать скорость до 10 Gbit /с, если интернет-тариф ее поддерживает.
Внимание! При ограниченной раздаче в 100 Mbit/с даже замена кабеля не даст результата.

Неправильное расположение роутера
Роутер — это источник, благодаря которому другие устройства получают сигналы из всемирной паутины. Будет медленный интернет через Wi-Fi, если этот прибор расположен в неудобном месте. Например, основное местоположение людей в восточной части дома, а роутер находится в западной. Роутер лучше устанавливать в центре жилплощади.
Если площадь жилища большая, то можно воспользоваться адаптером, который способен передавать импульс по электрическим проводам. Здесь важно выбирать качественный проводник, иначе он не сможет повысить качество приема Wi-Fi. В крайнем случае, можно установить несколько роутеров в разных частях дома.
Если интернет пропадает только на одном устройстве
Когда проблема касается только родного прибора, то искать причину нужно в нем. Важно знать, что не все телефоны и компьютеры адаптированы под беспроводное соединение. Если модель старая, то устройство просто не сможет принять сигнал.
Если техника современная, то сначала следует провести перезагрузку канала Wi-Fi и оборудования. Когда это не помогло, можно обратиться к другим рекомендациям.
Ноутбук (планшет, иное устройство) не видит Wi-Fi

Тупить может даже современная техника, если она некачественная. Современные маршрутизаторы, раздавая сеть, сначала посылают сигнал к тому устройству, которое имеет самый устойчивый канал. Такая проблема часто возникает у людей, которые живут в квартирах.
В многоквартирных домах работает много Wi-Fi сетей и именно они могут перебивать основной прибор.
- Проверить настройку техники.
- Отключить вай-фай на устройстве, а через время включить.
- Сбросить настройки и подключиться заново.
- Связаться с оператором: возможно, на линии идут технические работы.
- Замена техники, потому что выявлено, что она неисправна.
Обратите внимание! Оптимальное решение — подключение через Ethernet кабель.
Прочие рекомендации
Не всегда причина кроется в самом оборудовании. Когда оно проверено и пользователь знает точно, что дело не в компьютере или смартфоне, следует обратить внимание на сам источник вай-фая. Иногда просто не хватает мощности раздачи.
Если на роутере стоит ограничения по скорости раздачи, то на одно из устройств интернета просто может не хватать. Помимо проверки тарифного интернет-плана, специалисты также советуют:
- Проверить контактную базу доменных имен. Возможно, некорректно прописан серверный IP-адрес, на котором располагается модем или роутер.
- Использовать DNS-сервера других провайдеров. Например, если у человека заключен договор с МТС, то лучше перейти в Ростелеком, потому, что по отзывам потребителей, этот оператор связи более надежный.
- Интернет перестанет лагать, если человек поменяет тариф и выберет более «скоростное» предложение от провайдера.
- Нередки случаи, когда сам провайдер может ограничивать скорость интернета по тем или иным причинам: технические неисправности, отсутствие вышек в том месте, где живет пользователь и т. д.
- Часто причина скрывается в мобильном подключении, если проблемы возникают на смартфоне или планшетном оборудовании. Мобильник для того, чтобы обмениваться файлами, использует специальные веб-приложения. Возможно, установлено не та программа или она сама использует всю ширину канала.
Существуют штатные ситуации, которые способны повлиять на работу интернет-приборов. Если внезапно произошло отключение электричества даже на несколько минут, связь с сетью будет разорвана. Когда электроэнергию включают снова, не вся техника проводит автоматическое подключение корректно. В такой ситуации стоит отключить значок вай-фай на телефоне или планшете и подключиться снова. Тогда канал обновится и раздача возобновится с привычной скоростью.
Самая распространенная причина кроется в устройствах, нагружающих роутер. Следует рационально использовать интернет-соединение: не качать фильмы и другие объемные файлы днем, одновременно не играть по сети и смотреть онлайн трансляции, не подключать на один источник более 5 приборов. Для интернета с небольшой скоростью, даже подключение двух смартфонов приведет к тому, что сеть будет тупить у всех.
Что касается провайдеров, то зачастую новые компании просто не имеют достаточно вышек, чтобы обеспечивать своих клиентов стабильным интернетом. Именно поэтому следует сотрудничать с именитыми операторами с хорошей репутацией.

Иногда используется слишком много устройств
Когда замечено, что вай-фай работает очень медленно, следует искать причину по следующему алгоритму: сначала проверить роутер, затем оборудование, а после этого соединяющие элементы. Иногда достаточно просто перезагрузить один из приборов или все сразу, чтобы решить проблему.
Читайте также:


