Почему на телефоне не открывается гугл форма
Как и любое другое приложение, Google Play не защищён от сбоев в работе. Он может не открываться, не загружать контент, зависать или вылетать с ошибкой. Случается всё это нечасто, но если уж произошло, то нужно знать, как быстро устранить проблему. В зависимости от ситуации, решения могут быть различными. Начнём с самого простого.
1. Убедитесь, что проблема на стороне пользователя
Первое, что нужно сделать при проблемах с Google Play, — проверить работу сервиса на других устройствах. Можно запустить магазин в браузере на ПК или же попросить, чтобы кто-то из близких открыл приложение на своём смартфоне.
Если проблема наблюдается не только на вашем гаджете, то ничего предпринимать не стоит. Скорее всего, произошёл какой-то сбой на стороне Google Play, и вскоре он будет устранён.
Если же магазин не открывается или работает некорректно только у вас, необходимо выполнить одно или несколько действий из списка ниже.
2. Закройте Google Play принудительно
Во многих случаях помогает обычный перезапуск приложения. Закрыть его можно в списке активных процессов или через раздел настроек «Приложения». Там в поиске нужно найти «Google Play Маркет» и нажать «Остановить» или «Закрыть».
Далее запустите сервис заново и проверьте, устранена ли проблема.
3. Перезапустите Wi-Fi
Не исключено, что проблема кроется в сетевом соединении. Чтобы исключить этот вариант, стоит попробовать перезапустить на смартфоне Wi-Fi, а также проверить наличие проблемы при подключении к сети мобильного оператора.
Если смартфон вообще не выходит в Сеть, но при этом показывает стабильное соединение по Wi-Fi, стоит перезагрузить домашний роутер.
4. Включите режим полёта
Запустить режим полёта или «В самолёте» можно из системной шторки или настроек в разделе «Беспроводные сети».
5. Перезагрузите смартфон
В случае возникновения проблем в работе Android-приложений простая перезагрузка смартфона никогда лишней не будет. Сложности с Google Play не исключение.
6. Удалите кеш и данные Google Play
Довольно часто проблема кроется в накоплении неактуального кеша и временных данных приложения Google Play. Чтобы избавиться от них. нужно открыть «Приложения» в настройках смартфона, перейти к Google Play и там в разделе «Память» выбрать сброс и очистку.
Стоит учесть, что при удалении данных приложения вам при последующем открытии Google Play нужно будет заново авторизоваться. Если это не помогло, выполните идентичную очистку приложения «Сервисы Google Play».
7. Проверьте настройки даты и времени
Причиной сбоев в работе магазина приложений могут стать проблемы с синхронизацией даты и времени. Проверить влияние этого фактора можно, просто включив или же отключив использование времени сети. Сделать это можно через настройки системы в разделе «Дата и время».
8. Удалите обновления Google Play
Удалить само приложение Google Play стандартным способом нельзя, а вот избавиться от загруженных для него обновлений вполне можно. Это позволит откатиться к старой версии программы, которая может оказаться более работоспособной.
Удалить обновления можно через раздел настроек «Приложения», где нужно выбрать «Google Play Маркет» и нажать «Удалить обновления». В зависимости от оболочки системы, эта кнопка может как находиться на виду, так и скрываться в дополнительном меню в правом верхнем углу.
9. Обновите Google Play вручную
Если все перечисленные выше способы не позволили реанимировать магазин приложений, то стоит попробовать установить более свежую или даже такую же версию Google Play вручную. И в том, и другом случае приложение просто обновит актуальную версию.
Для ручного обновления потребуется скачать APK-файл Google Playи установить его из памяти смартфона. В настройках нужно будет разрешить установку неизвестных приложений, о чём система вас спросит автоматически.
10. Удалите Google-аккаунт и повторно авторизуйтесь
Иногда восстановить работу приложений Google позволяет повторная авторизация на смартфоне. Чтобы её осуществить, нужно открыть в настройках смартфона раздел «Пользователи и Аккаунты», выбрать учётную запись Google и удалить её с устройства.
Далее при входе в Google Play сервис сам предложит авторизоваться, набрав свой электронный адрес и пароль.

Google Формы – популярный сервис, предоставляющий возможность удобного создания всевозможных опросов и анкетирования. Для полноценного его использования недостаточно просто уметь создавать эти самые формы, важно еще и знать, как открыть к ним доступ, ведь документы подобного типа ориентированы на массовое заполнение/прохождение. И сегодня мы расскажем о том, как это делается.
Открываем доступ к Гугл Форме
Как и все актуальные продукты компании Google, Формы доступны не только в браузере на десктопе, но и на мобильных девайсах с Android и iOS. Правда, для смартфонов и планшетов, по совершенно непонятным причинам, все еще не существует отдельного приложения. Однако, так как электронные документы данного типа по умолчанию сохраняются в Google Диске, открыть их можно, но, к сожалению, только в виде веб-версии. Поэтому далее мы рассмотрим то, как предоставить доступ к электронному документу на каждом из доступных к использованию устройств.
Вариант 1: Браузер на ПК
Для создания и заполнения Google Формы, а также предоставления доступа к ней можно воспользоваться любым браузером. В нашем примере будет использоваться «родственный» продукт – Chrome для Windows. Но прежде чем приступить к решению нашей сегодняшней задачи, отметим, что доступ к Формам бывает двух типов – ориентированный на совместную работу, подразумевающую ее создание, редактирование и приглашение участников, и предназначенный для прохождения/заполнения готового документа.
Первый ориентирован на редакторов и соавторов документа, второй – на обычных пользователей – респондентов, для которых и создавался опрос или анкета.
Доступ для редакторов и соавторов
- Откройте Форму, к которой требуется предоставить доступ на редактирование и обработку, и кликните по расположенным в правом верхнем углу (слева от фото профиля) кнопке меню, выполненной в виде горизонтального троеточия.


Затем, если это потребуется, авторизуйтесь на выбранном сайте, и оформите свой пост.

Куда более правильным решением будет предоставление выборочного доступа. Для этого нажмите по расположенной немного ниже ссылке «Изменить»,
и выберите один из трех доступных вариантов доступа:
- ВКЛ (для всех в Интернете);
- ВКЛ (для всех, у кого есть ссылка);
- ВЫКЛ (для выбранных пользователей).



Доступ для пользователей (только заполнение/прохождение)
-
Для того чтобы открыть доступ к уже готовой Форме для всех пользователей или тех, кому вы планируете лично предложить ее пройти/заполнить, нажмите по кнопке с изображением самолетика, расположенной левее от меню (троеточия).


Вариант 2: Смартфон или планшет
Как мы уже сказали во вступлении, мобильного приложения Google Формы не существует, но это отнюдь не отменяет возможности использования сервиса на устройствах с iOS и Android, ведь на каждом из них есть приложение-браузер. В нашем примере будет использован девайс под управлением Android 9 Pie и предустановленный на нем веб-обозреватель Google Chrome. На iPhone и iPad алгоритм действий будет выглядеть аналогично, так как взаимодействовать мы будем с обычным сайтом.
Доступ для редакторов и соавторов
-
Воспользуйтесь мобильным приложением Google Диск, на котором хранятся Формы, прямой ссылкой , если таковая имеется, или представленной выше ссылкой на сайт, и откройте необходимый документ. Это произойдет в веб-обозревателе, используемом по умолчанию. Для более удобного взаимодействия с файлом переключитесь на «Полную версию» сайта, отметив галочкой соответствующий пункт в меню веб-обозревателя (в мобильной версии некоторые элементы не масштабируются, не отображаются и не перемещаются).



- ВКЛ (для всех в Интернете);
- ВКЛ (для всех, у кого есть ссылка);
- ВЫКЛ (для выбранных пользователей).



Доступ для пользователей (только заполнение/прохождение)



Заключение
Независимо от того, на каком устройстве вы создали Google Форму и работаете с ней, открыть доступ для других пользователей не составит большого труда. Единственное необходимое условие – наличие активного подключения к интернету.

Отблагодарите автора, поделитесь статьей в социальных сетях.

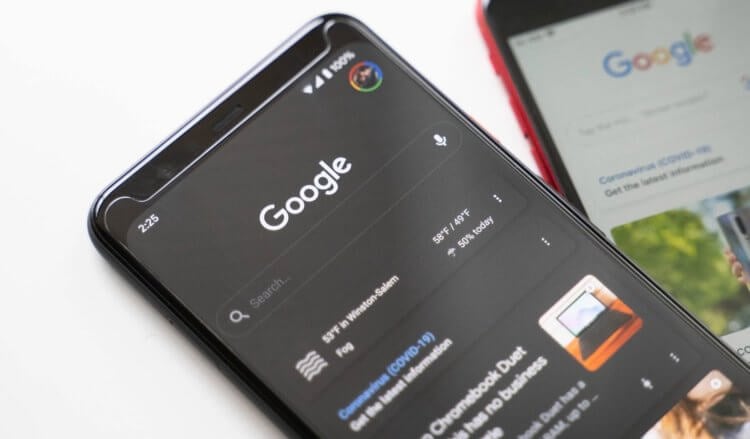
Вылетает приложение Google? Вы такой не один
Если вы заметили, что приложение Google на Android перестало работать, а вылетает при каждой попытке запуска, не переживайте. Вы такой не один. Оказывается, с выходом последнего обновления, в работе программы возник сбой, из-за которого она перестала запускаться на смартфонах разных пользователей.
Вылетает приложение Google. Что делать
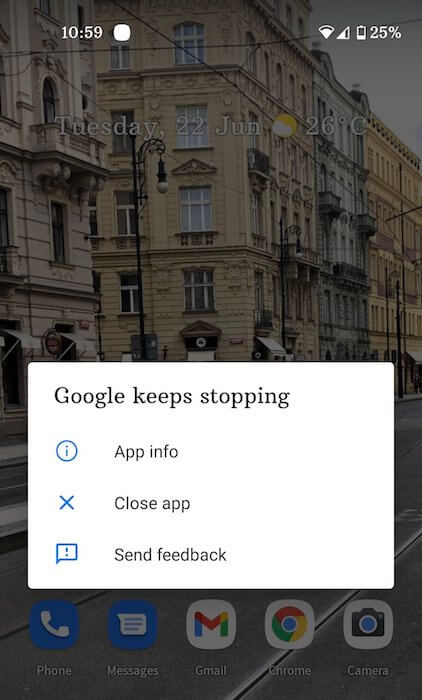
Вот так выглядит ошибка о падении приложения Google
Судя по отзывам в социальных сетях, проблема не ограничивается устройствами конкретных брендов и версиями операционной системы, а проявляется на самых разных смартфонах на базе Android 8, 9, 10 и 11. Правда, справедливости ради нужно отметить, что баг не повсеместен и встречается не у всех.
Баг проявляет себя следующим образом:
- Вы запускаете приложение Google;
- Система принимает команду запуска;
- Через секунду приложение закрывается;
- На экране появляется уведомление об остановке приложения.
Как сбросить обновления приложения
Стало быть, нужно удалить это обновление. Сделать это можно следующим образом:
- Запустите «Настройки» у себя на смартфоне;
- Откройте «Приложения» и найдите Google;
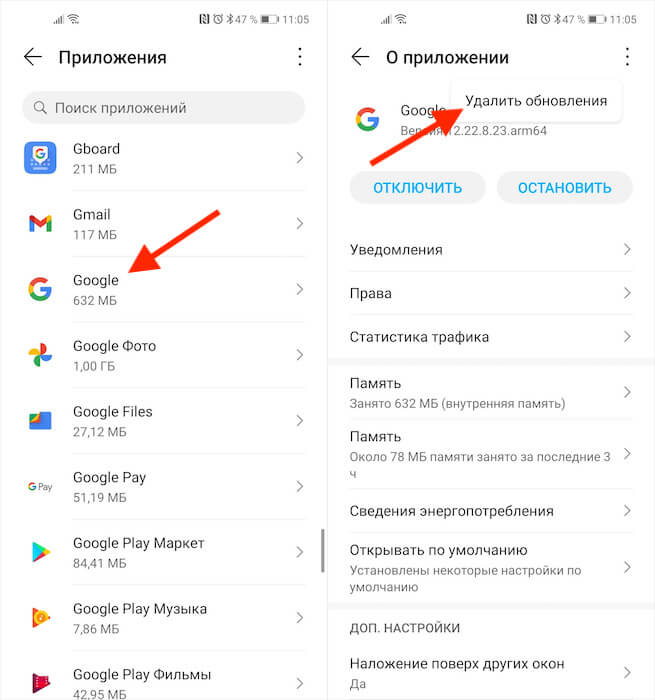
Чтобы всё заработало, надо удалить обновления Google
Как отключить автообновление приложений
Удаление обновлений вернёт приложение к исходной версии, которая была установлена на момент приобретения смартфона. Через какое-то время Google сам подтянет необходимые обновления, кроме последнего, которое нужно устанавливать из Google Play. Так что пользоваться им можно будет до момента исправления проблемы. Главное – отключить автообновление.
Отключить функцию автоматического обновления приложений можно в Google Play:
- Перейдите в Google Play у себя на смартфоне;
- Нажмите на иконку профиля и откройте «Настройки»;
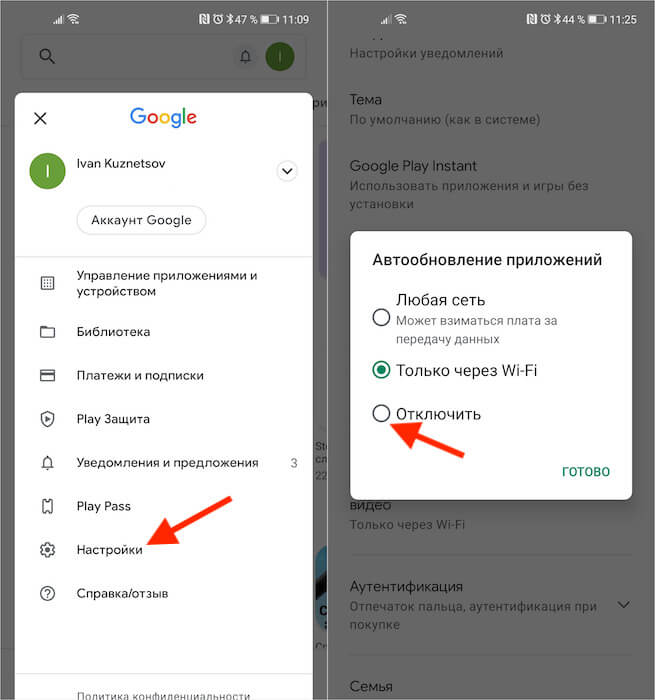
Не забудьте отключить автообновление приложений
- Выберите раздел «Настройки подключения»;
- Отключите параметр «Автообновление приложений».
Отключение автообновления очень важно, потому что, даже если вы удалите обновления Google, но не отключите функцию принудительной загрузки и установки апдейтов, то приложение в конечном итоге само обновится до актуальной сборки. А этого, как вы понимаете, допускать никак нельзя, чтобы не пришлось повторять всю процедуру заново.
Свободное общение и обсуждение материалов
Думаю, все пользователи Android уже в курсе, что на презентации 7 июня Apple представила FaceTime для Android. Ещё бы, ведь это поистине грандиозное событие, учитывая, что популярность фирменного сервиса видеозвонков компании из Купертино вышла далеко за пределы iOS. Другое дело, что никто не ожидал, что Apple вообще на такое пойдёт. Всё-таки ещё несколько лет назад высшее руководство компании было решительно против этого. Но, видимо, мнение даже таких людей может меняться. Осталось только разобраться, как пользоваться FaceTime на Android-смартфонах.

Принято считать, что смарт-часы обязательно должны стоить дорого. Поэтому пользователи Android в большинстве своём предпочитают покупать фитнес-браслеты. Да, они не такие стильные и функциональные, но зато стоят в десятки раз дешевле, чем какие-нибудь Apple Watch или Galaxy Watch от Samsung. Ведь это они задали такую высокую планку, что теперь многие всерьёз думают, что других смарт-часов, достойных внимания, кроме этих не существует. Но это большое заблуждение, потому что классные смарт-часы для Android можно купить даже дешевле, чем за 3000 рублей.

Я больше чем уверен, что многие из вас даже не знали, что переписка в WhatsApp, в отличие от Telegram, не синхронизируется между iOS и Android. Поэтому, когда вы пересаживаетесь с одной платформы на другую, все ваши чаты остаются на старом смартфоне и не переходят на новый. По крайней мере, в автоматическом режиме. Однако у вас есть способ перенести чаты в WhatsApp c Айфона на Андроид и наоборот. Главное – знать, как действовать в подобных ситуациях, потому что это не всегда логично и интуитивно понятно.
Подтверждаю, работает. Но скажите мне, нубу, а зачем это приложение нужно? Я за всё время пользования телефоном ни разу его специально не включал. Это тот же поисковик (который есть в хроме) с встроенным ассистентом (который всегда отключен)?
Можно решить эту проблему, установкой нового апдейта (бета). У меня на redmi note 5 так проблема решилась с прошивкой pixel experience
От автора: недавно мне довелось столкнуться с ошибкой в браузере Google Chrome при работе с отправкой данных методом POST. При этом меня крайне удивило, что браузер этот – Google Chrome… браузер, от которого, казалось бы, ожидать подобный баг можно было в последнюю очередь.
Детали учебника
Тема: PHP
Сложность: Средняя
Урок: Видео версия (.mp4)

Бесплатный курс по PHP программированию
Освойте курс и узнайте, как создать динамичный сайт на PHP и MySQL с полного нуля, используя модель MVC
В курсе 39 уроков | 15 часов видео | исходники для каждого урока
Время: 00:29:01
Размер архива: 56 Mb
Ошибка в Google Chrome решается довольно просто. Достаточно воспользоваться возможностями функции header() и, после получения данных, перезапросить нужную страницу, т.е. произвести редирект. Тем самым POST-данные сбросятся, и при последующем обновлении страницы браузер не будет предлагать что-либо повторно отправлять на сервер.
В общем-то, это стандартное решение, которое абсолютно ожидаемо работает во всех браузерах… кроме Google Chrome нескольких последних версий. Там проблема F5 сохраняется после редиректа.
Итак, смотрим видео с разъяснениями данной проблемы и ее решениями.
К слову, в версии 26.0.1410.43 этот баг в Хроме уже исправлен


На этом урок по решению ошибки в Google Chrome окончен, надеюсь вы всё поняли.

Бесплатный курс по PHP программированию
Освойте курс и узнайте, как создать динамичный сайт на PHP и MySQL с полного нуля, используя модель MVC
Читайте также:


