Почему игра не устанавливается на компьютер
Это самый простой и очевидный шаг, который только можно предпринять при любых проблемах с системой. Если неполадка временная, значит, она может быть устранена перезагрузкой.
Часто бывает, что вы по неосторожности открыли несколько установщиков, и они мешают друг другу. Можно попытаться завершить их через диспетчер задач или просто перезагрузиться.
2. Проверьте настройки
Приложения в Windows 10 делятся на два типа: «классические», с привычным инсталлятором, и «современные» из Microsoft Store. По умолчанию Windows позволяет устанавливать и те, и другие. Но есть одна опция в настройках, которая отключает возможность запускать установщики. Проверьте её на всякий случай.
Нажмите «Пуск» → «Параметры» → «Приложения» → «Приложения и возможности» и убедитесь, что в выпадающем списке выбран пункт «Из любого места».
Ещё следует открыть «Пуск» → «Параметры» → «Обновление и безопасность» → «Для разработчиков» и включить опцию «Неопубликованные приложения».
3. Освободите место на диске
Вполне возможно, что новая программа или игра у вас не устанавливается просто потому, что на системном накопителе занято уже почти всё пространство. Воспользуйтесь нашим руководством и поудаляйте с диска всё, что только сможете, а затем снова попробуйте установить программу.
4. Запустите установщик от имени администратора
Иногда программа блокируется системой контроля учётных записей пользователей (UAC) Windows 10. Это необходимо для защиты от потенциально опасного ПО. Интернет полнится руководствами, как отключить UAC, но мы настоятельно не рекомендуем этого делать.
Вместо этого закройте установщик, если он открыт, щёлкните его файл правой кнопкой мыши и выберите в контекстном меню пункт «Запуск от имени администратора».
5. Проверьте совместимость
У многих программ есть как 32-битные версии для старых устройств, так и 64-битные для современных. Тем, кто пользуется новыми компьютерами, переживать не о чем — 64-битная Windows 10 может запускать и 32-битные приложения тоже.
Но вот если вы обладатель старого компьютера и не собираетесь обновляться, вам придётся обращать внимание на то, какие инсталляторы вы скачиваете. Обязательно убедитесь, что на 32-разрядную Windows вы устанавливаете только 32-разрядные программы.
6. Запустите средство устранения неполадок
В Windows 10 встроен инструмент для устранения некоторых наиболее распространённых проблем. Он не всегда делает то, что должен, но всё же стоит попробовать его запустить.
Нажмите «Пуск» → «Параметры» → «Обновление и безопасность» → «Устранение неполадок». Затем активируйте средства «Центр обновления Windows», «Приложения из Магазина Windows» и «Устранение проблем с совместимостью» один за другим, и позвольте им сделать всю работу.
Если это не помогает, скачайте и откройте от имени администратора вот этот инструмент с сайта Microsoft. Он тоже может разрешить некоторые проблемы.
7. Удалите предыдущие версии программы
В большинстве случаев установка новой версии приложения поверх старой проходит без проблем, но иногда неприятности всё же случаются. Нажмите «Пуск» → «Параметры» → «Приложения» → «Приложения и возможности», выберите старую версию вашей программы и нажмите «Удалить». Сотрите её вместе со всеми настройками и компонентами.
Иногда для полного удаления программы нужны некоторые дополнительные телодвижения. Например, чтобы полностью удалить iTunes, вам придётся обратиться к руководству Apple.
8. Добавьте программу в список исключений антивируса
Инсталлятор вашего приложения может блокировать антивирус. Порой это верный знак, что устанавливать программу не надо. Но если вы на сто процентов доверяете разработчику, можно добавить приложение в список исключений, и антивирус не будет ему мешать.
9. Убедитесь, что программа совместима с вашей версией Windows
Некоторые программы просто несовместимы с новой Windows 10 — разработчики забросили их и не обновляют, поэтому те не могут установиться. Загляните на сайт программы и поищите там более новую версию, оптимизированную для Windows 10.
Если другой версии нет и необходимо работать со старым ПО, щёлкните установщик правой кнопкой мыши и нажмите «Свойства» → «Совместимость». Активируйте опцию «Запуск этой программы в режиме совместимости с» и выберите ту версию Windows, в которой приложение нормально работало раньше.
Не секрет, что далеко не все программы могут быть установлены на компьютер конкретной конфигурации даже если они написаны под ту операционную систему, которая установлена на данном компьютере. Причём касается это не только прикладных приложений, но и компьютерных игр, являющихся по сути такими же программами. Более того, именно при установке игр в силу специфики последних пользователи чаще сталкиваются с проблемами, чем при установке куда более «скромных» приложений.
Не устанавливаются игры на Windows 10

Отдельно нужно сказать о так называемых магазинных приложениях Windows 8.1 и 10, «привязанных» к версии системы. Но обо всём по порядку.
Требования игры не соответствуют техническим характеристикам компьютера

Прежде чем скачивать игру (неважно с какого источника), внимательно ознакомьтесь с предъявляемыми ею требованиями к ресурсам процессора, видеокарты, оперативной памяти и, конечно же, разрядности. Если вы попробуете запустить 64-битную игрушку в 32-битной системе, естественно, ничего хорошего из этого не выйдет: установщик попросту выдаст ошибку. Также рекомендуем обращать внимание на объем свободного места на жёстком диске, так как некоторые игры могут занимать не один десяток гигабайт дискового пространства.
Вы имеете дело с репаком

Понятно, что выкладывать круглую сумму за новенькую популярную игрушку неохота, поэтому многие геймеры-любители скачивают взломанные или перепакованные игры, которые могут содержать ошибки в коде, препятствующие корректной установке игрового пакета. То, что взломанная игра без проблем установилась у вашего соседа, ещё ни о чём не говорит, у него установилась, а вот у вас может и не установиться по причине разной конфигурации компьютеров.
Установочный носитель или файл игры повреждён
Нельзя исключать и банального повреждения установочного носителя или скачанного файла. Если вы скачали игру со стороннего ресурса, скажем, торрент-трекера, сравните его контрольную сумму с хэшем, опубликованным на ресурсе-источнике, если, конечно, последний предоставляет эти данные.

Отсутствие на ПК соответствующих программных компонентов
Ещё одной распространённой причиной проблем с установкой игр является отсутствие на компьютере необходимых для запуска и функционирования игрового движка программных компонентов. Мы не будем подробно останавливаться на каждом из них, давая ему подробное описание, так как Windows 10, скорее всего, сама сообщит об отсутствии необходимого компонента. Приведём лишь их список с краткими комментариями.

• Microsoft Visual C++ Redistributable — компонент так же является набором библиотек, содержащих исполняемый код, используемый программами и играми, в разработке которых была использована среда MSVC.
• DirectX — важный компонент, принимающий непосредственное участие в исполнении задач, связанных нормализацией работы игровых приложений. Обновлённые версии DirectX могут поставляться вместе с играми.
Отсутствие прав администратора
Маловероятно, но вполне допустимо, что для установки игры могут понадобиться права администратора. В этом случае рекомендуем запустить исполняемый файл игрового приложения из контекстного меню, выбрав в нём соответствующую опцию.
Отсутствие на компьютере OpenGL

Многие современные игры требуют наличие на компьютере OpenGL — программного интерфейса, широко используемого при создании программного обеспечения, использующего двумерную и трёхмерную компьютерную графику.
Если игры не устанавливаются из Windows Store
Причины, препятствующие установке «универсальных» игр из Магазина, могут быть несколько иные. Опять же, перед тем как устанавливать ту или иную игру, убедитесь, что предъявляемые ею требования соответствуют характеристикам вашего компьютера. Если проблемы с совместимостью отсутствуют, трудности с установкой могут быть вызваны этими причинами:
• Вы используете локальную учётную запись.
• Файлы игры не могут загрузиться на компьютер (можно попробовать установить игру из автономного файла).
• Приложение «Windows Store» работает некорректно (проблема обычно решается его перерегистрацией или сбросом кэша).

Похожая ситуация может наблюдаться с другими игровыми платформами проблемы Origin, Steam, UPlay и т. д. Устраняется неполадка либо повторным скачиванием игрового дистрибутива, либо переустановкой клиента.
Аппаратные проблемы

Это что касалось программных проблем, но препятствовать установке игр могут также и аппаратные неполадки, в частности, наличие на жёстком диске сбойных секторов. Как правило, большинство компьютерных игр занимают на жёстком диске значительное пространство, и когда в процессе распаковки файлов на жёсткий диск встречается bad-блок, возникает неисправимая ошибка критическая ошибка (ошибка при записи на диск), препятствующая дальнейшей установки игры. В этом случае мы настоятельно рекомендуем проверить жёсткий диск на предмет бэдов программой Victoria и произвести при необходимости процедуру ремапинга.

Иногда пользователи ПК сталкиваются с такой ситуацией, когда не получается не только запустить программы и игры, но даже установить их на компьютере. Давайте выясним, какие способы решения данной проблемы существуют на устройствах с Виндовс 7.
Причины проблем с установкой программ и способы их решения
Существует целый ряд факторов, которые могут служить причиной тому, что возникают проблемы с инсталляцией программ:
- Отсутствие необходимых программных компонентов на ПК;
- Битый установочный файл или «кривая» сборка инсталлятора;
- Вирусное заражение системы;
- Блокировка со стороны антивируса;
- Нехватка прав текущей учетной записи;
- Конфликт с остаточными элементами программы после её предыдущей деинсталляции;
- Несоответствие версии системы, её разрядности или техническим характеристик компьютера требованиям разработчиков инсталлируемого ПО.
Мы не будем подробно рассматривать такие банальные причины, как битый установочный файл, так как это не проблема операционной системы. В этом случае необходимо просто найти и скачать корректный инсталлятор программы.
Если же вы сталкиваетесь с проблемой при установке программы, которая раньше была на вашем компьютере, возможно, это связано с тем, что при её деинсталляции были удалены не все файлы или записи в реестре. Тогда советуем произвести сначала полное удаление такой программы с помощью специального софта или вручную, зачистив остаточные элементы, и только потом приступать к инсталляции новой версии.

В данной статье мы изучим проблемы с инсталляцией программ, связанные с системными настройками Виндовс 7. Но прежде всего изучите документацию устанавливаемой программы и выясните, подходит ли она для вашего типа ОС и аппаратной конфигурации компьютера. Кроме того, если изучаемая неисправность носит не одиночный, а массовый характер, просканируйте систему на предмет наличия вирусов с помощью специальной утилиты.

Также нелишним будет проверить настройки антивирусной программы на предмет блокировки ею процессов установки ПО. Легче всего это сделать, просто отключив антивирус. Если после этого программы начнут устанавливаться нормально, необходимо изменить его параметры и снова запустить защитник.

Способ 1 Установка необходимых компонентов
Наиболее частой причиной, почему не устанавливаются программные приложения, является отсутствие обновлений важных компонентов:
- NET Framework;
- Microsoft Visual C++;
- DirectX.
В этом случае, конечно, далеко не у всех программ будут наблюдаться проблемы с инсталляцией, но у значительного их числа. Тогда требуется проверить актуальность версий указанных компонентов, которые установлены на вашей ОС, и при необходимости произвести их апдейт.
-
Чтобы проверить актуальность NET Framework, щелкните «Пуск» и откройте «Панель управления».








Процедура получения информации о версии Microsoft Visual C++ и последующей установки этого компонента происходит по похожему сценарию.
-
Сначала откройте находящийся в «Панели управления» раздел «Программы и компоненты». Алгоритм этой процедуры был описан в пунктах 1-3 при рассмотрении установки компонента NET Framework. Отыщите в списке ПО все элементы, в которых присутствует наименование «Microsoft Visual C++». Обратите внимание на год и версию. Для корректной установки всех программ необходимо, чтобы присутствовали все версии данного компонента, начиная с 2005 года до самой последней.




Как говорилось уже выше, требуется также проверить актуальность DirectX и при необходимости обновить до последнего апдейта.
-
Для того чтобы узнать установленную на ПК версию DirectX, нужно придерживаться иного алгоритма действий, чем при выполнении соответствующей операции для Microsoft Visual C++ и NET Framework. Наберите сочетание клавиш Win+R. В поле открывшегося окошка введите команду:



Способ 2: Устранение проблемы с нехваткой прав текущего профиля
Установка программ, как правило, производится в те директории ПК, к которым имеют доступ только пользователи с административными правами. Поэтому при попытке произвести инсталляцию ПО из-под других профилей системы часто возникают проблемы.
-
Для того чтобы максимально просто и без проблем устанавливать ПО на компьютер, нужно зайти в систему с административными полномочиями. Если вы в данный момент залогинены под учетной записью с обычными правами, щелкните «Пуск», затем произведите клик по значку в виде треугольника справа от элемента «Завершение работы». После этого в отобразившемся списке выберите «Сменить пользователя».

Но также есть возможность установки приложений из-под обычного пользовательского профиля. В этом случае после щелчка по файлу инсталлятора откроется окно контроля учетной записи (UAC). Если на профиль администратора на данном компьютере не назначен пароль, достаточно нажать «Да», после чего установка ПО будет запущена. Если же защита все-таки предусмотрена, необходимо предварительно ввести в соответствующее поле кодовое выражение для доступа к административному аккаунту и только после этого жать «Да». Инсталляция приложения запустится.

Таким образом, если на профиль администратора установлен пароль, а вы его не знаете, инсталлировать программы на данном ПК вы не сможете. В этом случае при острой необходимости установить какое-либо ПО требуется обратиться за помощью к пользователю, обладающему административными правами.
Но иногда даже при работе через профиль администратора могут возникнуть проблемы с установкой некоторого ПО. Это связано с тем, что не все инсталляторы при запуске вызывают окно UAC. Такое положение вещей приводит к тому, что процедура установки происходит с обычными правами, а не административными, из чего закономерно следует неудача. Тогда нужно запустить процесс инсталляции с административными полномочиями в принудительном порядке. Для этого в «Проводнике» щелкните по установочному файлу правой кнопкой мыши и в появившемся перечне выберите вариант запуска от лица администратора. Теперь приложение должно установиться нормально.

Также при наличии административных полномочий вы можете вообще отключить контроль UAC. Тогда будут сняты все ограничения по инсталляции приложений под учетной записью с любыми правами. Но делать это мы рекомендуем только в случае крайней необходимости, так как подобные манипуляции существенно повысят уровень уязвимости системы для вредоносного ПО и злоумышленников.

Причиной проблем с установкой программного обеспечения на ПК с Виндовс 7 может быть довольно широкий перечень факторов. Но чаще всего указанная неполадка связана с отсутствием определенных компонентов в системе или же с недостатком полномочий. Естественно, что для решения отдельной проблемной ситуации, вызванной конкретным фактором, существует свой определенный алгоритм действий.

Итак, вы решили скачать и установить какую-либо игру, но операционная система или инсталлятор отказались выполнять данную операцию. Не спешите винить разработчиков, а попробуйте решить проблему. Возможно, неисправность связана с настройками ОС. В данной статье мы разберемся, почему не устанавливается игра на компьютер и какими методами можно разобраться с этой проблемой.
Нехватка места на жестком диске
Первый и самый очевидный вариант – это недостаток свободного пространства на накопителе. Большинство инсталляторов уведомляют об этом, когда вы выбираете папку для распаковки игровых файлов. Однако некоторые программы не пишут предупреждение о данной проблеме. Поэтому вам необходимо самостоятельно проверить место на диске. Сделать это можно через стандартный проводник, зайдя в свойства через контекстное меню.
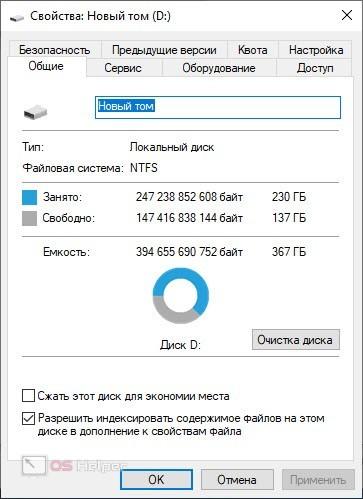
Но как узнать, сколько места нужно именно для этой игры? Для этого необходимо найти в интернете официальные системные требования. В них обязательно указан объем, который будет занимать игра.
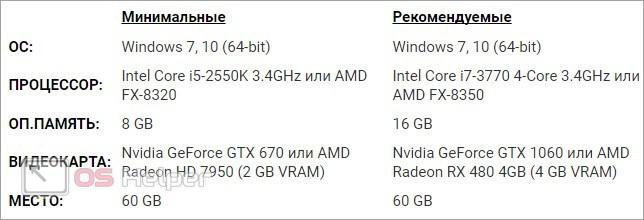
Испорченный файл инсталляции
Данная проблема обычно проявляется в невозможности запуска мастера по установке. Пользователь даже не приступает к выбору папки, ярлыка и так далее. В такой ситуации подозрение вызывает целостность и исправность файла установки. Возможно, при скачивании из интернета произошли сбои или ошибки. Если вы загружали игру через торрент, то проверьте целостность кэша.
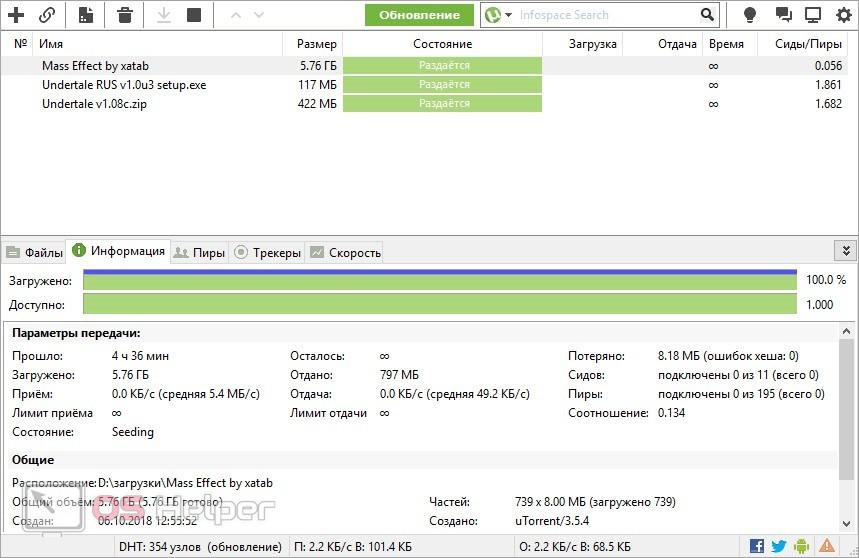
Если игра была скачана обычным способом, то попробуйте полностью удалить инсталлятор и загрузить его заново.
Разрешение администратора
Некоторые приложения требуют разрешения от имени администраторской учетной записи. Поэтому попробуйте запустить установщик через контекстное меню. Кликните ПКМ по файлу с расширением EXE и выберите пункт, отмеченный на скриншоте.
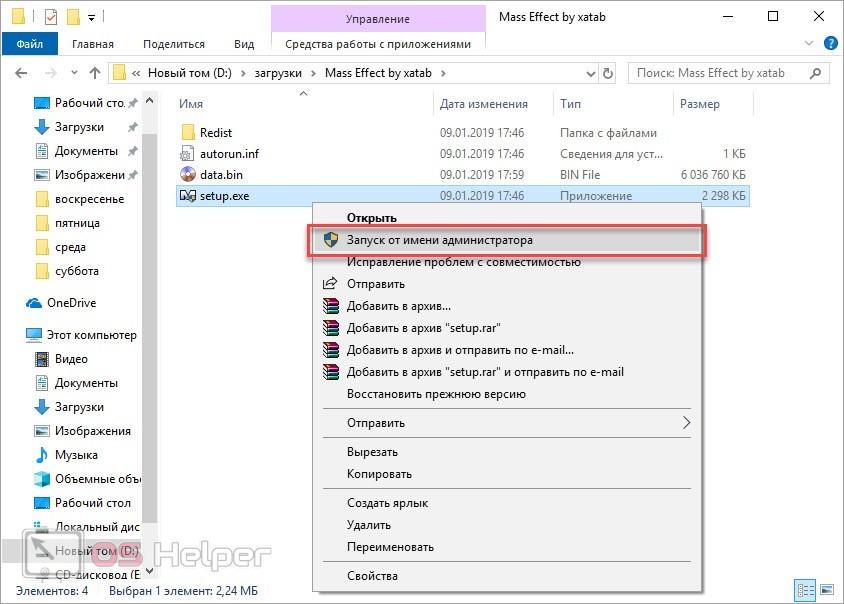
«Кривая» сборка игры
Иногда проблема заключается в неисправности самих игровых файлов. Чаще всего такая ситуация возникает при скачивании сжатых или урезанных игровых сборок (Repack), а также взломанных версий. Попробуйте загрузить установщик или образ заново. Если это не помогло, то скачайте версию данной игры от других сборщиков или найдите оригинальный вариант без сторонних вмешательств.
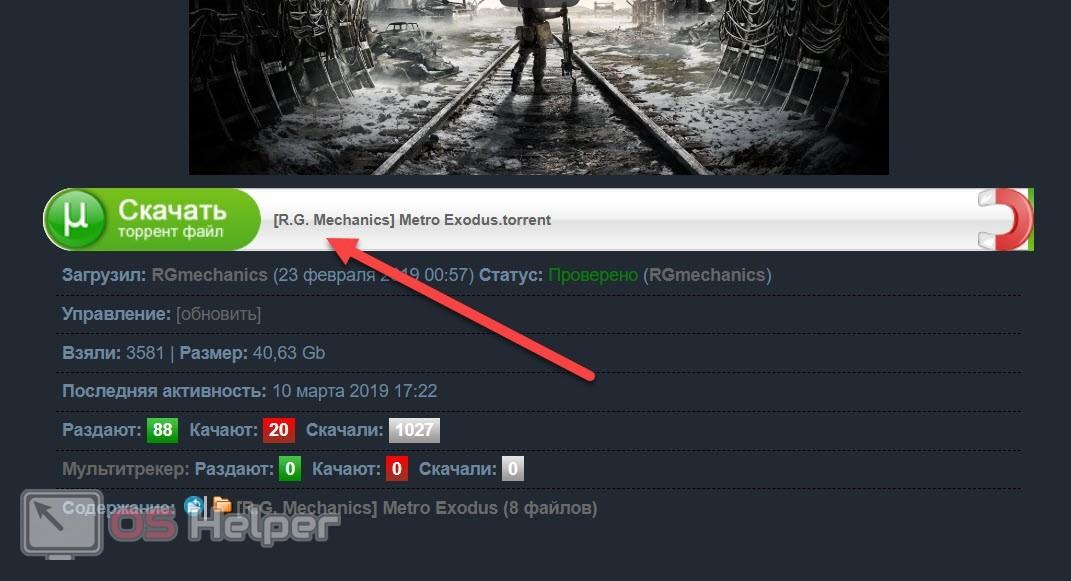
Блокировка антивирусной программой
Когда речь идет о взломанных версиях и игровых сборках, то нельзя списывать со счетов антивирусное ПО. Многие защитные средства категорически против использования «кряков» (crack – файл для взлома). Также и некоторые игровые установщики воспринимаются как угроза безопасности. В этой ситуации необходимо добавить загруженный файл в список исключений.
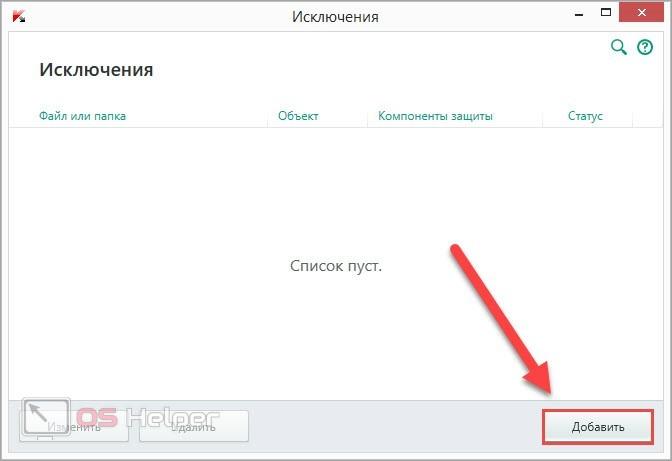
Если после загрузки игры вы не можете найти инсталлятор в папке, то проверьте карантин антивируса. Возможно, что файл был автоматически заблокирован при попытке запуска.
Влияние вирусов
На запуск некоторых программ и установщиков может повлиять вредоносное ПО. Обязательно просканируйте систему на наличие вирусов. Это необходимо сделать не только для установки или запуска игр, но и для повышения безопасности компьютера в целом. Если вы еще не пользуетесь антивирусными программами, то скачайте одно из бесплатных решений: Kaspersky Free, 360 Total Security, Avira Free Antivirus, Panda Security и так далее.
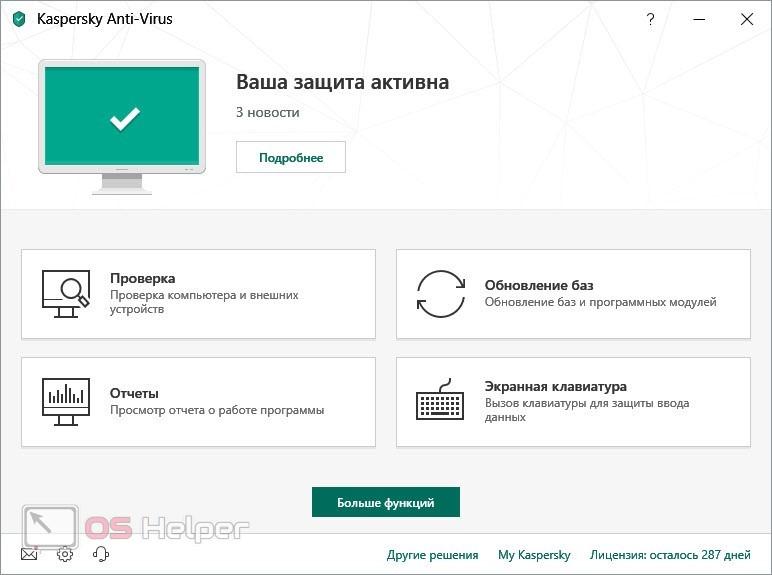
Неисправность оборудования
В данной проблеме может быть виноват жесткий диск, на который осуществляется установка. Неисправность связана с плохим состоянием винчестера, из-за чего данные не записываются или теряются после копирования. Проверьте состояние HDD с помощью программы HDDLife.

Если речь идет об установке игры с CD/DVD диска, то стоит проверить работоспособность дисковода. Возможно, при копировании файлов с внешнего накопителя возникают ошибки или потери. По данной теме вы можете прочесть отдельную инструкцию.
Видеоинструкция
Если вы хотите узнать больше полезной информации по теме установки игр, то посмотрите представленный ролик.
Заключение
Теперь вы знаете, почему игры не устанавливаются на компьютер. Если вы проверили все варианты, представленные в инструкции, но не добились положительного результата, то пишите об этом в комментариях. Мы ответим и поможем каждому посетителю нашего сайта!
Читайте также:


