Почему фонит микрофон на наушниках в телефоне
фонит при разговоре по телефону или планшету / при разговоре по смартфону либо планшету на платформе Android слышно самого себя, фонит, трещит, либо проявляются любые другие дефекты. Что делать и как исправлять.

Многие пользователи сталкиваются с проблемой, когда телефон либо планшет на базе Android начинает капризничать. Вроде, ничего такого не происходило, что могло вызвать неисправность, а работает он не так, как должен.
Например, в устройстве появились проблемы с тем, что при разговоре (вызове) проявляются какие-либо искажения или дефекты передачи/воспроизведения звука. Причиной тому может быть:
1-ое: Программный сбой — т.е. проблема заключается в сбое программного обеспечения
2-е: Аппаратный сбой — т.е. проблема заключается в «железе»(т.е. — требуется замена либо восстановление запчастей гаджета)
Исправляем программный сбой:
Способ 1. Довольно простой — заходите в «настройки», находите там «резервное копирование и сброс», в котором выбираете полный сброс настроек с удалением всех данных. Будьте внимательны, применение данного способа часто оказывается действенным, однако влечет за собой удаление всех фотографий, контактов, паролей, музыки, игр, видео и в общем-то, всей информации, хранящейся на вашем смартфоне или планшете. Потому, предварительно сохраните все, что Вам нужно, подсоединив гаджет к компьютеру. Если данный способ Вас не устраивает, либо если и после него проблема не устранена, смотрите Способ 2.
Способ 2.
Способ 3.
Смена программного обеспечения устройства, или, как ее еще называют«перепрошивка». Данный способ, как правило, требует определенных навыков и решается по средствам обращения в Сервисный Центр. Для самостоятельного же осуществления данной задачи нужно обратиться к сайту-производителю Вашего устройства, скачать нужные для прошивки утилиты и саму прошивку, после чего переустановить ее на Вашем гаджете.
Если не один из способов не принес результатов, к сожалению, Вам придется обратиться в Сервисный центр для ремонта Вашего планшета или смартфона.
Типы фонового шума в наушниках

Шум в оборудовании вызывается разными причинами которые можно быстро устранить.
Фоновые помехи разделяют на категории в зависимости от причин, вызвавших искажение сигнала:
- Возникающие в результате воздействия внешних электромагнитных полей. Например, при работе бюджетных динамиков создаются помехи, которые искажают сигнал и вызывают появление гула или треска. Дополнительным источником наводок может стать неправильно отрегулированный микрофон гарнитуры.
- Формирующиеся вследствие плохого контакта или повреждения деталей акустической системы.
- Образующиеся из-за некорректной настройки оборудования. Например, установка регулятора громкости в максимальное положение приводит к ухудшению качества сигнала.
Диагностика неисправности
Для поиска причин возникновения помех используют:
- встроенную в Windows систему пошаговой диагностики;
- стандартное меню настройки звукового сопровождения.
Через устранение неполадок
Оболочка Windows 10 поддерживает автоматический режим поиска неисправностей, для тестирования необходимо:
.jpg)
Следуя подсказкам системы можно устранить неисправность или улучшить качество звука.
- Навести курсор на значок динамика, расположенный в нижней правой части экрана и нажать на правую кнопку.
- В открывшемся меню выбрать раздел устранения неполадок.
- Дождаться завершения процедуры сканирования, на экране отобразится окно с доступными акустическими устройствами.
- Выбрать некорректно работающее оборудование и нажать на кнопку старта проверки. Операционная система предложит перейти в раздел настройки дополнительных параметров.
- На экране отобразится окно настройки звукового сопровождения, в котором предусмотрено несколько разделов. Пользователь может просмотреть информацию о рабочих параметрах и драйверах звуковой карты, скорректировать громкость или баланс стереофонического сигнала, назначить разрядность и частоту дискретизации или управлять работой пространственного звучания. При необходимости можно восстановить заводские параметры.
- Нажать на клавишу тестового воспроизведения контрольного сигнала. Если в наушниках ничего не слышно или сигнал транслируется с помехами, то необходимо повторно установить драйвера. В противном случае необходимо подтвердить корректность работы оборудования и закрыть диалоговое окно. При необходимости можно просмотреть краткий отчет о тестировании.
Через звуковое меню
Для настройки воспроизведения аудио и работы микрофона необходимо запустить панель управления и перейти в раздел регулировки звука. Пользователь может изменить параметры, проверить работоспособность аппаратуры. Предусмотрена кнопка запуска автоматической диагностики с переустановкой драйверов.
Основные причины появления шума и методы решения
Причины некорректной работы:
- разрыв оболочки или металлических жил кабеля;
- естественный износ электрических и электронных компонентов в наушниках;
- окисление металлических контактов;
- чрезмерный уровень сигнала, подаваемого от усилителя;
- использование некорректных или устаревших драйверов звуковой карты;
- активация режима экономии аккумулятора ноутбука;
- некорректная настройка параметров микрофона.
Дополнительной причиной шумов являются эфирные помехи от бытовой техники с мощными электрическими двигателями. Проблема встречается при использовании дешевых наушников с кабелем без экрана. При использовании аппаратуры среднего и высшего ценового диапазона эфирные наводки не оказывают негативного влияния на воспроизводимый звук. Если пользователь применяет наушники с беспроводным соединением Bluetooth, то помехи образуются на границе радиуса действия приемопередатчика либо при падении уровня заряда аккумуляторов.
Повреждение кабеля

Проверку следует начать с осмотра механических повреждений, а затем убедиться в правильности настроек.
Посторонний шум возникает при повреждении металлического сердечника или эластичной оболочки соединительного кабеля. Необходимо осмотреть шнур, разрывы часто образуются у основания штекера. Ремонт изделия заключается в удалении поврежденного участка и монтаже нового разъема. Шипение может возникать при использовании удлинителей по причине дополнительного сопротивления и плохого контакта, посторонние сигналы образуются при переплетении шнура наушников с электрическими проводами.
Износ наушников
Корпус наушников может сломаться в результате падения или силового воздействия. Обломки пластика повреждают проводку и динамики, восстановление изделий экономически нецелесообразно (за исключением моделей класса Hi-Fi). После осмотра необходимо подключить оборудование к другому источнику сигнала, шумы и тональность должны оставаться неизменными. В противном случае необходимо проверить разъемы звуковой карты или проигрывателя.
Плохой контакт с разъемом
На качество сигнала оказывает воздействие контакт между металлическим штекером и разъемом. Слой грязи или масла ухудшает проводимость, что негативно сказывается на звуковом фоне. Может возникать посторонний гул либо наблюдаться спорадическое кратковременное пропадание сигнала. Пользователю необходимо протереть поверхности обезжиривающим раствором (изопропиловым спиртом или бензином для зажигалок), а затем проверить исправность оборудования.
Слишком высокий уровень громкости
При чрезмерном увеличении громкости сигнала появляются искажения, вызываемые перегрузкой усилителя и динамиков в наушниках. Для устранения неисправности следует снизить параметр через панель управления либо переключателем, установленным на корпусе динамика или соединительном кабеле. Если хрипы прослушиваются при пониженной громкости (до 50% от максимума), то следует проверить шнур со штекером на предмет повреждений.
Старые драйвера звуковой карты на ПК
Для работы звуковой карты необходимы драйвера, которые автоматически устанавливаются операционной системой. Производители оборудования (например, Creative или ASUS) выпускают оболочки с расширенным набором функций, которые используют как стандартные, так и модифицированные версии драйверов Windows. Пользователю рекомендуется периодически проверять обновление на сайте производителя аппаратуры и загружать свежую версию ПО. При использовании старых драйверов возможна некорректная работа звукового канала с появлением высокочастотных шумов.
Функция экономии заряда
Некоторые пользователи отмечают появление фоновых шумов при активации режима экономии заряда, позволяющего продлить ресурс батареи, снизить потребление электроэнергии. Чтобы отключить функцию, необходимо войти в меню электропитания, расположенное в панели управления. Изменение настроек происходит без перезагрузки компьютера или ноутбука, но в ряде случаев необходим перезапуск системы. Если устранить помехи не удалось, то можно вернуть параметры в прежнее состояние и продолжить поиск неисправности.
Уменьшение усиления
Операционная система Windows поддерживает программное усиление сигнала от микрофона. Завышение параметра приводит к наводкам, которые слышны собеседнику, а также отдаются эхом в динамиках наушников. Пользователь может самостоятельно снизить коэффициент, подбирая значение опытным путем. Для настройки необходимо войти в меню настройки и изменить параметр (измеряется в дБ).
Отключение эффектов
Для гашения шумов следует перейти в панель управления, выбрать в списке доступных мультимедийных устройств микрофон. В разделе улучшения качества работы поставить отметку напротив поля отключения эффектов. Одновременно следует выполнить процедуру и для динамиков, перезагрузка ПК не требуется.
Специальные программы для шумоподавления
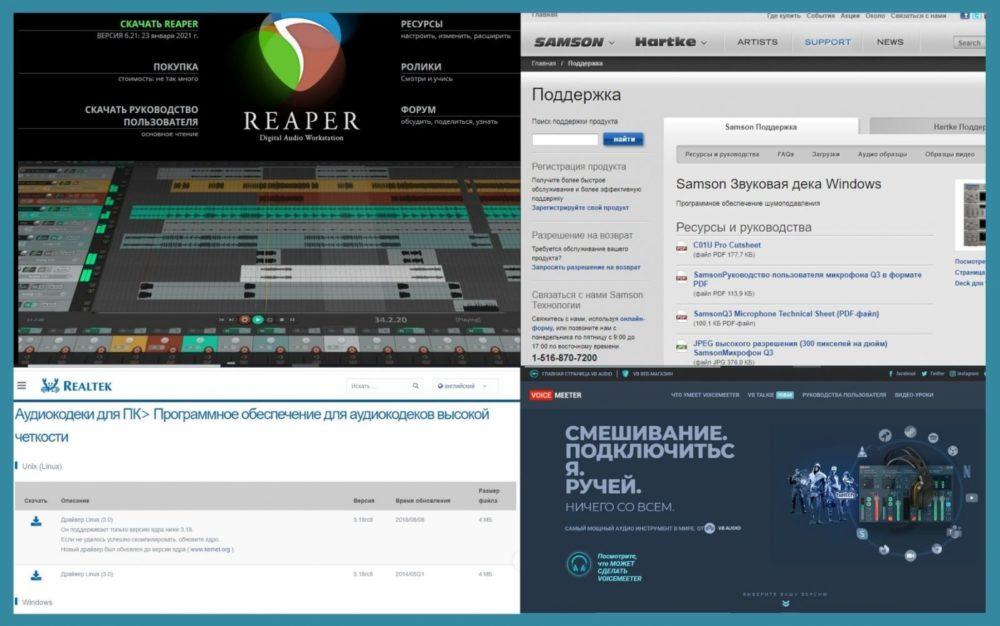
Для удобства настройки программ можно использовать руководство пользователя доступное на сайте.
После того как пользователь выяснил, почему шумит микрофон, можно установить программы с поддержкой функции устранения фоновых помех. Производители мультимедийных карт реализуют фильтрацию посторонних шумов на уровне драйверов. Существуют специальные оболочки, позволяющие дополнительно отрегулировать параметры воспроизводимого звука, или объединить несколько потоков в единый сигнал.
Reaper
Профессиональная система Reaper предназначена для студийного использования, распространяется на коммерческой основе. Оболочка поддерживает эквалайзер, корректировку темпа во всей дорожке или на части. Пользователь может подключить синтезатор или специальную Midi-клавиатуру, предусмотрены скрипты (стандартные и написанные пользователем). Оболочка мало подходит для бытового использования и требует от пользователя повышенной квалификации.
Realtek HD Audio
В состав пакета входят драйвера, необходимые для воспроизведения музыкального контента, записанного в различных форматах. Утилита HD Audio предназначена для встроенных контроллеров Realtek и адаптирована для операционных систем Windows от 7-й версии и выше. Поддерживаются алгоритмы программного подавления шумов, реализована функция эквалайзера, пользователь может выбрать несколько режимов трансляции сигнала с наложением акустических фильтров.
Voicemeeter
Утилита Voicemeeter, распространяемая на бесплатной основе, позволяет соединять несколько звуковых потоков для последующей передачи через приложения VOIP. Оболочка автоматически определяет подключенную к ПК аппаратуру, предусмотрен графический многополосный эквалайзер с поддержкой управления каналами. Утилита обеспечивает захват сигнала, но запись через микрофон не поддерживается. Пользователь может устранить шумы в воспроизводимом потоке путем подавления ряда частотных диапазонов или отключения каналов.
Samson Sound Deck
Программное обеспечение Samson Sound Deck базируется на армейских технологиях подавления шумов. Утилита срезает посторонние сигналы, обеспечивает качественную запись сигнала с использованием бюджетного акустического оборудования. ПО работает в фоновом режиме, снижая нагрузку на центральный процессор и память компьютера, пользователь разворачивает окно для изменения настроек. Утилита совместима с различными моделями наушников, но максимальные результаты достигаются при использовании аппаратуры бренда Samson.
Какие еще причины вызывают искажение звука в наушниках и как убрать шум бюджетными способами, не прибегая к разборке оборудования?

Важно знать, что, несмотря на всю элементарность данного устройства, человеку, которому не приходилось ранее сталкиваться с проблемами в его работе и устранять их, эта проблема может показаться очень серьёзной.
Для того чтобы понять, откуда возникает шипение в наушниках, нужно хоть немного разбираться в том, как они устроены. Обратите внимание на то, постоянно ли вы слышите шипящие звуки или только периодически.
Одной из причин, по которым может возникать данная неполадка, является неправильное подключение наушников, а точнее, выбор неверных настроек. Кроме того, если наушники не новые, проверьте, исправны ли контакты, с помощью которых вы их подключаете.
Рекомендации: Как правильно прогреть наушники и нужно ли это делать

, Как самостоятельно починить наушники, если один перестал работать

, Ремонт наушников своими руками

Как выявить причину неисправности
При появлении шипения в беспроводной гарнитуре первым делом требуется определить в чем именно проблема: в самих наушниках или в устройстве, к которому они подключаются.
Механические повреждения
Наушники нужно осмотреть со всех сторон на предмет вмятин, трещин, сколов, повреждений корпуса, портов, кнопок управления. Нужно подсоединить их к другим устройствам и проверить звучание. Если шум повторится, то проблема, скорее всего, в самой гарнитуре. Устранить такую неполадку можно самостоятельно (если есть знания в области ремонта электротехники) или в сервисном центре.
Низкий уровень заряда
Блютуз наушники — это устройство с портативной батареей. Для бесперебойной автономной эксплуатации гаджета требуется его регулярная подзарядка. При низком уровне заряда качество звука может пострадать. Начать поиск причины неисправности наушников следует именно с проверки уровня заряда.
Как убрать шум и помехи в наушниках — сначала полностью зарядить их, затем проверить звучание. В большинстве случаев эта простая операция решает проблему плохого звука.






Повреждение кабеля для подключения наушников.
Для начала проводим проверку состояния кабеля. Он не должен быть перебит или повреждён.

Такое часто встречается, и причины могут быть самые разнообразные: кабель можно придавить мебелью, наступить на него каблуком. Домашние животные могут перегрызть и т.п.
Есть один интересный момент. Аудио-разъём в ноутбуках обычно один, а вот у системного блока чаще всего два. Один из них на передней стороне, второй – сзади. Куда удобнее подключиться впереди, но это может добавить дополнительное шипение. Связано это с удлинителями и переходниками. Сзади системного блока аудиовыход напрямую соединён с звуковой картой, и подключив в него гаджет качество звука улучшается.
При переплетении кабеля с другими проводами могут возникнуть шумы в наушниках. Следует аккуратно расположить кабеля, подальше друг от друга.
Как проверить, сломаны ли наушники
- Во-первых, убедитесь, что наушники или гарнитура подключены верно. Для этого проверьте, все ли разъемы подключены правильно, и используется ли правильный разъем. Для смартфонов это не особенно актуально, но полезно, если вы используете наушники с ПК или ноутбуком, у которых может быть несколько аудиоразъемов.
- Если все верно, а шум всё равно слышен, попробуйте подключиться через другой слот (если таковой имеется).
- Чтобы убедиться, что дело в самих наушниках, попробуйте подключить их к другому устройству. Если они по-прежнему шумят, придется их починить или заменить. В противном случае проблема кроется в проигрывающем устройстве — еще раз проверьте порты и настройки смартфона или ПК.


Комплексные решения для телефона
Попробуйте обновить версию операционной системы до последней («Настройки» – «Система» – «Обновление системы»). Если это не поможет, то можно попробовать сбросить настройки Bluetooth подключения. Для этого в «Настройки», находим «Система» и заходим в раздел сброса. Сначала сбрасываем настройки Блютус, Интернета и вай-фай. После этого можно попробовать сбросить конфигурации приложений на телефоне.
Если вы используете телефоны от компании Xiaomi, то на их фирменной прошивке есть такой баг. При подключении наушников, там вылезает окошко, где нужно обязательно выключить галочку «Разрешить доступ к контактам и журналу звонков»
Техническое состояние наушников
Если во время проверки разъёмов и кабелей неисправность не обнаружена, следует проверить общее состояние устройства. Нужно внимательно осмотреть их. Возможно есть повреждения корпуса, которые могут свидетельствовать том, что они падали или ударялись о что-то твёрдое.

Чтоб определить, что причина белого шума в наушниках не в их техническом состоянии, пробуем подключить их к другому источнику звука. Если шум при этом исчез, то гаджет в порядке, и стоит поискать иную причину.



3. Исправляем треск в наушниках из-за неисправного разъёма на ПК
Вы проверили наушники на другом источнике и поняли
, что проблема не в них: при подключении к компьютеру они гудят, а к телефону – шума нет. Тогда начинаем проверять возможные неисправности в ПК. Начнём с самой простой и очевидной – сломанный разъём.
Подключаем наушники в другой разъём. Обычно их, как минимум, 2: на задней панели корпуса и на передней. Если наушники шумят в обоих случаях, переходим к следующему пункту. Если в другом работает, проще всего его и использовать. Ремонт может быть непростым.
Почему мог сломаться разъём? Вариантов несколько: «расшатался», плохая «китайская» пайка контактов (кольцевое заземление, просто отвалился какой-то контакт, оголился и тому подобное), механические повреждения (кто-то сильно дёрнул провод в этом разъёме), плохое внутреннее экранирование проводов к этому разъёму и не только. Бывает и так, что штекер входит в разъём не целиком, но это легко заметить.
Шум от микрофона
Эту проблему шума нельзя отнести к неисправностям. При прослушивании используются высококачественные профили для стереогарнитур (A2DP и AVCRP), а при подключении микрофона — профили для обычной моногарнитуры Bluetooth (HSP, HFP).
Из-за этого во время разговора качество звука ухудшается, но для пользователя должно быть важным хорошо слышать собеседника, и чтобы тот понял его.
Отсутствие заземления
Домашние розетки, не имеющие заземления – вполне распространённое явление. Наушники, как и компьютер в целом, очень чувствительны к качеству электрического питания, поэтому в их эксплуатации могут возникнуть проблемы.
Внимание! Все действия с электричеством и заземлением опасны. Доверьте это профессионалам.
Правильным решением такой проблемы будет заземлить розетку, если это возможно. Сделать это самостоятельно не выйдет. Для этого нужен электрик и время.
Уровень громкости источников звука в звуковой карте
Источником помех звука могут стать дополнительные входы для подключения, имеющиеся на звуковой карте. Их следует отключить, аналогично тому, как мы это делали с микрофоном.

Бывает, что в наушниках имеется регулятор громкости. Дополнительный регулятор так же есть в Windows, и в приложении, которым пользуемся в данный момент. Важно, чтоб все регуляторы громкости были установлены на максимальную отметку и конечная регулировка проводилась при помощи аппаратного регулятора.
Способ 5: Изменение частоты дискретизации
В настройках драйвера звуковой карты для динамика можно установить один из вариантов частоты дискретизации. Этот параметр отвечает за обработку звука и может работать неправильно, если вы выбрали несовместимый с оборудованием вариант. Проверить эту теорию можно только путем изменения параметра, что происходит так:
-
Перейдите в меню «Свойства устройства»(как это сделать, показано в первом шаге предыдущего способа) и откройте «Дополнительные свойства устройства».

В новом окне переключитесь на вкладку «Дополнительно».

Разверните выпадающий список со всеми доступными параметрами формата по умолчанию и выберите тот, частота дискретизации которого немного ниже текущей.

Проблема с драйверами
Когда драйвера не установлены вовсе, то скорее всего звук будет отсутствовать напрочь. Возможен вариант, когда драйвера установлены, но не те. Это потянет за собой неправильную работу звуковой карты, а в результате – шум в наушниках. Такую же ситуацию часто приходится наблюдать после перестановки Windows или её обновления. При этом она сообщает, что проблема с драйверами имеется.
Чтоб провести диагностику данной проблемы следует открыть вкладку «Аудиовыходы и аудиовходы» в диспетчере устройств. Если есть конфликт, то напротив устройств будут стоять восклицательные знаки желтого и красного цветов. Если они отсутствуют, то серьёзных проблем нет.
Настраиваем разъёмы правильно
Треск в наушниках может быть из-за одного из неиспользуемых разъёмов на аудио-карте и\или из-за микрофона. Проверяем, постепенно отключая все разъёмы. Это можно сделать в настройках ПО для звуковой карты или в стандартных настройках звука.
В первом случае открываем приложение для звуковой карты и находим вкладку, где перечислены все разъёмы (Line-In, CD, Mic и другие). В зависимости от ПО их можно отключить или отрегулировать звук. Советую отключать постепенно, слушая изменения, чтобы понять, какой конкретно разъём фонит.
Во втором случае открываем настройки звука, как было описано выше (например, в Windows 10: правой кнопкой по значку динамика у часов, «открыть параметры звука», дальше в правом углу «панель управления звуком»). Открываем вкладку «Уровни» и отключаем всё, кроме основного (верхнего).
Настройка уровней звука

В старых материнских платах бывала проблема шума в наушниках от работы встроенной «пищалки». В параметрах – это «PC Beep». В современных платах таких проблем обычно нет. Но стоит обратить внимание на этот параметр. Отключить его также можно консольной командой «net stop beep». В поиске набираем «cmd» или «командная строка» и вводим данную команду. Слушаем, есть ли разница.
Кроме того рекомендуем выключить все программные «улучшения» и обработку звука. В специальных приложениях (фирменное ПО от наушников, например), программах от звуковой карты и в стандартных настройках (в том же окне, на вкладке «Улучшения» и других похожих, например, «DTS»).
Шум может быть и от микрофона. Так же открываем в звуковых устройствах свойства своего микрофона. Сначала можно попробовать включить подавление шума во вкладке «Улучшения». Если это не помогает, выключаем звук микрофона на вкладке «Уровни».
Включаем подавление шума

Режим экономии электропитания компьютера
В работе Windows можно выбирать несколько режимов работы касательно электрического режима питания. Изначально операционная система работает по схеме сбалансированного питания. С её помощью, при низких нагрузках на аппаратные блоки, имеется возможность снижать потребление электричества. Этот вариант оптимален для ноутбуков. Что же касается стационарного компьютера, то в его работе это не имеет никакого значения, так как он работает при постоянном подключении к сети. Но если этот режим всё таки включен, то некоторые его устройства могут работать в щадящем режиме, и это может потянуть за собой такую проблему, как шум в наушниках.

Чтоб устранить это достаточно выбрать режим «Высокая производительность» в пункте «Электропитание» в панели управления Windows. После этого желательно сделать перезагрузку компьютера. Если помехи присутствовали из-за режима электропитания, то они исчезнут сразу же.
Разные версии блютуз передатчиков
Иногда можно услышать мнение, что шипение наушников, шум, происходит из-за несовпадения версий блютуз у основного устройства, гаджета.
Беспроводные наушники работают с протоколом BR/EDR, разработанном для передачи аудио, и версия Bluetooth на качество звукового сигнала не оказывает никакого влияния.
Влияние на аппаратную совместимость устройств, на качество звука, оказывают не версии блютуз, а кодеки, которые используются.

Если смартфон поддерживает популярные кодеки (ААС, aptX, LL, LDAC), а наушники — нет, то кодирование передаваемого сигнала произойдёт с помощью стандартного для всех Bluetooth устройств кодека SBC, и качество звука будет наихудшим.
Шум в наушниках при подключении сторонних USB устройств
Какое бы устройство не было подключено к USB порту компьютера, оно автоматически подключается и к электропитанию. Бывает так, что такие устройства спроектированы плохо, имеют некачественную сборку и могут создавать помехи, которые проявляются в виде шума в наушниках. Такое бывает в основном при подключении мощных и быстрых устройств, которые требуют большое количество электричества. Далее действуем просто:
Поочередно отсоединяем всё, что подключено через USB порты, и проверяем, исчезли ли помехи.
Даже при использовании современной техники возможны неполадки. Проблема не всегда кроется в качестве оборудования, иногда сбои – это результат неправильной настройки или эксплуатации. Многие пользователи слышат посторонний шум при подключении или использования микрофона. Причин, по которым микрофон издает неприятный звук, может быть несколько, как и способов устранения.


Почему это происходит?
Когда фонит микрофон, на заднем плане отчетливо звучит громкий и неприятный гудящий звук. В некоторых случаях может быть не слышно голоса, или он сильно искажается при записи или во время разговора. Посторонний звук может выдавать как встроенный микрофон на ноутбуке, так и подключенное устройство. Сильный фон не только испортит процесс общения по голосовой связи, но и может стать причиной головной боли.
Специалисты определили самые распространенные причины, из-за которых девайс издает неприятный звук.
- Низкое качество техники. Дешевые микрофоны будут плохо работать даже при подключении к дорогостоящему оборудованию.
- Посторонний звук может означать, что микрофон работает некорректно из-за неправильных настроек.
- Если рядом с микрофоном постоянно работает другая электронная техника, это может существенно повлиять на качество звука и появление фона.
- При высоком уровне громкости нередко появляются неприятные шумы, особенно при длительной работе. Большую нагрузку часто не выдерживают модели бюджетного сегмента.
- Неисправность разъема, куда подключается микрофон – еще одна распространенная проблема. При частой и интенсивной эксплуатации гнездо люфтит (штекер не держится плотно в порту).
- Не стоит забывать об износе устройства, особенно если его часто используют на протяжении нескольких лет.
- Неполадки, связанные с экранированием провода, повреждение «минусового» провода также приводят к появлению фона.
- Программное обеспечение играет важную роль в качестве звучания. Старый или некорректно установленный драйвер влияет не только на звучание, но и на работу оборудования в целом.


Если вы столкнулись с проблемой появления фона, значит, нужно предпринять определенные действия для ее исправления.
В некоторых случаях решение очевидное – нужно просто приобрести новый микрофон, сменить кабель или обновить драйвер (программное обеспечение для работы оборудования).


Чтобы убрать фон при работе микрофона, можно попробовать некоторые варианты.
Если при осмотре устройства вы не нашли дефектов, выполните несколько простых шагов.
- В первую очередь нужно установить правильные настройки на компьютере. Начните работу с нажатия на значок «Пуск» (он находится в левом нижнем углу на панели задач). В поисковой строке введите команду mmsys. cpl – и нажмите клавишу «Ввод» (Enter). Кликните на значок «Запись», выберите ваш микрофон и нажмите на вкладку «Свойства».
- Откроется меню под названием «Уровни». Параметр «Усиление микрофона» нужно поставить в крайнее левое значение – в ноль, а опцию «Микрофон» вывести максимальное вправо – в значение 100.
- Следующая нужная вкладка называется «Улучшения». Тут отмечаем галочками функции «Подавление шума» и «Эхо».
- Дальше открываем окно «Дополнительно» и смотрим на параметр Гц. Если установлено 96000 или 192000 Гц, необходимо сменить значение на 48000 Гц. После изменения нажмите на кнопку «Ок».
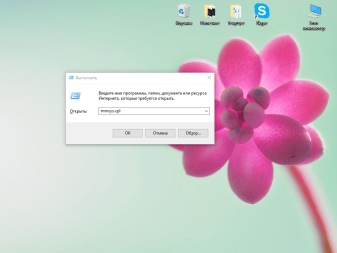
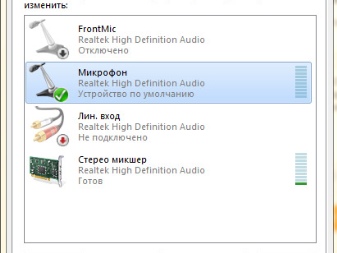
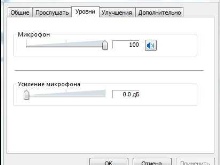
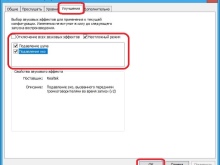
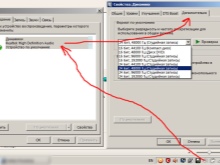
Если после изменения настроек микрофон все еще фонит, попробуйте другие варианты.


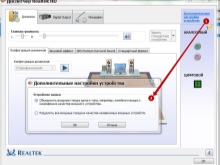
Как заземлить компьютер?
Решить проблему с появлением фона можно при помощи заземления. Как правило, посторонние звуки во время использования микрофонов часто могут появляться из-за того, что аппаратура подключена к старой проводке.
Заземление – это особая процедура, имеющая свои сложности и особенности, выполнять которую может только специалист. Чтобы микрофон не фонил, можно переключить ПК в розетку или удлинитель с заземлением. Это простое решение проблемы в домашних условиях.
Купить его можно в любом магазине электроники и техники, а цена вполне доступная каждому покупателю.


Как настроить звук?
Музыкальная аппаратура, как и другая техника, нуждается в специальном программном обеспечении и грамотно отрегулированных настройках. С их помощью гарнитура распознает технику, с которой она взаимодействует, и выполняет все необходимые функции.
Далеко не все современные пользователи умеют правильно обращаться с используемой электроникой, не говоря уже о настройках и других вмешательствах в работу. Чтобы сделать технику максимально простой и понятной даже новичкам, производители продумали множество автоматических режимов, при которых оборудование самостоятельно настраивает свою работу.
Алгоритм действий довольно прост.
- На панели задач в правом углу найдите значок в виде динамика.
- Кликните правой кнопкой мыши на иконку, в открывшемся меню выберите пункт, который отвечает за поиск и решение проблем, связанных со звуком.
- Теперь нужно дождаться, пока компьютер завершит диагностику и исправит неполадки. Такое простое действие может существенно улучшить качество звучания.
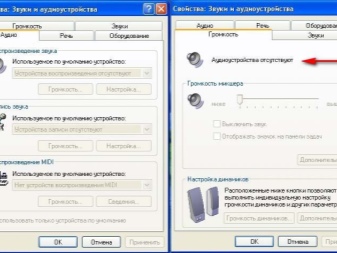

Настройка уровней
Регулировка уровней делает звук более чистым и объемным.
Чтобы выполнить данный процесс, следуйте инструкции.
- Зайдите на рабочий стол вашего компьютера. Откройте раздел «Звук». Найти его можно через панель задач или панель управления.
- В новом окне нужно открыть раздел «Запись».
- Выберите микрофон, который издает неприятный шум. Как правило, работающее устройство будет отмечено зеленым значком. Кликните на него правой кнопкой мыши, затем – на пункт «Уровни».
- Полоску регулировки, находящуюся внизу, переведите в крайнее левое положение.
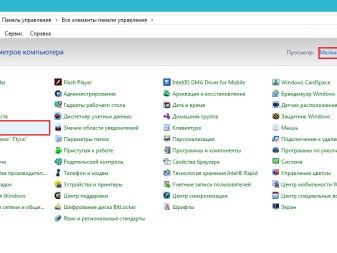
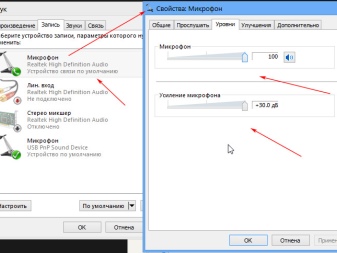
Проверка софта
Если технические неисправности исключены, а настройки выполнены правильно, обязательно проверьте драйвер. Без этой программы работа микрофона невозможна. Если диск с необходимым софтом отсутствует, найти программу можно на сайте производителя звукового оборудования.
Подключая микрофон к компьютеру, в большинстве случаев используют программу Realtek (также это название фирмы, которая занимается выпуском микросхем).
Если последнее обновление было совершено давно, лучше полностью удалить драйвер и переустановить заново. Как только выходит новая версия программного обеспечения, ее рекомендуется сразу же устанавливать.
Скачивайте софт только с проверенных интернет-ресурсов.
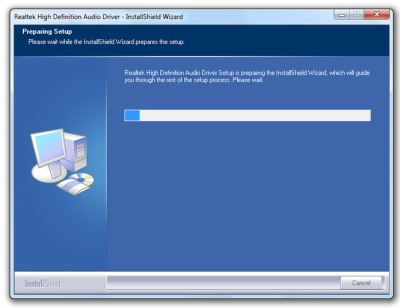
О том, какие существуют причины неисправностей микрофона, смотрите в следующем видео.
Читайте также:


