Почему eset классифицирует этот файл как угрозу
А нтивирус NOD32 от словацкого разработчика – компании ESET – является одним из достойнейших представителей защитного ПО на сегодняшнем рынке софта. Главные достоинства этого антивируса – надёжность, высокая скорость работы, приятный пользовательский интерфейс. NOD32 – выбор многих профессионалов. Этот антивирус рекомендуют своим пользователям многие провайдеры, этот антивирус используют в компьютерных классах, этот антивирус в случаях с маломощными компьютерными устройствами является, пожалуй, единственным выходом иметь качественную защиту во время веб-сёрфинга, которая будет отнимать для своего функционирования минимум и без того скудных ресурсов системы.
NOD32 – гибкий и настраиваемый. Огромное число настроек позволит использовать программу пользователям с различным опытом в работе с ПК, с различными потребностями в уровне защиты.
Ниже рассмотрим не сам NOD32 в его «сольном исполнении», а антивирусную систему ESET NOD32 Smart Security, в которую антивирус сегодня эволюционировал. ESET NOD32 Smart Security представляет собой комплексную защиту, программный пакет по типу «Всё в одном», в состав которого, кроме антивируса, входят ещё файервол, антиспам, родительский контроль, защита от фишинга и уязвимостей, облачные технологии для защиты ПК.
Итак, какие возможности предлагает нам комплексная защита от ESET? Но прежде разберёмся в особенностях установки программы.
Процесс установки ESET NOD32 Smart Security
Заходим на официальный сайт NOD32 Smart Security и скачиваем инсталлятор в соответствии с разрядностью системы.

Запускаем инсталлятор, следуем ходу установки, при желании опускаем навязчивые предложения от Яндекса.


Начнётся установка NOD32 Smart Security. В окне мастера установки жмём «Далее».

После окошка со стандартной формой принятия лицензионного соглашения мастер установки предложит присоединиться к ESET Live Grid - веб-системе обнаружения угроз, построенной на базе репутации. Благодаря потоковой передаче данных веб-системы Live Grid на пользовательских компьютерах можно проверять репутацию запущенных процессов или файлов прямо в окне антивируса. Соглашаемся с предложением.

Следующим шагом в процессе установки NOD32 Smart Security будет выбор, нужна ли установка функции обнаружения потенциально нежелательных приложений. Не стоит отказываться от этой возможности, ведь далеко не каждая программа, предлагаемая для скачивания в Интернете (особенно это касается бесплатных) может быть безопасной и действительно полезной. Потенциально нежелательное приложение не обязательно должно реализовать злонамеренные цели своего разработчика. Часто это безобидные, но и бесполезные программы, которые могут без толку потреблять системные ресурсы. Как правило, такие потенциально нежелательные приложения устанавливаются в довесок к полезным программам, которые пользователи инсталлируют целенаправленно.
Так что функция обнаружения потенциально нежелательных приложений явно не будет лишней, особенно если ресурсы компьютера оставляют желать лучшего. Жмём кнопку «Установить».

По окончании работы мастера установки жмём кнопку «Готово».

Но это ещё не всё. Необходимо указать NOD32 ещё пару параметров. Указываем тип интернет-подключения - домашнюю или общественную сеть.

В окне активации, если нет лицензионных данных NOD32 Smart Security, выбираем «Активировать пробную лицензию», которая позволит тестировать антивирус 30 дней бесплатно .

Вводим адрес электронной почты, подтверждаем его в соседнем поле, затем жмём внизу кнопку «Активировать».

Жмём «Готово» для завершения процесса активации.

NOD32 Smart Security предложит активацию модуля «Антивор». Если речь идёт о портативных компьютерных устройствах - ноутбуках или планшетах - эта функция может быть весьма кстати. Модуль «Антивор» позволяет обнаружить местонахождение украденного ноутбука или планшета путём отслеживания сигнала Wi-Fi, чтобы устройство можно было вернуть.

NOD32 Smart Security запустится, и начнётся сканирование ПК. Значок антивирусной системы будет находиться в системном трее. Кликнув на этот значок, получим доступ к часто используемому функционалу и, естественно, к возможности вызова главного окна.

Организация и функционал NOD32 Smart Security
Что же, программа установлена, посмотрим на её внутреннюю организацию и функционал.
В окне NOD32 Smart Security увидим аккуратно размещённые слева вкладки-разделы, справа же будет отображаться содержимое каждой из этих вкладок-разделов. Главное окно – так называемая домашняя страница NOD32 – предоставляет доступ к часто используемому функционалу. Здесь также отображается состояние антивируса и дата, до которой актуальны введённые лицензионные данные.

Во вкладке «Сканирование ПК» увидим, соответственно, варианты запуска процесса сканирования – «Сканирование Smart», во время которого антивирус проверит все локальные диски компьютера и удалит все найденные угрозы, «Выборочное сканирование», во время которого будет проверяться только определённый заданный пользователем участок компьютера, «Сканирование съёмных носителей» и автоматический повтор последнего режима сканирования.

Помимо шаблонных режимов сканирования, здесь же, во вкладке-разделе «Сканирование ПК» можно ознакомиться с журналом сканирования и задать собственный режим проверки компьютера, выбрав сканируемую часть и те или иные параметры в «Настройках сканирования компьютера».

Обновить антивирусную базу и версию NOD32 Smart Security можно в соответствующей вкладке-разделе «Обновление».

Вкладка-раздел «Настройка» позволяет выключать активные модули защиты компьютера и включать неактивные.

В самом конце раздела настроек будут доступны функции активации NOD32 Smart Security и импорта/экспорта настроек. Последняя позволяет единожды настроить конфигурацию антивирусной системы, экспортировать файл настроек и в дальнейшем при смене устройства или после переустановки операционной системы импортировать этот файл, тем самым задав NOD32 Smart Security нужное состояние - с нужными активными модулями и выставленными параметрами. Самая последняя опция вкладки-раздела настроек – опция перехода к расширенным параметрам программы.

Расширенные параметры позволяют опытным пользователям гибко настроить работу антивируса под свои предпочтения – включать или отключать режимы обнаружения вредоносного ПО и руткитов, задействовать режимы интеграции в систему отдельных программных функций, настраивать идущий в комплекте NOD32 Smart Security файервол, выставлять параметры защиты для почтовых клиентов, настраивать параметры интерфейса программы и выдачи уведомлений, а также «играться» с прочими опциями антивирусной системы.

Раздел-вкладка «Сервис» содержит простенькие полезные утилиты, которые наверняка пригодятся опытным пользователям при работе с компьютером.

Если имеется другое компьютерное устройство, в котором вовсю орудует вирус и блокирует запуск антивируса, а, возможно, Windows и вовсе не запускается, вылечить этот компьютер, ноутбук или планшет поможет аварийный диск восстановления системы – SysRescue . Его можно создать с помощью утилиты вкладки-раздела «Сервис» - «ESET SysRescue».
«Карантин» - сюда помещаются файлы, которые антивирус расценил как объекты с угрозами. Именно здесь нужно искать кейгены и прочие файлы, которые NOD32 сочтёт опасными, чтобы их восстановить.

NOD32 Smart Security – платное решение, причём разработчики позаботились о том, чтобы с устройства, на котором работает детище компании ESET, пользователь ни в коем случае не попал на сайт, где бесплатно раздаются ключи активации антивируса. Тем не менее, бесплатное использование антивирусной системы возможно, правда, для этого придётся немного повозиться с программными настройками, чтобы вручную добавить нужные сайты в исключения.
Сегодня главной целью киберпреступников является похищение информации и денег пользователя, а также использование ресурсов устройства. Кроме методов социальной инженерии, которые позволяют манипулировать действиями пользователей, злоумышленники используют различные технические приемы, чтобы избежать обнаружения их вредоносного кода решениями по безопасности.
Для предотвращения заражения системы пользователя и защиты от угроз продукты ESET используют многоуровневые технологии. Одним из таких уровней является система предотвращения вторжений HIPS, которая отслеживает наличие подозрительных процессов или объектов на устройстве. Недавно к компонентам системы HIPS добавился модуль расширенного анализа поведения. Он осуществляет расширенное сканирование неизвестной и подозрительной деятельности на устройстве , обеспечивая эффективную защиту от угроз.
Защита от угроз: для чего нужен модуль расширенного анализа поведения?
Расширенный анализ поведения — дополнительный модуль в Системе предотвращения вторжений (HIPS), который доступен в продуктах ESET для домашних пользователей с версии 12.1. Этот модуль использует эвристические методы обнаружения угроз и осуществляет детальный мониторинг неизвестных и подозрительных процессов.
В случае выявления угрозы модуль расширенного анализа поведения блокирует вредоносную активность и уведомляет пользователя. При обнаружении подозрительного процесса без признаков вредоносного поведения система HIPS продолжает анализировать этот процесс с помощью своих внутренних компонентов.

«Расширенный анализ поведения ESET вместе с другими модулями Системы предотвращения вторжений (HIPS) является важным уровнем защиты от угроз, который позволяет выявлять и блокировать вредоносную активность на устройствах», — комментирует Ондрей Кубович, специалист по кибербезопасности компании ESET.
Как работает система HIPS?
Система предотвращения вторжений (HIPS) — это технология обнаружения, созданная для контроля и сканирования событий из запущенных процессов, файлов и ключей реестра при поиске подозрительной активности. Основное внимание сосредотачивается на различных видах вредоносного поведения, которое используется для заражения устройства жертвы или для предотвращения обнаружения решениями безопасности. К модулям HIPS относятся:
- Расширенный сканер памяти регулярно сканирует память на наличие вредоносного программного обеспечения.
- Защита от эксплойтов предназначена для обнаружения аномалий в среде выполнения конкретных процессов, которые могут указывать на наличие угроз. Этот модуль автоматически блокирует угрозу и впоследствии предоставляет собранные метаданные в систему ESET LiveGrid для дальнейшего анализа. Модуль защиты от эксплойтов, как правило, проверяет приложения, браузеры, программы для работы с документами, почтовые клиенты, Flash, Java и другие.
- Защита от программ-вымогателей отслеживает и оценивает все приложения, которые выполняются, на основе их поведения и репутации. В случае выявления признаков программ-вымогателей технология предупреждает пользователя и блокирует вредоносную активность.
- Расширенный анализ поведения позволяет осуществлять более детальную проверку устройства на наличие неизвестных и подозрительных процессов, обеспечивая защиту от угроз, скрытых в системе.

Решения ESET постоянно совершенствуются и обновляются для обнаружения вредоносного ПО, которое использует такие методы скрытия как запутывание и шифрования. Именно благодаря системе HIPS и многоуровневому механизме выявления продукты ESET обеспечивают надежную защиту от угроз.
Для того, чтобы полностью исключить программный комплекс SocialKit и все его компоненты из поля зрения антивируса ESET Nod32 следует настроить исключения в нескольких модулях антивируса. Рассмотрим каждый из этих модулей в порядке очередности согласно настройкам антивируса ESET Nod32.
Заранее отметим, что самый простой способ быстро приостановить какую-либо деятельность со стороны антивируса ESET Nod32 в отношении любого другого ПО и компонентов ОС - это приостановка защиты и отключение встроенного файервола. Делается это через контекстное меню антивируса. Вызвать его можно нажатием правой кнопкой мыши на иконке антивируса ESET Nod32 в трее (область уведомлений Windows). В появившемся меню нужно выбрать пункт "Приостановить защиту", а затем "Приостановить работу файервола (разрешить весь трафик)". В появляющихся диалогах о продолжительности остановки можете выбрать любое подходящее значение.
Для настройки исключений нужно открыть главное окно антивируса ESET Nod32. Это можно сделать двойным кликом на иконке антивируса в трее (область уведомлений Windows).
В появившемся окне нужно выбрать пункт "Расширенные параметры".
После этого в левой части окна, где находятся различные пункты меню настроек, нужно перейти в раздел "Защита от вирусов" и в группе "Исключения" выбрать пункт "Изменить".
В открывшемся диалоге нажать кнопку "Добавить".
В появившемся диалоге выбора файлов последоватльно выбрать четыре исполняемых модуля программного комплекса: "SocialKit.exe", "SocialKitMain.exe", "skfba.exe" и "skconfigtool.exe".
В итоге список исключений должен включать четыре новые строки, содержащие путь к исполняемым модулям программного комплекса SocialKit. В конце нужно нажать кнопку "OK".
Далее следует настроить модуль HIPS. Для этого в главном окне настроек антивируса ESET Nod32 в меню слева нужно перейти в раздел "Защита от вирусов", далее в подраздел "HIPS". В этом подразделе в блоке "Основное" найти блок "Правила" и нажать пункт "Изменить".
В открывшемся диалоге нужно добавить новое правило. Дать новому правилу имя. Например, "SocialKit", а после выдать разрешения на операции влияния: "Файлы", "Приложения", "Записи реестра" и нажать "Далее".
В окне "Исходные приложения" нужно выбрать четыре исполняемых файла программного комплекса по аналогии с тем, как это нужно было сделать при настройке предыдущего модуля.
В итоге снова должен получится список, включающий четыре исполняемых модуля, как у казано на скриншоте ниже. После этого можно нажать кнопку "Далее" для перехода к следующему экрану.
В следующем диалоге нужно разрешить все файловые операции и нажать "Далее".
На следующем экране ничего добавлять не надо. Достаточно просто нажать кнопку "Далее".
В следующем диалоге нужно активировать переключатель "Все операции приложения" и нажать кнопку "Далее".
На следующем экране ничего добавлять не надо. Достаточно просто нажать кнопку "Далее".
В следующем диалоге нужно активировать переключатель "Все операции реестра" и нажать кнопку "Далее".
На следующем экране снова ничего добавлять не нужно. Достаточно нажать кнопку "Готово". После этого в списке правил HIPS должно появится новое правило "SocialKit", как показано ниже.
После этого можно переходить к настройке модуля "Интернет и электронная почта". Для этого в главном окне с перечнем настроек нужно выбрать одноимённый пункт слева, а справа в разделе "Фильтрация протоколов" найти блок "Исключенные приложения" и выбрать пункт "Изменить".
В открывшемся диалоге необходимо нажать кнопку "Добавить" и выбрать четыре исполняемых файла программного комплекса по аналогии с тем, как это было показано для предыдущих модулей.
Не следует выбирать exe-файлы двойным кликом в диалоге выбора исполняемых файлов, который будет отображаться каждый раз при клике по кнопке с тремя точками. При двойном клике на exe-файле выбор почему-то игнорируется и в поле ввода рядом с кнопкой с тремя точками отображается совсем другой файл, а не тот, что выбран в диалоге. Используйте только кнопку "Открыть" в диалоге выбора exe-файлов.
В итоге должен получится примерно такой список (см. скриншот ниже). После этого можно нажать кнопку "OK".
На этом формирование списка исключений для всех модулей программного комплекса SocialKit в антивирусе ESET Nod32 можно считать завершённым. Ещё раз обращаем внимание, что исключения лучше настроить даже в тех случаях, когда SocialKit работает без проблем, т.к. в какой-то момент с очередным обновлением антивируса он может самовольно заблокировать работу любого подозрительного (по его мнению) ПО, включая SocialKit, что может привести, например, к потере несохранённых данных.

Современные антивирусные пакеты, устанавливаемые пользователями в Windows-системах, очень часто ведут себя весьма непредсказуемо, распознавая какие-то файлы, папки или интернет-страницы как потенциально опасные. Некоторые программы могут определяться как нежелательное ПО. Конечно, абсолютно ко всем антивирусам это не относится, поскольку чаще всего проблемы наблюдаются только с пакетами Avast. Но и популярные защитные средства от Eset тоже иногда могут потребовать ручного вмешательства пользователя.
Давайте вместе определимся с тем, как в Eset добавить в исключения файлы, папки и установленные программы, включая и те, которые в процессе работы могут затребовать обращение к определенным интернет-ресурсам. Вариантов действий может быть несколько, но все зависит от того, какой именно объект и для каких целей необходимо исключить из списка обязательного сканирования и в автоматическом, и в ручном режиме.
Как добавить в исключение Eset NOD32 папки при сканировании диска?
Самый примитивный метод установки игнорирования проверки какого-то объекта или группы объектов является запуск выборочного сканирования, при котором в окне выбора дисков со всем их содержимым необходимо отметить только те диски или директории, для которых проверка будет выполнена после старта процесса.
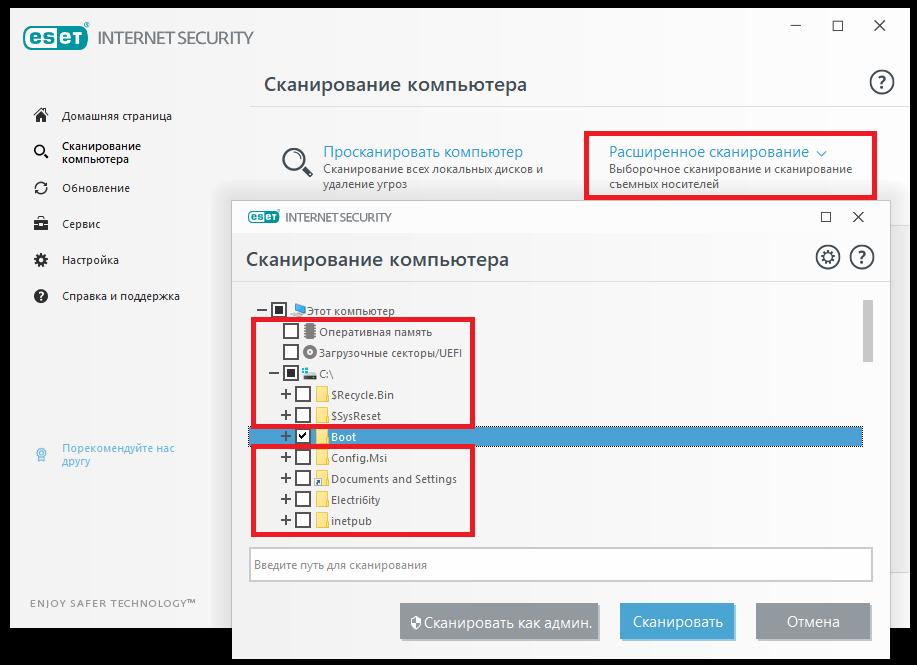
Однако это неудобно в том плане, что по умолчанию защита файловой системы в реальном времени активна, а сам антивирус все равно следит за безопасностью системы.
Как в Eset добавить в исключения файлы и папки?
Куда проще указать антивирусу выбранные пользователем каталоги или файлы, которые будут игнорироваться абсолютно всеми встроенными защитными модулями (и основным антивирусом, и дополнительным файрволом, который присутствует в модификациях Smart Security и Internet Security). Для этого необходимо вызвать раздел расширенных параметров, воспользовавшись меню ПКМ, вызываемом на значке антивируса в системном трее, после чего в блоке исключений кликнуть по ссылке изменения настроек и нажать кнопку добавления объекта.
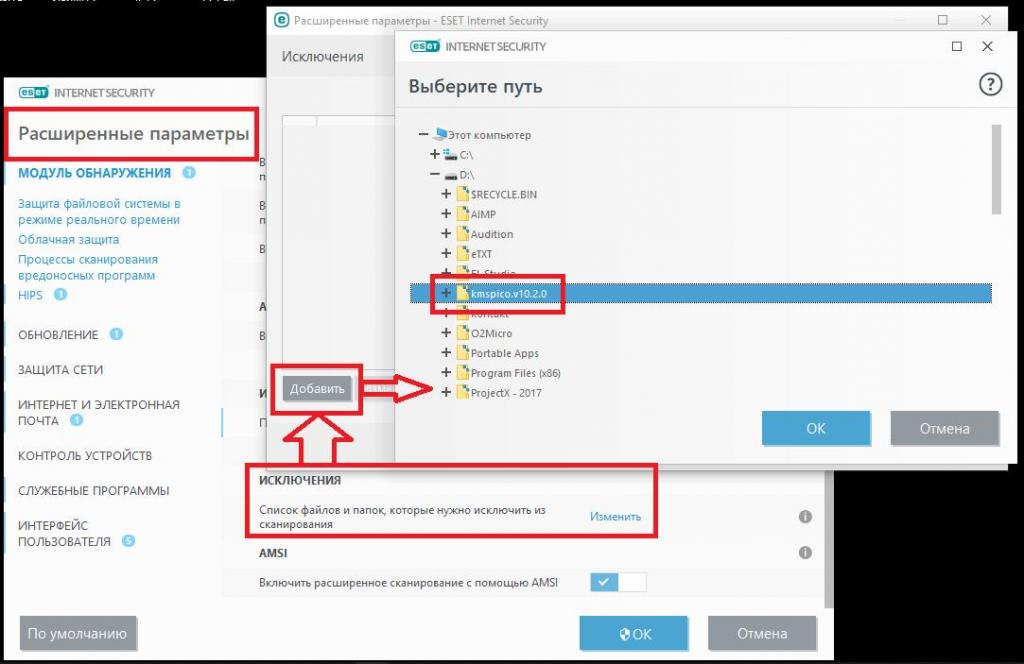
Теперь можно выбрать либо весь диск (раздел), либо отдельный каталог, либо какой-то файл, а затем сохранить установленные опции.
Теперь давайте посмотрим, как в Eset добавить в исключения только файлы какого-то определенного типа или формата. Для этого при указании диска или папки необходимо использовать задание расширения, выделив его слева знаком звездочки. Например, в системном разделе вам нужно исключить из списка проверки все файлы формата DOC.
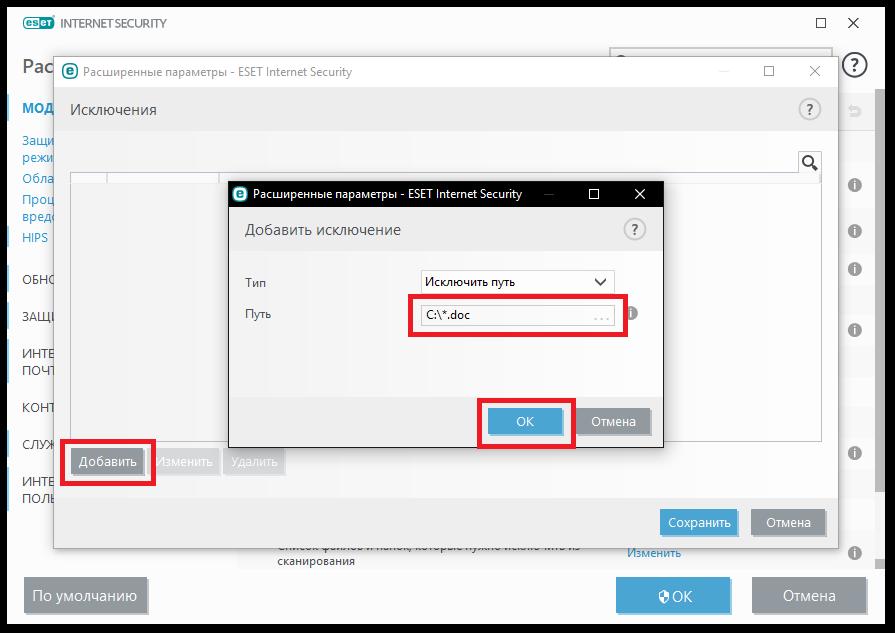
В этом случае необходимо указать последовательность, показанную на изображении выше.
Альтернативный метод доступа к списку исключений
И еще несколько слов о том, как в Eset добавить в исключение выбираемые пользователем объекты, но уже с применением альтернативного доступа к нужным настройкам антивируса. Аналогично предыдущему примеру можно воспользоваться главным окном программы с выбором редактирования параметров защиты файловой системы в реальном времени, которые находятся в разделе настроек основного меню слева.
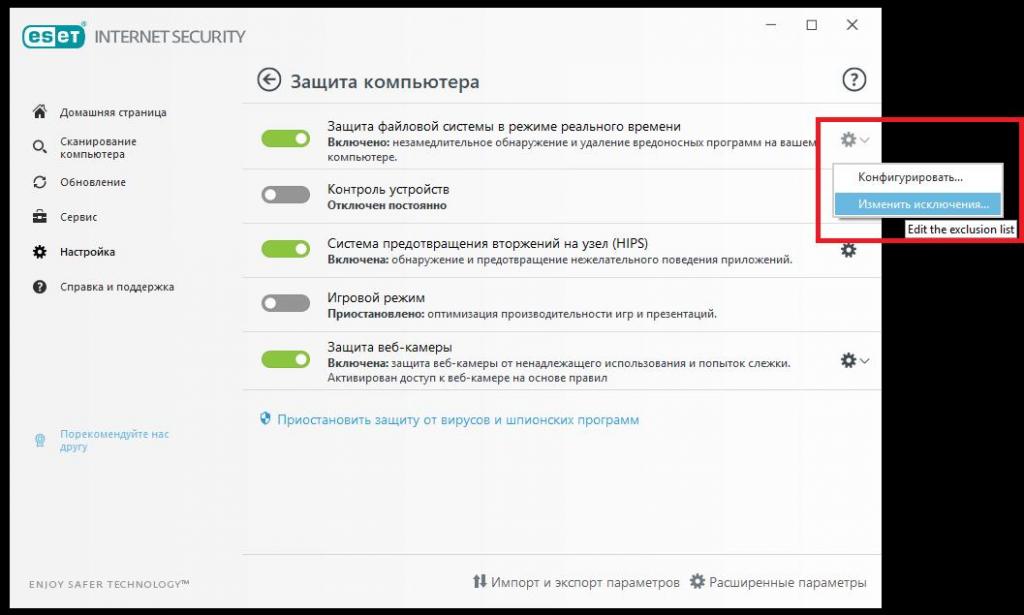
После клика на стрелке перехода к настраиваемым опциям в блоке защиты потребуется раскрыть выпадающий список и выбрать в нем изменение исключений. После этого появится то же самое окно добавления нового элемента, которое было представлено в прошлом примере.
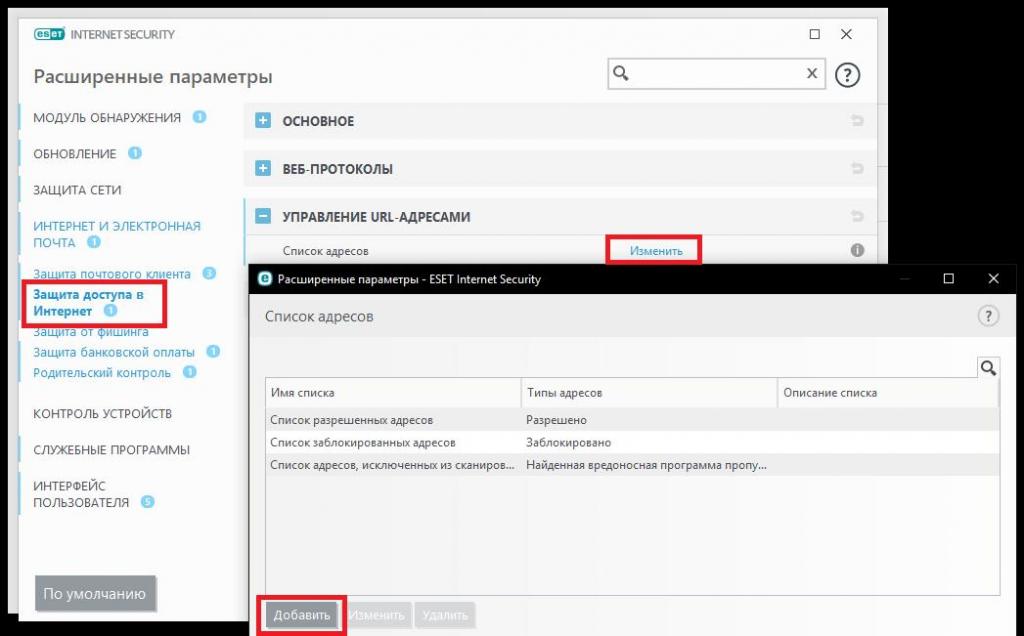
Для управления исключениями в плане доступа к интернету используется блок соответствующих параметров, находящийся в том же разделе, где и инструментарий защиты файловой системы. Также управление можно осуществлять на уровне URL-адресов, где прописываются адреса с разрешенным доступом.
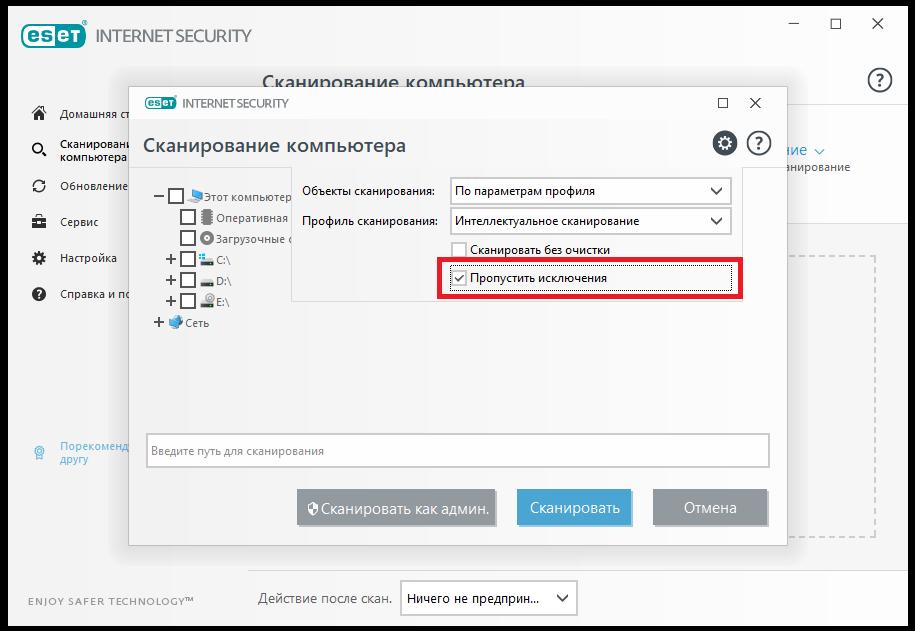
Примечание: при выполнении сканирования по требованию в опциях проверки обязательно нужно активировать пункт пропуска исключений!
Варианты отключения некоторых защитных модулей
Наконец, с основными вопросами по поводу того, как в Eset добавить в исключения пользовательские объекты, которые заведомо опасными не являются (например, взломанные программы с генераторами ключей или лицензий вроде KeyGen.exe), ясность внесена. Остается сказать, что в некоторых случаях бывает целесообразно отключать средства защиты в виде слежения за безопасностью файловой системы и фильтрации трафика на уровне файрвола.
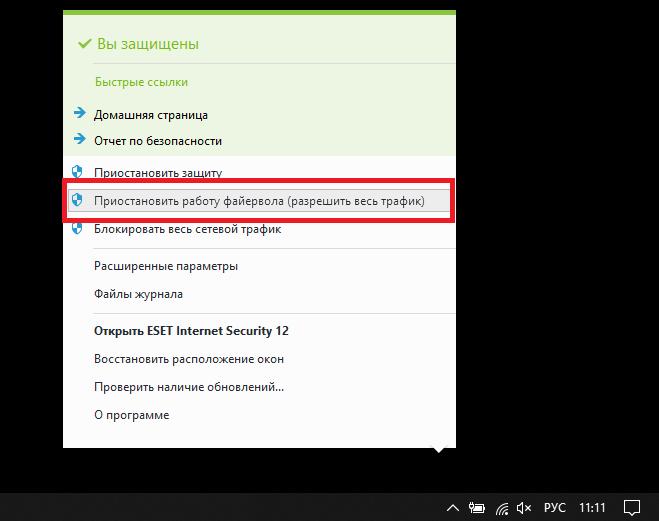
В этой ситуации можно либо приостановить защиту на определенный промежуток времени (например, при загрузке файлов из интернета), либо деактивировать только файрвол (разрешить весь трафик). Но такие действия являются крайне небезопасными, поэтому настоятельно рекомендуется активировать полную защиту по окончании загрузок, установки апплетов и т. д.
Читайте также:


