Почему эпл тв постоянно отключается от телефона
AirPlay позволяет передавать потоковое видео и другой контент на Apple TV с iOS и Mac, в зависимости от того, что именно. К сожалению, AirPlay не очень ценится пользователями только из-за остановок AirPlay, прерываний AirPlay и прерываний воспроизведения или AirPlay Choppy на Apple TV.
Исправление остановок AirPlay, заиканий AirPlay или несинхронизации аудио AirPlay
Решение 1. Перезагрузите Mac, iPhone
Перезагрузить iPhone,
- iPhone 8 или новее, нажмите и быстро нажмите кнопку увеличения громкости, нажмите и быстро отпустите кнопку уменьшения громкости и, наконец, нажмите и удерживайте кнопку питания, пока не появится логотип Apple.
- iPhone 7 / 7Plus, нажмите и удерживайте кнопку уменьшения громкости и кнопку питания, пока на экране не появится логотип Apple.
- iPhone 6S / 6SPlus или ранеенажмите и удерживайте кнопку «Режим сна / Пробуждение» и кнопку «Питание», пока на экране не появится логотип Apple.
Перезагрузить Mac, нажми на Меню Apple и выберите Рестарт,
Решение 2. Отключите Bluetooth
Мы не знаем как, но отключение Bluetooth может решить проблемы с производительностью AirPlay, и это заявление было сделано Apple. Итак, AirPlay продолжает зависать или Apple TV заикается AirPlay, затем убедитесь, что Bluetooth отключен на Mac и iPhone.

- На iPhone, идти к настройки приложение>блютус >Отключить Bluetooth,
- На макинтош, на в верхней строке меню найдите значок Bluetooth и Выключить если выключен,
Решение 3. Проверьте это тоже
Перестановка электрических устройств, таких как микроволновая печь, холодильник или интеллектуальный гаджет, поможет устранить проблемы с производительностью AirPlay. Неважно, насколько хороши эти умные бытовые приборы, но почему-то их мощные двигатели и магнитные материалы отвечают за медленную AirPlay на Mac.
Перемещение больших электроприборов может иметь какое-либо значение, измените их местоположение, чтобы посмотреть, закончилось или нет помехи между AirPlay.
Решение 4. Проверьте подключение к Интернету
В зависимости от устройства, которое вы используете, iOS или Mac, вам придется диагностировать беспроводное соединение. Если вы сталкиваетесь с проблемами AirPlay при использовании его с iPhone, переключите беспроводное соединение на сотовые данные или наоборот, это может что-то сделать.
Аналогично, для пользователей Mac Apple включила диагностическое программное обеспечение для сканирования всей беспроводной сети до корня и выяснения причины. Посмотрите, как запустить диагностику,
- Нажмите на Wi-Fi нажимая Ключ выбора на Mac.
- выбирать Открытая беспроводная диагностика,
- Для продолжения необходимо ввести пароль.
Будет проведено несколько тестов, чтобы проанализировать беспроводное соединение и представить вам подлинную причину, все ли в порядке или нужно восстановить соединение.
Решение 5. Проверьте ваш беспроводной маршрутизатор или AirPort
Скорость интернета зашла слишком далеко, несколько лет назад мы играли с МБ, но сейчас у большинства людей есть гигабитные скорости для сверхбыстрой потоковой передачи, загрузки и воспроизведения через Интернет. Однако, если AirPlay останавливается или AirPlay Video зависает, когда у вас есть скорость в гигабитах, это не имеет никакого значения.
Для пользователей AirPort вы можете попробовать обновить AirPort до последней версии микропрограммы из служебного приложения Mac AirPort и посмотреть, сохраняется ли проблема или нет.
Что касается пользователей беспроводных маршрутизаторов, задайте себе вопрос, какой тип беспроводного маршрутизатора у вас есть: двухдиапазонный, трехдиапазонный или обычный? Как правило, высокоскоростному сетевому соединению требуется двухдиапазонный или трехдиапазонный беспроводной маршрутизатор, чтобы работать со скоростью, а однополосный не справляется с гигабитами.
Несмотря на это, перезагрузите маршрутизатор, для этого отсоедините адаптер питания и подключите его снова. Далее нужно обновить прошивку роутера.
Решение 6. AirPlay Audio не синхронизируется с Apple TV
Во время просмотра любимых ТВ-шоу или фильмов, и звук кажется запаздывающим или не синхронизируется, что делать. Однако это не единовременная проблема, вам необходимо тщательно проверить основную причину и устранить ее, в противном случае Apple TV AirPlay Stuttering Audio продолжит работу.
Если вы не можете подключиться к Wi-Fi или воспроизведения фильмов, песни, и другой контент на Apple ТВ, узнайте, что делать.
После каждого шага, посмотреть, если вы все еще нужна помощь.
Проверить, что все на связи, а в диапазоне
Убедитесь, что ваш интернет-маршрутизатор подключен к модему и включен. Если ваш маршрутизатор и модем совмещены, убедитесь, что устройство включено.
Держать ваш Apple TV в диапазон вашего маршрутизатора. Если это слишком далеко, ваш Apple TV не будет получить сигнал. Чтобы избежать проблем с сигналом, не ставьте ваш Apple TV напрямую на или в ногу ваш Wi-Fi роутер.
Подключиться к Wi-Fi Интернет
На Apple телевизор 4К или Apple ТВ HD, перейти в Настройки > Сеть. На Apple TV (2-го или 3-го поколения), перейти в Настройки > Сеть общие>. Выбрать имя совместимого Wi-Fi сети, чтобы присоединиться. Если будет предложено, введите свой Wi-Fi пароль. Если вы не знаете свой пароль, вам помочь.
Яблоко ТВ не может подключиться к сетям, которые требуют дополнительного или вторичного входа в систему, таких как вход на веб-странице. Эти сети, называемые кэптивные сети, может включать в себя бесплатные и платные сетей в таких местах, как предприятия, школы, общежития, квартиры, отели и магазины.
Перезагрузите ваше устройство Apple ТВ, роутер и модем
После перезагрузки все устройства, см. Если вам все еще нужна помощь. На Apple телевизор 4К или Apple ТВ HD, перейдите в настройки системы > и выберите перезагрузка. На Apple TV (2-го или 3-го поколения), перейти к параметры > общие и выберите перезагрузка.
Отключите маршрутизатор и кабельный или DSL-модем от власти. Затем подключить их обратно.
Использование кабеля Ethernet, и проверить наличие обновлений программного обеспечения
Попробуйте подключить ваш Apple TV напрямую к маршрутизатору или кабельному или DSL-модему с помощью кабеля Ethernet. Затем, присоединиться к вашей сети и проверить наличие обновлений программного обеспечения.
На Apple телевизор 4К или Apple ТВ HD, перейдите в Настройки > Система > Обновления программного обеспечения.
На Apple TV (2-го или 3-го поколения), зайдите в Настройки > Общие > Обновление программного обеспечения. Если есть обновление, установите его. Затем отсоедините кабель Ethernet и попробовать присоединиться к вашей Wi-Fi сети снова.

Apple TV – это отличный сервис потокового вещания от компании Apple. Одна из важнейших функций – это «стриминг» видеоконтента с устройств iPhone или iPad, то есть показ на большом экране фильмов и видеороликов. Этот сервис очень удобен, так как здесь можно следить за выходом новых серий сериала, отмечать просмотренные фильмы, просматривать рецензии пользователей и оставлять свои со смартфона или планшета, а также скачивать видеоконтент.
Однако пользователи до сих пор сталкиваются с проблемой, когда трансляция при помощи AirPlay прерывается (то есть ставится на паузу или отключается), если гаснет экран iPhone или смартфон блокируется. В основном это встречается на старых моделях приставок и прошивок гаджета. Предлагаем несколько вариантов решения этой проблемы.
Запуск полноэкранного режима
Когда транслируете видео с устройства от компании Apple на телевизор с приставкой Apple TV, всегда держите активным «Полноэкранный режим просмотра». Например, в браузере Safari достаточно раскрыть онлайн видеозапись на полный экран, и тогда можно спокойно блокировать гаджет и наслаждаться просмотром.

Запуск через элементы управления
Предыдущий способ работает не со всеми сайтами, форматами и плеерами видеороликов. Если вывести фильм или сериал в полноэкранный режим и заблокировать iPhone, то видео прервется.
Чтобы избежать этого:
- Нажмите на кнопку «Домой» или проведите пальцем по экрану.
- Далее вызовите панель элементов управления (потянув снизу вверх или сверху вниз в правой части экрана).
- Нажмите на кнопку воспроизведения.
Трансляция должна снова возобновиться.
Держать смартфон на зарядке
Сайт крайне не рекомендует использовать этот способ, так как он негативно влияет на работу аккумулятора. Некоторые предлагают во время просмотра держать включенным экран iPhone, чтобы не прерывать просмотр на большом экране, оставив аппарат подключенным к сети. Лучше найти способ обойти это, в крайнем случае – даже обратиться в поддержку компании и описать ситуацию.
Универсальные рекомендации
Если ничего из вышеперечисленного не помогло, то совершите следующие действия:
- Убедитесь, что оба устройства работают корректно. Возможно, Apple TV находится в режиме сна: прервите это действие, воспользовавшись пультом.
- Расположите iPhone (или iPad) и систему в непосредственной близости друг от друга. Если гаджеты находятся далеко, то это может вызвать помехи в работе. После того как расположите устройства рядом, попробуйте воспроизвести видео снова и заблокировать IPhone (или iPad).
- Если у вас стоит новая версия AirPlay 2, то проверьте работу динамиков – возможно, дело в них.
- Всегда проверяйте наличие обновлений как на приставке, так и на смартфоне (планшете), своевременно устанавливайте их. В каждом апдейте разработчики исправляют баги и недочеты в работе устройств.
- Подключите Apple TV и iPhone (iPad) к одной сети Wi-Fi для того, чтобы не было перебоев в работе.
- Передвиньте или уберите насовсем устройства, которые могут создавать помехи между девайсами (к примеру, гаджеты с включенным Bluetooth).
Apple TV внешне выглядит так же, как и большинство ТВ-приставок, однако работает данный девайс не только с техникой Apple, но и с другими домашними устройствами. К примеру, с помощью Apple TV можно настраивать и управлять лампами Hue, играть в игрушки, скачивать приложения, а также посредством AirPlay транслировать видео с iPhone или Mac на большой экран телевизора. Разумеется, у Apple TV проблемы тоже случаются. О наиболее распространенных из них мы и расскажем в этой статье.
Суть басни в том, что у Apple TV проблемы довольно часто возникают даже, если девайс подключен и настроен правильно.
Это могут быть сбои wifi-соединения, некачественное воспроизведение видео в потоковом режиме, неполадки при работе с домашним кинотеатром.
Как правило, такого рода неприятности пользователь может устранить сам. О том, что и как делать в каждом отдельном случае, мы и поговорим.
Apple TV проблемы с WiFi
Это, пожалуй, самая распространенная категория неполадок, на которые жалуются почти все владельцы Apple TV, но которые в подавляющем случае возникают по вине их же самих, и которые устраняются тоже без особых усилий.
Apple TV проблемы с AirPlay
Посредством сервиса AirPlay, как вы знаете, можно стримить картинку с вашего iPhone, iPad или MacBook на экран телевизора. Сервис этот настраивается очень просто и, безусловно, сам по себе очень полезен. Если работает хорошо, что бывает не всегда.
Также часто случается, что AirPlay попросту не работает. То есть вы открываете видео-приложение, готовитесь включить стрим, но привычный логотипчик AirPlay почему-то не обнаруживается.
В данном случае можно предположить, что выбранное вами приложение не поддерживает сервис AirPlay. Кроме того, также может быть, что поддержка такая блокируется. В некоторых мобильных приложениях и приложениях для телевизора действительно поддержка AirPlay отключается, чтобы юзеры не могли транслировать определенный видео-контент на большой экран.
Иногда Apple TV начинает показывать видео без звука, или звук есть, но пропадает изображение. В таких случаях, прежде чем принимать какие-то радикальные меры, попробуйте просто перезапустить стрим. Если же перезапуск проблему не решил, проверьте HDMI-кабель. Он должен быть качественно подключен с обоих концов. Если есть возможность, подключите Apple TV через другой HDMI-кабель.
Если звук с приставки начал глючить, то начинать тоже следует с проверки уровня громкости. Она может быть отключена. Если с громкостью все нормально, то тогда стандартно перезапускаем стрима.
Apple TV проблемы с пультом ДУ

Сбой в работе приложений
Так же, как и в смартфонах, приложения на Apple TV могут «подтормаживать», полностью зависнуть или работать некорректно. В такой ситуации лучший способ решить проблему — принудительно закрыть приложение. Для этого дважды нажмите кнопку «Домой», свайпом вправо или влево выделите приложение и сделайте свайп вверх на тачпаде пульта ДУ Siri Remote.
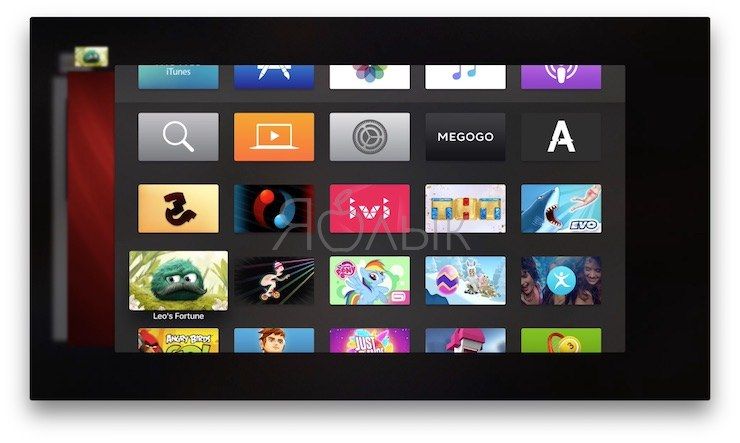
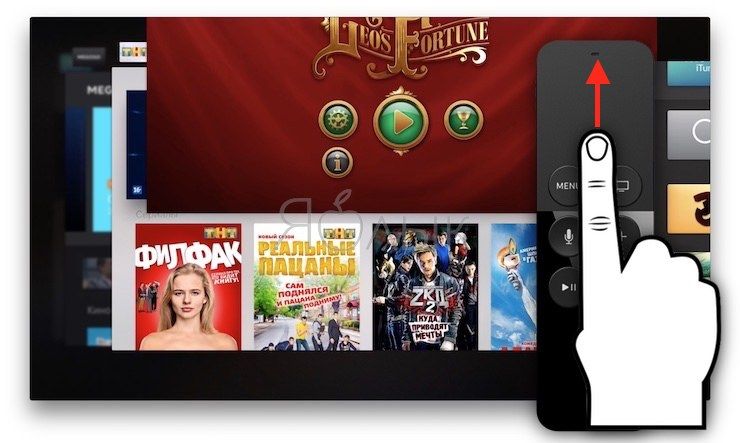
Apple TV тормозит, глючит и не работает должным образом
Виснуть могут не только приложения, но и сама телеприставка. В таких случаях просто перезагрузите устройство. Это можно сделать двумя способами: открыв «Настройки» → «Система» → «Перезагрузить» или одновременно удерживая кнопки Menu и «Домой», пока световой индикатор на Apple TV не начнет быстро мигать.
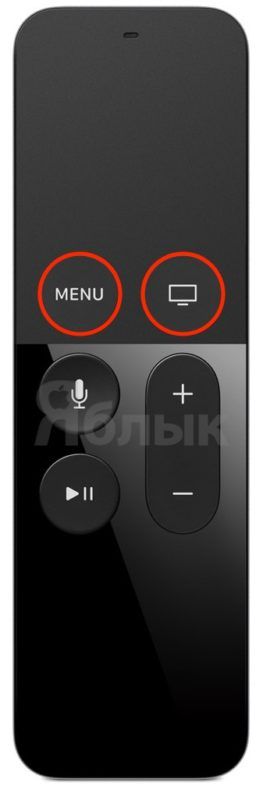
Когда вы отпустите кнопки, Apple TV начнет перезагружаться.
Apple TV не включается (индикатор мигает)
Многосленные пользователи Apple TV сообщают, что после нескольких месяцев использования приставка внезапно перестает включаться, и при этом мигает индикатор на передней панели. В этом случае так же не спешите обращаться в сервис. Обычно это связано с программным сбоем, решить который можно путем восстановления (перепрошивка) приставки в режиме DFU Mode. Более подробно об этом мы рассказывали в этом материале.
Не работает Пульт ДУ для Apple TV
Если пульт Siri Remote перестал реагировать, сначала попробуйте подзарядить его через порт Lightning в нижней части корпуса. Уровень заряда можно проверить в разделе «Настройки» → «Пульты ДУ и устройства» на Apple TV, воспользовавшись iOS-устройством в качестве пульта дистанционного управления.
В случае, если проблема не исчезла, попробуйте сбросить настройки Пульта Siri Remote путем одновременного нажатия кнопки Menu и кнопки увеличения громкости. Удерживайте кнопки в течение 2 секунд.
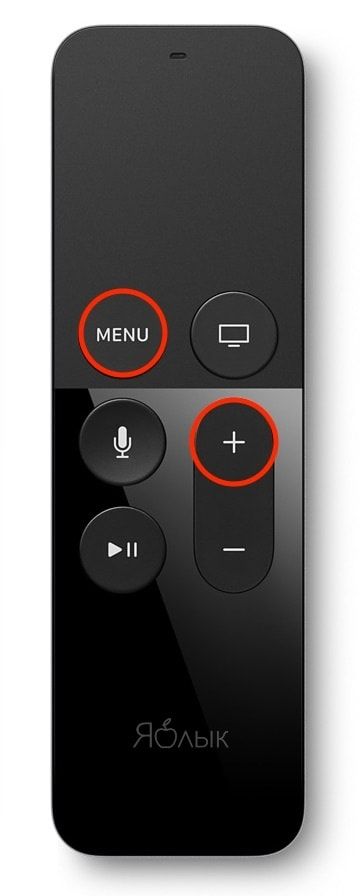
Пропал звук на выходе Apple TV
В некоторых случаях Apple TV перестает воспроизводить аудио без видимой причины. Если вы столкнулись с подобной проблемой, попробуйте перезагрузить телевизор и все подключенные к Apple TV акустические устройства. Обычно, этого достаточно. Если указанный метод не помог решить проблему, перезагрузите Apple TV, а также удостоверьтесь, что все аудионастройки выставлены правильно. Для этого откройте «Настройки» → «Аудио и Видео» и убедитесь, что параметр «Аудиовыход» активирован и указаны правильные колонки, а в «Аудиорежиме» выбран параметр «Автоматически».
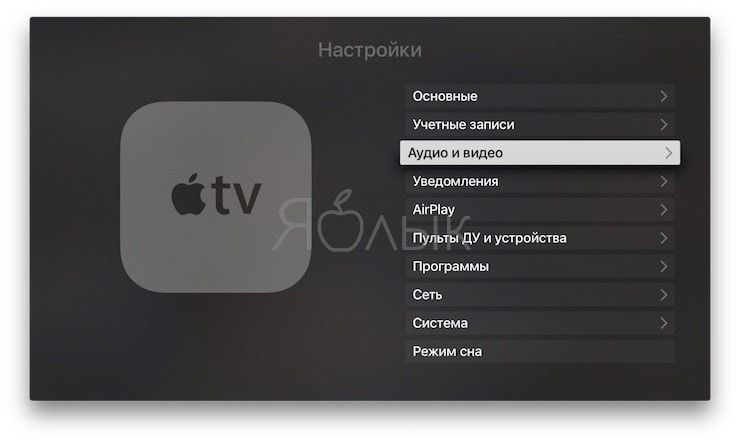
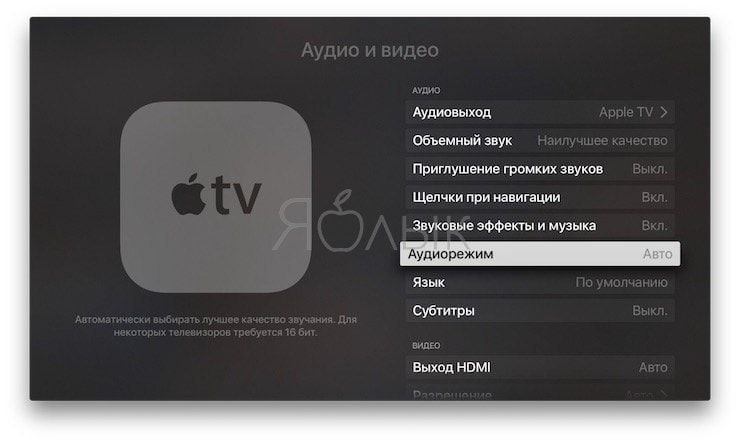
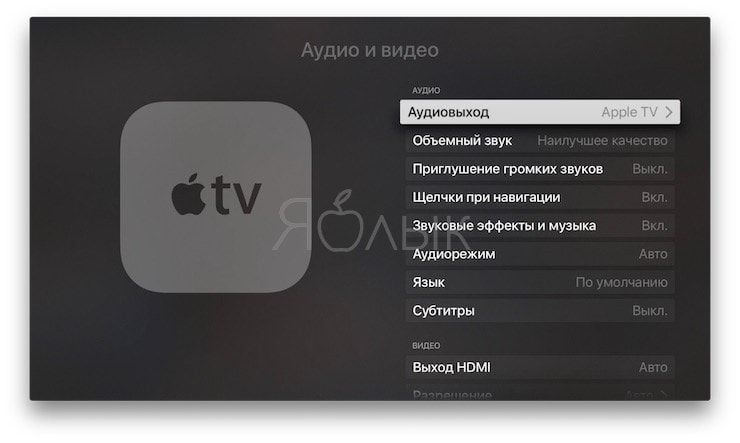
Отсутствие свободного пространства на Apple TV
Пользователи, загружающие на Apple TV большое количество приложений или игр, со временем могут столкнуться с нехваткой свободного пространства. Удалить ненужные программы можно с домашнего экрана, выполнив следующие действия:
1. Выберите приложение, которое хотите удалить, и нажимайте на тачпад до тех пор, пока иконки не начнут вибрировать;
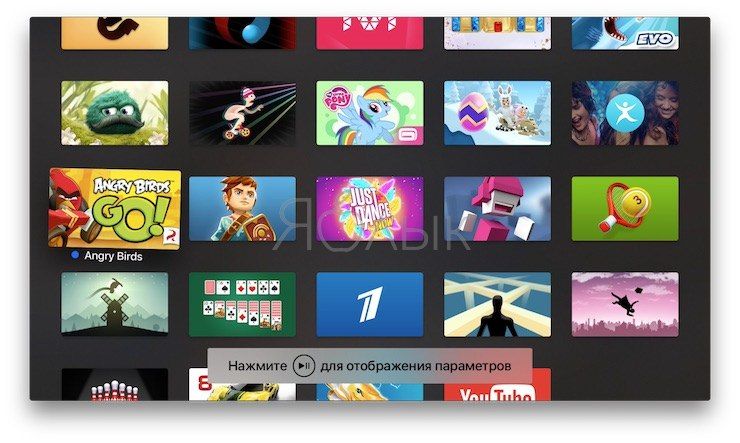
2. Нажмите на кнопку «Пауза\Воспроизведение»;
4. Подтвердите удаление, повторно нажав на «Удалить».
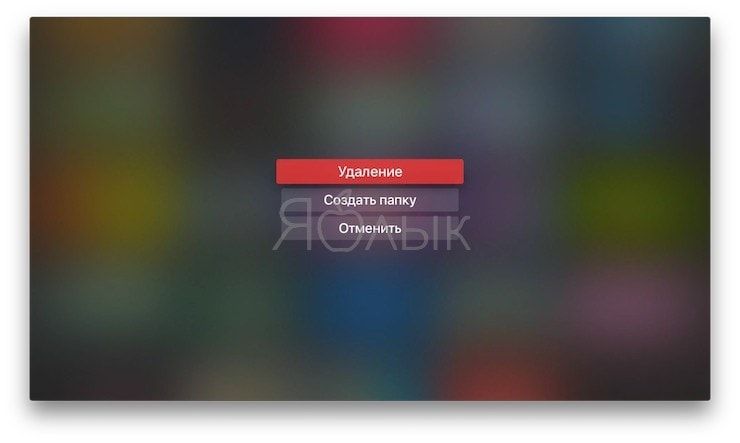
Данный метод позволяет удалить только одно приложение за раз. Если же вы хотите удалить большое количество программ, но не желаете тратить время, существует и другой способ. Зайдите в раздел «Настройки» → «Основные» → «Управление хранилищем». Вы увидите список приложений, упорядоченных по размеру файла. Далее нажмите на значок мусорной корзины рядом с каждым приложением и нажмите «Удалить».
Читайте также:


