Please choose between wwan and ethernet что выбрать
Беспроводная глобальная сеть (WWAN) – это беспроводная сеть, которая позволяет подключаться к Интернету с помощью сотовых сетей. Адаптер WWAN встроен в некоторые ноутбуки HP. Кроме того, адаптеры можно приобрести и установить в некоторые ноутбуки.
Поставщик услуг WWAN, как правило, взимает плату за оказание услуг широкополосной связи. Некоторые службы требуют установки карты WWAN, предоставляемой поставщиком услуг. Карты WWAN от одного поставщика не работают с услугами другого поставщика.
Воспользуйтесь сведениями, приведенным в этом документе, чтобы настроить WWAN и подключиться к Интернету. Ваш поставщик услуг также может помочь вам настроить подключение и устранить любые проблемы, которые могут возникнуть.
Шаг 1. Подготовьтесь к активации WWAN
Перед подключением к WWAN выполните следующие задачи:
Получите действующий тарифный план WWAN у поставщика сотовой связи. Убедитесь, что услуга мобильной широкополосной связи активирована.
Убедитесь, что SIM-карта установлена во внешний или внутренний считыватель SIM-карт. Поставщик услуг может потребовать использования определенной SIM-карты.
Наличие SIM-карты, вставленной в устройство, еще не означает, что сеть WWAN или услуга мобильной широкополосной связи была активирована.
При использовании устройства WWAN, которое работает от аккумулятора, убедитесь, что аккумулятор установлен. Если аккумулятор извлечен, модуль WWAN не отображается в диспетчере устройств и не распознается Windows.
Шаг 2. Активируйте WWAN
Выберите один из приведенных ниже операционных систем, чтобы активировать WWAN и изменить соответствующие параметры.
Активация WWAN (Windows 10)
Активируйте WWAN и измените параметры в Windows 10.

В меню "Сеть и Интернет" выберите Сотовая связь и настройте параметры в соответствии с вашими потребностями.
Дополнительные сведения о параметрах WWAN в Windows 10 см. в разделе Microsoft Параметры сотовой связи в Windows 10 (на английском языке).
Чтобы задать ограничение на использование данных, щелкните Использование данных .

После изменения параметров подключитесь к сети WWAN.
Активация WWAN (Windows 8)
Переместите указатель мыши в нижний правый угол экрана и нажмите на панели чудо-кнопок пункт Параметры .


Выберите Мобильная широкополосная сеть и настройте параметры в соответствии со своими потребностями.

Можно ли везде иметь доступ к интернету? Можно, если ваш ноутбук оснащен встроенным WWAN-модемом не младше 4 поколения. В чем преимущество этой технологии и почему каждый современный ноутбук должен иметь такой приемник, расскажем в нашей статье.

Интернет стал важной частью нашей повседневной жизни: большинство задач решается «на ходу», а не за столом в офисе. Современные устройства должны быть мобильны и не зависеть от проводов. Так появились ноутбуки со встроенным WWAN-модулем. Они позволяют с легкостью организовать рабочее место в любой обстановке и везде иметь доступ к сети.
Интернет объединил в себе все необходимые для работы функции: отчетность, доступ к базам данных, общение и т.д. Все больше людей отказываются от телефонных разговоров в пользу мессенджеров и приложений, обеспечивающих голосовую связь по сети.
По данным компании HP, офисные сотрудники тратят до 40% рабочего времени на обсуждение текущих задач в интернете. А сколько часов уходит на веб-серфинг и поиск информации в сети? Точно не меньше. Подключение к интернету нужно всегда: в командировке или во время отпуска, в другом городе или стране. Везде хочется иметь возможность связаться с коллегами, открыть веб-приложение или проверить почту.
3G и 4G внутри ноутбука

Изначально ноутбуки подключали к интернету через сетевой кабель. Однако проводное соединение не обеспечивает ту мобильность, которая необходима современному пользователю. Следующим этапам на пути к мобильности стали «карманные» USB-модемы, которые можно носить с собой. Но маленький гаджет занимает USB-порт и не всегда гарантирует высокую скорость интернета. Современные ноутбуки должны иметь встроенный 3G/4G-модем. В чем его преимущество?
Надежность
По сравнению с внешними модемами внутренний приемник имеет более высокий уровень приема-передачи сигнала, что гарантирует высокую скорость обмена данными в современных сетях. Такое преимущество встроенного приемника обеспечивает антенна большей площади. Достаточно сравнить размеры модемов — USB-гаджет может быть оснащен максимум 5 сантиметровой антенной, а у встроенного модуля WWAN-антенна сравнима с длиной крышки ноутбука.
Справедливо говоря, в зоне с хорошим покрытием вы не заметите сильной разницы между использованием внутреннего или внешнего модема. Но что насчет тех случаев, когда на телефоне далеко не 5 из 5 делений? В области неуверенного приема интернет начнет тормозить, а малейшие помехи и вовсе грозят оборвать сигнал. Встроенная в ноутбук антенна позволит получить максимально качественную и надежную связь даже в зоне пограничного приема.
Безопасность
Подключение к интернету с помощью внутреннего модема намного безопасней, чем Wi-Fi. WWAN использует мобильные сети, которые применяют лицензированный спектр частот, обеспечивают шифрование данных и безопасный веб-серфинг. Сотовые провайдеры могут гарантировать надежность WWAN-соединения, в отличие от общедоступных Wi-Fi-спотов, за безопасность которых никто не отвечает.
При работе с Wi-Fi, ноутбук становится уязвимым. Всевозможные вирусы, потеря данных и хакерские атаки при использовании Wi-Fi гораздо более вероятны, чем при подключении с помощью WWAN. Кроме того, радиус действия мобильных сетей значительно больше, чем Wi-Fi, а зоны покрытия сотовых операторов увеличиваются с каждым годом.
Скорость
LTE-соединение – самый быстрый способ подключить ноутбук к интернету без проводов, если рядом нет надежного Wi-Fi-спота. Стандарт 4G LTE оптимизирован для просмотра веб-контента и отличается минимальной задержкой сигнала на уровне 30-50 мс. Сегодня встроенный LTE-модем может обеспечить практически мгновенный доступ к интернету: с таким соединением можно проводить видеоконференции, открывать онлайн-приложения и быстро загружать тяжелые файлы.
Мобильность
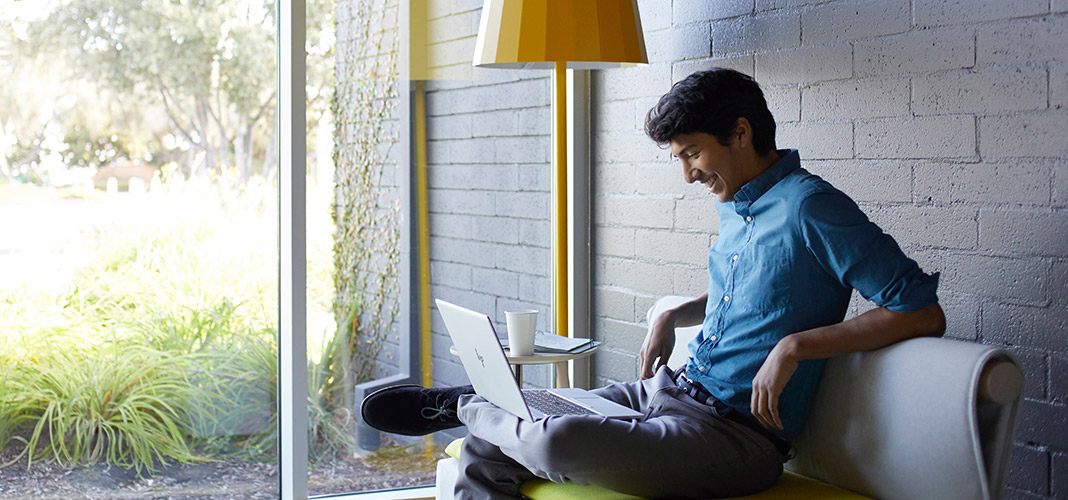
Удобство использования — пожалуй, самое очевидное преимущество встроенного приемника. Такая особенность ноутбука сокращает время подключения к сети и позволяет носить с собой меньше гаджетов — современному пользователю не нужны USB-модем или смартфон для выхода в интернет. Кроме того, внутренний модем точно не потеряется, как это может случиться с маленьким USB-свистком.
Подключая интернет с помощью смартфона, необходимо либо всегда находиться в зоне действия беспроводной сети, либо использовать кабель для соединения ноутбука и телефона. Большую роль в концепции PC 2.0 играет мобильность — встроенный LTE-модем позволяет свободно перемещать устройства и избавиться от лишних проводов.
Доступность
Сотовая связь доступна и экономична. Мобильный интернет обладает низкой стоимостью, а провайдеры предлагают множество тарифов на любой вкус и кошелек. Докупить пару Гбайт или сразу оплатить безлимитный доступ к сети — все решает пользователь. При этом вы платите только за тот трафик, который используете, получаете поддержку оператора и гарантию качества соединения.
3G и 4G: в чем разница?
Сети 3G и 4G уже зарекомендовали себя как самый удобный способ беспроводной передачи данных на мобильных устройствах. Но что скрывается за этими маркировками? 3G и 4G — третье и четвёртое поколение сотовой связи. Основная разница между этими технологиями, которую заметит пользователь — скорость передачи данных. 4G обеспечивает беспроводное соединение со скоростью до 100 Мбит/с, а 3G — 21 Мбит/с.
- 3G — до 21 Мбит/с
- 4G — до 100 Мбит/с
- 4G LTE — до 150 Мбит/с
Стандарт 4G LTE делает возможным высокоскоростной доступ к интернету — его пропускная способность увеличена за счёт использования специального радиоинтерфейса вместе с улучшенным ядром сети. Таким образом, LTE-модем обладает максимальной скоростью соединения 150 Мбит/с.
Последний стандарт сотовой связи — LTE Advanced — представляет собой улучшенную версию LTE и разгоняет мобильный интернет до 300 Мбит/с. Такие сети активно применяются по всему миру и уже появились в некоторых городах России.
Доступ к сети в любом регионе
В разных регионах используются свои стандарты мобильной связи: протоколы и полосы пропускания частот часто зависят от местного оператора. Например, если ноутбук разработан для американского или японского рынка, велика вероятность, что он не обеспечит качественную связь в России или Европе. Надежней всего покупать портативный компьютер с внутренним модемом в том регионе, в котором вы собираетесь работать большую часть времени.

Полоска на крышке EliteBook — GSM-антенна
Компания НР использует в своих продуктах приемники, которые поддерживает до 12 LTE-диапазонов мобильных частот: большой охват в сочетании с постоянной поддержкой оператора гарантирует высокий уровень сигнала везде, где бы вы ни находились. Все ноутбуки HP серии ProBook 600 и выше уже оснащены встроенными антеннами для приема и передачи сигнала. Чтобы подключить такое устройство к интернету, достаточно установить в ноутбук WWAN-модем.
Например, в моделях серии EliteBook 800 G4 может быть WWAN-модуль HP lt4120 Qualcomm Snapdragon X5 LTE с чипсетом Qualcomm MDM 9625, который обеспечит передачу данных со скоростью до 150 Мбит/с (CAT 4). Ноутбуки младшей серии ProBook 400 тоже не останутся оффлайн — установить антенну и WWAN можно сразу при заказе такого устройства.
Кроме того, WWAN-модуль можно дополнить GPS-приемником, который обеспечит работу сервисов на основе местоположения и поможет отследить устройство с помощью системы «Анти-Вор».
Если вы уверены в безопасности хотспота, современный портативный компьютер, оснащенный новейшим Wi-Fi-приемником, обеспечит максимально быструю и комфортную работу в интернете. Так, например, в бизнес-ноутбуках HP используются Wi-Fi-карты последнего поколения 802.11ac Wave 2. Радиус действия и пропускная способность беспроводных сетей постоянно растет. Новый стандарт Wi-Fi делает возможным подключение к интернету со скоростью до 867 Мбит/с — еще пять лет назад о такой быстрой беспроводной связи можно было только мечтать.
Приобретение ноутбука, оснащенного современными интернет-приемниками — шаг навстречу мобильности и комфорту. Надежность и скорость подключения позволяют всегда оставаться на связи, повысить продуктивность работы и идти в ногу со временем.
С недавних пор стал счастливым обладателем ThinkPad T580 ( 20L90026RT)
В нем имеется предустановленный с завода WWAN модуль Fibocom L830-EB (на чипсете Intel XMM 7262)
Столкнулся с ситуацией, что модуль часто переходит с LTE сети в сеть HSPA+ (3G), С обрывом сессии, и уменьшением скорости, хотя покрытие LTE в целом хорошее. И тем самым портит мне всю работу.
Собственно вопрос, как научить его работать в режиме LTE Only, и не прыгать по сеткам туда-сюда.
178590 Вид страницы
- Posts: 12990
- регистрация: 06-06-2011
- место: Russian Federation
- Замечания: 178590
Настройки для установки предпочтительного типа сети в Windows нет. Поскольку с завода модемы (и не только L830) выходят с настройками по-умолчанию, одна из которых - автоматический выбор типа сети, то этот самый выбор отдается ОС либо может зависеть от настроек драйверов при установке, если таковые есть, конечно.
При этом:
- при установке драйверов модема L830 по-умолчанию, без ключей или изменений в файле настроек (признАюсь, я пока детально не разбирался в доступных пользователю опциях драйверов L830, каких-то описаний на эту тему тоже не видел) нет опций, изменяющих настройки модема
- Windows выбирает тип сети по максимальному уровню сигнала в конкретной точке, даже не учитывая, что ресурсы сети 3g (ширина канала, занятость эфира и БС и т.д.) с более высоким уровнем сигнала могут оказаться намного более скудными, чем сеть LTE с чуть меньшим уровнем сигнала
- оператор, как правило, не управляет переключением типа сети, к которой подключился клиент, если тарифный план не предполагает работу в сети определенного типа.
Вот и "прыгает" клиентский модем между сетями разных типов по прихоти Windows.
Что делать?
- У Lenovo в эпоху до win7 включительно было великолепное приложение Access Connections, там было настройка выбора типа сети. Даже если установить AC под win10 в режиме совместимости, это не поможет, т.к.для этой ОС нет драйверов L830
- Linux? В нем должна быть возможность изменения настроек модема и через терминальный порт, и через MBIM интерфейс
- Изменить конфигурацию виртуальных USB устройств модема так, чтобы появился AT порт (модемный AT порт). И менять любые настройки модема с помощью AT команд. Чтобы изменить USB конфигурацию, опять же, нужно знать необходимые ключи при установке драйверов модема
- Приложение от изготовителя модема. У компании Fibocom нет приложения, аналогичного AC от Lenovo. Но можно воспользоваться сторонним приложением, которое работает с модемом через MBIM интерфейс. Это самый простой и надежный способ, ОС и драйверы остаются ни при чем и никак не влияют, выполненные настройки записываются в сам модем.
Установка приложения не требуется. Для перехода в окно выбора типа сети после запуска приложения нажать Ctrl+D
Do it well, worse becomes itself
178590 Вид страницы
- Posts: 12990
- регистрация: 06-06-2011
- место: Russian Federation
- Замечания: 178590
- Message 2 of 6
Настройки для установки предпочтительного типа сети в Windows нет. Поскольку с завода модемы (и не только L830) выходят с настройками по-умолчанию, одна из которых - автоматический выбор типа сети, то этот самый выбор отдается ОС либо может зависеть от настроек драйверов при установке, если таковые есть, конечно.
При этом:
- при установке драйверов модема L830 по-умолчанию, без ключей или изменений в файле настроек (признАюсь, я пока детально не разбирался в доступных пользователю опциях драйверов L830, каких-то описаний на эту тему тоже не видел) нет опций, изменяющих настройки модема
- Windows выбирает тип сети по максимальному уровню сигнала в конкретной точке, даже не учитывая, что ресурсы сети 3g (ширина канала, занятость эфира и БС и т.д.) с более высоким уровнем сигнала могут оказаться намного более скудными, чем сеть LTE с чуть меньшим уровнем сигнала
- оператор, как правило, не управляет переключением типа сети, к которой подключился клиент, если тарифный план не предполагает работу в сети определенного типа.
Вот и "прыгает" клиентский модем между сетями разных типов по прихоти Windows.
Что делать?
- У Lenovo в эпоху до win7 включительно было великолепное приложение Access Connections, там было настройка выбора типа сети. Даже если установить AC под win10 в режиме совместимости, это не поможет, т.к.для этой ОС нет драйверов L830
- Linux? В нем должна быть возможность изменения настроек модема и через терминальный порт, и через MBIM интерфейс
- Изменить конфигурацию виртуальных USB устройств модема так, чтобы появился AT порт (модемный AT порт). И менять любые настройки модема с помощью AT команд. Чтобы изменить USB конфигурацию, опять же, нужно знать необходимые ключи при установке драйверов модема
- Приложение от изготовителя модема. У компании Fibocom нет приложения, аналогичного AC от Lenovo. Но можно воспользоваться сторонним приложением, которое работает с модемом через MBIM интерфейс. Это самый простой и надежный способ, ОС и драйверы остаются ни при чем и никак не влияют, выполненные настройки записываются в сам модем.
Установка приложения не требуется. Для перехода в окно выбора типа сети после запуска приложения нажать Ctrl+D

В WLAN против WWAN беспроводные сети работают на микроволнах для регулирования устройств связи передатчика и приемника, таких как настольные компьютеры, ноутбуки, мобильные приложения и бизнес-сети, подключенные к Интернету. Это компьютерная сетевая технология, которая позволяет устройствам пользователя получать доступ к информации без каких-либо соединительных проводов. Соединение устанавливается в определенной степени деловой беспроводной сети, если какие-либо устройства подключены к Wi-Fi. Существует четыре основных категории беспроводной сети.
- Беспроводная локальная сеть
- Беспроводная городская сеть
- Беспроводная глобальная сеть
- Беспроводная Персональная Сеть
Сравнение лицом к лицу между WLAN и WWAN (инфографика)
Ниже приведены 10 основных отличий WLAN от WWAN.

Ключевые отличия WLAN от WWAN
Давайте обсудим некоторые из основных ключевых различий между WLAN и WWAN:
- WLAN предлагается по стандарту IEEE 802.11. Этот стандарт был установлен с частотой 5 ГГц для передачи данных со скоростью 54 Мбит / с. WLAN имеет широкий диапазон сигналов и может устанавливаться в помещении или здании, особенно в помещении с коротким покрытием около 40 метров. Он создается путем подключения двух или более компьютеров к одной сети Интернет. Владелец контролирует оператора сети. Если развитие беспроводной сети увеличивается до более высоких значений битрейта, значения не достигают такого высокого уровня, как сеть. в последние дни хорошее значение битрейта может иметь проектирование сети, соответствующее стандарту 802.11n с передачей данных 540 Мбит / с. Значения битовой скорости измеряются в IEEE 802.11n, IEEE 802.11g, IEEE 802.11.b и IEEE 802.11.a
- WWAN предоставляет пользователям услуги по подключению к беспроводной сети с использованием удаленного, общего или частного доступа. Связь устанавливается в огромном географическом диапазоне, например, в полном городе, который использует текущую сетевую структуру операторов мобильной связи. WWAN начинался со стандарта 802.20, и его цель - добиться оптимизации мобильного широкополосного беспроводного доступа, который называется MBWA. Этот стандарт 802.20 является жестким конкурентом для классических моделей 2.5 и 3G. WWAN успешно сделал возможность поверхностной передачи голоса. Это также измеряется в системе GPS Глобальная система определения местоположения, Общая служба пакетной радиосвязи называется GPRS, EDGE сокращается от Расширенных скоростей передачи данных для глобального развития, Универсальная система мобильной связи известна как UMTS, HSUPA - высокоскоростной пакет восходящей линии связи и HSPDA - это высокоскоростной пакетный доступ по нисходящей линии связи.
- WLAN и WWAN - это разные беспроводные сети, которые предлагают подключение к Интернету. Если пользователь находится в пределах досягаемости, интернет-соединение с сетью очень быстрое и дает быстрый доступ к почтовому ящику, загрузке файлов, хранению, загрузке веб-сайтов и так далее. Типичная разница, на которую следует обратить внимание, - это охват, в то время как один устанавливается дома, а другой - над городом. Из-за этого существенного различия беспроводная глобальная сеть не может работать по той же технологии, что и беспроводная локальная сеть. WLAN, такой как Wi-Fi, имеет ограниченные диапазоны и требует много узлов, чтобы покрыть большую площадь. WWAN принимает телекоммуникации, которые адаптируются для более широкого охвата. Поскольку WWAN одновременно охватывает более широкий диапазон, он также реализует протоколы безопасности. Используемые протоколы безопасности: WPA, WLAN и WEP. Несмотря на то, что он продвинутый, это не гарантированный вариант. Но все же мало кто использует его в качестве незащищенных сетей, поскольку они подвержены уязвимому шифрованию. Но они могут получать сигналы, даже если они используют незащищенные сети.
- Производительность WLAN имеет импорт через WWAN. Из-за ограниченного диапазона он охватывает несколько человек и ориентирован на высокую скорость работы. Но это не относится к сетевому соединению, скорость которого ограничена WLAN или WWAN. WLAN адаптируется для перемещения и размещения файлов с одного устройства или системы на другое и связанных приложений. Развернутая функция в WLAN - это DLNA, которая представляет собой метод подключения устройств в локальной сети для регулирования хранилища для всех типов носителей. Но это не подходит для WWAN из-за его низкой скорости работы. Мало кто пользуется преимуществами обеих технологий в соответствии со своими требованиями
WLAN и WWAN Сравнительная таблица
Давайте обсудим лучшее сравнение между WLAN и WWAN
Вывод
Проще говоря, WWAN использует телеком, а WLAN не использует его для своей работы. WLAN работает в безопасном состоянии, где WWAN не настолько безопасен. WLAN быстрее чем WWAN из-за его покрытия. WLAN имеет DLNA для его эффективного использования. Если пользователь хочет установить подключение к Интернету в своем доме, он может предпочесть WLAN, и если он хочет стать бизнесменом для интернет-провайдера, он должен выбрать WWAN. Каждый имеет свою уникальную особенность и адаптируется в соответствии со своими требованиями
Рекомендуемые статьи
Это руководство по WLAN против WWAN. Здесь мы обсудим разницу между WLAN и WWAN, а также ключевые различия, инфографику и таблицу сравнения. Вы также можете просмотреть наши другие предлагаемые статьи, чтобы узнать больше -
Читайте также:


