Plantronics k100 не видит телефон
Для работы гарнитуры с мобильным телефоном или другим устройством, поддерживающим протокол Bluetooth™, устройство и гарнитура должны пройти процедуру настройки (сопряжения).
1-й Шаг: Включите оба устройства.
НАСТРОЙКА ГАРНИТУРЫ
2-й Шаг: Введите вашу гарнитуру в режим поиска. Для этого:
удерживайте кнопку включения или кнопку ответа на звонок. Когда световой индикатор начнем мигать синим и красным цветом отпустите кнопку.НАСТРОЙКА ТЕЛЕФОНА
3-й Шаг: Если вы сопрягаете гарнитуру с мобильным телефоном, то в его меню найдите пункт для поиска Bluetooth гарнитур или устройств, например: «Поиск Bluetooth устройств». Когда аппарат завершит процесс поиска, выберете в меню «модель гарнитуры».
4-й Шаг: Когда телефон запросит пароль, введите: 0000. Теперь телефон сопряжен с гарнитурой. Если же процесс сопряжения оборвался — повторите шаги 1-3.
Видеоинструкция подключения Bluetooth-гарнитуры к телефону. На примере Plantronics Voyager Legend UC
В случае, если ваше устройство не удается настроить на работу с гарнитурой стандартным образом, свяжитесь со службой технической поддержки Plantronics.
Профессиональные решения для современного контактного центра

В компании Plantronics понимают, что вашей главной заботой является высококачественное обслуживание клиентов. Профессиональные коммуникационные решения способны помочь превратить сотрудников центров обслуживания клиентов в настоящих супергероев. Современные контактные центры прошли путь от простых колл-центров до центров обслуживания клиентов, где отношения выстраиваются по строгим правилам и репутация компании подвергается проверке при каждом звонке.
Unified Communications — унифицированные коммуникации для современного бизнеса
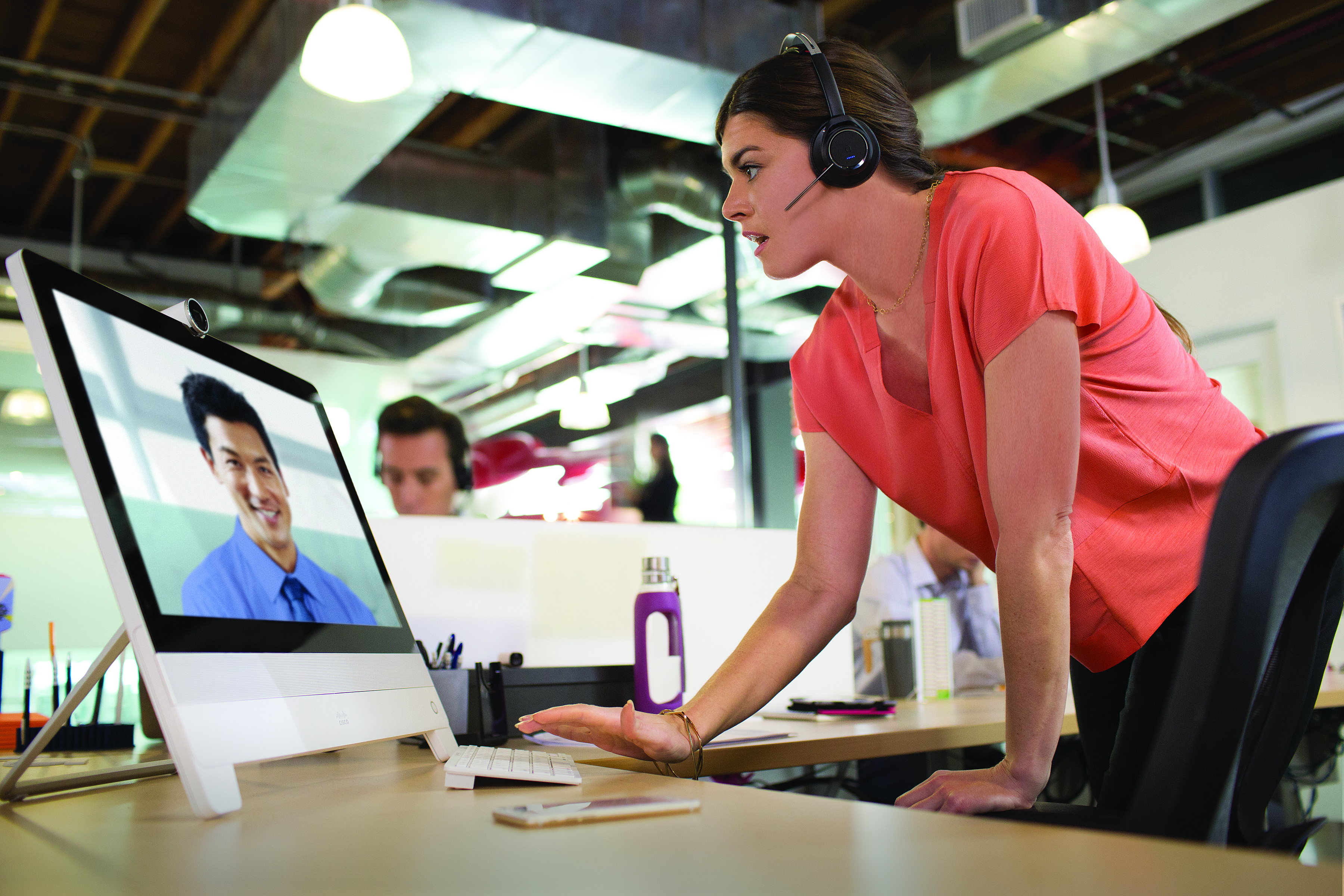
Концепция Unified Communications позволяет устанавливать связь одним нажатием. Это значительно облегчает голосовую и видеосвязь, так что вам придется беспокоиться только том, что говорить, но не о том, какое устройство для этого использовать. Свободное взаимодействие с решениями UC (Unified Communications) компании Plantronics обеспечивает разборчивую речь, разговоры без шумов и подключение к любому устройству.
Звукомаскировочные системы для создания эффективной рабочей среды

Звукомаскировочные системы это новый шаг на пути создания эффективной и комфортной рабочей среды. Сегодня самым распространенным типом офиса является «Open-office», когда в офисе нет перегородок, и сотрудники могут свободно перемещаться и общаться друг с другом. Это положительно сказывается на обстановке в коллективе и обмене информацией, и вместе с тем создает дополнительные отвлекающие факторы, главным из которых является речь коллег. Очень трудно сконцентрироваться на работе, когда вас окружают разного рода разговоры, и на которые приходится отвлекаться, того не желая. Решением этой проблемы, является использование звукомаскировочных систем от компании Cambridge Sound Management.
Для работы гарнитуры с мобильным телефоном или другим устройством, поддерживающим протокол Bluetooth™, устройство и гарнитура должны пройти процедуру настройки (сопряжения).
1-й Шаг: Включите оба устройства.
НАСТРОЙКА ГАРНИТУРЫ
2-й Шаг: Введите вашу гарнитуру в режим поиска. Для этого:
удерживайте кнопку включения или кнопку ответа на звонок. Когда световой индикатор начнем мигать синим и красным цветом отпустите кнопку.НАСТРОЙКА ТЕЛЕФОНА
3-й Шаг: Если вы сопрягаете гарнитуру с мобильным телефоном, то в его меню найдите пункт для поиска Bluetooth гарнитур или устройств, например: «Поиск Bluetooth устройств». Когда аппарат завершит процесс поиска, выберете в меню «модель гарнитуры».
4-й Шаг: Когда телефон запросит пароль, введите: 0000. Теперь телефон сопряжен с гарнитурой. Если же процесс сопряжения оборвался — повторите шаги 1-3.
Видеоинструкция подключения Bluetooth-гарнитуры к телефону. На примере Plantronics Voyager Legend UC
В случае, если ваше устройство не удается настроить на работу с гарнитурой стандартным образом, свяжитесь со службой технической поддержки Plantronics.
Профессиональные решения для современного контактного центра

В компании Plantronics понимают, что вашей главной заботой является высококачественное обслуживание клиентов. Профессиональные коммуникационные решения способны помочь превратить сотрудников центров обслуживания клиентов в настоящих супергероев. Современные контактные центры прошли путь от простых колл-центров до центров обслуживания клиентов, где отношения выстраиваются по строгим правилам и репутация компании подвергается проверке при каждом звонке.
Unified Communications — унифицированные коммуникации для современного бизнеса
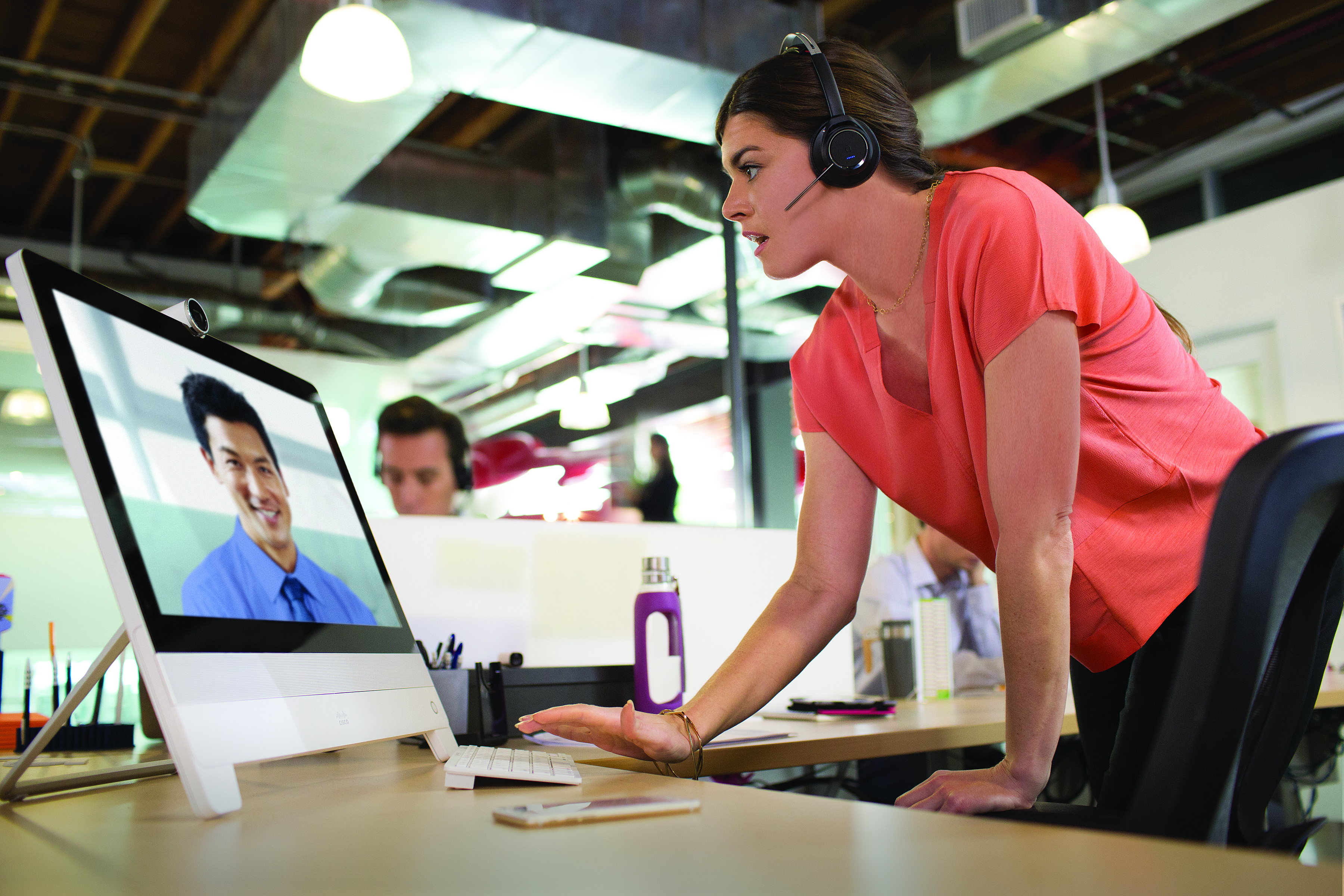
Концепция Unified Communications позволяет устанавливать связь одним нажатием. Это значительно облегчает голосовую и видеосвязь, так что вам придется беспокоиться только том, что говорить, но не о том, какое устройство для этого использовать. Свободное взаимодействие с решениями UC (Unified Communications) компании Plantronics обеспечивает разборчивую речь, разговоры без шумов и подключение к любому устройству.
Звукомаскировочные системы для создания эффективной рабочей среды

Звукомаскировочные системы это новый шаг на пути создания эффективной и комфортной рабочей среды. Сегодня самым распространенным типом офиса является «Open-office», когда в офисе нет перегородок, и сотрудники могут свободно перемещаться и общаться друг с другом. Это положительно сказывается на обстановке в коллективе и обмене информацией, и вместе с тем создает дополнительные отвлекающие факторы, главным из которых является речь коллег. Очень трудно сконцентрироваться на работе, когда вас окружают разного рода разговоры, и на которые приходится отвлекаться, того не желая. Решением этой проблемы, является использование звукомаскировочных систем от компании Cambridge Sound Management.
Всем привет! Сегодня мы будем разбирать вопрос, почему колонка не подключается к телефону через Блютуз и что нужно делать для сопряжения. Если у вас будут возникать вопросы при прочтении, или статья не поможет, то вы всегда можете обратиться ко мне в комментариях.
Первые действия
В первую очередь проверьте, чтобы ваша колонка была полностью заряжена. Если вы её только купили, то велика вероятность, что она пролежала в коробке несколько месяцев, и батарея полностью разрядилась. Бывают случаи, что устройство вообще не включается и не работает – это первый звоночек, что проблема именно в севшем аккумуляторе.
Так что садим её на зарядку. Как только аппарат будет полностью заряжен, вновь попытайтесь подключить к телефону. Желательно делать сопряжение по инструкции к вашей колонке. Дело в том, что все колонки очень разные и производители делают процедуру подключения разной.
Некоторые колонки не могут работать сразу с несколькими устройствами воспроизведения. Если вы ранее подключили динамик к другому телефону или компьютеру, ноутбуку, то нужно сначала убрать сопряжение с этим устройством, а уже потом подключать туда смартфон.
Как вариант можно попробовать использовать фирменную программу для этой модели. Их можно найти в Google Play или App Store. Например, у колонок JBL есть фирменная утилита: «JBL Connect».
Почему телефон не видит и не находит колонку? – как вариант, на модели не включен режим сопряжения. В некоторых моделях будет достаточно просто включить колонку. У других нужно будет зажать на специальную кнопку со значком «Bluetooth», чтобы включился режим связи. Так что если вам телефон не видит Блютуз колонку, то еще раз проверьте, чтобы этот режим был на ней активен.
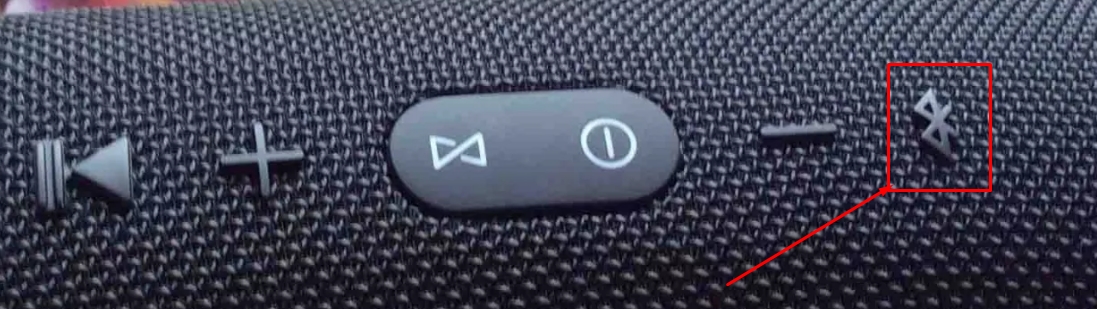
Подключение на смартфоне
Далее попробуйте правильно включить Bluetooth на смартфоне. Также мы проверим, чтобы телефоне автоматом не подключался к другим беспроводным устройствами.
ВНИМАНИЕ! Если по время сопряжения у вас попросят ввести PIN-код, то посмотрите это значение в инструкции для вашего аппарата. Чаще всего по умолчанию используют обычные комбинации: 1111 или 0000.
Android
На главной смахните пальцем сверху вниз и нажмите на значок «Блютуз». Вы его просто включите, чтобы перейти в меню «Голубого зуба» зажмите пальцем на этом значке.
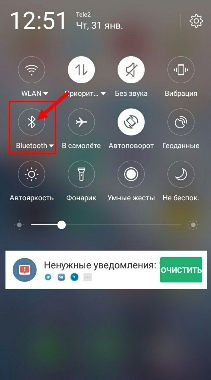
Туда можно попасть через меню «Настройки».
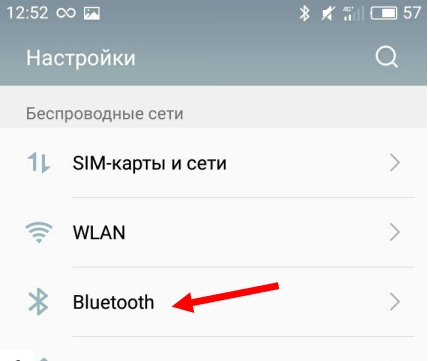
После активации режима сопряжения, вы ниже должны увидеть ваш «беспроводной динамик» – подключитесь к ней.
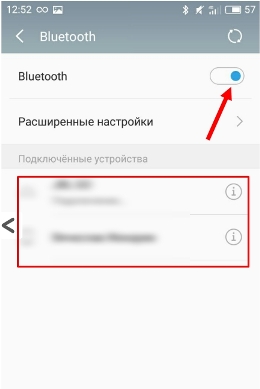
iOS
Переходим в «Настройки» и далее в «Bluetooth».
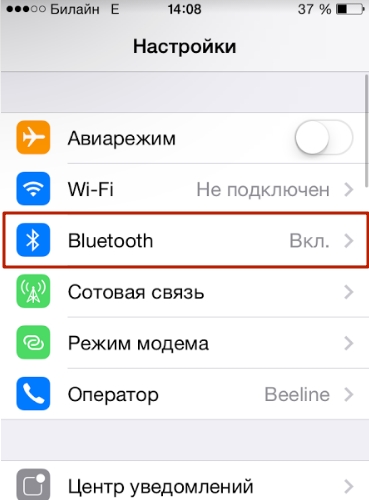
Туда можно попасть также через дополнительное меню – смахните пальцем снизу-вверх, находясь на главной странице.
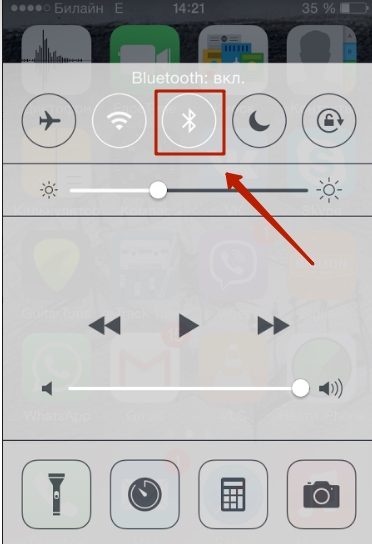
Останется просто выбрать наше устройство.
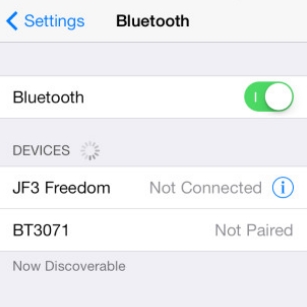
Сбой подключения
Проверьте, чтобы не было подключение к другим устройствами. Например, если вы подключены к беспроводным наушникам, то колонка может поэтому и не работать. Нажмите по всем подключенным ранее устройствам и далее кликаем «Отключить».
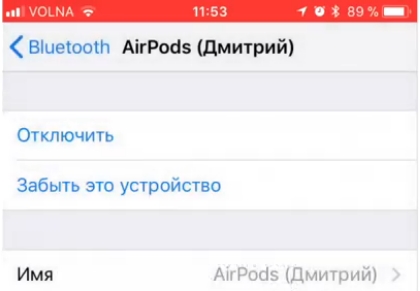
После этого колонка должна пропасть из списка. Еще раз нажмите на колонке по кнопке, которая запускает режим сопряжения. После этого она должна появиться в списке, опять пробуем подключиться.
Все равно не подключается
Перезагрузите саму колонку и смартфон. Некоторые беспроводные устройства не могут работать, если к ним уже есть подключение по проводу – поэтому вытащите все кабели, в том числе провод от зарядки. Можно попробовать сбросить колонку до заводской конфигурации – смотрим в инструкции. На многих аппаратах для сброса нужно зажать кнопку «Bluetooth» на 10 секунд.
Можно попробовать обносить операционную систему:
ПРИМЕЧАНИЕ! Если у вас очень старый телефон, то проверьте вашу версию операционной системы (возможно, колонка не может работать со старыми устройствами и ОС).
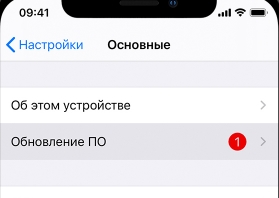
Если ничего не получается, то попробуйте подключить аппарат к другому телефону или даже к ноутбуку. Если даже в этом случае ничего не получается, то есть вероятность, что колонка и правда вышла из строя, и есть поломка в Bluetooth модуле – несем в ремонт.

Сопряжение – это
процесс подключения
спикерфона к телефону.
Выполнить сопряжение
можно с несколькими
телефонами, но активное
подключение будет
только одно.
1. ПОДГОТОВКА
Активируйте на телефоне
функцию Bluetooth, а затем
добавьте/выполните поиск новых
устройств Bluetooth с помощью
параметров телефона.
iPhone: Настройки > Общие >
Bluetooth > Вкл. (запускается
поиск устройств)
Смартфон BlackBerry®:
Настройки/параметры >
Bluetooth: Вкл. > Поиск
устройств
2. НАСТРОЙКА
Первое включение
Убедитесь, что спикерфон
выключен, и активируйте режим
сопряжения Bluetooth, нажав и
удерживая многофункциональную
кнопку для включения спикерфона.
Световой индикатор мигает красным
и синим, что указывает на режим
сопряжения.
3. ПОДКЛЮЧЕНИЕ

РАЗГОВОР ПО ТЕЛЕФОНУ ЧЕРЕЗ АВТОМОБИЛЬНУЮ СТЕРЕОСИСТЕМУ Вызо.
РАЗГОВОР ПО ТЕЛЕФОНУ ЧЕРЕЗ
АВТОМОБИЛЬНУЮ СТЕРЕОСИСТЕМУ
Вызовы можно
прослушивать через
стереодинамики
автомобиля, передавая
аудиосигнал со
спикерфона на свободный
FM-канал в диапазоне
между 88,1 и 107,9 МГц.
Если телефон
поддерживает технологию
A2DP, вы сможете
также прослушивать
через автомобильные
динамики потоковое аудио,
например, инструкции
GPS и музыкальные
композиции.
Рекомендуется передавать
аудио на FM-канал до
начала движения, а также
сохранить свободный
канал в настройках
стереосистемы.
1. ПОДГОТОВКА
Убедитесь, что телефон и спикерфон
включены и подключены друг к другу.
2. НАСТРОЙКА
3. ПОДКЛЮЧЕНИЕ
Вручную настройте радио на найденный FM-канал. Если этот канал используется радиостанцией,
нажмите кнопку FM, чтобы прослушать другой канал. Настройте радио на новый канал. Теперь
устройство готово к передаче вызовов и потокового аудио, например указания по GPS-навигации, с
телефона на автомобильную стереосистему.
Или же настройте радио на свободный канал с десятичным окончанием 1, 3, 5, 7, 9 и в диапазоне
между 88,1 и 107,9 МГц. Затем настройте спикерфон на тот же канал с помощью кнопки FM (нажмите
один раз для увеличения частоты, нажмите дважды для уменьшения частоты).
Если радиостанция внезапно перейдет на другой FM-канал, нажмите и удерживайте кнопку FM в
течение 2-4 секунд (отпустите кнопку, когда раздастся гудок) для перенаправления аудиосигнала
на спикерфон.
При отсутствии аудиосигналов для передачи (вызовы, музыка или указания GPS)
в течение более одной минуты режим передачи FM-сигнала выключится автоматически. При этом
через автомобильную стереосистему можно услышать жужжание или белый шум. При активации
аудиоустройства FM-передатчик восстановит соединение автоматически.
Читайте также:


