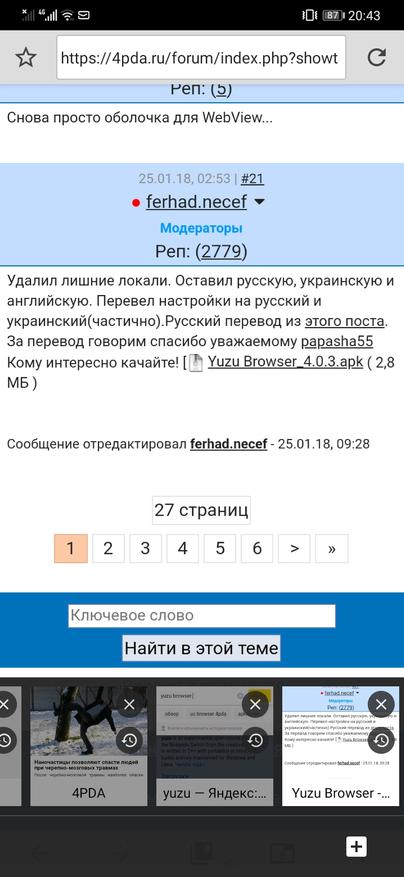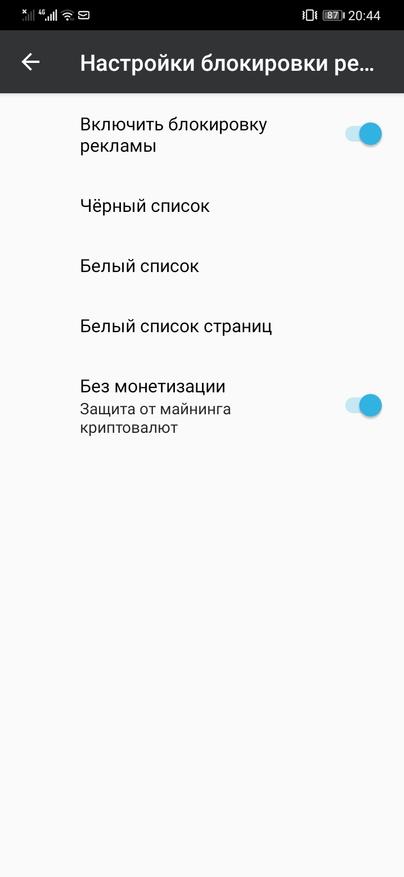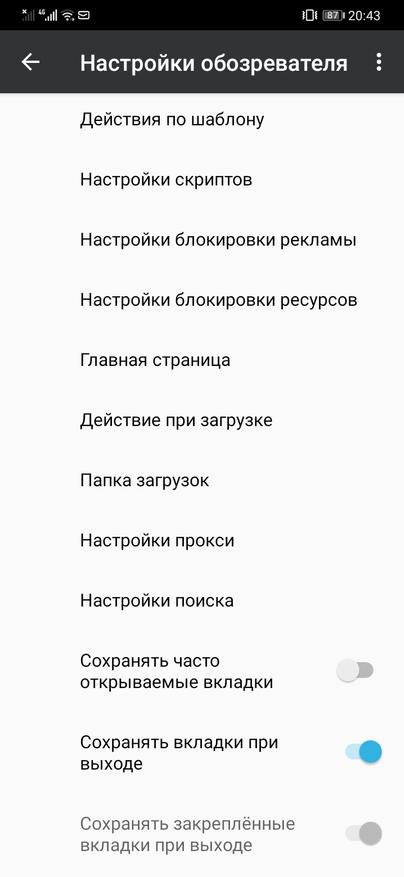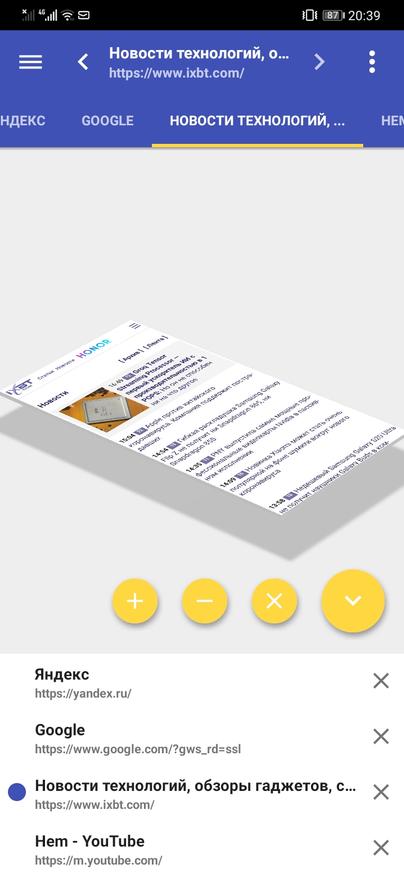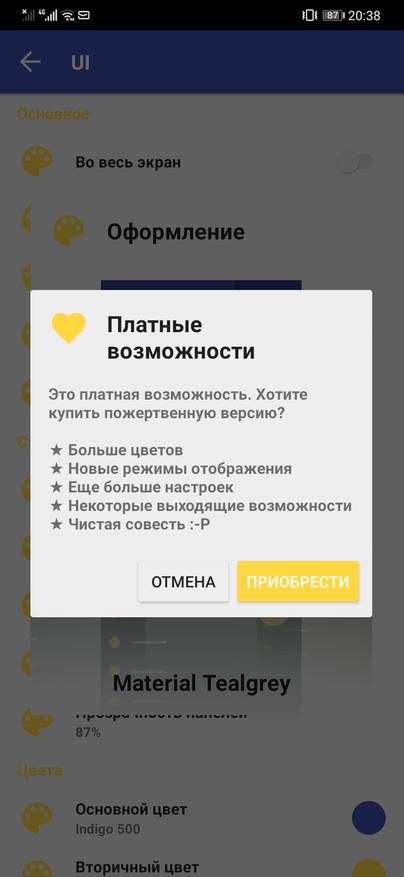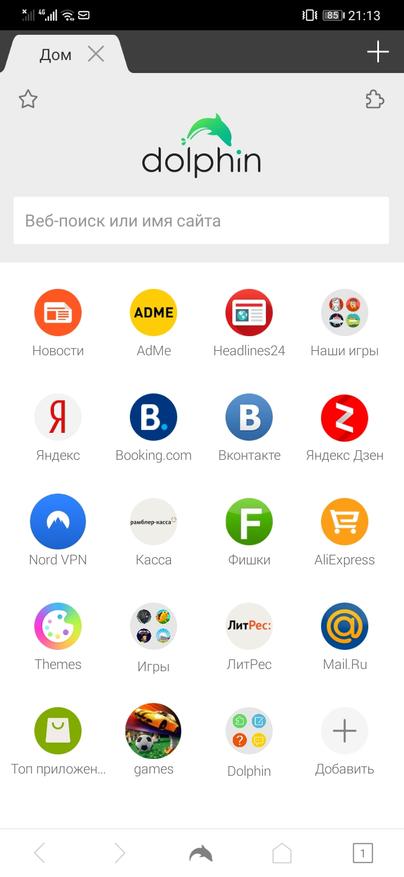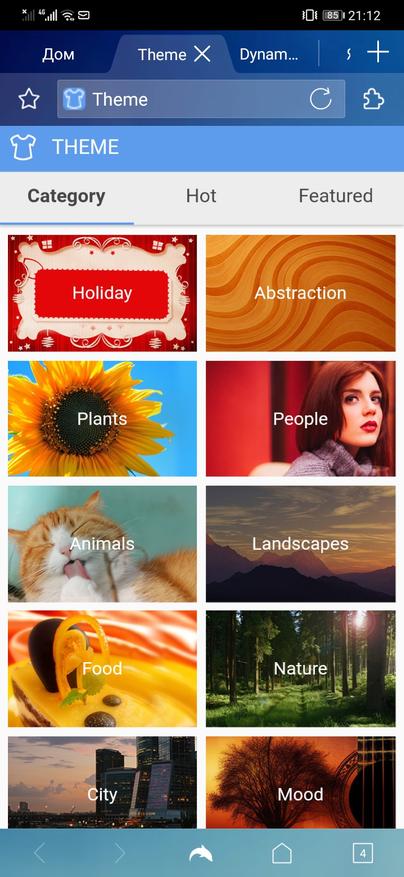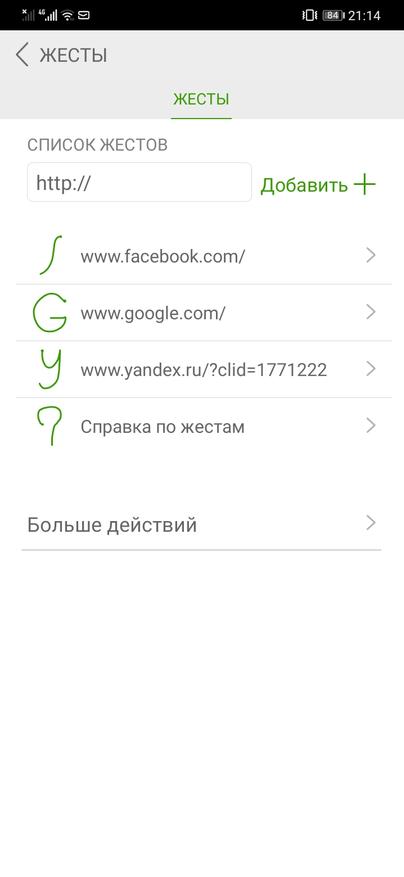Планшетный вид на смартфоне
В настройках нашего мобильного телефона есть один, который мы все постоянно используем «да» или «да». Мы говорим о повороте или повороте экрана, который позволяет изменять и адаптировать видение между вертикальным и горизонтальным режимами. Многие пользователи блокируют его и при необходимости меняют вручную. Другие оставляют его постоянно включенным, чтобы автоматически перейти в альбомный режим. Но как насчет рабочего стола экрана запуска ? Почему он не вращается одинаково?
Иногда найти определенный параметр непросто, учитывая количество меню и подменю, которое есть в современных мобильных телефонах. По этой причине было интегрировано окно поиска, что упрощает поиск или загрузку некоторых функций. Возможность поворачивать мобильный телефон - вещь простая, но найти возможность, чтобы это также происходило на рабочем столе, может быть менее очевидным. Многие пользователи для этого обращаются к сторонним приложениям, не зная, что у них есть такая возможность. По этой причине мы собираемся посмотреть, как мы можем сделать домашний экран также выглядит горизонтально.
Как поставить рабочий стол горизонтально?

Перевод рабочего стола в альбомный режим или то, что многие знают как «Режим планшета» полезен в определенных случаях, так как это позволяет очень удобно управлять одной рукой. Это полезно, когда нам необходимо реорганизовать рабочий стол или проводить большую часть времени, играя или просматривая мультимедийный контент. Как мы говорим, у многих брендов функция отключена по умолчанию. Чтобы активировать его, нам нужно будет только войти в настройки домашнего экрана.
Оказавшись внутри, мы должны установить флажок «Разрешить поворот главного экрана» или «я вращать в альбомный режим ». Затем мы можем перейти к рабочему столу и повернуть мобильный телефон, чтобы убедиться, что весь экран, значки и фон адаптированы к новому горизонтальному режиму. Если эта опция не отображается на вашем мобильном телефоне, активировать ее будет невозможно.

Есть ли у вас недостатки?
Если это то, что мы собираемся использовать ежедневно, мы можем адаптировать значки к этому горизонтальному режиму, но не исключено, что одним из недостатков является неорганизованность в этом режиме. Кроме того, возможно, что это повлияло на батарею, особенно в случае непроизвольного изменения экрана в результате активации функции. Во многих случаях изменение может привести к активации ландшафтного режима, поскольку мы не сможем отрегулировать степень поворота, при которой он вступает в действие.
Панель вкладок — один из важнейших элементов интерфейса браузера. Обладатели мышки и клавы не допустят даже мысли о её отсутствии: лишний клик для доступа к списку вкладок — гарантированный способ разогнать всех пользователей браузера. Однако когда речь заходит о смартфоне, разработчики почему-то упускают из виду очевидное неудобство, якобы заботясь об экономии места на экране. В результате большинство мобильных браузеров панели вкладок не имеют, а для переключения между ними нужно открывать отдельный список. Некоторые компании даже заботятся о том, чтобы этот список был максимально удобным, но подобные меры не могут нивелировать сам факт грубейшего просчёта дизайнеров интерфейса. И если от браузера по умолчанию это вполне ожидаемо (вы видели хоть один удобный и пригодный для повседневного использования браузер по умолчанию?), то от многочисленных сторонних разработчиков «самого быстрого, удобного, эффективного бла-бла-браузера» такой подставы не ждёшь. Удивительнее всего то, что, попав на Android-планшет, эти же самые браузеры внезапно обзаводятся полноценной панелью вкладок, но на смартфоне её нет.
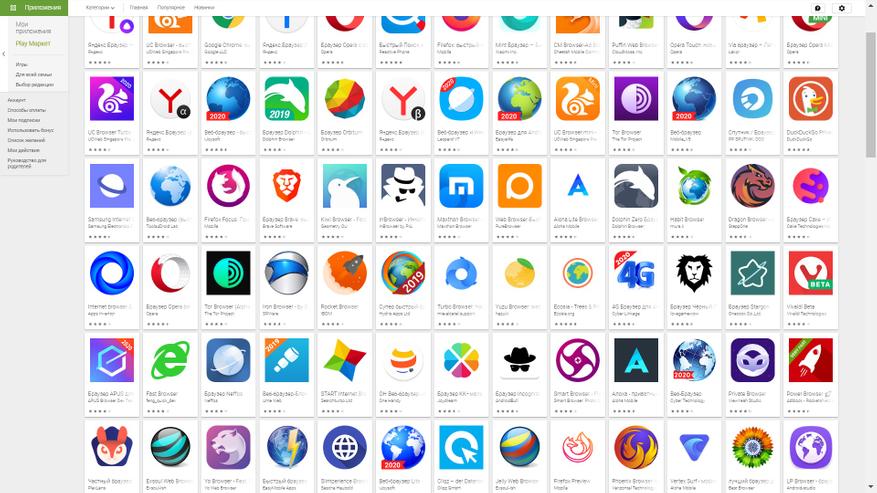
Это лишь часть ассортимента браузеров в Google Play
Конечно, кто-то может возразить: мол, экран маленький, место надо экономить. Однако экраны современных смартфонов не такие уж и маленькие, а панель вкладок не такая уж и большая. Даже на 4.3-дюймовом экране пользоваться браузером с панелью вкладок куда удобнее, чем без неё. Более того: как мы все знаем, в последние пару лет все производители смартфонов перешли от форм-фактора лопат к форм-фактору сосисок, и на вытянутом экране как раз появляется место для удобств.
Итак, в чём моя проблема? Дело в том, что я уже 8 лет на двух смартфонах пользовался «лодочкой» aka Boat Browser. Когда-то давным-давно привык к нему и с тех пор не отвыкал. Где-то в 2015 году браузер был заброшен разработчиками (Digital Life International), а ещё через некоторое время пропал из Google Play. Вдобавок ко всему по мере деградвития веб-технологий он стал регулярно «падать». Поэтому появление у меня нового смартфона (на который, кстати, постараюсь в ближайшие дни написать обзор!) однозначно поставило вопрос о смене любимого браузера. Я полез в Google Play и… мягко говоря, удивился. Ассортимент браузеров поражает воображение, но все они, как показалось на первый взгляд, одинаковы: бело-серые тона интерфейса, встроенная реклама и неотключаемая лента говностей (опечатки нет — см. скриншот), и конечно же фиг вам, дорогие юзеры, а не панель вкладок. Исключения редки.
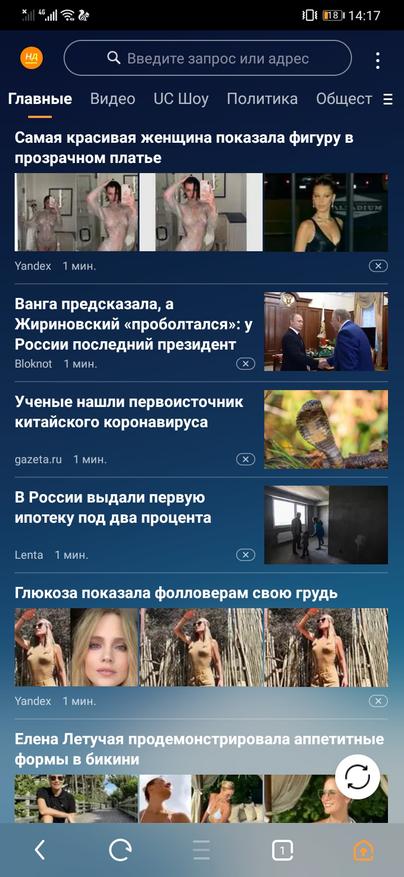 Первое, что видит пользователь UC. | 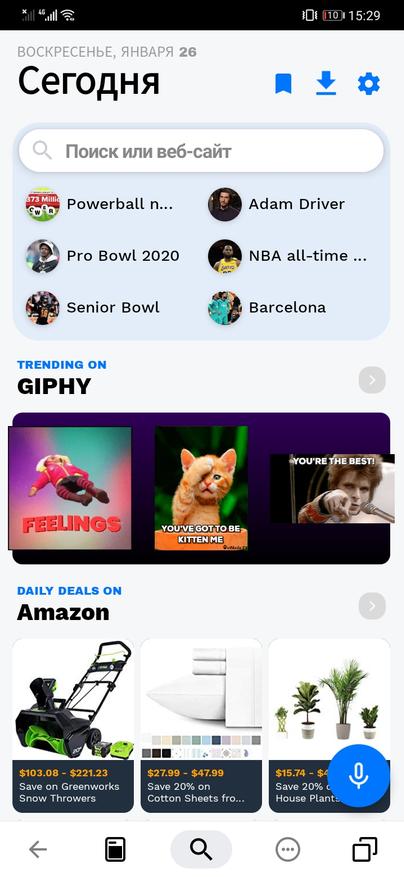 … и Cake Browser |
Итак, была поставлена задача найти браузер с панелью вкладок, желательно не один. И вот что мне удалось найти. Все браузеры тестировались на Huawei Mate 30 5G и Android 10.
Заброшенные разработчиками браузеры
Нашествие интернет-гигантов и их агрессивная реклама привели к тому, что небольшие компании, специализировавшиеся на мобильных браузерах, прекратили их разработку. Как правило, заброшенные браузеры вскоре удаляются из Google Play, хотя бывают и исключения. Так или иначе, это ПО представляет собой не только исторический, но и практический (для владельцев старых или бюджетных смартфонов) интерес.
Помимо всего вышеперечисленного, на просторах интернета можно найти такие древности как Miren, Lime Browser, Dolphin Mini. Неплохие для своего времени (примерно 2010-2013 годы), к сегодняшнему дню они безнадёжно устарели и не могут рассматриваться как кандидаты на регулярное использование.
Абсолютно настраиваемые браузеры
Эти браузеры, разрабатываемые энтузиастами технологий, поражают воображение гибкостью своих настроек. Похоже, что они создавались специально для этого!
- Habit. Вероятно, самый известный из супернастраиваемых. Можно сделать так, что, например, длинный тап по плюсику новой вкладки приведёт к закрытию браузера, свайп по вкладке вверх — к сохранению в закладки всех открытых страниц, свайп вниз — к размещению на рабочем столе ссылки-ярлыка, долгое нажатие на кнопку меню - к очистке истории, а свайп по ней влево — к закрытию всех вкладок, кроме активной… Панель вкладок, также как и список их, настраивается по ширине и высоте, а ещё есть с десяток цветовых тем, настройка сетки домашней страницы, блокировка рекламы, жестовое управление, скрипты, а также настройки того, что именно следует очищать при выходе из браузера. В общем, это решение для тех, кто готов потратить пару дней на настройку, настройку и ещё раз настройку всего, до чего дотянется воображение. Программа не обновлялась с 2017 года, но доступна в Google Play. Cкриншоты не мои.
![]()
![]()
![]()
- Yuzu. Разработка японского энтузиаста с похожими возможностями, регулярно обновляемая. Всего 2 темы (тёмная и светлая), зато есть блокировка майнинга криптовалют. Open-source, исходные коды доступны на GitHub. Правда, пользоваться этим добром как-то не очень хочется, уж больно кондовый и примитивный дизайн.
![]()
![]()
![]()
- Slimperience. Эта разработка удивительна своими размерами — меньше половины мегабайта! Настроек здесь поменьше, чем в вышеперечисленных программах, зато внешний вид куда лучше: красивые эффекты анимации при прокрутке меню, 3D-отображение в списке вкладок… Кстати, о панели вкладок: она здесь выглядит довольно необычно по браузерным меркам и к тому же не имеет «плюсика» — для открытия новой вкладки надо лезть в список. Может, это платная возможность? Как бы то ни было, этот браузер я однозначно рекомендую всем поклонникам необычного и красивого, а также фанатам оптимизации. Уместить столько всего в 400 КБ — это во!
![]()
![]()
Актуальные разработки
Пожалуй, самая проблемная часть моей подборки. Всё, о чём было сказано выше — не самые очевидные разработки по меркам большинства пользователей. Так что у нас с массовыми и общеизвестными браузерами? А с ними всё плохо: выбор крайне невелик.
- Opera. Строго говоря, это не один браузер, а целое семейство: просто Opera, Opera beta, Opera Mini, Opera Mini beta и Opera Touch. Последний браузер содержит в себе ряд инноваций, но предмет моей статьи из него зачем-то выпилен. Простая Опера и её мини-версия имеют похожий дизайн интерфейса и настройку внешнего вида — режим смартфона (без панели вкладок) и планшета (с таковой). Разумеется, я сразу же активировал планшетный вид — на смартфоне он смотрится отлично. Пока что бета-версия обычной Оперы стала моим основным браузером, и меня устраивает почти всё. Правда, есть некоторые проблемы с рендерингом — иногда при переключении между уже прогрузившимися вкладками не происходит смены изображения на экране, а также изредка на сайтах с кучей всплывающих уведомлений возникает баг, блокирующий окно. Настройка встроенного VPN (да, он есть и это именно VPN, а не турборежим) иногда слетает. Очень надеюсь, что это будет исправлено в ближайшем будущем.
- Dolphin. Старый-добрый Дельфин, один из первых альтернативных браузеров на Android и некогда один из самых популярных, а ныне сдавшийся под натиском крупных компаний. Обновляется раз в несколько месяцев, масштабных изменений уже года три как нет. Новшества, когда-то бывшие ключевыми преимуществами Дельфина (жесты, плагины, темы, ускорительная технология Jetpack), в наши дни стали обыденностью. Но дизайн браузера вполне современный, им многие пользуются, а для Китая разрабатывается отдельная версия. Как по мне — именно осовременивание дизайна в 2015 году сильно ухудшило этот браузер, поскольку теперь большая часть экрана пустует, сетка домашней страницы из четырёх столбцов круглых иконок. Раньше в нём было довольно плотное заполнение прямоугольниками в 2 столбца.
![]()
![]()
![]()
Выводы
Увы, но идеального браузера не сыскать. Я бы с радостью пользовался Яндекс.Браузером или Firefox, если бы не отсутствие панели вкладок. Opera — да, классная вещь, но мелкие баги раздражают. Dolphin — наверное, лучшее решение, но ряд просчётов в интерфейсе и перемудрёж с осовремениванием раздражают. А вы знаете лучший браузер? Каким пользуетесь? Пишите в комментариях!
За годы использования того или иного смартфона мы очень сильно привыкаем к его интерфейсу. На интуитивном уровне знаем как сделать скриншот или поставить будильник. Все меняется с покупкой нового телефона. Ничего не понятно, куча каких-то настроек и приложений. Те, кто испытывал похожие ощущения, точно поймут меня. Обычно на формирование привычки к базовым функциям уходит целая неделя, а то и больше. Сегодня я предлагаю вам разорвать шаблон и освоить все основные фишки Android уже с первого дня, чтобы в дальнейшем подобных проблем у вас не возникало.

Эти советы помогут разобраться с новым Android-девайсом за считанные минуты.
Конечно, в современном мире есть только два варианта, при которых вам придется осваивать Android. Либо до этого вы всегда пользовались айфоном, либо смартфон у вас в руках впервые. Как бы прискорбно это ни звучало, операционок для смартфонов не так уж и много. Вот и выбирай: Android или iOS. Изредка еще встречаются Windows Phone, но это уж совсем динозавры.
Как сделать скриншот на Андроид
Чтобы сделать скриншот на Android, вам необходимо:
- Разблокируйте смартфон.
- Откройте необходимый для снимка экран.
- Одновременно нажмите кнопку включения смартфона и уменьшения громкости.
- Если сделать скриншот таким образом не вышло, нажмите кнопку включения и удерживайте в течение нескольких секунд, а затем выберите Скриншот.
- В левом нижнем углу экрана вы увидите уменьшенное изображение скриншота (на некоторых телефонах в верхней части экрана появится значок скриншота Скриншот).

Как сделать запись экрана на смартфоне
- Смахните вниз от верхнего края экрана.
- Затем смахните вниз еще раз.
- Найдите значок Запись экрана и нажмите на него.
- Если значков много, поищите его среди других.
- Если значка нет, нажмите Изменить и перетащите Запись экрана в панель с остальными значками.
- Далее выберите, что вы хотите записать, и нажмите кнопку Начать. Запись начнется после обратного отсчета.
- Чтобы остановить запись, смахните вниз от верхнего края экрана и нажмите на полосу со значком записи видео.

Запись экрана на Android.
Если вдруг в меню быстрых настроек функции не оказалось, рекомендуем вам подборку лучших приложений для записи экрана. С их помощью кроме базовых функций откроются и дополнительные параметры, такие как качество видео, частота кадров, ориентация экрана и замедленная запись.
Как раздать интернет на Android

Раздавайте Wi-Fi и будьте счастливы.
Активировать режим модема на Андроид очень просто. Для этого вам необходимо:
- Разблокировать смартфон.
- Перейти в Настройки.
- Далее выбрать Точка доступа Wi-Fi (или Режим модема).
- Затем перейти в Настройка точки доступа.
- Указать здесь название сети и пароль.
- Далее включить тумблер напротив Точка доступа Wi-Fi.
- Готово, теперь можете подключить к вашей сети другие устройства.

Точка доступа Wi-Fi на Android.
Как очистить кэш на Андроид
Кэш – это небольшой объём данных на вашем смартфоне, который приложения, сайты и другие сервисы сохраняют в памяти для более быстрого доступа к ним при следующих запусках программы.
Первое, на чем хотелось бы заострить ваше внимание: не скачивайте лишние сторонние приложения для очистки кэша. Они вам попросту ни к чему. Сами справитесь ничуть не хуже. Плюс, такие программы зачастую работают в фоновом режиме, используют системные ресурсы и собирают разные данные.
- Разблокируйте смартфон.
- Перейдите в Настройки, далее Хранилище.
- В разделе «Хранилище» найдите «Приложения» (или «Другие приложения») и выберите его.
- Ознакомьтесь с тем, сколько места занимают те или иные программы.
- Нажмите на иконку интересующего вас приложения и удалите кэш или данные.

Очищайте кэш осмысленно.
Внимание: все изменения будут необратимы. Хорошо подумайте, оправданно ли их удаление. В конце концов кэширование данных предназначено, чтобы приносить вам пользу.
Как посмотреть экранное время на Android
Думаю, что многие пользователи задавались вопросом времени, проведенного за смартфоном. Цели могут быть разные: побороть зависимость от социальных сетей или игр, оценить количество часов, чтобы выстроить свой план на день и многое другое.
Чтобы узнать количество времени в любом приложении, вам необходимо:
- Разблокировать смартфон.
- Перейти в Настройки, Приложения и уведомления.
- Затем открыть Время использования.

Здесь будет указываться время, которое вы проводите за смартфоном.
Здесь хранится вся статистика по времени. Если же вы хотите посмотреть сколько времени был включен экран на вашем телефоне, сделать это можно здесь же:
- Перейдите в Настройки.
- Далее в раздел Экранное время.
- Нажмите Смотреть всю активность.
К слову, почти на любом Android-устройстве можно настроить Родительский контроль или Цифровое благополучие, с помощью которого можно чутко контролировать свое время и время ребенка. Мы касались этого вопроса ранее, рекомендую к прочтению.
Как посмотреть сохраненные пароли на смартфоне
Несмотря на наличие встроенного инструмента во всех современных смартфонах, добраться до менеджера паролей на Android не так-то просто. Если попытаться отыскать его самостоятельно, можно потратить минут 30 точно. А на деле вот где он оказывается:
- Перейдите в Настройки.
- Откройте раздел Google.
- В открывшемся окне выберите Автозаполнение — Автозаполнение от Google.
- Здесь откройте вкладку Пароли.
- Выберите нужный аккаунт и подтвердите вход биометрическими данными.

Узнайте все пароли, которые сохранены на телефоне.
Круто еще, что даже если вы решите удалить то или иное приложение, смартфон запомнит все данные и необходимость в повторном заполнении полностью отпадает. Технологии, что еще скажешь.
Как привязать карту на Андроид
Чтобы привязать банковскую карту к Google Pay, вам необходимо:
-
себе на Android-смартфон.
- Запустите приложение и откройте раздел Оплата.
- Нажмите на синюю кнопку Способ оплаты.
- Введите номер карты, дату окончания срока действия и CVC.
- Затем примите пользовательское соглашение.
- Если на экране появится уведомление, что вам доступна только онлайн-оплата, нажмите на саму карту и выберите Подтвердить данные.
- Скопируйте код, который придёт в SMS, и вставьте в Google Pay.

Привяжите карту сразу же. Не известно, когда она вам понадобится.
Как отключить безопасный режим
Безопасный режим — это функция запуска смартфона только с самыми важными системными приложениями. В этом режиме автозапуск блокируется — то есть, те программы, которые загружаются в обычном режиме, в данный момент не работают.

Безопасный режим может помочь вам при возникновении трудностей с телефоном.
Ранее мы подробно рассказывали о том, зачем нужен безопасный режим и подробно касались всех нюансов его работы. Но если вы не знаете, что это вообще такое и вошли в него случайно, вот инструкция к выходу:
Повторюсь. При возникновении любых трудностей не стесняйтесь обращаться к нам в Телеграм-чат. Все расскажем и покажем. А чтобы не пропустить еще больше новостей из мира мобильных технологий рекомендую подписаться на наш новостной канал.

Последнее время в силу занятий ATmel328 попутно повстречались много интересных и полезных вещей. Одни из них как сделать камеру заднего вида, без особых знаний.
На видео будет и много других.
Планшеты есть у многих, но можно использовать обычный смартфон на Андроид, но планшет удобней, тем более цены сейчас есть очень дешевые в профильных магазинах.



но если у вас подерживается OTG+HDMI то можно купить хаб, который еще и все это подключить к телевизору, который можно поставить в салоне и показывать мультики )))
и если у вас уже установлен ТДИ с мозгами и есть выход OBD, то можно снимать параметры сразу так же на планшете с помощью БТ ELM327


а далее видео различных вариаций соединений всего в кучу, но суть одна, получаем полноценный автокомпутер в помощь
а тут уже пошло с управлением с подрулевыми кнопками если у вас они установленны не родные, но можно сделать кнопки на панеле любой, так же заказав комплект из Китая
модное решение для тоеты рав
кнопки, но замудрено
что еще можно намудрить
снова про персонализацию
а тут просто подключение USB камеры к планшету/смартфону через OTG кабель
как самому впаяться в кабель для зарядки, если нет
музыка через AUX
опять просто планшеты в авто
передача картинки через трансмитер, проще говоря — беспроводная передача
в калину планшет
опять управление через Андроид
На машинах без бортового компьютера, можно все(снятие температуры, оборотов, напряжения бортовой сети, расхода топлива и т.д.) осуществить через Ардуино, но уже чуть сложней, но не очень.
Читайте также: