Планшет не работает в чехле
Для удобства используйте последнюю версию Internet Explorer или другой браузер.
- Africa
- Asia Pacific
- Europe
- Latin America
- Middle East
- North America
- Global
Поддерживаемые продукты: HONOR 20(dual sim card 6gb+128gb),HONOR 20 PRO(dual sim card 8gb+256gb)
Чехол-книжка не просто защищает Ваше устройство от повреждений. В окошке чехла отображаются дата, время, уведомления, в нем можно отвечать на входящие вызовы, управлять воспроизведением музыки и выключать сигналы будильников.
- Для корректной работы режима В чехле рекомендуется приобрести официальный чехол-книжку Huawei.
- Различные модели устройств поддерживают разные виды чехлов. Перед покупкой чехла убедитесь, что он подходит для Вашей модели устройства.
- Закрытие чехла без окошка: Если Вы закрываете чехол, когда устройство в режиме ожидания, экран устройства блокируется автоматически.
- Закрытие чехла с окошком: После закрытия чехла в его окошке можно посмотреть дату, время, данные погоды, статус зарядки, уведомления, данные шагомера, воспроизведения музыки, будильников и прочую информацию. Если Вы находитесь не в домашнем городе, в окошке будет отображаться время и погода и в домашнем городе, и в месте, где Вы находитесь.
Ответ на вызов: Если Вы используете чехол без окошка, можно закрыть чехол и продолжить разговор. Чтобы закончить разговор, откройте чехол и завершите вызов. Если Вы используете чехол с окошком, на экране входящего вызова в окошке перетащите к значку , чтобы ответить на вызов. Чтобы завершить вызов, перетащите к значку .
Воспроизведение музыки: Закрытие чехла не останавливает воспроизведение музыки. Если Вы используете чехол с окошком, нажмите или для переключения между композициями. Нажмите или , чтобы приостановить или возобновить воспроизведение.
Выключение сигналов будильников: Чтобы выключить сигнал будильника, откройте и затем закройте чехол или нажмите на кнопку питания. Сигнал будильника будет повторен согласно настройкам паузы. Если Вы используете чехол с окошком, Вы можете выключить сигнал будильника, проведя по экрану, или отложить его, нажав на экран.
Smart Cover Pro (Screen Off)
версия: 1.6.5 Pro / 19.3.1.4 Lite
Последнее обновление программы в шапке: 21.08.2019









Краткое описание:
Включение/отключение экрана при открытии/закрытии чехла.
2. Перед покупкой этой версии рекомендуется попользоваться бесплатной версией.
3. Для управления Включением / Отключением Экрана это приложение использует датчик приближения.
4. После десятикратной пробы каждого шага выберите тот шаг, который работает наилучшим образом. Если программа работает плохо - пробуйте другой шаг.
5. После обновления приложения может оказаться, что используемый шаг уже не подходит. В этом случае выберите, пожалуйста, другой шаг.
6. Открытие/закрытие не распознаётся, если материал, из которого сделан чехол, плохо отражает луч лазера датчика приближения. В этом случае наклейте в нужном месте, "лицом" к датчику приближения, что-нибудь хорошо отражающее (белого цвета).
7. При покупке приложения всегда возможен полный возврат денег.
1. При открытии и закрытии чехла экран устройства будет включаться и отключаться автоматически.
2. Альбомный Режим - При работе приложения в Альбомном Режиме (например, при использовании камеры, в играх) Сенсор не задействуется (только в Pro-версии).
3. Избранные приложения - Во время работы таких приложений Сенсор не задействуется.
4. Иконка в Области уведомлений - Выкл Экрана и Вкл/выкл Сенсора.
5. После перезагрузки телефона Сервис запускается автоматически.
6. Вибрация при отключении экрана.
7. Звук при отключении экрана.
8. Виджеты (1 x 4, 1 x 3, 1 x 1).
- Кнопка Выкл устройства.
- Кнопка Вкл/Выкл Сервиса.
- Кнопка Ссылки Приложения.
- Управление вращением.
9. Очистка Памяти - Выполняется автоматическая очистка памяти при отключении экрана.
10. Снятие трубки при входящем звонке встряхиванием.
11. При подключении наушников Сенсор не задействуется.
12. Энергосбережение.
13. Управление Вращением (в разных направлениях).
14. Floating Service - Screen Off, Home, Recent App, Flash, Status Bar.
15. View Cover Style.
16. Flip Cover Style
- when screen is opened.
- Can be used to select the notification app.
17. Sensor stop if battery is low.
18. Flash Notification when incoming call.
19. Receiving call screen made by I.
1. During sleep time, the sensor will be stopped.
2. When using Landscape mode or Phone Call Option, the sensor will be stopped.
3. When Special apps be not in use, it is effective to option to OFF.
4. It is effective to use Vibration When only necessary.
5. When you use only one of the options(Turn on or turn off the screen)
- SCREEN-OFF ON, SCREEN-OFF OFF : When the screen is on, the sensor stops
- SCREEN-OFF,SCREEN-OFF ON : When the screen is off, the sensor stops
6. If the battery is low, only use the default options.
Русский интерфейс: Неизвестно
Требуется Android 2.2+
- Numbers of missed calls, unread sms can be checked in View Cover
- You can make a call receiving screen.
Ver 1.6.1
2
- Added Flash Notification when incoming call
Ver 1.6.0
- Added type of volume in Basic Setting
- Updated some bugs
Ver 1.5.9
- Sensor stop if battery is low
- Updated language
Ver 1.5.7
1.5.8
- Added flipping phone to mute
- Updated change sensor logic to call
Ver 1.5.6
- Added selection notification app in flip cover style
- Updated errors date in a language, battery consumption
- Updated some errors
Ver 1.5.4
- Updated some error, battery in Cover Style
Ver 1.5.3
- Added Flip Cover Style
Ver 1.5.2
- Updated a bug, added a text option in View Cover Style
Ver 1.5.1
- Added Text 3 and moving Text 1,2,3 in View Cover Style
Ver 1.5.0
- Added 24-Hour Display in View Cover Style
- Closing view-cover automatically after turns off the screen
Ver 1.4.9
- Added View Cover Style
Ver 1.4.8
- Added widget service(1x4)
Ver 1.4.7
- Update a error in WhiteList
Ver 1.4.5
1.4.6
- Added DIY in Floating Service
Ver 1.4.4
- Added Floating Service
Ver 1.4.3
- Updated widget does not work sometimes
Ver 1.4.2
- Sensor pause when plug headset
Ver 1.4.1
- Clean memory and rotation in notification updated
Ver 1.4.0
- Home button event when cover closed
- WiFi On/Off when cover closed and opened
Ver 1.3.9
- Sensor ON/OFF in Notification
- Clean cache when cover closed
- Clean history when cover closed
Заказал(после мучительного выбора) из указанных на 4pda, чехол для планшета Chuwi V88 №4. Понравилось магнитная разблокировка и толщина не сильно увеличивается с ним. Был совершенно не уверен, в такой нужной функции чехла как стенд-подставка. В всех видео с чехлом, этот нюанс был упущен. Все подробности и видео в обзоре!
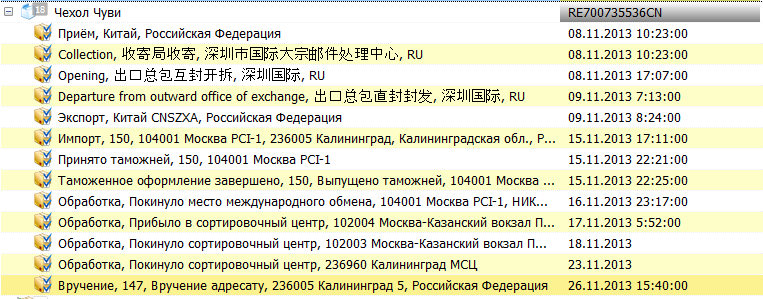
Очень часто нужно поставить планшет и не держать его руками смотря видео. По этому взял на себя бремя первого обзора, где эта тема будет раскрыта.
Заказал чехол 4 ноября, простой китайской почтой:
RE700735536CN
Получен через 22 дня, 26 ноября! На фоне других заказов по 70 дней, все еще ползущих через Брянск — супербыстро.
Так как в фото передать устойчивость планшета в чехле сложно — снял видео, там же видно и упаковку:
Проблема была в том, что на момент заказа отзывов о чехлах почти не было. Настоящий(оригинальный или как пишут некоторые «фирменный») серого цвета чехол, казался очень не устойчивым.
Почти не добавляет планшету толщины, и в остальном впечатления и качество на высоте.

Чехол «оригинальный» — нанесен металлизированный логотип.
Сделана крышка, закрывающая переднюю часть планшета, из натуральной кожи молодого китайского дерматина! Запахов посторонних не было. Качество и выделка «кожи» напоминает НУБУК. Крышка разделена на три сегмента впадинами. Тактильно сделана из относительно жесткого пластика обклеенного приятным на ощупь материалом. Внутренняя сторона тоже очень мягкая, покрыта чем-то типа бархата.
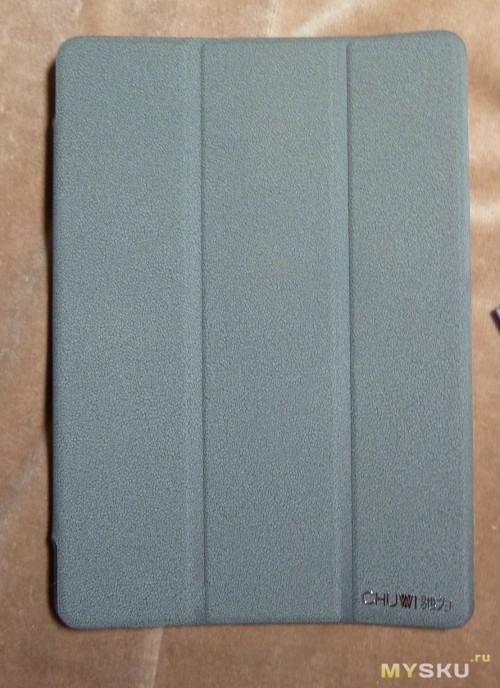


Толщина планшета в чехле всего 12 миллиметров(это +4мм), а вес 440 грамм(это +110гр):
Пластиковая часть полупрозрачна, слегка матовая. Все отверстия совпадают, никаких огрехов, заусенцев, даже малейших помутнений нет.
Качество достойно чуть ли не марки Apple))) Чего про планшет(кроме его экрана и батареи) сказать не могу.
В качестве подставки, чехол умеет стоять под двумя различными углами.
Стоит(вертикально) неуверенно, легкий ветер или неловкое касание стола и планшет рискует научится летать))) Это существенный минус, который к счастью с лихвой перекрывается достоинствами.
Самым впечатляющим достоинством является функционал — разблокировка и блокировка планшета при открытии и закрытии крышки чехла. Работает эта функция при помощи магнита и датчика встроенного в районе гнезда для наушников планшета. При заворачивании крышки чехла назад — блокировка не происходит(этого опасались многие).
Как это работает показано подробно в видео в начале обзора.
Мне чехол очень понравился
Минусы:
— потенциальный минус чехла — хрупкость пластиковой часть, но проверить это опытным путем пока (тьфу3раза) не довелось.
— еще один: крышка ничем не фиксируется в закрытом положении. Из-за чего в сумке(при ходьбе) она может периодически блокировать/разблокировать планшет. Это слышно по щелчкам, которые свидетельствуют о разблокировке. Возможно это слегка ускоряет расход батареи — но не критично. Просто стал класть планшет в сумку, в плоский боковой карман — в нем все в порядке.
Плюсы:
— цена великолепна
— не утолщает планшет
— шокирует людей «волшебным» включением планшета открытием крышки! =)
— качество изготовления. Ролс-Ройс среди китайских чехлов
— все углы и плоскости защищены от ударов.

Главным элементом планшетного компьютера является дисплей. Если матрица выходит из строя, то планшетник превращается в «кирпич». Поэтому так важно сохранять целостность сенсора, используя всевозможную защиту: стекло, пленки, чехол. Но что же делать, если планшет не реагирует на прикосновения? Давайте разберем.
В 90 процентах случаев это происходит по вине пользователя, вне зависимости от марки и модели аппарата. Список причин, почему техника перестает реагировать на прикосновения и полностью или частично пропадает изображение:
- Внешнее физическое воздействие (падение, сдавливание, удар);
- Сбой операционной системы (вирусы, кривые обновления);
- Сбой калибровки матрицы;
- Загрязнение экрана (жировыми, химическими, абразивными веществами);
- Неоригинальные элементы в конструкции.
Конечно, есть и другие поломки, особенно на дешевых китайских устройствах (Prestigio Grace 3101 / 3201 4g / 3157 / 3257, Digma Citi 1508 / 1544, Supra m72kg, Explay hit, Texet tm 8044, Dexp ursus s169 / ns210, Irbis tw 36, Dell Venue 8 3830 t02d, hp slate 7, Onda X20, Номи C101044 Ultra4 LTE), на гаджетах с устаревшими резистивными жидкокристаллическими дисплеями (со стилусами).
Остановимся подробнее на каждой причине. В деталях резберем средства восстановления работоспособности ЖК-дисплея портативных устройств.
Для начала
Протрите экран
Пользователи не расстаются с гаджетом во время еды или приема ванны.
Следует помнить! Незаметные загрязнения могут негативно влиять на качество ответа сенсора. Что уж говорить о жирных пятнах и каплях воды на емкостных дисплеях.
Для очистки стекла с олеофобным покрытием, идеально использование жидкости для протирки ЖК экранов и тряпочки из микрофибры.
Попробуйте перезагрузить
Если дисплей функционировал идеально и в какой-то момент перестал реагировать на прикосновения. Например, невозможно включить камеру или изменить яркость экрана — вероятно, произошел сбой операционной системы, и девайс банально завис. Тут поможет принудительная перезагрузка: зажмите и удерживайте в течение нескольких секунд кнопку питания. Подробнее о процедуре здесь.
Если не удается перезагрузить планшетный ПК с помощью клавиши Power, удалите аккумуляторную батарею и попробуйте включить через несколько минут.
Настоятельно не рекомендуем перезагружать планшетник во время установки обновлений Андроид или Виндовс, тем более в момент прошивки.
Снимите защитную пленку
Если сенсор перестал реагировать на прикосновения после установки защитной пленки, скорей всего это и стало причиной нарушения работы тачскрина.
- Возможно вы купили подделку, пленка или стекло не предназначены для работы с данным типом экрана.
- Чем толще защитное стекло, тем медленнее реакция на прикосновения;
- Пузырьки воздуха и пыли препятствуют хорошему контакту.
Попробуйте удалить защиту и посмотрите, как это повлияет на работу гаджета.

Вытащите зарядное устройство
Для зарядки аккумулятора старайтесь использовать только родное зарядное устройство.
Неоригинальные китайские ЗУ (касается и дешевых кабелей ) создают наводки и негативно влияют на работу тачскрина. Планшетный компьютер перестает адекватно реагировать на прикосновения, появляются «фантомные» срабатывания системы.
Во время процесса зарядки, как можно реже эксплуатируйте гаджет. Но это идеальные условия, и не всегда это возможно. Если после подсоединения к неродному ЗУ, аппарат начал стал странно себя вести — сразу отключайте питание и меняйте зарядку.
Вынуть карту памяти
Возможно, сбой произошел после того, как вставили новую и/или поврежденую карту памяти.
- флеш-карта устаревшего типа, низкого класса с медленной скоростью;
- высокоскоростная sd-карта
- не поддерживаемая Андроид или Windows файловая система;
- производственный брак флешки.
Попробуйте вынуть карту памяти и перезагрузить длевайс. Если это помогло, то надо заменить флеш память. Предварительно ознакомьтесь с техническими характеристиками планшета и приобретаемой сд-карты.
Сбросить до заводских настроек
Сделать это можно через режим восстановления Recovery, выбрав пункт wipe data / factory reset или с помощью персонального компьютера и утилиты для вашего гаджета. Инструкция и подробности здесь.

Откатить прошивку
Если нижняя или верхняя часть экрана не реагирует на касания пальцев после переустановки или перепрошивки операционной системы, рекомендуем откатить версию до рабочей старой. Как это правильно сделать, зависит от модели и фирмы производителя. В рамках этой статьи не получиться разобрать в деталях каждый случай.
Причины
Сильное механическое воздействие
Чаще всего сенсорный дисплей перестает работать после механического воздействия извне, при неаккуратном обращении с девайсом. Сильная встряска или нажим могут испортить тачскрин, что уж говорить, если он упал на асфальт или плитку.
Брендовые модели (Эпл, Леново a3000 / а7600, Самсунг галакси таб / т555, Асус Зенпад / Трансформер тф300т, Асер a701, Сони, Хайвей, Нексус, Оysters t72 / t72x) ремонтировать дороже, но найти оригинальные запчасти достаточно легко. А вот раздобыть элементы к бюджетным или малоизвестным маркам бывает сложно. Перед ремонтом рекомендуем поинтересоваться, сколько это будет стоить. Порой дешевле купить новый гаджет, чем отремонтировать старый.

Отошел шлейф
Как понять, какая именно поломка произошла в результате падения:
- Включите планшетный ПК в штатном режиме.
- Если нет изображения и реакции на нажатие, но есть звук и/или горит индикатор. Возможно, вылетел шлейф из разъема в материнской плате.
- Если позволяет ситуация, снимите заднюю крышку и проверьте, все ли разъемы подключены. Шлейф от матрицы или тачскрина реально аккуратно поставить на место своими руками с помощью пинцета и иголки. Конечно, если он не сломался или не порвался.
Окисление контактов
Если после попадания воды на сенсор:
- Стали появляться полосы и черные пятна;
- Пропала чувствительность по углам или в центре;
- Тачпад не реагирует на нажатие;
- Появились единичные светящиеся пиксели
Значит, произошло окисление контактов. Помочь в данном случае может чистка с помощью специальной жидкости или простого спирта. Действовать нужно очень аккуратно. Можно использовать зубную щетку или кисть для рисования с искусственной щетиной.

В китайских смартфонах (igma plane 1550s / 7535e / 8584s / 7006, prestigio grace 3157 / visconte v, Irbis tz86, Навител т700) часто окисление происходит и без соприкосновения с водой, а из-за плохой обработки контактов и низкого качества составляющих.
Микротрещина на стекле
Дисплей планшета состоит из трех составляющих:
- Защитное стекло с олеофобным или иным покрытием;
- Емкостной или резистивный (устарел) сенсор (touch screen);
- Жидкокристаллическая матрица с панелью подсветки;
Если вы сели, наступили или уронили планшетник, то после неудачного падения, давления или удара в стелке могут образоваться микротрещины:
- Все работает — подлежит замене только защитное стекло. Это самый простой и дешевый вариант повреждения.
- Изображение отображается полностью, а touch screen реагирует лишь на половине, снизу, сверху, сбоку или не работает совсем — поможет замена модуля целиком;
- Если показывает только пол ЖК-дисплея или изображение пропало полностью — повреждена матрица. Необходимо заменить экран.
Программные проблемы
Потеря чувствительности сенсора может произойти из-за программной ошибки, вызванной:
- Загруженными приложениями, из-за которых происходит сбой в операционной системе. Если у вас ОС Windows, загрузите гаджет в безопасном режиме и проверьте чувствительность. Если деятельность touch screen возобновилась, то нарушение вызвано ранее загруженным софтом, и вам необходимо его удалить. Или сбросить до заводских настроек.
- Атакой вирусами. Подключите планшетник к ПК или ноутбуку и проведите полную проверку с помощью антивируса. Не пренебрегайте данными программами, не отключайте и уж тем более не удаляйте с планшета. Они залог вашей безопасной работы в интернете.
- Перегрев процессора и других модулей также может быть причиной временного нарушения реагирования монитора. Этим страдают, прежде всего, бюджетные модели (Дигма Plane 8548s / 1503, digma optima, Престижио multipad wize 3038 / 3797 / 3131, 4Good T700i 7 3g, Дехп Ursus тс210 / ts 310, Тексет X-pad NAVI, Супра, Эксплей, Ирбис tz11, Филипс, LG G Pad 8.3 v500, Мегафон логин 2, Бравис NB102, bq 7021g / 7022g). Если проблема возникает регулярно — обратитесь в сервисный центр.
Самостоятельная замена
Если дисплей вашего планшета перестал функционировать из-за трещин и вмятин на мониторе. Рекомендуем как можно быстрее отдать его в специализированный центр для проведения диагностики и ремонта. Если затянуть с этим, может повредиться матрица, а ремонт с полной заменой обойдется вам намного дороже. Особенно это касается именитых брендов (Huawei mediapad 10 link, Sony xperia tablet z2, Asus t100ta / tf701t / transformer, Lenovo a7600, Oysters t104w, Samsung galaxy tab 2 / n8000, bg-1081 G 3G, Acer Iconia Tab A 210). Тем более не стоит этого делать на Apple ipad, ведь этот производитель обеспечил защиту от вмешательств в строение и внесение сторонних элементов извне.
Смена разбитого экрана требует определенных навыков. Будет правильно доверить ее профессионалам, чтобы избежать еще больших повреждений внутренних составляющих девайса.
Вопрос-ответ
Как разблокировать если сенсор мертвый
1. Управлять планшетным ПК, который поддерживает USB OTG, можно с помощью мышки. Подключите кабель-переходник, и на мониторе появится курсор, с помощью которого вы сможете разблокировать ЖК-дисплей и произвести дальнейшие действия с устройством. Например сделать БэкАп перед походом в сервис.

2. Произведит полный сброс всех настроек:
- Одновременно удерживайте одну из кнопок громкости и Power.
- Выберете пункт Wipe data/factory reset.
3. Иные способы разблокировки графического ключа или классического пароля на Андроид устройстве.
Как выключить или перезагрузить без сенсора
Если планшет не выключается — будет достаточно подольше подержать кнопку Power. Но помните, что некорректное завершение действия операционной системы повлечет за собой потерю несохраненных данных.
Если кнопка не работает, а вам необходимо выключить планшет, можно:
- Вынуть аккумулятор, если он съемный;
- Дождаться полной разрядки батареи;
- Воспользоваться кнопкой Reset. Обычно она расположена на задней панели.
Замена своими руками
Если вы все же решите самостоятельно поменять тачскрин, то вам понадобится плоская отвертка, пинцет, «звездочки» и большая осторожность при работе с мелкими деталями.
- Удалите симку и карту памяти
- Снимите заднюю крышку устройства. Делайте это очень аккуратно, чтобы не повредить провода и шлейфы;
- Отсоедините от лицевой части планшета материнскую плату;
- Уберите микрофон, динамик;
- Выньте шлейф;
- Аккуратно отсоедините матрицу от лицевой панели touch screen;
- Удалите тачскрин;
- Вклейте новый сенсор на место старого;
- Соберите устройство.
Заключение
Чтобы сенсорный дисплей радовал вас долгой и стабильной работой, проявите хоть немного заботы. Не жалейте средств на защиту самого важного и хрупкого элемента — дисплея планшетного ПК:
- Периодически протирайте монитор спецсредствами;
- Не роняйте и садитесь на аппарат.
- Держите его подальше от воды, не используйте под дождем, избегайте контакта с влажными руками.
Каким бы простым ни казался процесс замены в домашних условиях, все же лучше доверить его профессионалу в сервисном центре, чтобы избежать полного выхода из строя вашего устройства.
Читайте также:


