Планшет эпл не реагирует на прикосновения что делать
И получите лучшее предложения от проверенных мастеров.
- Сравните цены и выберите лучшие условия
- Отклики только от заинтересованных специалистов
- Не теряете время на общение с посредниками
Если экран iPad не реагирует на прикосновения, не обязательно необходима замена тачскрина. Причиной сбоя может быть зависание устройства или некорректная работа некоторых приложений. Чтобы определить, почему неправильно работает сенсор, выполните дома первичную диагностику гаджета.
Если после осмотра iPad вы обнаружите, что экран поврежден или на корпусе планшета есть царапины, тогда следует обратиться к квалифицированным специалистам. Механические повреждения техники Apple могут привести к неисправности внутренних элементов. В таких случаях точно выяснить, почему экран не реагирует, смогут опытные мастера.
Основные причины зависания сенсора
Чаще всего сенсорный экран перестает реагировать на прикосновения пальцев из-за системных сбоев. Наиболее распространенными причинами являются:
- наличие вредоносных файлов на iPad
- неполадки с ПО
- неправильно установлен Джейлбрейк
- некоторые приложения работают некорректно
Любая из этих причин может привести к проблемам с сенсорным стеклом девайса. Если экран iPad не реагирует на прикосновения из-за аппаратных неполадок, тогда необходим профессиональный ремонт и замена неисправных запчастей.
Представители Apple рекомендуют не загружать на iPad приложения, программы и игры из непроверенных источников, потому что это может привести к тому, что система будет зависать, а экран плохо откликаться на нажатия пальцев.
Способы восстановления гаджета
Если причиной того, что не работает тачскрин, стало зависание приложения или сбой в работе программного обеспечения, тогда вы сможете самостоятельно восстановить работу девайса.
Эффективные и безопасные способы самостоятельного ремонта:
- принудительное закрытие всех активных приложений
- жесткая перезагрузка устройства
- чистка экранов
- настройка 3Д-тач
- восстановление программного обеспечения
Иногда не работает тачскрин iPad из-за сильного загрязнения дисплея. Прежде чем перезагружать устройство или отдавать его в сервисный центр, аккуратно почистите стекло от пыли и грязи.
Также причиной того, почему планшет перестал реагировать на нажатия пальцев, может быть сильное охлаждение или перегрев устройства. Чтобы наладить работу гаджета, оставьте выключенный планшет при комнатной температуре на 20 минут.
Этапы жесткой перезагрузки
Жесткая перезагрузка гаджета Айпад позволит очистить оперативную память и обновить все процессы. Этот способ не нанесет никакого вреда ни материнской плате, ни микросхемам.
Для полной перезагрузки устройства Айпад выполните такие действия:
- разблокируйте устройство
- зажмите на 10 секунд кнопку Power и «Домой»
- одновременно отпустите кнопки после появления логотипа
Такое выключение подходит для любых моделей планшетов Apple.
Если после перезагрузки устройство все равно не разблокируется или сенсорное стекло все также плохо работает, попробуйте обновить программное обеспечение.
Этапы загрузки нового ПО:
- включите iTunes
- подключите планшет к ноутбуку
- выберите свое устройство в iTunes
- выберите категорию «Обзор» и нажмите на вкладку «Обновить»
В технике Apple предусмотрено беспроводное обновление программного обеспечения. Для этого поставьте гаджет на зарядку, подключите к сети Интернет и в основных настройках выберите категорию «Обновление ПО».
Если и после этого плохо работает тачскрин, не разблокируется, или вообще не включается планшет, тогда неисправна материнская плата, микросхемы, либо поврежден дисплейный модуль.
Профессиональный ремонт от исполнителей Юду
Если экран iPad не реагирует на прикосновения, обратитесь к исполнителям Юду, они гарантируют срочность и высокое качество работы.

Apple добавила много новых функций в каждое обновление iOS; таким образом, все больше и больше людей предпочитают обновлять iPad до последней версии. Тем не менее, иногда несчастные случаи приходят неожиданно, такие как Экран iPad застревает, Некоторые пользователи сообщают, что их iPad внезапно замерз и не реагирует на прикосновения.
В этой статье объясняется, что делать, когда экран iPad перестает работать, независимо от того, касаетесь ли вы его или нажимаете кнопки регулировки громкости.
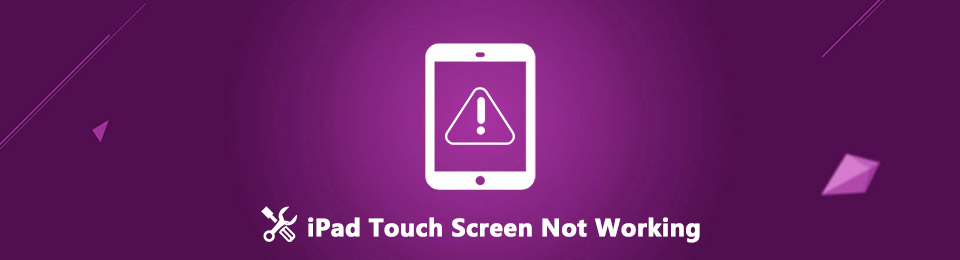
1. Почему экран iPad не работает
Если сенсорный экран iPad перестает работать, когда вы нажимаете или нажимаете какие-либо кнопки, это означает, что на вашем устройстве что-то не так. Хорошей новостью является то, что проблемы с сенсорным экраном обычно связаны с программным обеспечением. Наиболее распространенные причины включают в себя:
- Экран iPad слишком грязный, чтобы обнаружить ваше прикосновение.
- Слишком много ненужных файлов и данных. Ваше хранилище iPad исчерпано и больше не может отвечать.
- Некоторые приложения, которые не оптимизированы для iPad, ведут к экрану iPad, не отвечает.
- Неправильное обновление программного обеспечения. Многие пользователи iPad обновляют свое устройство, когда Apple выпускает новую версию. Однако старый iPad не может работать с последней версией iOS. Это приведет к замедлению работы вашего iPad.
Решение 1: перезагрузите iPad
Когда экран iPad полностью не отвечает, вы не можете перезапустить устройство с экраном выключения. В этом случае вы все равно можете перезагрузить свой iPad с помощью комбинации кнопок.
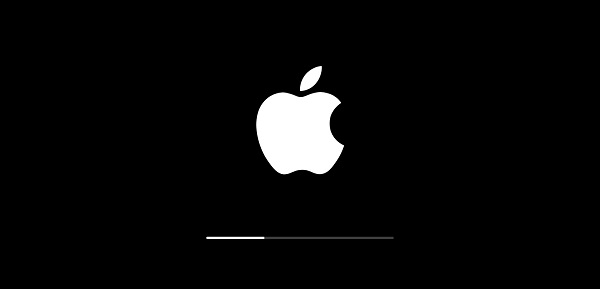
На iPad с кнопкой «Домой»: нажмите и удерживайте Включения кнопка вместе с Главная Кнопка не менее 10 секунд. Когда вы увидите логотип Apple, отпустите комбинацию кнопок и дайте iPad перезагрузиться.
На iPad Pro 2018 и более поздних версиях: быстро нажмите и отпустите объем Up и сделайте то же самое на Volume Down кнопка. Держите Боковое сравнение кнопку, пока не появится логотип Apple.
Решение 2: жесткий сброс iPad
Hard-reset способен очистить память, включая приложения в фоновом режиме и ненужные файлы. Ваши личные данные и настройки останутся в безопасности. Таким образом, это хороший способ избавиться от проблемы, связанной с тем, что экран iPad не работает.
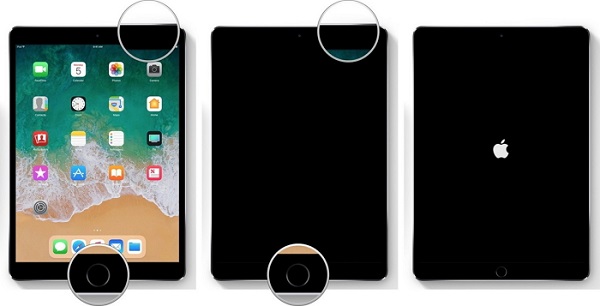
На iPad Pro с идентификатором лица: нажмите Боковое сравнение и Volume Down кнопки, пока на экране iPad не появится логотип Apple.
На старом iPad с кнопкой Home: удерживайте нажатой Включения + Главная Комбинируйте кнопки, продолжайте нажимать, когда появится экран отключения питания, и отпустите их, когда на экране появится логотип Apple.
Теперь ваш экран iPad должен работать как обычно.
Решение 3: сброс настроек с iPad
Если iPad по-прежнему зависает и работает медленно, возможно, пришло время сбросить ваш iPad до заводских настроек. Имейте в виду, что он удалит все ваши файлы и настройки. Итак, вам лучше сначала сделать резервную копию вашего iPad.
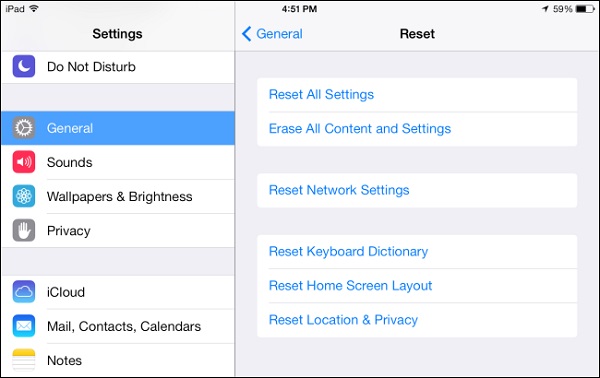
Шаг 1 Откройте приложение «Настройки» на главном экране и нажмите на свое имя.
Шаг 2 Очные Общие > Сбросить и выберите Стереть все содержимое и настройки.
Шаг 3 Введите пароль, если будет предложено, и начните устанавливать iPad на заводские настройки. Когда он закончится, ваш iPad перезагрузится и отобразит экран приветствия.
Решение 4: восстановление iPad в режиме восстановления

Шаг 1 Выключи свой iPad. Откройте iTunes на компьютере и обновите его до последней версии.
Шаг 2 Нажмите Главная и подключите iPad к устройству через кабель молнии для старых моделей iPad. Для iPad Pro 2018 и более поздних версий нажмите Volume Down кнопку.
Шаг 3 Теперь в iTunes должно появиться предупреждение, которое просит вас Восстановить or Обновить iPad в режиме восстановления.
Внимание: Восстановление iPad в режиме восстановления удалит ваши файлы и настройки. Мы предлагаем вам сделать резервную копию всего вашего iPad.
Решение 5: комплексное устранение неполадок экрана iPad не работает
Если вы выполнили поиск неисправностей выше, но экран iPad все еще не работает, FoneLab iOS Восстановление системы может помочь вам легко решить эту проблему.
- Устранение неполадок программного обеспечения приводит к тому, что экран iPad не отвечает.
- Защитите свои данные и файлы, исправляя проблемы с программным обеспечением.
- Интеграция аппаратного ускорения для повышения производительности.
- Совместим с iPad под управлением iOS 13 / 12 / 11 / 10 или более ранних версий.
Короче говоря, iOS System Recovery - это самый простой способ решить проблему, связанную с тем, что сенсорный экран iPad не работает в некоторых областях.
Шаг 1 Получить iOS Восстановление системы
Загрузите и установите на свой компьютер самый простой инструмент для восстановления экрана iPad и запустите его.
FoneLab позволяет переводить iPhone / iPad / iPod из режима DFU, режима восстановления, логотипа Apple, режима наушников и т. Д. В нормальное состояние без потери данных.
Подключите ваш iPad к компьютеру с помощью кабеля молнии, и инструмент восстановления сразу распознает ваше устройство.

Шаг 2 Настройка для ремонта экрана iPad
Хит Start кнопку, чтобы открыть следующее окно. Затем выберите Стандартный режим И нажмите подтвердить кнопка. Расширенный режим доступно при сбое стандартного режима.

Шаг 3 Ремонт экрана iPad, который не работает

Заключение
В этом руководстве рассказывается о нескольких решениях, позволяющих устранить проблему, связанную с тем, что экран iPad не работает или не отвечает. Несмотря на то, что вы можете выполнять практически все задачи на своем iPad, например отправлять и получать SMS, застывший экран блокирует доступ к вашему устройству. Согласно нашему тесту, есть пять решений, которые могут эффективно решить эту проблему.
Однако некоторые из них будут стирать ваш iPad и удалять личные файлы. Вот почему мы рекомендуем FoneLab iOS System Recovery. Он не только прост в использовании, но и способен защитить текущие данные на вашем iPad. Больше вопросов?
У ряда пользователей возникает такая же проблема. Большинство из них пытаются найти ответы на странице сообщества поддержки Apple.
В отличие от вашего обычного ноутбука с клавиатурой и тачпадом, ваш iPad Pro полагается на свой сенсорный экран, чтобы получать ваши данные. Без него ваш iPad был бы лишь частью экрана, которым вы не можете пользоваться.
Мы знаем, что это очень неприятно, но единственный способ решить эту проблему - сосредоточиться на возможных решениях. Вам необходимо рассмотреть физические, конфигурационные и программные аспекты устройства, прежде чем вы сможете решить, что это действительно внутренняя аппаратная проблема. Что ж, вам повезло.
1. Очистите экран 2. Снимите защитную пленку или чехол 3. Разряд статического электричества с рук 4. Включить поворот экрана блокировки 5. Отключить функцию пробуждения касанием 6. Включить сенсорное приспособление 7. Ограничение частоты кадров на дисплее 8. Отключить фоновые задачи 9. Забудьте и снова используйте Apple Pencil 10. Перезагрузите iPad Pro11. Обновите iPadOS до последней версии 12. Сброс и восстановление устройства 13. Обратитесь в службу поддержки Apple
1. Очистите экран.
Иногда наши руки загрязняются, оставляя жир и пятна на экране iPad. Эта грязь приводит к тому, что экран не реагирует на прикосновения. Чтобы решить эту проблему, вам необходимо правильно очистить iPad Pro.
По данным службы поддержки Apple, вот как это можно сделать:
Прежде всего, отсоедините все подключенные кабели и выключите iPad Pro. Затем используйте мягкую ткань без ворса слегка влажным, чтобы стереть грязь и пятна с экрана.

Наконец, убедитесь, что порт зарядки вашего iPad Pro сухой перед зарядкой устройства.
Не используйте для чистки iPad Pro чистящие средства для окон или бытовые средства, сжатый воздух, аэрозольные баллончики, растворители, аммиак или абразивные материалы. Это повредит олеофобное покрытие экрана, отталкивающее масло. Кроме того, он защищает экран от царапин.
После очистки экрана iPad Pro 12,9 дюйма не должен периодически реагировать на прикосновения.
2. Снимите защитную пленку или чехол с экрана.
Возможно, защитная пленка снизила скорость отклика экрана. Срок действия этих защитных пленок также истекает, и они могут повлиять на контакт между пальцами и экраном.
Что вы можете сделать, это попытаться снять защитную пленку и посмотреть, улучшит ли она реакцию экрана. экран. То же самое и с чехлом для iPad с защитной пленкой для экрана. Вы должны снять чехол, чтобы удалить защитную пленку для экрана.

Другая возможность, вызывающая проблему, - это что магнитный корпус вызывает статическое электричество и нарушает работу сенсорного экрана. Этот статический заряд может стать намного сильнее, когда вы заряжаете свое устройство. Что вы можете сделать, так это снять магнитный футляр во время зарядки.
После завершения зарядки вы можете попробовать снова прикрепить футляр. Если проблема не устранена, удалите корпус навсегда.
3. Избавьтесь от статического электричества с рук.
Хотя статическое электричество - это всего лишь минимальное количество электричества, оно может вызвать короткое замыкание на ваших устройствах. Когда это произойдет, ваше устройство может выйти из строя. Ваш iPad Pro не является исключением.
Чтобы избежать этого, наиболее распространенной процедурой снятия статического электричества с вашего тела является прикосновение рук к бетонной стене или полу .
Некоторые из распространенных советов, как избежать накопления статического электричества на руках, - смочить их лосьоном . Вы также можете распылить смесь воды и кондиционера для ткани на одежду.
Если возможно, наденьте обувь или сандалии с кожаной подошвой . увлажнитель в вашем доме также снижает накопление статического электричества на вашем теле.

4. Включить поворот экрана блокировки.
Иногда iPad Pro с трудом адаптируется к вашему положению и ориентации экрана. Из-за этого он иногда перегружает фоновый процесс и приводит к тому, что сенсорный экран не отвечает.
Чтобы избежать этого, вам необходимо включить опцию ориентации экрана блокировки вашего iPad Pro. Вы можете сделать это, зайдя в Центр управления на iPad Pro и нажав замок со значком круглой стрелки , чтобы включить функцию поворота экрана блокировки.

Не забудьте перезагрузить iPad после этого процесса. После блокировки ориентации экрана сенсорный экран должен правильно реагировать.
5. Отключить функцию пробуждения касанием.
Похоже, что некоторым пользователям отключение функции Пробуждение касанием на iPad Pro помогло повысить скорость реакции устройства. Эта функция переводит iPad Pro в спящий режим, когда вы им не пользуетесь, и выводит его из спящего режима, когда вам это нужно.
По всей видимости, возможно, что эта функция имеет сбой в текущей версии, установленной на iPadOS. Это может быть временный обходной путь, пока вы ждете, пока разработчики исправят проблему.
Чтобы отключить эту функцию, вы можете перейти в Настройки вашего iPad Pro, а затем нажать на Общие , а затем - Специальные возможности . Оттуда найдите параметр Нажмите, чтобы разбудить и отключите эту функцию.

Теперь, когда вы отключили эту функцию, ваш сенсорный экран должен без проблем реагировать на ваши прикосновения.
6. Включить сенсорное приспособление.
Еще одна возможная причина, по которой iPad Pro не реагирует на прикосновения, заключается в том, что он не понимает вводимые данные. Функция адаптации к касанию отвечает за реакцию вашего устройства на касание пальцем, смахивание и другие жесты. Чтобы улучшить отзывчивость сенсорного экрана, вам необходимо включить эту функцию.
Чтобы включить функцию сенсорной адаптации, перейдите в Настройки вашего iPad Pro, затем нажмите Общие , а затем нажмите на параметр Специальные возможности . Оттуда переключите параметр Прикосновение к прикосновению , чтобы включить его.

После включения Благодаря этой функции ваш сенсорный экран должен правильно реагировать на ваши сенсорные жесты.
7. Ограничьте частоту кадров на дисплее.
Также возможно, что некоторые настройки в iPadOS работают некорректно. Одна из этих настроек - это настройки частоты кадров, которые отвечают за частоту обновления вывода на дисплей.
Если частота кадров установлена на максимальные настройки, есть вероятность, что ваше оборудование не справится с Это. Это может быть причиной того, что у вашего сенсорного экрана возникает проблема с быстродействием.

После перехода в поддерживаемое состояние ваш сенсорный экран должен работать правильно и без проблем.
8. Отключите фоновые задачи.
Другая вероятность того, что ваш iPad Pro 12.9 ”не реагирует на прикосновения периодически, связана с перегрузкой фоновых задач. С максимальным reimgs ваше устройство не может выполнять дополнительные задачи и, следовательно, оно не работает должным образом.
Одна из задач, вызывающих это, - это функция Handoff вашего iPadOS. Эта функция отвечает за беспрепятственный обмен данными от одного приложения к другому.
Поскольку вы используете одно специальное приложение для каждой задачи, вам не нужно делиться данными с другими приложениями. Чтобы отключить эту функцию, перейдите в Настройки вашего iPad Pro и нажмите на параметр Общие . Затем коснитесь параметра Handoff , чтобы отключить эту функцию.

Еще одна функция, которую вы можете захотеть отключить, - это параметр фонового обновления. Эта функция отвечает за обновление вашего приложения новыми данными. Чтобы снизить нагрузку на процессы iPad Pro, вы можете отключить эту функцию, потому что вы можете обновить ее в любое время, когда вам понадобится приложение.
Для этого перейдите в Настройки в iPad Pro и нажмите на параметр Общие . Нажмите на Обновление фонового приложения , чтобы отключить эту функцию.

Наконец, после вы освободили свои реймы, ваш сенсорный отклик должен работать правильно.
9. Забудьте и снова подключите Apple Pencil.
Не все пользователи используют Apple Pencil на своих iPad Pro, но у некоторых из них также есть проблемы с отзывчивостью экрана. Apple Pencil работает с iPad Pro через соединение Bluetooth.
Как и у любых других динамиков Bluetooth, у них есть собственная батарея, и для правильной работы они не должны разряжаться. Поэтому убедитесь, что вы заряжаете свой Apple Pencil, чтобы избежать проблем с отзывчивостью экрана.

По словам службы поддержки Apple, вот как вы можете это сделать:
Вставьте свой Apple Pencil в магнитный разъем. на правом краю iPad Pro.

Затем перейдите в Настройки вашего iPad Pro и нажмите в параметре Bluetooth . Убедитесь, что Bluetooth включен. Затем в списке устройств Bluetooth нажмите (i) рядом с Apple Pencil и нажмите Забыть это устройство .

Наконец, снова подключите Apple Pencil к iPad Pro, когда на экране отобразится кнопка Подключить .
Убедитесь, что при выполнении В этом процессе ваш Apple Pencil не разряжается от батареи. После восстановления соединения Bluetooth вашего Apple Pencil у него не должно быть проблем с отзывчивостью экрана.
10. Перезагрузите iPad Pro.
Есть вероятность, что ваш iPad Pro уже долгое время работает, и его реймы полностью израсходованы. Это означает, что у него может не хватить места или возможностей обработки для выполнения новых задач.
Нажмите Настройки вашего iPad Pro. Затем найдите и коснитесь параметра Общие , а затем нажмите Выключить .
Подождите примерно 20 секунд и снова включите iPad Pro.Наконец, когда iPad Pro полностью загрузится, попробуйте проверить реакцию сенсорного экрана, если она улучшится.
Если вы не можете выполнить мягкий перезапуск, вы всегда можете принудительно перезапустить iPad Pro. После обновления iPad Pro он должен улучшить отзывчивость экрана и не должно иметь проблем с отзывчивостью.
11. Обновите iPadOS до последней версии.
Возможно, эта проблема связана с ошибками на уровне iPadOS. Разработчики Apple постоянно обновляют и исправляют сбои в операционной системе. Чтобы применить эти исправления ошибок и новые функции, вам необходимо загрузить и установить последнюю версию iPadOS.
По данным службы поддержки Apple, вы можете перейти в Настройки в iPad Pro, затем нажмите на параметр Общие , а затем нажмите на Обновление программного обеспечения . Вы должны увидеть текущую версию своего iPadOS и наличие обновления .

Но если у вас возникли проблемы при обновлении iPadOS, вы можете узнать больше о том, что делать. Поскольку вы применили последние исправления ошибок, проблема с отзывчивостью экрана может быть включена в исправление.
12. Сброс и восстановление устройства.
Если iPad Pro 12.9 ”периодически не реагирует на прикосновения, возможно, это вызвано повреждением настроек в системе. Это может произойти, когда основные процессы на устройстве были прерваны и не смогли сохранить важные системные данные.

Вот как можно восстановить заводские настройки устройства по умолчанию:
Продолжайте и нажмите Настройки на вашем iPhone или iPad, затем Общие , а затем Сброс . Затем найдите и коснитесь Параметр "Сбросить все настройки" .

Затем укажите пароль вашего устройства, если это возможно. Наконец, нажмите Подтвердите , чтобы завершить процесс.
Теперь, когда вы восстановили заводские настройки iPad Pro по умолчанию, попробуйте настроить его как новый. Обязательно обратите внимание на все приложения, которые вы хотите установить, и проверьте, не влияет ли это на скорость отклика вашего экрана. Но поскольку ваш iPad Pro как новый, у него больше не должно быть проблем с отзывчивостью экрана.
13. Обратитесь в службу поддержки Apple.
Трудно определить количество пользователей iPad Pro, у которых iPad Pro 12,9 дюйма не реагирует на периодически возникающие проблемы с прикосновением. Это связано с тем, что у каждого пользователя разные характеристики оборудования, места его производства и статус программного обеспечения.
Однако вы можете помочь Apple получить эти сведения, отправив отзыв о продукте на их веб-сайте. Благодаря этому Apple сможет решать проблемы намного быстрее, если у них будет подробная информация о проблеме.



Самой примитивной «неисправностью» — является использование iPad в перчатках. В данном случае экран реагировать не будет, так как принцип его действия специально настроен на непосредственный емкостной контакт с частями человеческого тела. Но, я надеюсь что вы не настолько невнимательны)).
Ладно, шутки про перчатки в сторону, перейдем к серьезным вещам.
Распространенный и относительно безвредный случай — это зависание операционной системы iPad во время пользования им. Обусловлено это различными факторами, например такими как:
- небрежное обращение, приведшее к механическому разрушению элементов схемы;
- скачивание вредоносного ПО;
- неисправность элементов цепи питания.
Решение перезагрузкой
Метод первый и самый безопасный (если гаджет ни как не реагирует на ваши прикосновения), так как не приводит к стиранию данных, — принудительная перезагрузка. Для этого, одновременно нажимайте и удерживайте на протяжении 10 секунд кнопку «Режим сна» и «Дом», до появления логотипа Apple.

Если iPad включается, но продолжает игнорировать (не реагирует) прикосновения к экрану, выполняем метод второй. При наличии на экране защитной пленки или чехла — удалите их. Пользуясь не ворсистой мягкой тканью тщательно протрите поверхность экрана, отключите устройство. Выполните перезагрузку iPad, как описано в первом методе.
В некоторых случаях помогает извлечение из выключенного планшета SIM-карты (если есть) и карты памяти. После чего необходимо выждать несколько минут для саморазряда электрических цепей устройства и включить его без карт.
Настройки 3D Touch
К некорректному регистрированию прикосновений может привести сбившаяся программная юстировка экрана. Нажмите на вкладку «Основные» в меню «Настройки» и выберите «Универсальный доступ» — 3D Touch. Произведите калибровку рекомендуемым программой способом.
Подобная неисправность распространена среди устаревших моделей с резистивными матрицами. Следует заметить, что калибровать экран следует только тогда, когда экран некорректно или со смещением вводит данные.
Самая дорогая неисправность
К тому же, самая распространенная причина — это выход из строя сенсорного экрана в результате небрежного обращения. Обычно это последствия падения или заливания распространенными жидкостями — чаем, кофе.
Если визуально выявились сколы или трещины на экране, установлено заливание жидкостью и вам не удалось «оживить» устройство вышеприведенными методами, избежать похода в сервисный центр вам не удастся. Самостоятельный ремонт может существенно удорожить последующее восстановление в случае неудачи. Тем более, если гарантийный срок iPad исчерпан.
На сегодня все, надеюсь после всех вышеописанных действий ваш iPad отлично реагирует на ваши прикосновения.
Читайте также:


