Плагины в фаерфокс где находится
Удаление, отключение и переинициализация плагинов в Mozilla Firefox ® (Pale Moon).
Где находятся плагины для Firefox, как их удалить, отключить или произвести переинициализацию.
Управление плагинами в браузере Mozilla Firefox ® (Pale Moon)
Управление плагинами осуществляется на странице "Дополнения", где можно отключить плагин для Firefox или проверить актуальность версии всех установленных плагинов.
Бесплатно проверить актуальность текущих версий, Вы можете также и на странице нашего сайта - Сервис Mozilla обновления плагинов
Как отключить плагин.
Для того, чтобы отключить плагин в браузере Mozilla Firefox (Pale Moon), перейдите в меню:
"Инструменты" -> "Основные" -> "Настроить Дополнения" -> "Плагины "
(или "Инструменты " -> "Дополнения" -> "Плагины", в зависимости от релиза)
Более подробную информацию об установленных плагинах и их местонахождении, Вы можете узнать на странице своего браузера по адресу:
Рис. 1. Окно "Плагины" браузера Mozilla Firefox (Pale Moon) показывающий список установленных плагинов.

(Прим. данное условие не для всех плагинов, некоторые готовы к работе сразу без перезагрузки.)
Отключения плагина в браузере Mozilla Firefox (Pale Moon).
Иногда бывают ситуации, когда плагины конфликтуют с различными приложениями, увеличивают время загрузки самого браузера, имеют "дыры" в системе безопасности и т.д., тогда возникает необходимость отключить плагин или целый набор плагинов в браузере, при этом не удаляя с компьютера родительские программы.
Примечание. Если Вы не используете установленные плагины, то для браузера будет лучше, если Вы отключите их. Не бойтесь отключать плагины, при необходимости, всегда можно включить данный плагин.
Например, Вы используете в своей работе несколько программ для просмотра PDF-документов в различных вариантах из списка:
PDF-XChange Viewer,
PDF Foxit Reader,
Adobe Reader PDF,
Nuance PDF Reader,
Плагин и расширение конвертера PDF Architect.
. ,а в браузере хотели бы использовать - Sumatra PDF, то просто обязаны отключить все плагины PDF-ридеров, кроме SumatraPDF Browser Plugin.
Для отключения плагина, перейдите "Настройки" - "Дополнения" и в окне "Плагины", установите курсор на имени плагина, который должен быть отключен, и нажмите кнопку "Отключить"
Вот такая простая процедура решающая большие проблемы с Firefox.
Как удалить плагин.
Для удаления плагина, Вам необходимо деинсталлировать программу, которая установила данный плагин на Ваш компьютер.
Удаление можно произвести:
- непосредственно через деинсталлятор программы установившей плагин, обычно создается в меню ярлык (например: Uninstall .имя программы, Удалить . имя программы)
- средствами Windows - "Установка и удаление программ" (см. в "Панели управления" Windows),
- специализированными деинсталляторами, например бесплатной программой Revo Uninstaller.
Данные программы удаляют, в отличии от стандартных, остатки мусора.
Удаление плагина вручную для браузера Mozilla Firefox и Pale Moon.
Если Вы не можете удалить плагин штатными средствами, то удалите плагин вручную:

Плагины для Firefox (plugins for Firefox), согласно техническому определению разработчиков браузера, это программные модули, предназначенные для обработки контента на веб-сайтах. А именно: видео, аудио, онлайн-игр, графики и много другого. К таковым относятся, к примеру, Adobe Flash, Java, QuickTime. Разработкой и распространением этих плагинов занимаются сторонние компании, то есть их можно скачать для Фаерфокс и на других веб-сайтах (не только на сайтах компании Мозила).
На тот случай, если у вас возникнет вопрос, где же хранятся в Firefox плагины-контейнеры, перейдите в настройках веб-обозревателя: Инструменты → Дополнения → Плагины. В этой панели можно разрешить, запретить работу модулей, сделать их необходимые настройки.
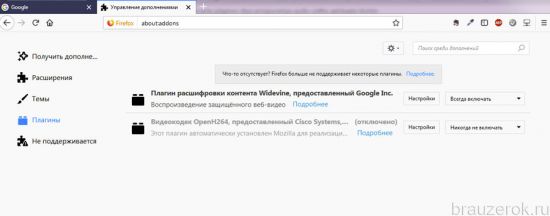
Но несмотря на чёткое техническое определение термина «плагины», многие пользователи под понятием «плагины для Mozilla Firefox» подразумевают аддоны или дополнения — специальные программы, расширяющие функционал браузера. Именно о них далее в статье и пойдёт речь. И термин «плагин» мы будем использовать в значении «народного определения» (то есть, имея в виду «аддон»), а не технического.
Итак, в связи с «новой поправкой» по определению, кстати сказать, исторически сложившейся на основании пользовательских запросов в Сети, давайте теперь разберёмся, что есть такое «аддон».
Аддоны (именуемые многими сетевыми обывателями «плагинами») — это специализированные расширения, добавляющие в меню веб-обозревателя новые функции или расширяющие уже имеющиеся (скачивание видео, музыки из соцсетей, создание скриншотов, хранение паролей и др.). В отдельности от браузера они работать не могут, активируются только при подключении к нему. При помощи дополнений пользователь может оптимально адаптировать веб-обозреватель под свои нужды — бытовые и профессиональные задачи.
Давайте научимся работать с аддонами.
Поиск и установка
Раздел аддонов находится в настройках FF: Инструменты → Дополнения → Расширения. Откройте эту панель в своём браузере.
1. Чтобы ознакомиться с информацией о наилучших, нужных плагинах, щёлкните по ссылке «Узнать больше о дополнениях» (отображается, если в панели ещё нет проинсталлированных расширений).
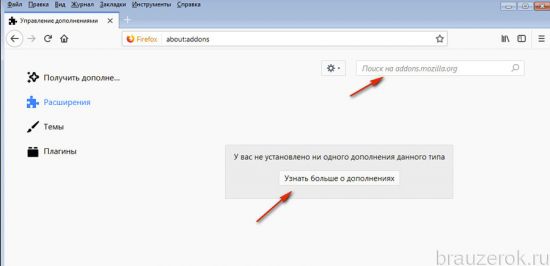
Если вы знаете конкретное название аддона, который хотите подключить к Firefox, наберите его в поле «Поиск» и кликните по иконке «лупа».
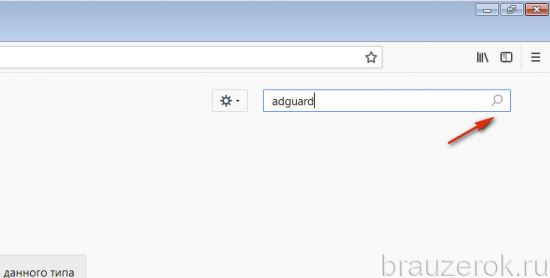
Выдача по запросу дополнения отобразится в новой вкладке. Чтобы установить аддон, далее нужно будет перейти на страничку его загрузки (клацнуть мышкой по названию).
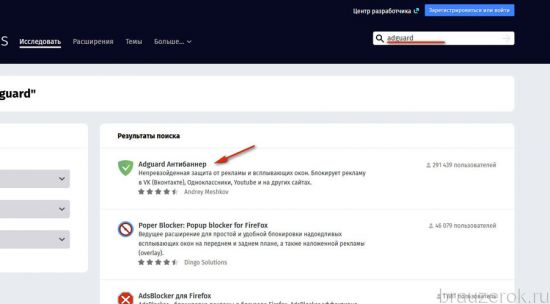
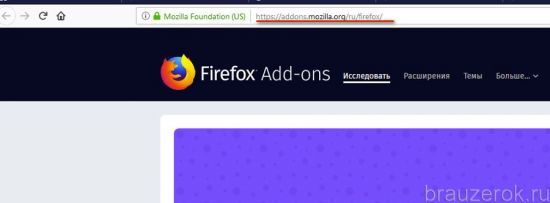
2. Для запуска инсталляции: на страничке плагина нажмите кнопку «Добавить».
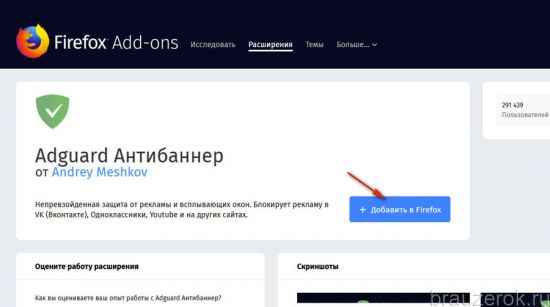
3. Дождитесь завершения загрузки инсталлятора.
4. В панели с запросом снова клацните «Добавить».
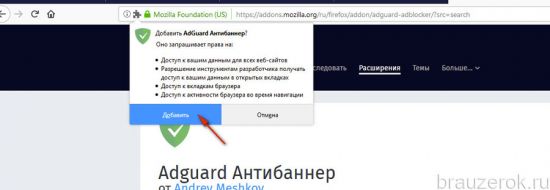
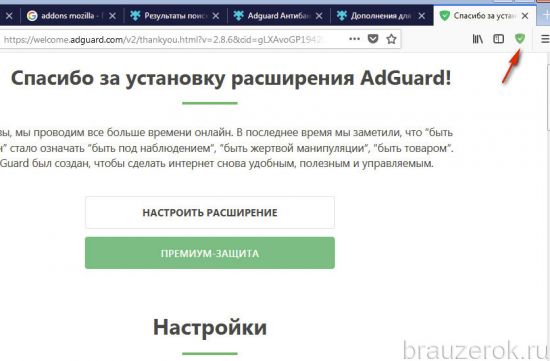
Управление
Операции над подключенными аддонами в Mozilla Firefox выполняются в разделе Инструменты — Дополнения — Расширения.
В графе аддона выберите и активируйте необходимую команду:
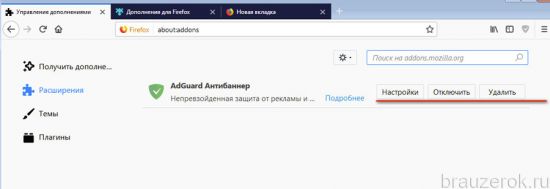
«Удалить» — удалить плагин из Mozilla Firefox;
Внимание! Перед тем, как удалить плагины из Firefox, проанализируйте их функциональную значимость, действительно ли они вам не нужны. После полной деинсталляции они в панели больше не отображаются.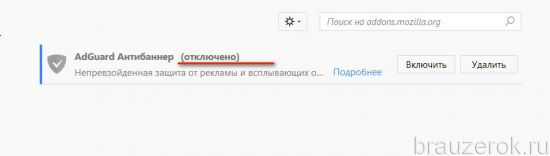
«Отключить» — временно выключить (при повторном нажатии кнопки расширение снова активируется);
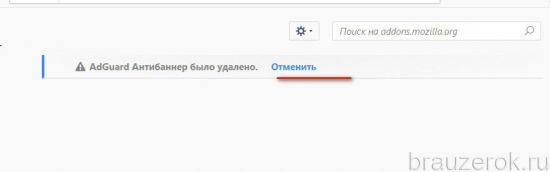
«Настройки» — перейти в панель настроек.
Подборка полезных аддонов
Ниже представлены лучшие плагины для Firefox из категории «инструменты первой необходимости». Они помогут наладить вам комфортную и безопасную работу в интернете. Данная подборка — это своего рода условный минимум для быстрого старта, но её следует воспринимать как совет, ориентир для выбора. Вы можете взять её за основу, воспользоваться лишь частично либо вовсе отказаться в пользу других решений (аддонов).
Adguard Антибаннер
Мощный фильтр рекламных баннеров и всплывающих окон на веб-сайтах. Сокращает время загрузки страничек, снижает риск заражения компьютера вирусами через Сеть, обеспечивает просмотр контента в «чистом» виде (только полезная информация!). В том числе предотвращает загрузку рекламных объявлений в соцсетях (ВКонтакте, Одноклассниках, Youtube и др.). Может убирать (при включении спецопции) на загружаемых сайтах счётчики, метрики, кнопки социальных сетей для расшаривания. Блокирует фишинговые ссылки, предотвращает загрузку вредоносных программ.

WOT (Web of Trust)
Отображает рейтинг безопасности сайтов — уровень доверия к ним. Посредством специальных маячков — колечек — отмечает каждую ссылку в поисковой выдаче, в письмах на email, в тексте на сайтах. По цвету «колечка» можно определить уровень безопасности сайта: «зелёное» — доверенный ресурс, «красный» — опасно, лучше обходить стороной; но есть и промежуточные статусы (подробно с системой оценок можно ознакомиться на офсайте или в настроечной панели аддона).
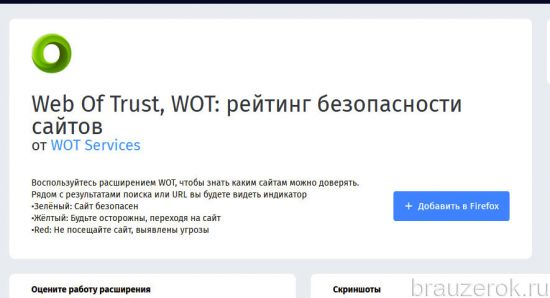
ZenMate
Обеспечивает сетевое подключение браузера через защищённый VPN-сервер. Cкрывает истинный IP-адрес, техданные компьютера пользователя. И таким образом предупреждает сетевые атаки, обеспечивает анонимность во время работы в Сети. Кроме этого, позволяет обходить блокировки провайдера и веб-ресурсов по IP-адресу.
Оснащён удобной настроечной панелью для оперативного отключения/включения, смены VPN-сервера (локации).
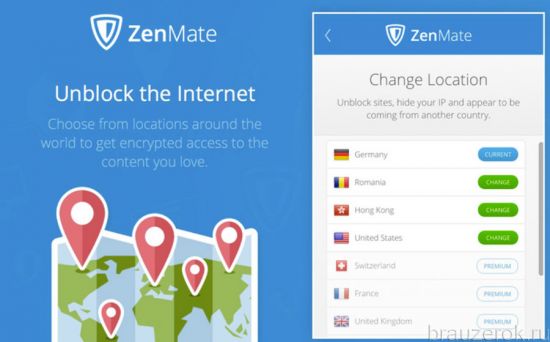
Speed Dial [FVD]
Достойная замена встроенной экспресс-панели. Аддон устанавливает в пустые вкладки настраиваемую 3D-панель с визуальными закладками. В ней предусмотрено множество настроек внешнего вида и функционала (вид блоков, фона, превью сайтов). В том числе есть и опция для синхронизации сохранённых ссылок, их переноса на другое устройство. Speed Dial организует быстрый доступ к любимым сетевым ресурсам. И самое главное — в его панели все URL на виду, в виде графических миниатюр сайтов.
![Speed Dial [FVD]](https://brauzerok.ru/files/resize/2018/plugin-ff-17-550x358.jpg)
Google Translate
Виртуальный переводчик, поддерживает множество языков. Обрабатывает текст непосредственно на веб-страницах: в чатах, постах, документах. Обладает простейшей системой настроек: в пару кликов можно изменить направление перевода, прослушать произношение слова (если оно есть в базе сервиса), ознакомиться с его значением. Может переводить как отдельный выделенный фрагмент, так и полностью страницу.
Перевод, выполненный Google Translate, является машинным и не всегда точно передаёт смысл. Тем не менее, позволяет преодолеть языковой барьер при просмотре зарубежных веб-ресурсов, не имеющих русскоязычной локации.
Выбирайте браузерные дополнения по своим задачам. Однако не забудьте на свой любимый Firefox надеть «сетевую броню» — антибаннер, прокси, рейтинги доверенности WOT — чтобы в дальнейшем избежать неприятных сюрпризов при посещении веб-сайтов.
Расширения позволяют вам добавлять функции в Firefox и подстраивать ваш опыт просмотра сайтов. Для безопасного сёрфинга рекомендуется периодически просматривать установленные расширения. Это может затруднить злоумышленникам подвергать риску вашу безопасность и приватность.
Если вы ищете, как отключить или удалить расширение, прочитайте статью Отключение или удаление дополнений.
Расширение чаще всего создаются сторонними разработчиками для изменения того, как работает Firefox. Несмотря на то, что большинство разработчиков благонадёжны, некоторые - нет, и они могут создавать расширения, которые совершают такие вредоносные действия, как несогласованная передача данных о ваших просмотрах. Поэтому рекомендуется периодически проверять раширения, которые вы установили в прошлом, чтобы убедиться, что они вам ещё нужны, а также можно обнаружить расширения, которые были установлены неосознанно. С помощью регулярного просмотра расширений и удаления тех из них, которые не используются или которые вы не устанавливали, вы можете снизить вероятность того, что злоумышленники попытаются скомпрометировать вашу безопасность или приватность.
Чтобы начать, перейдите в Управление дополнениями: Щёлкните по кнопке меню , щёлкните Дополнения и темы Дополнения и темы Дополнения и выберите Расширения .
Вы также можете ввести “about:addons” в адресной строке новой вкладки, чтобы получить доступ к Управлению дополнениями.
Начните с чтения наименования каждого расширения. Мы рекомендуем просмотреть по отдельности все установленные расширения, даже те, которые отключены.
Если вы сталкиваетесь с расширением, которое не узнаёте, то следующий процесс расскажет вам, как с ним поступить.
Помню ли я, что устанавливал это расширение?
Если вы не можете вспомнить, что устанавливали это расширение, то лучше всего его удалить. Такие расширения могут устанавливаться без вашего ведома и могут быть вредоносными.
Если вы испытываете трудности с удалением расширения, прочитайте статью Не могу удалить дополнение.
Нужно ли мне это расширение?
Спросите себя, нужно ли вам ещё это расширение. Возможно, вы установили расширение ранее, чтобы совершить какую-либо задачу. Удалите расширение, если оно больше ни для чего вам не нужно. Если вы всё ещё задаётесь вопросом, нужно ли сохранить расширение, перейдите к следующему вопросу.
Какие разрешения я выдал?
Если вы планируете использовать расширение в ближайшем будущем, вы должны посмотреть, к чему это расширение имеет доступ.
Для получения информации по разрешениям прочитайте статью Запросы на разрешения для расширений Firefox.
Примечание: Начиная с Firefox 67, расширения больше не запускаются автоматически в приватном просмотре. Прочитайте статью Дополнения в режиме Приватного просмотра.Можно ли доверять расширению?
Чтобы прочитать описание расширения, щёлкните по нему в Управлении дополнениями. На той же странице вы можете также найти и просмотреть отзывы о расширении, щёлкнув по количеству отзывов на расширение в разделе "Рейтинг".

Примечание: рейтинги и отзывы оставляются другими пользователями Firefox - учитывайте, что отзывы - это лишь выражение мнений пользователей.
Для дополнительной помощи прочитайте статью Советы по оценке безопасности расширения.
Эти прекрасные люди помогли написать эту статью:

Станьте волонтёром
Растите и делитесь опытом с другими. Отвечайте на вопросы и улучшайте нашу базу знаний.

Раздел аддонов находится в настройках FF: Инструменты → Дополнения → Расширения. Откройте эту панель в своём браузере.
1. Чтобы ознакомиться с информацией о наилучших, нужных плагинах, щёлкните по ссылке «Узнать больше о дополнениях» (отображается, если в панели ещё нет проинсталлированных расширений).

Если вы знаете конкретное название аддона, который хотите подключить к Firefox, наберите его в поле «Поиск» и кликните по иконке «лупа».

Внимание! При выборе расширения (перед тем, как его включить) обязательно обращайте внимание на его актуальность: когда вышла последняя версия, совместим ли аддон с текущей версией Firefox.
Выдача по запросу дополнения отобразится в новой вкладке. Чтобы установить аддон, далее нужно будет перейти на страничку его загрузки (клацнуть мышкой по названию).

Примечание. Для поиска и инсталляции плагинов можно сразу перейти на офсайт разработчика (), минуя настройки браузера.

2. Для запуска инсталляции: на страничке плагина нажмите кнопку «Добавить».

3. Дождитесь завершения загрузки инсталлятора.

4. В панели с запросом снова клацните «Добавить».

По завершении установки, как правило, открывается страничка приветствия и настроек устанавливаемого аддона, а в правой части верхней панели FF отображается его иконка.

Видео
Переводчик
Браузер по умолчанию умеет переводить страницы, когда вы посещаете такие сайты, язык которых отличается от установленного в системе по умолчанию. Но для быстрого перевода на выбранный язык отдельных слов или предложений отдельный плагин не будет лишним.
Переводчик Google, ImTranslator, Словарь
ImTranslator переводчик работает с более чем 90 языками. Умеет переводить весь текст на странице или отдельно выбранный фрагмент. Уникальный переводчик Inline Translator имеет расширенный Словарь, а также функции смены языка интерфейса на лету.

Где найти расширения для браузера Firefox

Плагины Firefox
Поиск плагина
Попробуем установить плагин Unity Web Player, необходимый для запуска многих браузерных игр. Переходим на страницу скачивания плагина Unity Web Player и кликаем по ссылке, которая подсвечена зеленым цветом:

Установка плагина
Запускаем установщик плагина и жмем кнопку I Agree:

Ждем, пока завершится установка, и кликаем на Finish:

Все, плагин установлен. Он появится во вкладке Инструменты → Дополнения → Плагины:
Читайте также:


