Photoshop 2021 не открывает файлы
Поменять процессор! Табличка рассказывает, что твой процессор не поддерживает эту библиотеку.
Зачем ты ставишь современное дерьмо!
Ставь Adobe Photoshop CS6 и забудешь о проблемах.
Может это не современное дерьмо, а какая то гов\носборка, которую в интернет выложили для свободного доступа. Да и решается эта "проблема" просто.
Voldemar Krok Высший разум (418971) Ронин, Да все что угодно! Ну как мы сидя в разных странах- может судить о процессах в конкретном компе!
У меня стоит Adobe Photoshop 2021 22.4.2.242 RePack by KpoJIuK, работает без проблем.
Использование нелицензионного ПО противозаконно и карается согласно УК РФ!
Ответ за 60 рублей Оракул (59412) Матвей Назаров, это противозаконно. "Ну знаете, мне 1 млн. на машину тратить не хочется, я её лучше угоню!"
Каких-то системных файлов от интела не хватает. Возможно ты используешь ноут со встроенной в проц видеокартой от интела и фотошоп пытается на ней аппаратное ускорение включить.
Либо из самого фотошопа пираты повырезали всё "ненужное" на их взгляд, заодно удалив то, что на самом деле нужно. Ну или антивирус зачистил часть взломанных файлов.
А вот ответ из гугла
"Несмотря на официальные заявления Adobe, что для корректной работы Photoshop 2021 не требует поддержки SSE4.2, проблема на самом деле - есть. Основная причина возникновения проблемы в Photoshop 2021 с отсутствием DLL ippcvm7.dll, заключается в том, что библиотеки IPP, оптимизированные для SSE3, отсутствуют в дистрибутиве Photoshop 2021 (они доступны от Intel), а библиотека OpenCV была собрана с требованием SSE4.2. Для решения данной проблемы, необходимо загрузить пакет библиотек.
Временное решение (официальное предложение от Adobe).
Это не официальное решение проблемы, так ка на данный момент, Adobe отрицает официально наличие данной проблемы, утверждая, что данная ошибка возникает у тех, кто не соответствует минимальным требованиям для работы с Photoshop 2021. При этом, на официальном форуме тех. поддержки Adobe, официальные представители рекомендуют тем пользователям у кого возникает ошибка с отсутствием DLL ippcvm7.dll, после обновления
Photoshop до версии 2021, выполнить откат обновления на предыдущую версию Photoshop. При желании, вы можете откатить обновление по данной инструкции и ожидать возможного официального решения со стороны Adobe.
Примечательно, что проблема актуальна для официальных и нелицензионных версий Photoshop."

При работе в программе Adobe Photoshop иногда могут возникать различного рода ошибки, начинающиеся со строки «Невозможно выполнить запрос». И хотя вариантов такой проблемы весьма много, включая «Произошел программный сбой», «Ошибка диска» или «Обнаружен неизвестный маркер», решения практически всегда сводятся к одним и тем же действиям, в первую очередь связанным с настройками производительности.
-
Чтобы избавиться от рассматриваемой проблемы, на верхней панели Фотошопа разверните список «Редактирование», перейдите в раздел «Настройки» и откройте «Производительность». Также можете воспользоваться сочетанием клавиш «CTRL+K» и уже через меню в новом окне перейти к нужным параметрам.





Обратите внимание, что если на вашем компьютере слишком мало оперативной памяти, лучше всего произвести модернизацию, а также воспользоваться файлом подкачки. Кроме того, должен помочь переход на более раннюю версию ПО, требованиям которого соответствует ваше железо.
Способ 2: Изменение параметров файла
Чаще всего при правильных настройках производительности и обработки файлов ошибка «Невозможно выполнить запрос» возникает во время сохранения документов, вне зависимости от расширения. Связано это с неправильными параметрами разрешения, изменение которых, скорее всего, станет решением практически без вреда для изображения.
-
На верхней панели программы откройте раздел «Изображение» и выберите «Размер изображения». В качестве альтернативы можно воспользоваться стандартной комбинацией клавиш «CTR+SHIFT+I».



Обязательно пытайтесь комбинировать разные варианты данного параметра, в особенности если количество оперативной памяти в настройках производительности сильно ограничено. По необходимости отменить все внесенные изменения можно путем одновременного нажатия клавиш «CTRL+Z» или через меню «Редактирование».
Способ 3: Сброс настроек
В случае отсутствия результатов после выполнения вышеописанных действий причиной рассматриваемой ошибки может быть повреждение важных файлов программы, в том числе отвечающих за конфигурацию. Чтобы избавиться от проблемы, для начала стоит произвести откат настроек до изначального состояния с помощью внутренних параметров.
-
Находясь в Adobe Photoshop, откройте список «Редактирование» и выберите пункт «Основные». Сюда же можно перейти с помощью сочетания клавиш «CTRL+K».


При успешном устранении проблемы, можете смело использовать Фотошоп, не опасаясь за работоспособность и редактируя сброшенные ранее параметры на свое усмотрение.
Способ 4: Переустановка программы
Если сброс настроек Photoshop не принес желаемых результатов, скорее всего, причиной ошибки «Невозможно выполнить запрос» является повреждение основных файлов. В таком случае единственным решением будет полное удаление и повторная установка софта с использованием не только стандартных средств операционной системы, но и вспомогательного ПО вроде CCleaner, автоматически очищающего диск от прошлой версии и удаляющего ненужные ключи реестра.
Подробнее: Правильное удаление и установка Adobe Photoshop на ПК

Бывает и такое, что проблему вызывает не сама программа, а используемая система, по тем или иным причинам блокируя доступ к рабочим файлам. При появлении ошибки попробуйте кликнуть правой кнопкой мыши по ярлыку программы и выбрать «Запуск от имени администратора».

В качестве последнего решения стоит также отметить удаление софта с локального диска «C» и установку на любой другой не системным раздел. Это же можно сделать сразу после первой попытки переустановки.

По ходу инструкции нами были рассмотрены способы исключительно для официальной версии Фотошопа, загруженной и обновленной с веб-сайта компании Adobe. В этом же может заключаться и решение, так как различные репаки не всегда работают должным образом.

Отблагодарите автора, поделитесь статьей в социальных сетях.

Некоторые пользователи обращались к нам с вопросами после того, как заметили, что Photoshop не может создавать новые файлы или открывать уже существующие после нескольких минут работы. Перезапуск машины, похоже, восстанавливает утраченную функциональность, но проблема, похоже, возвращается через некоторое время. Подтверждено, что проблема возникает в Windows 7, Windows 8.1 и Windows 10 с 64-разрядной и 32-разрядной версиями. Кроме того, проблема не является исключительной для определенной версии Photoshop, поскольку она встречается в нескольких версиях, включая CC, CS4, CS5 и даже в самой новой версии (CC 2019).
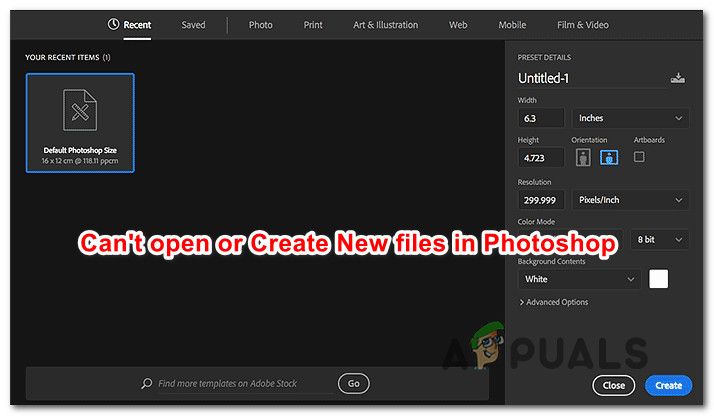
Photoshop не может создавать новые файлы или открывать существующие
Что приводит к сбою Photoshop при создании новых файлов открыть существующие?
Мы проанализировали эту проблему, изучив различные пользовательские отчеты и стратегии исправления, которые обычно эффективны при решении этой конкретной проблемы. Как выясняется, есть несколько различных потенциальных виновников, которые могут быть ответственны за это поведение:
Если вы в настоящее время пытаетесь решить эту проблему с Photoshop, эта статья предоставит вам несколько шагов по устранению неполадок. Ниже вы найдете коллекцию потенциальных исправлений, которые другие пользователи в аналогичном сценарии успешно использовали для восстановления утраченной функциональности Photoshop.
Каждый из методов, описанных в этой статье, работает как минимум одним уязвимым пользователем. Для достижения наилучших результатов мы рекомендуем вам следовать им по порядку и отменить те исправления, которые не применимы к вашему конкретному сценарию. В конце концов вы должны наткнуться на исправление, которое решит проблему независимо от виновника, который ее вызвал.
Способ 1: создание файла в Illustrator (если применимо)
Если вы ищете быстрый обходной путь (а не реальное исправление), вы сможете открыть существующие проекты или создать новые файлы, сначала открыв их в Illustrator, а затем выбрав вариант Редактировать в фотошопе. Это не идеально, но это поможет вам завершить работу без необходимости постоянного перезапуска.
Чтобы открыть файл в Illustrator, просто запустите программу и используйте ленточную панель вверху, чтобы выбрать Файл> Открыть. Затем перейдите к местоположению файла Photoshop, выберите его и нажмите Открыто. После открытия файла в Illustrator откройте меню «Файл» и нажмите Редактировать в Photoshop (Редактировать изображение).
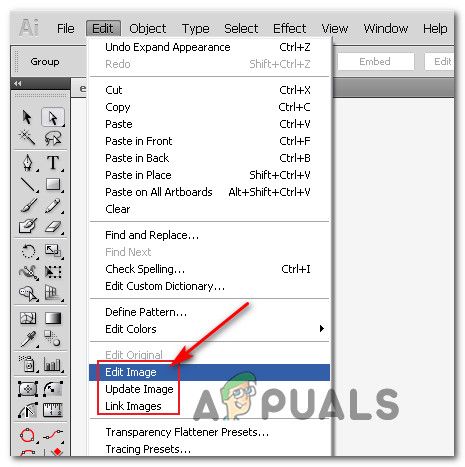
Открыв файл в Illustrator, а затем отредактировав его в Photoshop
Но для того, чтобы этот метод работал, вам нужно иметь подписку Creative Cloud, которая содержит и Adobe Illustrator, и Adobe Photoshop.
Если этот метод не помог решить проблему, вы ищете постоянное исправление или шаги не применимы к вашей текущей ситуации, перейдите к следующему способу ниже.
Способ 2: Открытие Photoshop с административным доступом
Это может показаться слишком упрощенным исправлением, но многим пользователям удалось решить эту проблему, открыв Photoshop с правами администратора. В большинстве случаев это подтверждается эффективностью для пользователей Windows 7, Windows 8 / 8.1 или даже Windows Vista.
Как выясняется, отсутствие административных привилегий также может быть причиной отказа Photoshop открывать или создавать новые проекты. Вот краткое руководство по открытию Photoshop с правами администратора, а также о том, как заставить программное обеспечение каждый раз открываться с правами администратора:
- Прежде всего, убедитесь, что Photoshop полностью закрыт. Проверьте значок панели задач, чтобы убедиться, что Photoshop или Creative Cloud не работают в фоновом режиме.
- Затем щелкните правой кнопкой мыши исполняемый файл Photoshop (тот, который вы используете для запуска программы) и нажмите на Запустить от имени администратора. Если вас попросят UAC (контроль учетных записей пользователей) окно, нажмите да предоставить доступ администратора.
- После того, как Photoshop открыт, используйте его как обычно и посмотрите, не возникает ли проблема. Если это не так, продолжайте с шагами ниже, чтобы сделать изменения постоянными.
- Закройте Photoshop полностью еще раз.
- Щелкните правой кнопкой мыши исполняемый файл Photoshop еще раз и выберите свойства из контекстного меню.
- Когда вы внутри свойства экрана Photoshop, выберите вкладку совместимости, перейдите к настройки раздел и установите флажок, связанный с Запустите эту программу от имени администратора.
- Нажмите на Применять и затем снова откройте Photoshop, чтобы увидеть, было ли исправление эффективным.
Принудительное открытие Photoshop с правами администратора
Если этот метод не был эффективен в вашем конкретном сценарии, перейдите к следующему способу ниже.
Способ 3: удаление файла настроек Photoshop
Возможно, такое поведение вызвано поврежденным файлом настроек Photoshop. Несколько пользователей сообщили, что им удалось решить эту проблему, закрыв Photoshop и принудительно открыв диалоговое окно «Файл настроек» при следующем перезапуске.
Эта процедура решит проблему в большинстве случаев, но имейте в виду, что она также уничтожает любые пользовательские ярлыки, которые вы могли ранее установить.
Если вы готовы пойти на риск, начните с полного закрытия Photoshop, а также проверьте значок панели задач, чтобы убедиться, что программа не работает в фоновом режиме. Если нет, перейдите к основному исполняемому файлу Photoshop и удерживайте Ctrl + Alt + Shift при двойном щелчке по ярлыку Photoshop.
Держите клавиши нажатыми, пока не увидите диалоговое окно с вопросом, хотите ли вы удалить настройки файл. Когда вы увидите это, нажмите на да чтобы избавиться от вашего Настройки Adobe Photoshop файл.
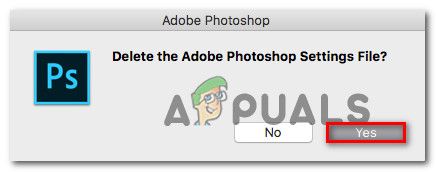
Удаление файла настроек Photoshop
Замечания: Если вы используете компьютер Mac, удерживайте Command + Опции + Shift.
После того, как файл настроек был удален, оставьте свой Photoshop, чтобы оставаться в режиме ожидания, и посмотрите, происходит ли то же самое поведение. Если проблема все еще не решена, перейдите к следующему способу ниже.
Способ 4: отключение OpenCL / OpenGL
Другим потенциальным виновником этой конкретной проблемы являются ситуации, когда OpenCL и / или OpenGL включены на компьютерах с низким и средним уровнем конфигурации. Несколько пострадавших пользователей сообщили, что им удалось решить проблему, отключив две технологии и перезагрузив компьютер.
Имейте в виду, что отключение этих параметров для производительности снизит производительность программного обеспечения для редактирования, поскольку вы потеряете некоторые функции графического процессора, такие как Scrubby Zoom, HUD Color Picker, Repousse и некоторые другие. Но в результате вы, скорее всего, получите больше стабильности.
После этого и перезапуска Фотошопа некоторые пользователи сообщили, что проблема никогда не возвращалась для них. Вот что вам нужно сделать, чтобы отключить OpenCL и / или OpenGL:
- открыто Photoshop и дождитесь полной загрузки программного обеспечения.
- Используйте ленту в верхней части, чтобы получить доступ к редактировать вкладка, затем выберите предпочтения из контекстного меню и нажмите на Спектакль.
- Как только вы находитесь внутри предпочтения настройки вашего приложения Photoshop, нажмите на Расширенные настройки (под Настройки графического процессора).
- В следующем меню снимите флажки, связанные с Используйте графический процессор для ускорения вычислений а также Используйте OpenCL. Затем нажмите на да сохранить текущую конфигурацию.
- Закройте Photoshop, затем перезагрузите компьютер, чтобы убедиться, что изменения вступили в силу. После завершения следующей последовательности запуска запустите Photoshop еще раз и посмотрите, не возникает ли такая же проблема.
Отключение OpenGL / OpenCL из меню Performance Photoshop
Если проблема все еще не решена для вас, перейдите к следующему способу ниже.
Метод 5: Обновление графических драйверов до последних версий
Несколько затронутых пользователей сообщили, что проблема была решена на неопределенный срок, и Photoshop прекратил свою работу даже после длительного периода времени после того, как они переустановили или обновили свои драйверы видеокарты на уязвимом компьютере. Подтверждено, что это действует как в Windows 7, так и в Windows 10.
В большинстве случаев Photoshop был гораздо стабильнее при использовании встроенного драйвера, чем до этой операции. Однако оставление встроенных драйверов может повлиять на производительность вашей системы с играми и другими ресурсоемкими действиями.
Вот краткое руководство по удалению ваших текущих драйверов графического процессора и замене их последней версией или со встроенными эквивалентами:
Удаление или обновление выделенного графического драйвера вашего GP
Если вы все еще сталкиваетесь с той же проблемой, перейдите к следующему способу ниже.
Способ 6: Замена дисковода подкачки (чистых дисков)
Каким бы маловероятным это ни казалось, несколько затронутых пользователей подтвердили, что им удалось решить эту проблему, изменив диск по умолчанию на другой диск (или каталог). Хотя официального объяснения того, почему эта процедура эффективна, нет, вполне вероятно, что в конечном итоге будет устранено любое повреждение в папке подкачки, поскольку ее необходимо будет заново создать.
Вот краткое руководство по изменению диска подкачки для фотошопа в другое место:
- Откройте Photoshop с правами администратора. следить Способ 2 инструкции о том, как это сделать.
- Как только вы окажетесь в Photoshop, откройте вкладку «Редактировать» на панели ленты в верхней части и выберите Предпочтения, затем нажмите на Скретч диски.
- Как только вы находитесь внутри Скретч Диски На вкладке меню «Настройки» снимите флажок, связанный с активным в данный момент приводом, и отметьте другой.
- Нажмите Хорошо чтобы сохранить изменения, перезагрузите компьютер.
- При следующей последовательности запуска снова откройте Photoshop и посмотрите, была ли проблема решена.
Изменение скретч-диска по умолчанию
Если вы по-прежнему сталкиваетесь с той же проблемой после периодов простоя, перейдите к следующему способу ниже.
Способ 7: переустановка приложения Photoshop
Оказывается, эта проблема также может возникать из-за повреждения файла в папке установки Photoshop. Несколько пользователей, которым мы также пытаемся решить эту проблему, сообщили, что наконец-то получили прорыв после попытки полностью удалить программное обеспечение и затем переустановить последнюю доступную версию на основе своей лицензии.
Вот краткое руководство по удалению вашей текущей версии Photoshop и установке последней доступной версии:
- Нажмите Windows ключ + R открыть Бежать диалоговое окно. Затем введите «Appwiz.cpl» внутри текстового поля и нажмите Войти открыть Программы и особенности меню.
Введите appwiz.cpl и нажмите Enter, чтобы открыть список установленных программ. - Внутри Программы и особенности прокрутите список приложений и найдите свою установку Photoshop. Как только вы увидите его, щелкните по нему правой кнопкой мыши и выберите Удалить / Изменить. Если вас попросят UAC(Контроль учетной записи пользователя) подскажите, нажмите да предоставить административные привилегии.
Удаление установки Photoshop - В меню удаления следуйте инструкциям на экране для завершения удаления, а затем перезагрузите компьютер.
- После завершения следующей последовательности запуска перейдите по этой ссылке Вот, войдите в свою учетную запись Adobe и загрузите последнюю версию Photoshop (в зависимости от того, какая у вас лицензия).
- После завершения установки откройте приложение и посмотрите, была ли проблема решена.
ОШИБКА PHOTOSHOP, А НЕ ФАЙЛ PNG [ТЕХНИЧЕСКОЕ ИСПРАВЛЕНИЕ] - ИСПРАВЛЯТЬ - 2021
Видео: Микромир 🔝 Барбоскины 🔝 Новая серия | 195 | Премьера! 2021.
Adobe Photoshop является отраслевым стандартом, когда он поставляется с программным обеспечением для редактирования и обработки изображений для платформы Windows. Photoshop поддерживает все форматы изображений от JPG до PNG. Однако некоторые пользователи сообщают, что они не могут работать с изображениями из-за ошибки в файле PNG. Если пользователь нажимает кнопку «ОК», изображение не загружается в рабочую область.
Это распространенная ошибка, и мы составили список возможных исправлений для ее устранения на компьютере с Windows.
Почему Photoshop не открывает файлы PNG?
1. Обновление фотошопа
- Запустите Adobe Photoshop.
- Перейдите в « Справка» и выберите « Обновления».
- Проверьте наличие доступных обновлений. Загрузите и установите обновление.
- Перезагрузите систему и проверьте, нет ли улучшений.
Обновление от Creative Cloud
- Нажмите на значок Creative Cloud на панели задач.
- Выберите Проверить наличие обновлений приложения.
- На вкладке Все приложения проверьте, есть ли в Photoshop доступное обновление.

2. Проверьте и измените расширение файла
- Перейдите в папку, в которой сохранено проблемное изображение.
- Щелкните правой кнопкой мыши на изображении и выберите открыть с помощью Блокнота.

Мы много писали о проблемах Photoshop в Windows 10. Ознакомьтесь с этими руководствами для получения дополнительной информации.
3. Сохранить изображение как PNG
- Перейдите в папку, в которой сохранено изображение PNG.
- Щелкните правой кнопкой мыши по изображению и откройте с помощью Paint.
- В приложении Paint выберите Файл> Сохранить как.

4. Отключите использование графического процессора
- Запустите Photoshop.
- Перейдите в « Правка» > « Настройки».
- Выберите спектакли.
- На вкладке «Исполнения» снимите флажок « Использовать графический процессор » в нижней части экрана.

Возможно, вам придется использовать графический процессор для других задач, связанных с 3D. Поэтому убедитесь, что вы включили эту опцию после редактирования изображения.
5. Сброс настроек Photoshop
- Запустите Photoshop.
- Нажмите на Edit и выберите Preferences.
- В окне настроек нажмите « Сбросить настройки при выходе ».
- Выйдите из Photoshop и перезагрузите компьютер.

Ошибка Dism 2 в Windows 10 шт. [Техническое исправление]
![Ошибка Dism 2 в Windows 10 шт. [Техническое исправление]](https://img.desmoineshvaccompany.com/img/fix/224/fix-dism-error-2-windows-10-pc.jpg)
Если ошибка DISM 2 появляется на ПК с Windows 10, сначала временно отключите или удалите антивирус, а затем проверьте версию DISM.
Что-то пошло не так, ошибка на BBC iplayer [техническое исправление]
![Что-то пошло не так, ошибка на BBC iplayer [техническое исправление]](https://img.desmoineshvaccompany.com/img/fix/955/something-went-wrong-error-bbc-iplayer.jpg)
Проигрыватель Windows Media не может найти файл [техническое исправление]
![Проигрыватель Windows Media не может найти файл [техническое исправление]](https://img.desmoineshvaccompany.com/img/fix/682/windows-media-player-cannot-find-file.jpg)

Одна из распространенных ошибок Photoshop СС, CS6, CS5 - невозможно выполнить запрос, произошел программный сбой. Ошибка возникает из-за нехватки ресурсов компьютера для выполнения команды/задачи. Возникает ошибка при различных обстоятельствах: при использовании пипетки, при выделении участка изображения, слоя, при попытке создания фигуры, использовании пипетки, манипуляции со слоями: удаление, перетаскивание, создание. Приводим моменты, на которые стоит обратить внимание, расположенные по популярности:
- Перейдите в настройки, во вкладку "производительность" (Редактирование -> Настройки -> Производительность). Убедитесь, что для работы выделено достаточно памяти. И она находится в оптимальном диапазоне.

- Второй момент, из-за которого может происходить ошибка - "произошел программный сбой", это неизвестный формат сжатия изображения. Это происходит, если ошибка возникает только при открытии одного конкретного файла. Другие же файлы открываются нормально. В таком случае пересохраните изображение в другой программе, либо прогоните через сервис tinypng.com. Этот сервис пересожмет картинку без потери качества, после чего она откроется в фотошопе. Минус онлайн сервиса - ограничение в размере файла - не более 5 Мб.
- В этой же вкладке убедитесь, что у вас стоит разумное количество сохранения истории действий. Чем больше это число, тем больше памяти требуется программе для работы.
- Во вкладке "Рабочие диски", в настройках убедитесь, что выбран диск, в котором свободно от 2ГБ свободного места.
- Обратите внимание на системные требования вашей версии Photoshop. Имейте в виду, что для работы с файлами большого размера и большим количеством слоев требуются большие объемы оперативной памяти и памяти на диске ПК. Возможно, требуется большие объемы памяти, чем у вас имеются.
Основной вывод из возможных решений: ошибка "произошел программный сбой" в программе Photoshop связана с недостатком ресурсов компьютера. Которая вызвана либо неверно оптимизированными настройками самой программы, либо связана с нехваткой ресурсов компьютера.
Читайте также:


