Photo library чем открыть
Если появилась ситуация, в которой Вы не можете открыть файл PHOTOLIBRARY на своем компьютере - причин может быть несколько. Первой и одновременно самой важной (встречается чаще всего) является отсутствие соответствующей аппликации обслуживающей PHOTOLIBRARY среди установленных на Вашем компьютере.
Самым простым способом решения этой проблемы является нахождение и скачивание соответствующей аппликации. Первая часть задания, уже выполнена, - программы для обслуживания файла PHOTOLIBRARY Вы найдете ниже. Теперь достаточно скачать и установить соответствующую аппликацию.
В дальнейшей части этой страницы Вы найдете другие возможные причины, вызывающие проблемы с файлами PHOTOLIBRARY.
Программа(ы), умеющие открыть файл .PHOTOLIBRARY
Mac OS
Возможные проблемы с файлами в формате PHOTOLIBRARY
Отсутствие возможности открытия и работы с файлом PHOTOLIBRARY, совсем не должен значить, что мы не имеем установленного на своем компьютере соответствующего программного обеспечения. Могут выступать другие проблемы, которые также блокируют нам возможность работы с файлом Apple IPhoto Digital Photo Library. Ниже находится список возможных проблем.
- Повреждение открываемого файла PHOTOLIBRARY.
- Ошибочные связи файла PHOTOLIBRARY в записях реестра.
- Случайное удаление описания расширения PHOTOLIBRARY из реестра Windows
- Некомплектная установка аппликации, обслуживающей формат PHOTOLIBRARY
- Открываемый файл PHOTOLIBRARY инфицирован нежелательным, вредным программным обеспечением.
- На компьютере слишком мало места, чтобы открыть файл PHOTOLIBRARY.
- Драйверы оборудования, используемого компьютером для открытия файла PHOTOLIBRARY неактуальные.
Если Вы уверены, что все перечисленные поводы отсутствуют в Вашем случае (или были уже исключены), файл PHOTOLIBRARY должен сотрудничать с Вашими программами без каких либо проблем. Если проблема с файлом PHOTOLIBRARY все-таки не решена, это может значить, что в этом случае появилась другая, редкая проблема с файлом PHOTOLIBRARY. В таком случае остается только помощь специалиста.
Похожие расширения
| .a1wish | Audials Wishlist Format |
| .a3l | Adobe Authorware Library Format |
| .a3m | Adobe Authorware Unpackaged Format |
| .a3w | Adobe Authorware Unpackaged Format |
| .a4l | Adobe Authorware Library Format |
| .a4m | Adobe Authorware Unpackaged Format |
| .a4w | Adobe Authorware Unpackaged Format |
| .a5l | Adobe Authorware Library Format |
Как связать файл с установленной программой?
Если Вы хотите связать какой-то файл с новой программой (напр. moj-plik.PHOTOLIBRARY) Вы можете воспользоваться двумя вариантами. Первый и самый простой - это нажатие правой кнопкой мышки на избранный файл PHOTOLIBRARY. Из открытого меню выберите опцию Выбрать программу по умолчанию", затем опцию "Пересматривать" и найти требуемую программу. Всю операцию необходимо утвердить нажатием кнопки OK.
Есть ли универсальный метод открытия неизвестных файлов?
Многие файлы содержат данные в виде текста или чисел. Возможно, что во время открытия неизвестных файлов (напр. PHOTOLIBRARY) популярный в системе Windows простой редактор текста, которым является Notatnik позволит нам увидеть часть данных, закодированных в файле. Этот метод позволяет просмотреть содержимое многих файлов, однако не в такой форме, как программа, предназначенная для их обслуживания.
Если при попытке открыть файл PHOTOLIBRARY на вашем устройстве возникает ошибка, вы должны сделать две вещи - установить соответствующее программное обеспечение и связать файлы PHOTOLIBRARY с этим программным обеспечением. Если это не решит проблему, то причина может быть другой - более подробную информацию вы найдете в этой статье.
PHOTOLIBRARY расширение файла
- Тип файла IPhoto Photo Library
- Разработчик файлов Apple
- Категория файла Файлы данных
- Рейтинг популярности файлов
Как открыть файл PHOTOLIBRARY?
При открытии открытия. PHOTOLIBRARY файлов могут быть разные причины проблем. Каждая проблема требует своего подхода, но большинство из них можно решить, следуя приведенным ниже инструкциям.
Шаг 1. Установите программу, которая поддерживает PHOTOLIBRARY файлы
Чтобы открыть PHOTOLIBRARY файл, в системе должна быть установлена соответствующая программа, которая поддерживает этот формат файлов. Ниже представлен список программ, которые поддерживают файлы с расширением PHOTOLIBRARY.
Программы, открывающие файлы PHOTOLIBRARY
Скачайте установщик для данного приложения и запустите его. После завершения установки PHOTOLIBRARY файлы должны быть открыты с установленным приложением по умолчанию при следующей попытке открыть файл этого типа.
Помните!
Не все перечисленные приложения могут выполнять все операции с файлами PHOTOLIBRARY. Некоторые приложения могут открывать только такой файл и просматривать его содержимое, тогда как целью других может быть преобразование файлов в другие форматы файлов. Поэтому вам следует заранее проверить возможности приложений в отношении файлов PHOTOLIBRARY.
Шаг 2. Свяжите данное программное обеспечение с файлами PHOTOLIBRARY
Может возникнуть ситуация, когда у пользователя есть соответствующее приложение, поддерживающее файлы PHOTOLIBRARY, установленные в его системе, но такое приложение не связано с файлами этого типа. Чтобы связать данное приложение с PHOTOLIBRARY файлами, пользователь должен открыть подменю файлов, щелкнув правой кнопкой мыши значок файла и выбрав опцию «Открыть с помощью». Система отобразит список предлагаемых программ, которые можно использовать для открытия файлов PHOTOLIBRARY. Выберите соответствующую опцию и установите флажок «Всегда использовать выбранное приложение для открытия файлов такого типа». Система сохранит эту информацию, используя выбранную программу, чтобы открыть PHOTOLIBRARY файлы.
Шаг 3. Проверьте, нет ли других ошибок, связанных с файлами PHOTOLIBRARY
Когда вышеупомянутые решения терпят неудачу, другие варианты должны быть продолжены. Возможно, файл PHOTOLIBRARY поврежден или поврежден. Наиболее распространенные причины повреждения файла:

На замену привычному фотопотоку Apple предоставила сервис, который называется iCloud Photo Library. После его включения все ваши фото и видео будут выгружаться на сервера iCloud, откуда к ним будет доступ с любого устройства с вашим Apple ID.
Сейчас сервис находится в бета-тестировании и выйдет лишь в начале 2015 года. Ниже мы расскажем о том, стоит ли им пользоваться уже сейчас.
Включить iCloud Photo Library или медиатеку iCloud можно в Настройках → Фото и Камера. Вас сразу же уведомят о том, что все ваши фотографии и видео синхронизируются с сервером и если стандартных 5 ГБ не хватит, данные перестанут синхронизироваться.
В отличие от фотопотока, в Медиатеке iCloud можно хранить неограниченное количество фотографий, фотопоток же был ограничен всего тысячей. Еще к одному преимуществу можно отнести беспрерывную работу между устройствами. Вы можете начать редактировать фотографию на одном и закончить на другом. Избранные фото также синхронизируются между устройствами.
Долгожданная фотоплёнка, которую вернули в iOS 8.1 доступна лишь при отключенной медиатеке iCloud, что явно не даёт последней преимуществ. После включения медиатеки появятся новые папки «Недавно удаленные» и «Недавно добавленные».
В целом, медиатека iCloud — это усовершенствованный Фотопоток. И к одному из главных нововведений можно отнести оптимизацию размера фотографий на устройстве. Эта функция позволяет хранить на устройстве фото в меньшем разрешении для экономии места, в то время, как на сервере они будут храниться в оригинале.
С одной стороны, это плюс, так как оригиналы весят гораздо больше, но с другой стороны, это явная попытка заставить нас купить дополнительное место в iCloud, так как стандартных 5 ГБ, скорее всего, не хватит. Собственно, это нас и просят сделать, если фотографий на устройстве больше, чем свободного места в iCloud.
В остальном же Медиатека iCloud ничем не отличается от старого, лампового Фотопотока. Как и раньше, есть возможность создавать публичные альбомы, чтобы делиться ими с друзьями и просматривать фото по годам, коллекциям и местоположению.
Я проходил со включенной медиатекой последние несколько недель и не увидел в ней никаких преимуществ. После отключения фотографии по-прежнему синхронизируются с фотопотоком и смысла включать эту функцию до её официального выхода в начале 2015 года нет. Однако, если вам не терпится попробовать, сделать это можно в Настройках → Фото и Камера. Но помните, что в таком случае пропадет папка «Фотоплёнка».
Организация собственной библиотеки фотографий – непростой вопрос. Сегодня у большинства людей основной инструмент съемки – смартфон. Но когда фотографий на нем становится очень много, мы просто сгружаем их на компьютер. Но и там постепенно образуется беспорядочная куча из снимков разных времен, мест и людей. Мы поможем вам обеспечить контроль над вашими фотографиями и улучшить их организацию. В macOS на помощь придет стандартное бесплатное приложение «Фото», оно сделает коллекцию максимально удобной.
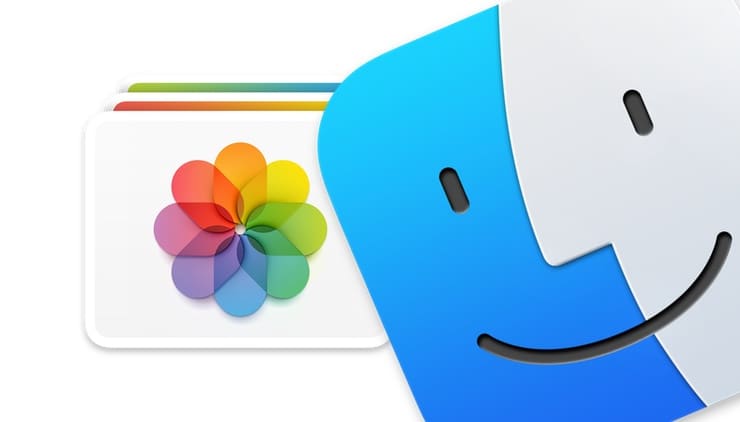
Почему для организации Библиотеки фотографий нужно использовать приложение Фото на Mac
Ниже приведем несколько основных причин, по которым при организации собственной библиотеки фотографий в macOS стоит отдать предпочтение приложению «Фото».
– приложение «Фото» в macOS входит в состав стандартных встроенных приложений операционной системы. Это означает, что оно абсолютно бесплатно и постоянно обновляется разработчиками;
– приложение «Фото» в macOS поддерживает синхронизацию контента через iCloud, а это означает, что все фото и видео, находящиеся на Mac при необходимости будут доступны на любом вашем устройстве (iPhone, iPad или Apple TV). Для использования функции Фото iCloud рекомендуется воспользоваться одним из платных тарифных планов iCloud (бесплатно доступно лишь 5 Гб);
– приложение «Фото» в macOS поддерживает все форматы фото и видео, отснятые на iPhone, в том числе: Live Photos, Apple Pro RAW и т.д.;
– приложение «Фото» в macOS имеет достаточно мощный собственный редактор фото и видео.
Создайте альбомы и папки
Вы и сами не заметите, как коллекции фотографий вдруг выйдут из-под вашего контроля. Но вы можете сохранить их отсортированными в приложении Apple «Фото», настроив папки и альбомы. Щелкните Файл → Новая папка или Новый альбом, чтобы начать этот процесс.
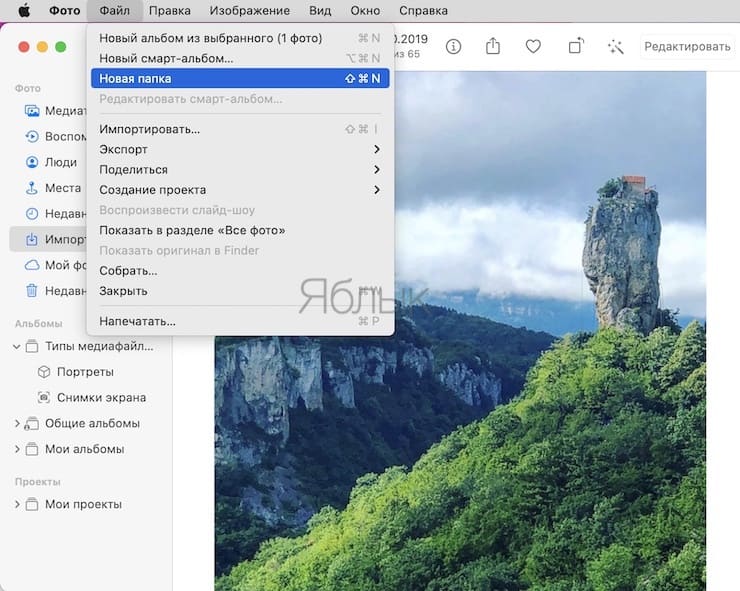
Отличия между папками и альбомами в Apple «Фото»
Хотя альбомы и папки могут показаться взаимозаменяемыми, на самом деле при работе с фотографиями между ними есть большая разница. Альбомы позволяют упорядочивать фотографии и видео, а папки позволяют упорядочивать уже сами альбомы.
В папках могут находиться другие папки и вложенные альбомы. Но в альбомах не может быть дочерних элементов.
Структура папок удобна для управления сборниками коллекций по определенной теме. Допустим, у вас есть отдельный альбом для каждой поездки, в которой вы когда-либо были со своей семьей. Тогда имеет смысл объединить все эти альбомы в одном общем месте, которым может стать подпапка «Отпуск», находящаяся в родительской папке «Путешествия».
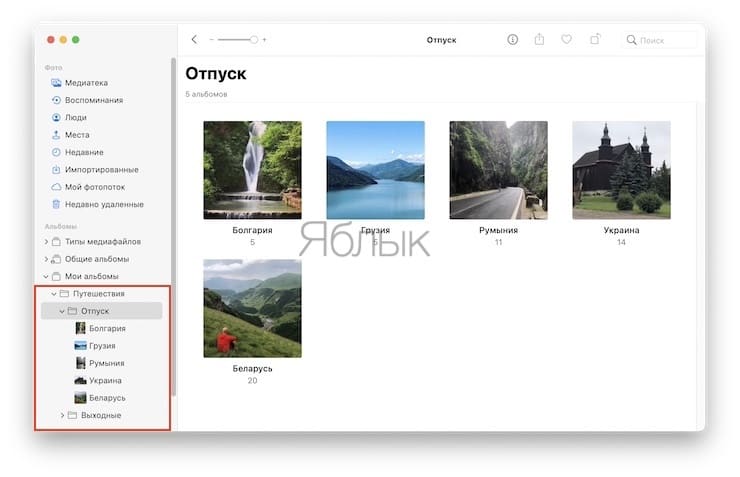
Для последующего добавления отдельных файлов в альбомы, нажмите на фото (видео) правой кнопкой мыши и выберите в появившемся меню команду «Добавить в».
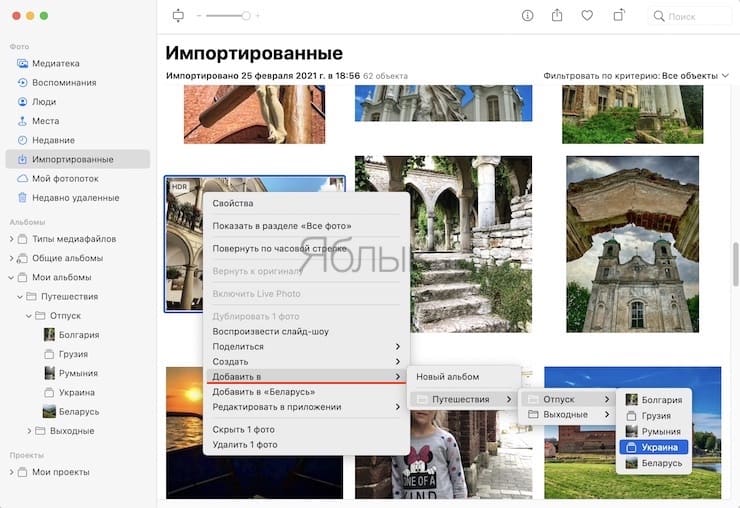
Редактируйте фото и видео
В случае необходимости вы можете отредактировать фото или видео прямо в приложении «Фото». Функционал программы позволяет обрезать, поворачивать, накладывать фильтры, использовать инструменты коррекции цвета и многое другое.
Для того чтобы открыть редактор в приложении «Фото», откройте фотографию или видео и нажмите кнопку Редактировать в правом верхнем углу.
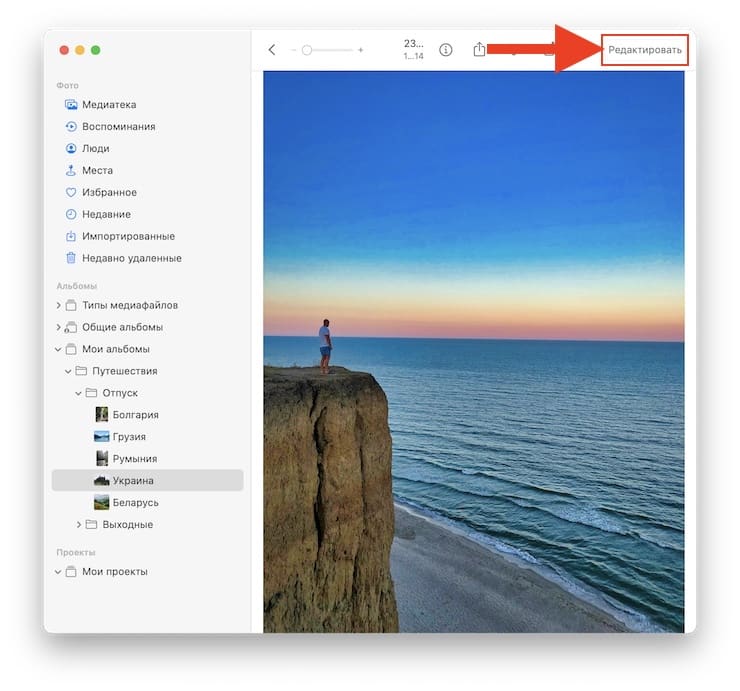
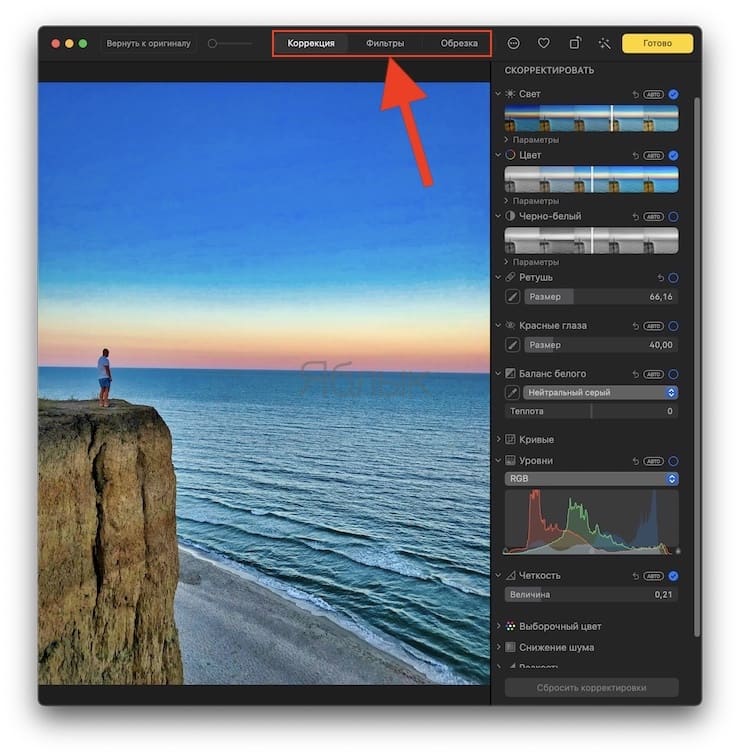
Воспользуйтесь вкладками Коррекция, Фильтры и Обрезка для редактирования.
Отмечайте людей
Если вы пытаетесь управлять фотографиями на своем Mac, то будет очень удобно выбрать фотографии определенных друзей или членов семьи. Приложение «Фото» знает об этой потребности и старается упростить реализацию такой задачи. Для этого можно отмечать людей на ваших фотографиях.
Приложение автоматически сканирует лица, которые появляются на ваших фотографиях, и собирает их в разделе «Люди» на боковой панели. Двойной щелчок по лицу отображает фотографии, на которых это лицо присутствует, причем во всех альбомах.
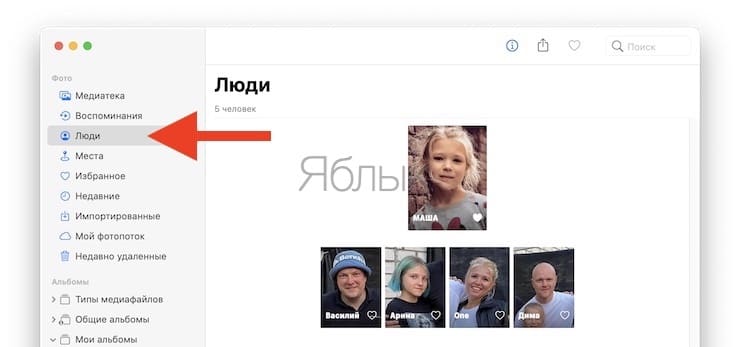
Вы можете сопоставить имена с лицами, щелкнув параметр «Имя», который появляется при наведении курсора на лицо. После того, как вы отметили людей таким образом, вы можете искать их фотографии, просто вводя имя в поле поиска.
Для того чтобы присвоить имя конкретному человеку на фото, откройте снимок и нажмите кнопку «i» (Информация).
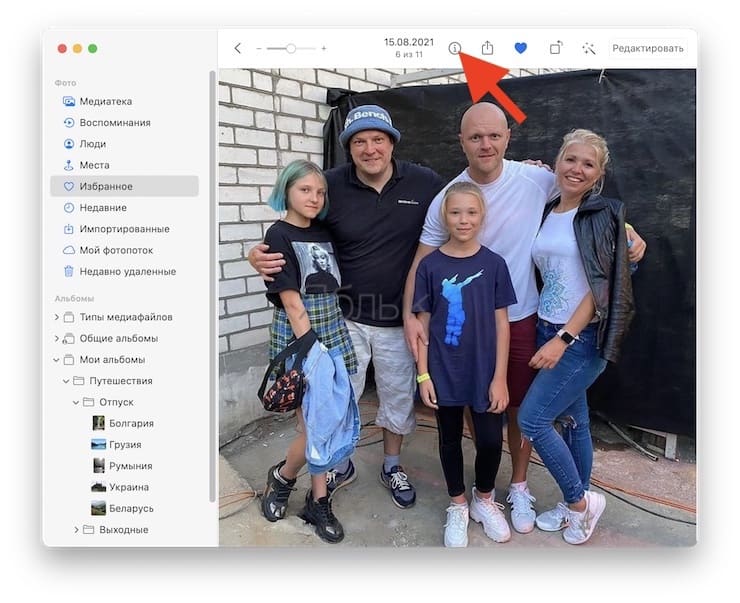
В появившемся окне нажмите «Добавить лица».
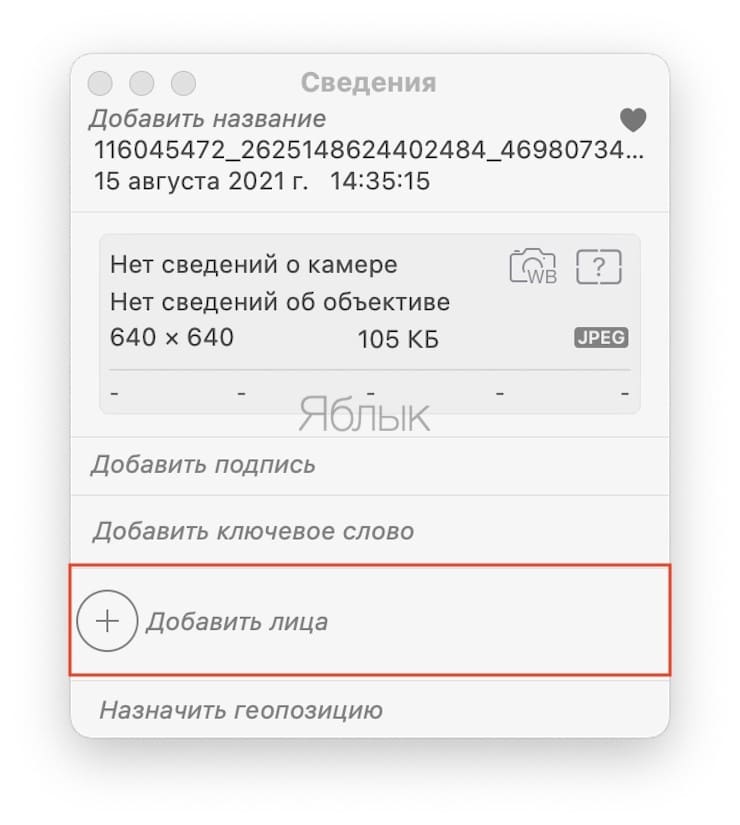
Переместите появившийся кружок на лицо человека, которого необходимо отметить. При необходимости диаметр кружка можно изменять. Впишите имя в соответствующее поле.
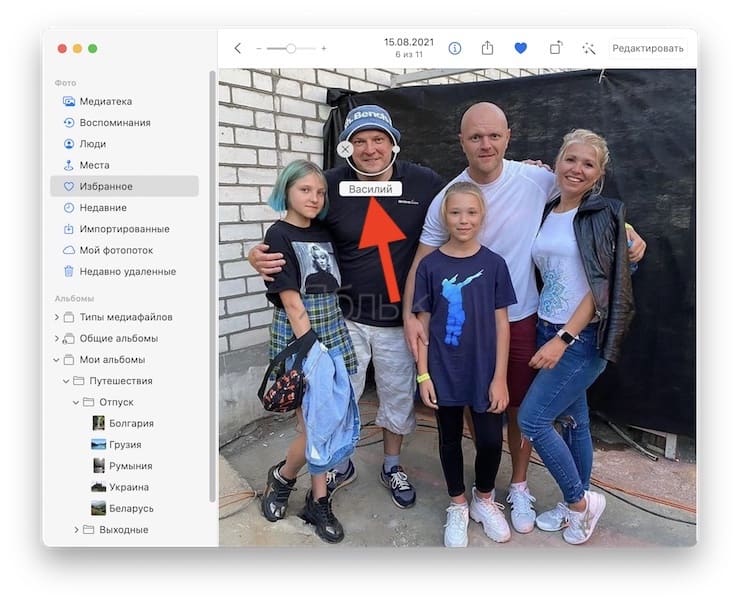
Присвойте имена остальным людям на фото.
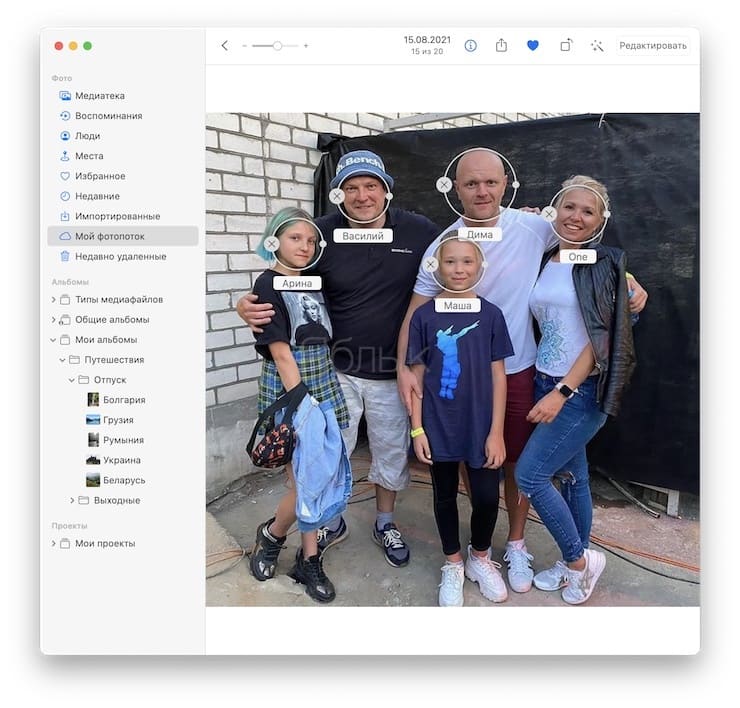
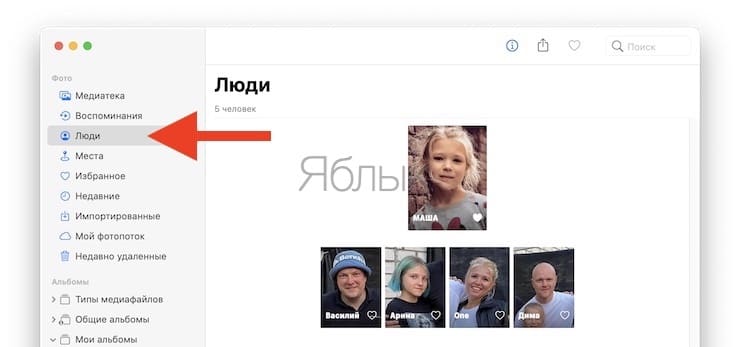
Добавьте информацию о местоположении
Сортировка фотографий на Mac с учетом местоположения снимка – отличный способ объединить снимки с отдыха. Все фотографии, которым назначено местоположение, отображаются на интерактивной карте в разделе «Места» боковой панели. Щелкните миниатюру, отображаемую для определенного места, и вы увидите сетку всех назначенных ему фотографий.
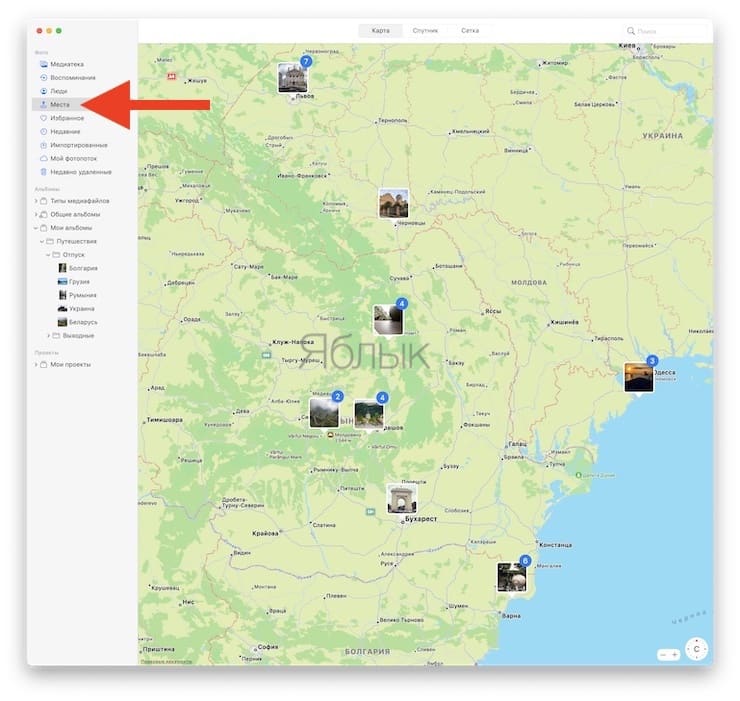
Но не все фотографии автоматически отдают информацию о местоположении. Для некоторых снимков вам придется добавить ее самостоятельно. Для этого откройте фотографию и щелкните значок «i» (Информация), который вы найдете на основной панели инструментов вверху.
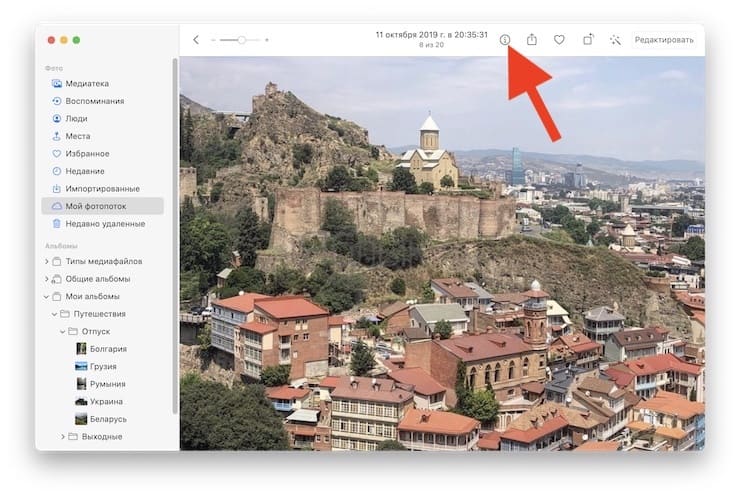
Теперь во всплывающем окне вы должны увидеть раздел информации о фотографии. Щелкните по кнопке «Назначить геопозицю» внизу этого окна.
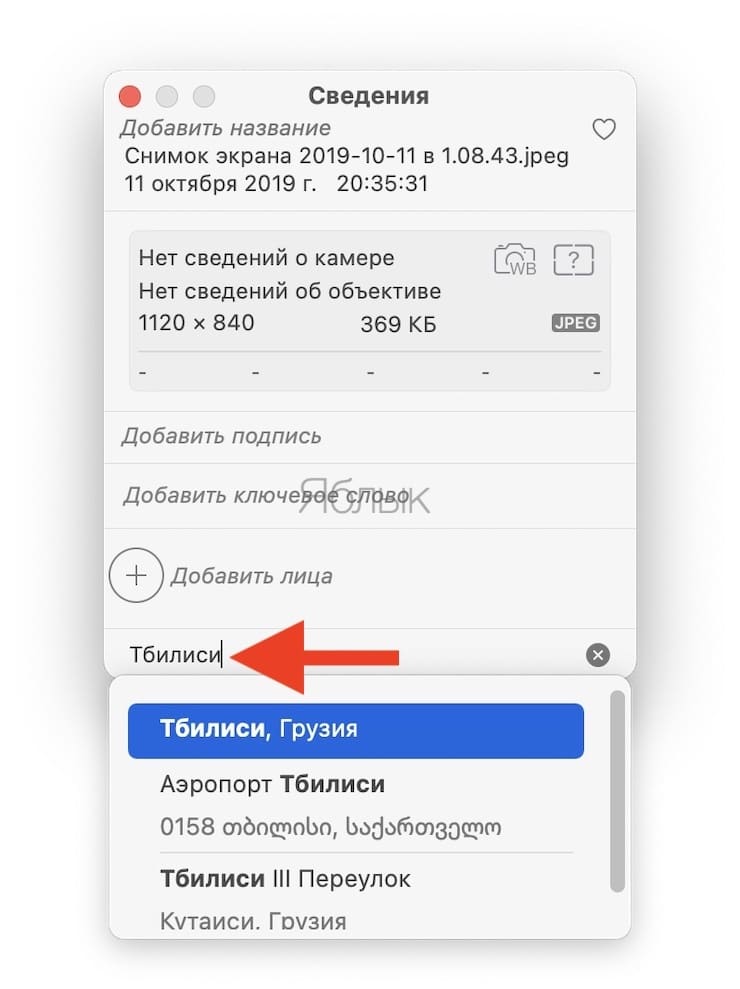
Как только вы введете выбранное вами место и нажмете «Ввод», прямо под ним появится крошечная интерактивная карта с приколотой в нужное место булавкой. Обратите внимание, что вы также можете добавить заголовок, ключевое слово и описание фотографии в этом же окне.
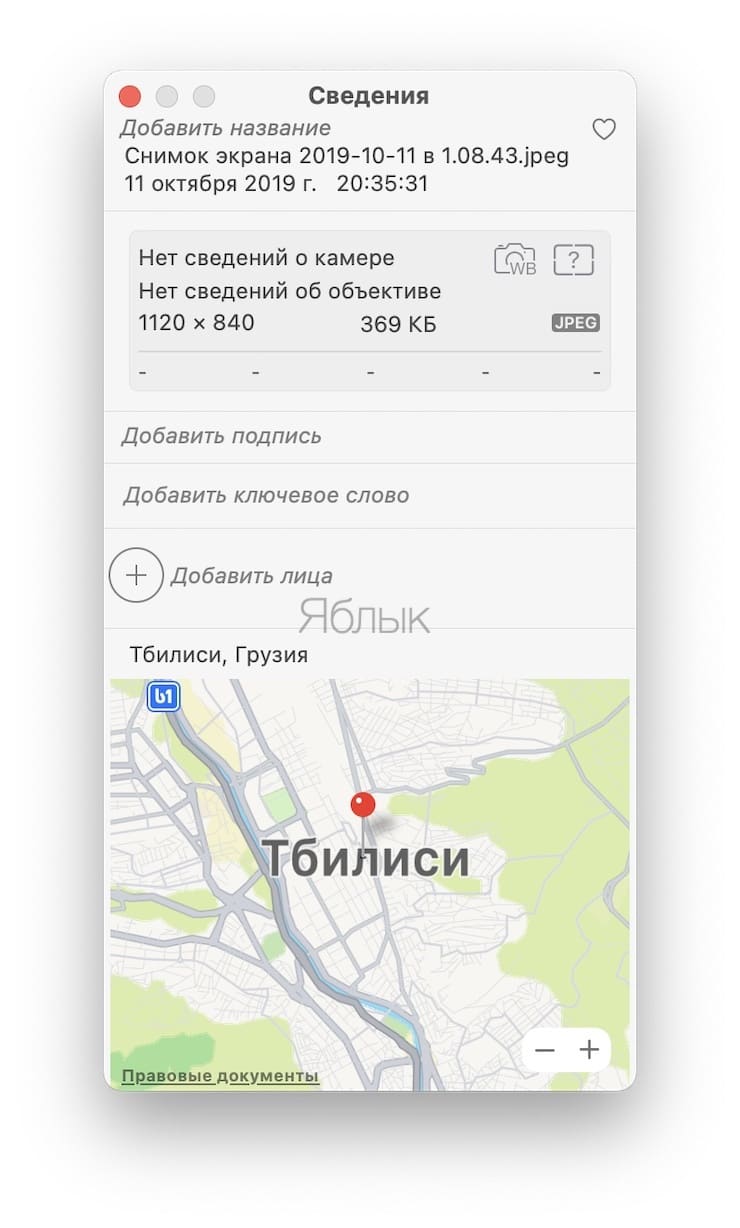
Вы можете назначать местоположение как для одной фотографий, так и сразу для нескольких; процесс этот в обоих случаях одинаковый. Если вы не являетесь поклонником геотегов, то всегда можете удалить данные о местоположении при отправке фотографий со своего iPhone.
Делайте подписи и добавляйте ключевые слова к фото для быстрого поиска
Часто бывает, что мы через какое-то время забываем где было снято фото, что на ней или какой смысл она несет, да или попросту необходимо быстро отыскать определенный снимок среди тысяч других. Для того чтобы упростить поиск фото или видео в приложении «Фото» на Mac, откройте фотографию, нажмите значок «i» (Информация) и заполните графы Добавить подпись и Ключевые слова.
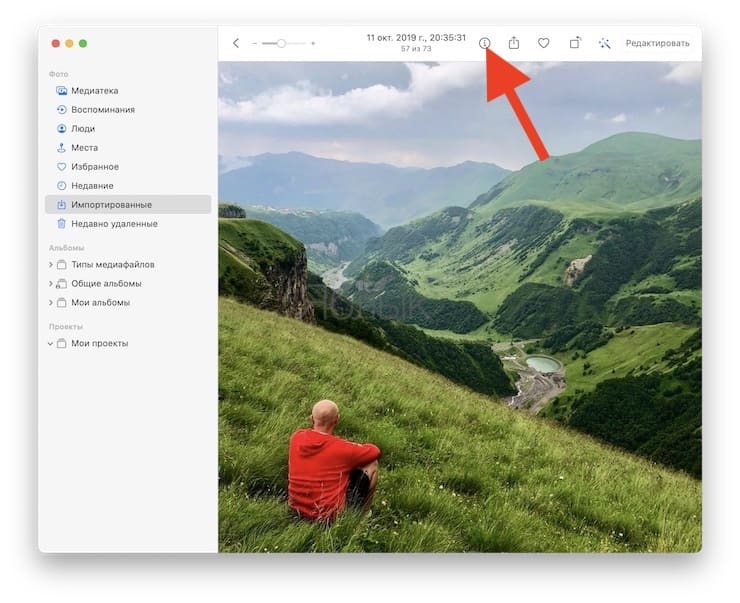
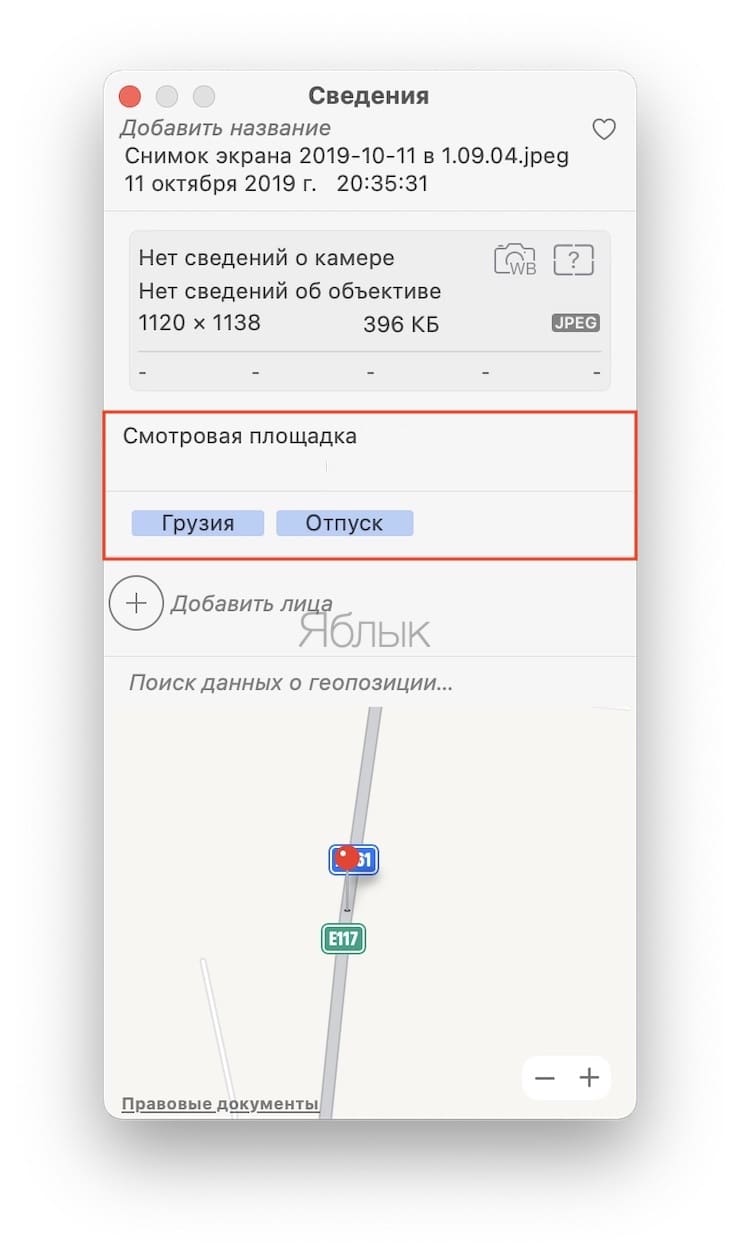
Превратите альбомы в воспоминания
Если вы нажмете на «Воспоминания» на боковой панели «Фото», то увидите, что приложение взяло ваши лучшие снимки и превратило их в слайд-шоу. С помощью этих специальных подборок вы обязательно заново откроете для себя удивительные фотографии, о которых уже почти забыли.
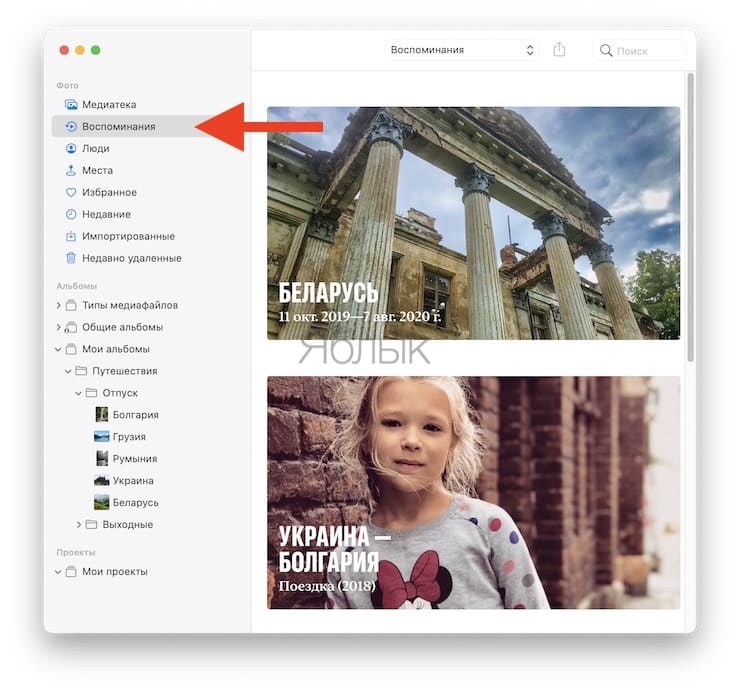
Однако Apple не всегда правильно собирает фотографии. Но вы вполне можете удалить несколько воспоминаний, созданных Apple, и самостоятельно превратить альбомы в такие слайд-шоу.
Откройте любой альбом и щелкните по ссылке «Показать как воспоминание», чтобы альбом превратился в «Воспоминания». Если вы хотите просмотреть альбом в виде слайд-шоу, не превращая его в воспоминание, щелкните по ссылке «Слайд-шоу».
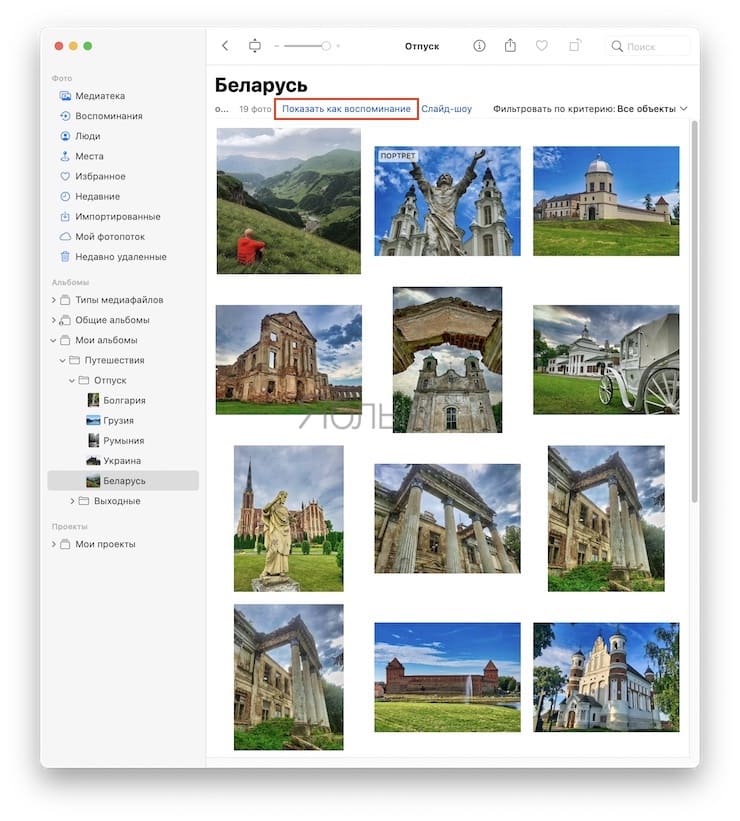
Если вы хотите добавить созданные «воспоминания» в раздел «Воспоминания», нажмите ссылку-кнопку «Создать воспоминание».
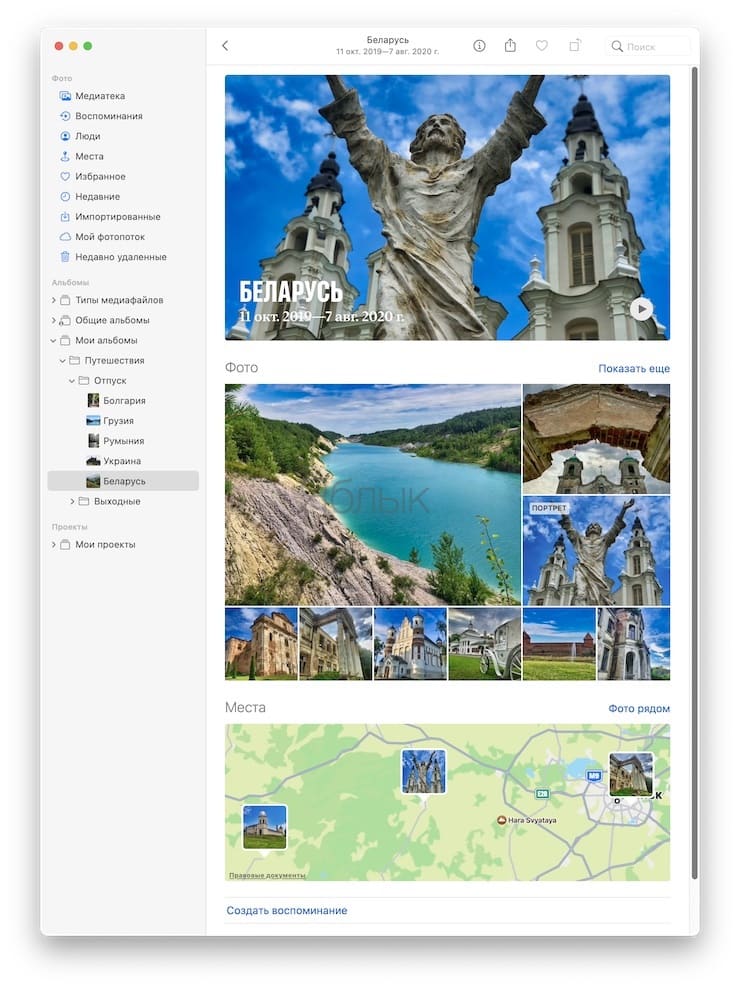
Вы также можете просмотреть несколько фотографий в виде слайд-шоу. Для этого выберите опцию «Воспроизвести слайд-шоу» в контекстном меню для группы выбранных фотографий.
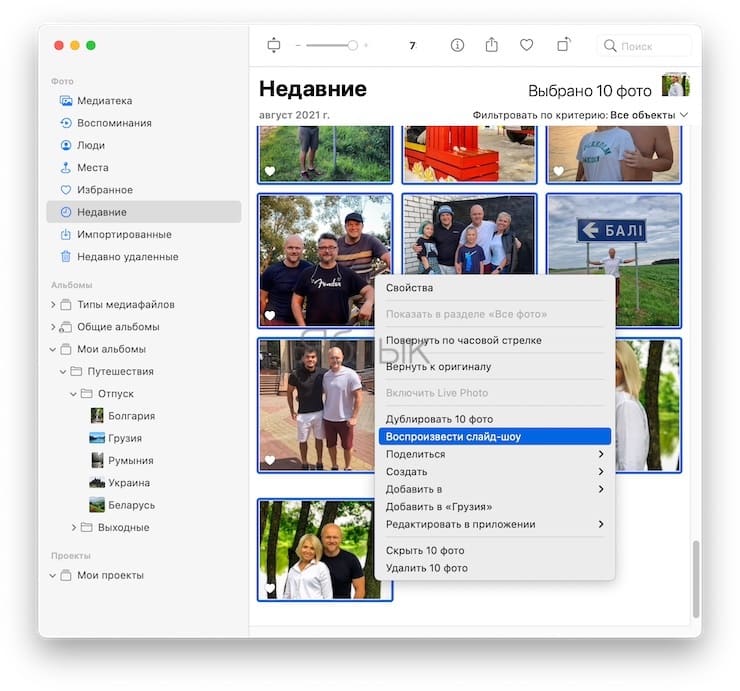
Чтобы воспроизвести выбранное воспоминание, нажмите кнопку «Воспроизвести» на верхней панели инструментов, а затем кнопку «Воспроизвести слайд-шоу» в появившемся меню. Обратите внимание, что вы также можете изменить тему и фоновую музыку для воспоминания из этого же меню.
Активируйте облачную синхронизацию с iCloud
Синхронизация фотографий в iCloud делает их доступными для любого устройства с подключением к Интернету. Вы будете рады узнать, что даже вносимые в фотографии изменения тоже синхронизируются с iCloud.
Наличие резервных копий фотографий в нескольких местах поможет вам избавиться от возможных сбоев с данными и не беспокоиться об этой проблеме.
Если вы хотите использовать функцию облачной синхронизации для своей библиотеки фотографий, перейдите в Системные настройки → Apple ID → iCloud. Там активируйте опцию «Фото iCloud».
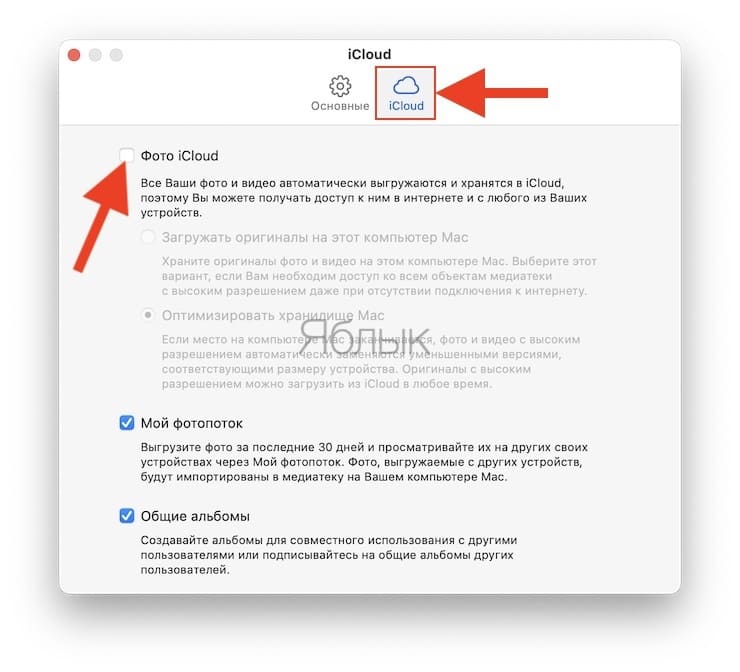
Имейте в виду, что Apple выделяет только 5 ГБ свободного места для хранения каждому пользователю iCloud. Если у вас есть большая коллекция фотографий для резервного копирования, у вас, скорее всего, место быстро закончится. И рано или поздно вам придется подумать о покупке дополнительного объема хранилища iCloud или же об использовании альтернативного облачного сервиса для хранения фотографий с более гибкими возможностями.
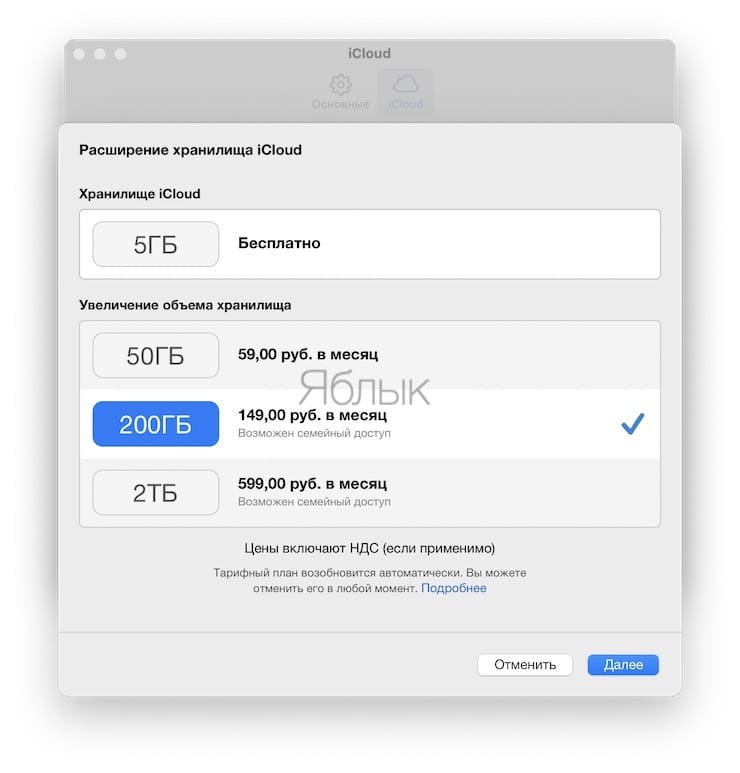
Настройте смарт-альбомы
Смарт-альбомы пригодятся, когда вы хотите, скажем, отфильтровать фотографии, соответствующие определенному ключевому слову или изображающие определенную группу людей. Вы также можете использовать эти умные альбомы, чтобы отобрать изображения, которые «Фото» не удалось синхронизировать с iCloud.
Чтобы начать настройку смарт-альбома, нажмите Файл → Новый смарт-альбом. Затем вы увидите всплывающее окно, в котором можете выбрать условия для фильтрации фотографий из набора раскрывающихся меню. Как только вы настроите нужные условия, нажмите кнопку ОК.
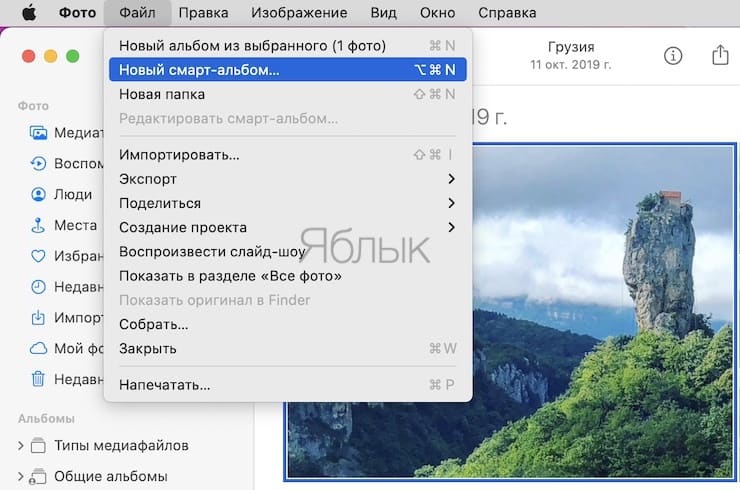
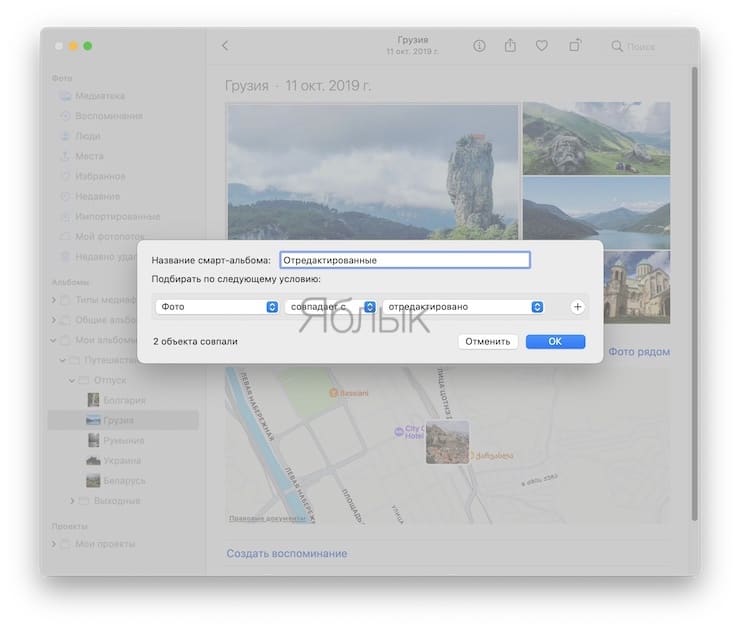
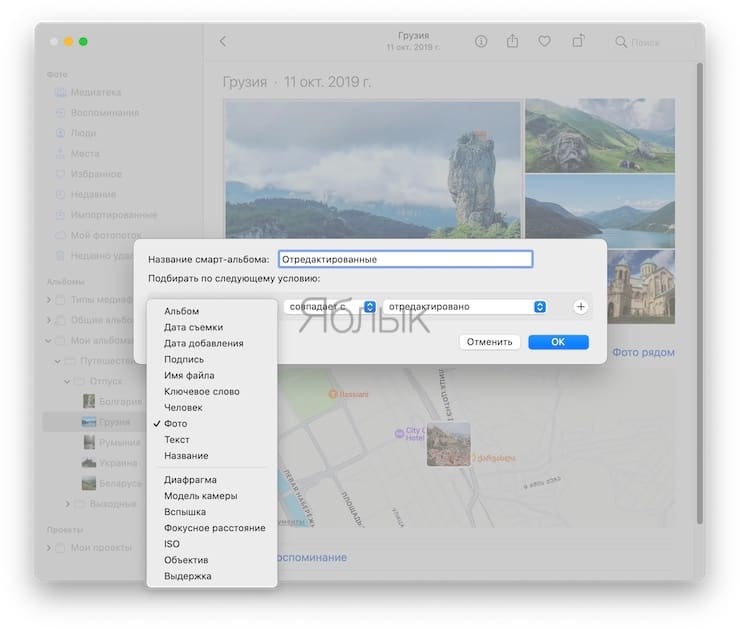
После этого альбом появится в разделе «Мои альбомы» на боковой панели.
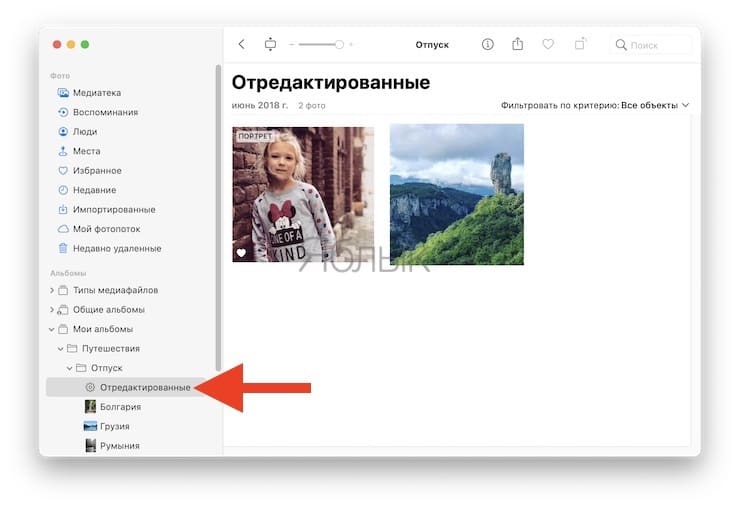
Восстановите (исправьте ошибки) библиотеку фотографий
Если приложение «Фото» не открывается или слишком часто сбоит, то можно попросить macOS восстановить его. Для этого при открытии приложения удерживайте нажатыми клавиши Command (⌘) + ⌥Option (Alt).
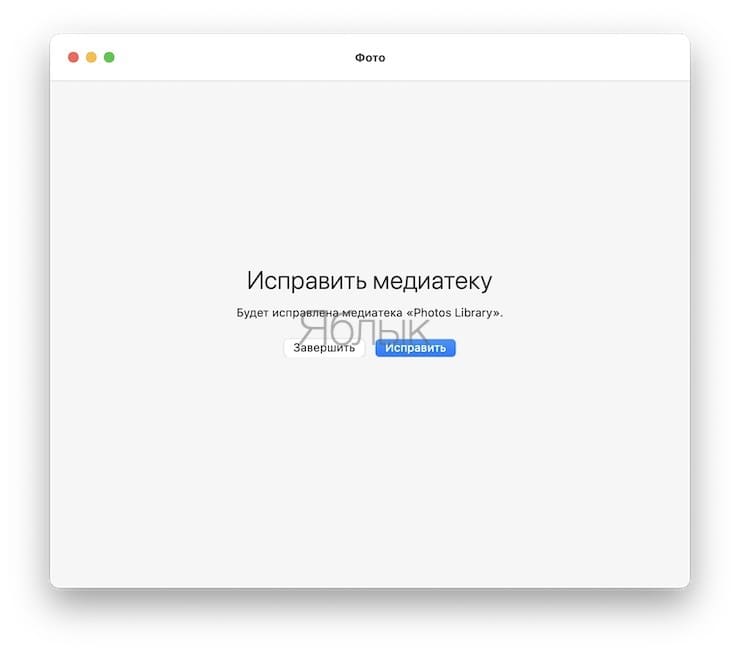
После того, как вы нажмете кнопку «Восстановить» в появившемся диалоговом окне, встроенный инструмент восстановления сделает все остальное. Он устраняет любые проблемы и несоответствия со стандартной базой данных, что позволит приложению «Фото» снова заработать.
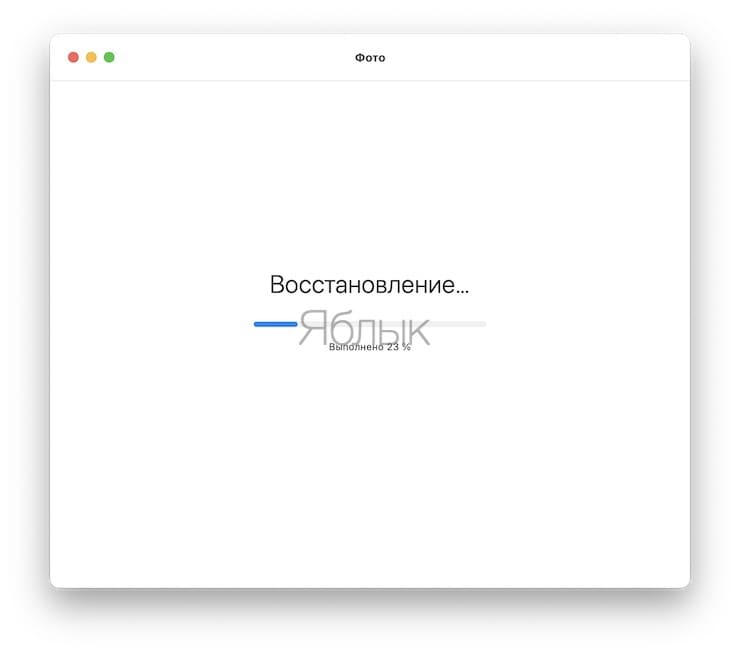
Возможно, вам придется немного подождать, тут все зависит от размера вашей библиотеки фотографий. После завершения процесса восстановления приложение «Фото» перезапустится самостоятельно.
Создавайте фотокниги и календари с доставкой
Если вы хотите превратить некоторые из своих воспоминаний, скажем, в фотокнигу или календарь, который можно заказать прямо по почте до двери, то можете сделать это прямо из приложения «Фото». Чтобы начать работу, наведите указатель мыши на «Мои проекты» на боковой панели и нажмите на появившуюся рядом кнопку с плюсом ( + ).
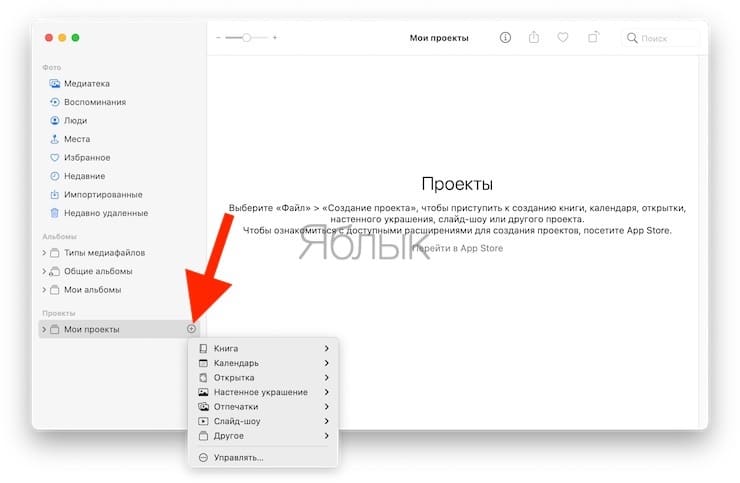
Появится раскрывающееся меню для выбора типа продукта, который надо печатать. Как только вы зададите параметры, начнется непосредственно процесс создания. Вам предложат выбрать тему, добавить изображения, отредактировать макет и разместить заказ на продукт.
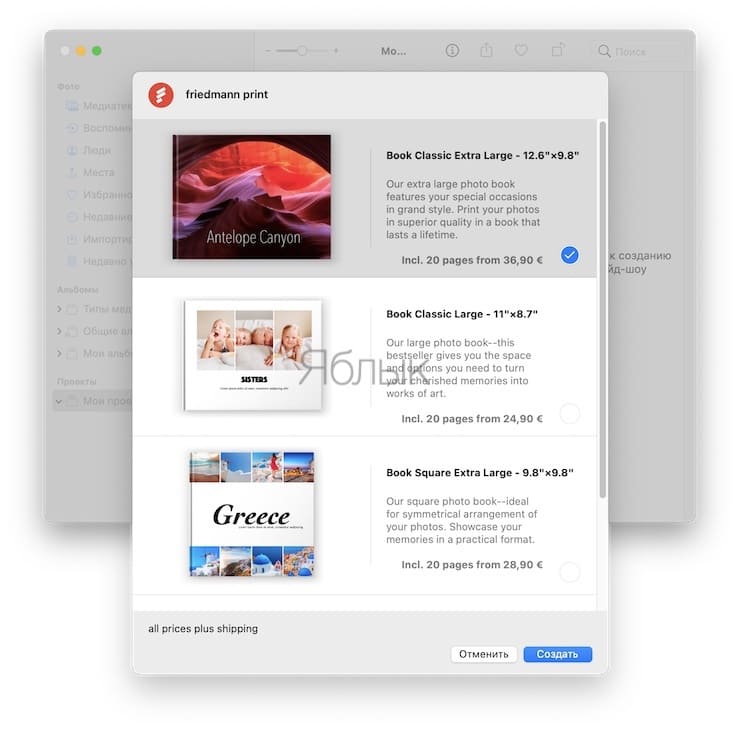
К сожалению, услуга эта достаточно не дешевая.
Заключение
Теперь, когда вы освоили главные принципы работы с приложением «Фото» на Mac, вы можете лучше организовывать ваши цифровые воспоминания. Убедитесь, что вы не делаете классических для пользователей-новичков ошибок в управлении таким контентом. Теперь вы готовы превратить свои фотоальбомы в нечто упорядоченное и приятное для пролистывания с целью пробудить ваши приятные воспоминания.

Библиотека цифровых фотографий, созданных фотографиями, приложение для организации изображений в комплекте с OS X 10.10.3 и новее; содержит данные, на которые ссылается ваша Библиотека фотографий, которая включает в себя миниатюры, ресурсы, альбомы и другие свойства; расположенный в папке «Картинки» в домашнем каталоге.
Как восстановить утерянные .PHOTOSLIBRARY файлы?
Во время работы компьютера, ноутбука или других стационарных и мобильных устройств, даже несмотря на регулярное обновление и очистку, возникают баги, зависания, аппаратные или системные сбои. В результате, важный .PHOTOSLIBRARY файл может быть удалён.
Далеко не во всех случаях единственным способом восстановления .PHOTOSLIBRARY файла, будет его повторное создание.
Используйте программы для восстановления .PHOTOSLIBRARY файлов после намеренного или случайного удаления, форматирования памяти устройства или карты памяти, заражения вирусом, сбоя или очистки памяти.
Программы для восстановления файлов
Ищете как восстановить ?
В случаях, когда файлы удалены и стандартными средствами системы их восстановить уже не предоставляется возможным, используйте Hetman Partition Recovery.
1. Загрузите, установите и запустите программу.
2. Программа автоматически просканирует компьютер и отобразит все подключенные к нему жесткие диски и съёмные носители информации, физические и локальные диски.

3. Дважды кликните на диске, файлы из которого необходимо восстановить, и выберите тип анализа.

4. После окончания процесса сканирования вам будут предоставлены файлы для восстановления.

5. Чтобы найти нужный перейдите в интерфейсе программы в папку из которой он был удалён. Или перейдите в папку «Глубокий анализ» и выберите искомый тип файла.

6. Выделите нужные файлы и нажмите кнопку «Восстановить».

7. Выберите один из предложенных способов сохранения файлов и восстановите их.
Читайте также:


