Переверните телефон редактирование доступно только
Являясь современным текстовым процессором, вы можете не только добавлять текст, таблицы и графики в различных форматах, но и добавлять и редактировать изображения в Документах Google. Если вы хотите перевернуть изображение в Документах Google, вы попали в нужное место, поскольку в этом посте мы предоставим вам способы зеркального отображения изображения в Документах как по вертикали, так и по горизонтали на всех ваших устройствах.
Можно ли отразить изображение в Документах Google?
Да, вы можете зеркально отображать изображения в Документах Google без какого-либо внешнего программного обеспечения. Зеркальное отображение изображения в Документах Google возможно как по вертикали, так и по горизонтали в Документах Google. Это позволяет вам изменить способ размещения изображения внутри документа, над которым вы работаете в Документах Google.
Как перевернуть изображение в Google Документах на ПК
Если вы используете Документы Google в Интернете на своем компьютере Mac или Windows, вы можете перевернуть изображение, добавленное в файл Документов, прямо с экрана редактора. Для этого откройте документ в Документах, где вы хотите перевернуть изображение.
Если изображение, которое вы хотите перевернуть, уже присутствует внутри документа, вам нужно будет вырезать или скопировать его в буфер обмена. Для этого щелкните изображение, которое хотите перевернуть, щелкните его правой кнопкой мыши и выберите вариант «Вырезать» или «Копировать». Если вы создаете копию изображения, возможно, вам придется удалить исходное изображение после того, как его копия была перевернута. Кроме того, вы можете вырезать или скопировать изображение, используя соответствующие сочетания клавиш: [Ctrl (Command) + C (to copy)] или же [Ctrl (Command) + V (to cut)].

После того, как изображение будет вырезано или скопировано, поместите курсор на пустую часть документа.

Теперь перейдите в меню «Вставка»> «Рисунок» на панели инструментов в верхней части окна Документов Google и выберите параметр «Создать».

На вашем экране появится новое всплывающее окно «Рисование». В этом окне щелкните правой кнопкой мыши пустую часть и выберите параметр «Вставить». Кроме того, вы также можете вставить изображение с помощью сочетания клавиш Ctrl (Command) + P.

Изображение, которое вы скопировали ранее, теперь будет вставлено в инструмент рисования. Это изображение будет расположено так же, как и исходное изображение.

Если в файле еще не было изображения, вы можете добавить его со своего компьютера, щелкнув значок изображения в верхней части инструмента рисования, а затем выбрав изображение, которое вы хотите вставить.

Чтобы перевернуть это изображение, щелкните пункт меню «Действия» в окне «Рисование» и выберите «Повернуть». Теперь, в зависимости от того, хотите ли вы расположить изображение, выберите вариант «Отразить по горизонтали» или «Отразить по вертикали».
Теперь ваше изображение будет перевернуто так, как вы выбрали. После успешного переворота вы можете добавить это изображение в свой документ, щелкнув опцию «Сохранить и закрыть» в правом верхнем углу окна инструмента рисования.

Как перевернуть изображение в приложении Google Docs на вашем телефоне
Если вы обычно создаете и редактируете документы с помощью приложения Google Docs на своем телефоне, то мы очень не хотим вам сообщать об этом; приложение Google Docs на вашем телефоне не позволяет вам переворачивать изображение из приложения. Это связано с тем, что в приложении Google Docs нет инструмента для рисования, как в веб-приложении. Однако не волнуйтесь, поскольку Google предлагает собственное приложение Snapseed для локального переворачивания изображений на вашем телефоне, которые вы затем можете добавить в свой документ в Документах.
Переворачивание изображения в Snapseed
Прежде чем вы сможете перевернуть изображение, убедитесь, что на вашем Android или iPhone установлено приложение Snapseed. Щелкните соответствующую ссылку внизу, чтобы загрузить и установить Snapseed.
▶ Загрузите Snapseed на iOS | Android
После установки приложения откройте его и нажмите на огромный значок «+» на главном экране приложения.

Если вы впервые используете Snapseed, вам будет предложено предоставить приложению разрешения на хранение вашего телефона. При появлении запроса нажмите «Разрешить».
Как только это будет сделано, снова нажмите значок «+» и выберите изображение из памяти телефона.

Когда изображение загрузится, нажмите вкладку «Инструменты» в нижней части редактора изображений.

Теперь вы должны увидеть несколько инструментов редактирования, доступных в приложении. В этом всплывающем окне выберите параметр «Повернуть».
На следующем экране вы должны увидеть все инструменты, необходимые для поворота или отражения изображения. Коснитесь значка «Перевернуть» (обозначенного двумя направленными внутрь стрелками).

Когда вы нажимаете на значок переворота, вы должны увидеть выбранное изображение, перевернутое по горизонтали.
Если вы хотите, чтобы изображение было перевернуто по вертикали, дважды нажмите на значок поворота.

Если вас устраивают результаты переворота, нажмите на галочку в правом нижнем углу.

Теперь вы можете сохранить изображение на свой телефон, нажав вкладку «Экспорт» внизу.

Когда появится всплывающее меню, выберите на экране опцию «Сохранить», чтобы сохранить его на телефоне.

Добавление перевернутого изображения в Документы
Теперь, когда вы перевернули изображение с помощью Snapseed, вы можете добавить перевернутое изображение в свой документ в Документах Google. Для этого откройте приложение Google Docs на своем телефоне и выберите файл, в который вы хотите добавить перевернутое изображение.
Когда документ открыт, нажмите значок «+» вверху.

Всплывающее окно появится в нижней части экрана. Здесь выберите опцию «Изображение».

Затем выберите «Из фотографий».
Теперь выберите перевернутое изображение из галереи вашего телефона. Теперь изображение будет добавлено в документ в приложении Google Docs на вашем телефоне.

Другие способы перевернуть изображение в Google Документах
Есть и другие способы перевернуть изображение в Документах Google. Оба эти метода могут быть выполнены в веб-приложении Google Docs и не требуют сторонних приложений или служб.
Примечание. Ниже описаны два способа перевернуть изображение по вертикали. Вы не можете использовать приведенные ниже шаги для зеркального отражения ваших изображений по горизонтали, то есть для переворота изображения слева направо.
Использование параметров изображения
Чтобы перевернуть изображение из документа в Документах Google по вертикали, щелкните изображение, а затем щелкните значок с тремя точками, который появляется рядом с изображением. Теперь выберите в меню параметр «Размер и поворот».

Вы должны увидеть боковую панель «Параметры изображения» в правой части экрана Документов Google. Здесь дважды щелкните значок «Повернуть на 90 градусов» в разделе «Повернуть».

Это должно перевернуть изображение по вертикали в документе.

Использование управления поворотом
Вы также можете вручную перевернуть изображение в Документах Google, используя параметр управления поворотом. Для этого выберите изображение, которое вы хотите перевернуть в Документах Google, щелкнув по нему.
Когда вы выбираете изображение, вы должны увидеть 8 синих квадратных точек по его углам и краям и одну круглую синюю точку вверху.
Чтобы повернуть изображение вручную, нажмите и перетащите круговую синюю точку влево или вправо, чтобы изменить ее угол.

Вы можете перевернуть изображение, повернув его вручную.

Можете ли вы вернуть изображение в исходное состояние?
Для этого щелкните изображение, которое вы хотите вернуть к исходному макету, а затем нажмите кнопку «Редактировать» под выбранным изображением.

Это должно загрузить инструмент рисования, который вы использовали в первом методе.
В инструменте рисования щелкните изображение и выберите «Действия»> «Просмотреть историю версий».

Теперь вы должны увидеть все версии отредактированного изображения. Щелкните старую версию в правой части инструмента рисования.
Если вы хотите вернуть изображение к выбранной версии, щелкните значок с тремя точками рядом с датой и временем версии, а затем выберите параметр «Восстановить эту версию».
Вам будет предложено подтвердить процесс, который вы можете сделать, нажав кнопку «Восстановить» в появившемся диалоговом окне.
Когда исходное изображение будет восстановлено, нажмите кнопку «Сохранить и закрыть» в правом верхнем углу инструмента «Рисование», чтобы применить изменения.

Может кто-нибудь поделится файлом с перевернутым изображением?
Да, но это зависит от того, предоставили ли вы им права «Редактор». Это потому, что только те пользователи, которым вы предоставили доступ для редактирования вашего общего файла, могут переворачивать изображение или вносить другие изменения в ваш документ в Документах Google.
Хотя не существует определенного способа разрешить кому-либо редактировать ваши изображения, вы можете сделать так, чтобы кто-то, кому вы доверяете, является «редактором» общего файла, и у него будет доступ к переворачиванию изображения или внесению других изменений в выбранный документ в Документах Google.
Можете ли вы запретить кому-либо вернуть ваше изображение к исходному?
Если вы не хотите, чтобы другие, с которыми вы поделились файлом, переворачивали изображение внутри документа, вы можете запретить им вносить изменения в изображение, лишив их прав «Редактор». Вы должны иметь в виду, что это также не позволит конкретному пользователю вносить какие-либо другие изменения в документ в Документах Google.

Затем измените параметр «Редактор» на «Просмотрщик» или «Комментатор», чтобы убедиться, что этот человек не может вносить какие-либо изменения в ваш документ.
Это все, что вам нужно знать о переворачивании изображений в Документах Google.
Как включить или выключить автоповорот
На iPhone специальная клавиша «Автоповорот» находится под настройками Wi-Fi и Bluetooth в Пункте управления:
- Чтобы войти в него на iPhone с клавишей Touch ID (iPhone SE, 8 и более ранние модели), смахните вверх от нижнего края экрана.
- Чтобы открыть его на iPhone без клавиши, смахните вниз от верхнего правого края экрана.
На смартфонах Samsung c One UI 3.1 тоже есть быстрая клавиша «Автоповорот». Она находится на шторке уведомлений. Чтобы увидеть значок, смахните вниз от верхнего края экрана.
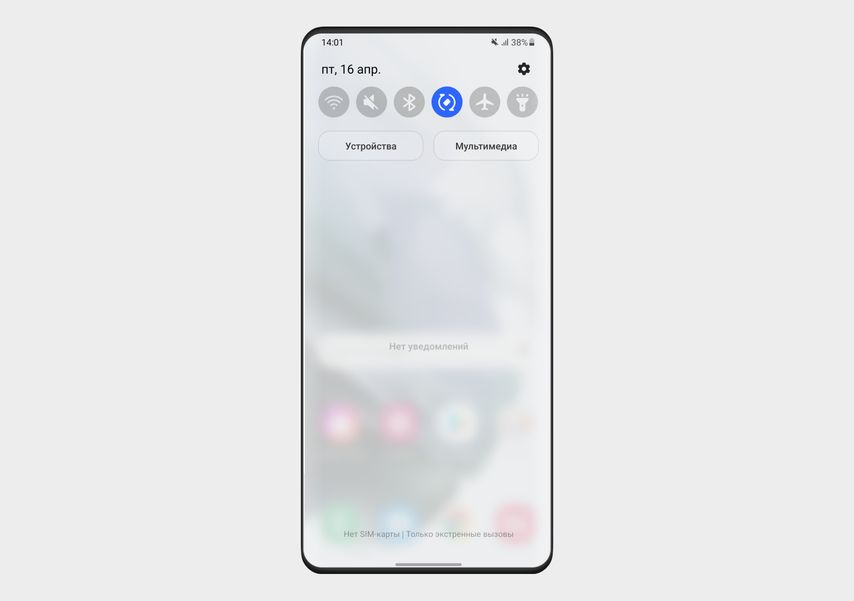
На смартфонах Xiaomi, Poco, Redmi с MIUI 12 клавиша «Автоповорот» находится в нижней половине Пункта управления. Чтобы открыть его, смахните вниз от верхнего правого края экрана.
Клавиша «Автоповорот» на смартфонах Xiaomi, Poco, Redmi с MIUI 12. Выделена синим цветом — автоповорот включенНа смартфонах Huawei и Honor с Magic UI 3.1 клавиша «Автоповорот» находится в шторке уведомлений справа. Чтобы открыть ее, смахните вниз от верхнего края экрана.
Клавиша «Автоповорот» на смартфонах Huawei и Honor с Magic UI 3.1 (самая правая). Выделена синим цветом — автоповорот включенА если автоповорот не включается?
Если функция включена, на Android-смартфонах клавиша «Автоповорот» будет синей, а на iPhone — белой на сером фоне. Чтобы убедиться, что всё работает, переверните экран в Safari или Google Chrome — на iPhone, в предустановленном «Браузере» или Google Chrome — на Android. Перевернулся? Хорошо.
Если не перевернулся, причина может быть в следующем.
Приложение не поддерживает альбомный режим. Возможно, вы нас не послушали и запустили тест не в браузере, а в другом приложении. Такое может случиться, так как не все программы поддерживают поворот экрана. Например, на iPhone Telegram переворачивается, а «ВКонтакте» — нет.
Сломался акселерометр. Акселерометр — это датчик, отвечающий за автоповорот экрана при наклоне смартфона. Попробуйте перезагрузить устройство. Если дело в операционной системе смартфона, которая неправильно обрабатывает данные с акселерометра, это поможет.
Перезагрузка не помогла? Смартфону потребуется помощь фирменного сервисного центра. Адреса и контакты:
На планшете или телефоне с Android, устройстве iPad или iPhone и мобильном устройстве с Windows вы можете настраивать книжную (вертикальную) или альбомную (горизонтальную) ориентацию документов Word.
Примечание: На некоторых устройствах доступны не все возможности настройки ориентации.
На планшете или телефоне с Android
На планшете или телефоне с Android вы можете изменить ориентацию документа в ходе работы над ним или перед печатью.
Изменение ориентации во время работы над документом
На планшете нажмите Макет. Если у вас телефон с Android, коснитесь значка редактирования , нажмите Главная, а затем — Макет.
На вкладке Макет нажмите кнопку Ориентация.

Нажмите Книжная или Альбомная.
Нажмите Печать.
В группе Ориентация нажмите Книжная или Альбомная.

Нажмите Печать. Можете также нажать Сохранить, чтобы сохранить файл в формате PDF.
Если потребуется, введите имя и расположение файла и нажмите Сохранить.

На iPhone или iPad
На устройстве iPad или iPhone вы можете изменить ориентацию документа в ходе работы над ним.

На iPad нажмите Макет. Если у вас iPhone, коснитесь значка редактирования , нажмите Главная, а затем — Макет.
На вкладке Макет нажмите кнопку Ориентация.

Нажмите Книжная или Альбомная.

На iPad или iPhone нет возможности изменить ориентацию страницы документа Word перед печатью.
На планшете или телефоне с Windows
На планшете или телефоне с Windows вы можете изменить ориентацию документа в ходе работы над ним или перед печатью.
Изменение ориентации во время работы над документом
Нажмите Макет. Если у вас телефон с Windows, нажмите Дополнительно , затем — Главная, а затем — Макет.
На вкладке Макет нажмите кнопку Ориентация.

Нажмите Книжная или Альбомная.

Нажмите Печать.
Нажмите Другие настройки.

В группе Ориентация выберите Альбомная или Книжная в раскрывающемся списке.

Нажмите ОК.
Нажмите Печать.
Если потребуется, введите имя и расположение файла и нажмите Сохранить.

Примечание: Эта страница переведена автоматически, поэтому ее текст может содержать неточности и грамматические ошибки. Для нас важно, чтобы эта статья была вам полезна. Была ли информация полезной? Для удобства также приводим ссылку на оригинал (на английском языке).
Автоматический поворот экрана — функция, присущая большинству устройств на Андроид. Есть большое количество пользователей, которые не представляют работы со смартфоном или планшетом без этой функции, но есть и те, кто её не любит и сразу же отключает на своём гаджете.
Как бы то ни было, стоит знать, как включать или запретить поворот экрана Андроид разными способами. Давайте детальнее остановимся на том, как пользоваться этой функцией, и взвесим все за и против этого инструмента системы.

Несмотря на все плюсы автоповорота экрана, иногда эта функция может мешать пользователю
Стоит ли активировать автоповорот экрана?
Автоматический поворот экрана удобен тем, что вы можете в любой момент перевернуть планшет или телефон, и картинка сразу же примет необходимое положение. Это актуально при просмотре видео, фотографий, для игр и набора текста, когда хочется, чтобы клавиши были большего размера.
С другой стороны, в некоторых ситуациях он срабатывает в ненужный момент — к примеру, если вы повернулись, а датчик в устройстве Android распознал это как призыв поменять ориентацию дисплея. Для тех, кто любит читать лёжа, пользование гаджетом в таком положении становится целым испытанием, ведь практически всегда функция срабатывает не тогда, когда нужно.
Пользоваться планшетом или смартфоном лежа на боку, с включенной функцией поворота вообще не представляется возможным, из-за чего пользователи предпочитают полностью её отключать.
Как на Андроиде настроить поворот экрана?

Чтобы найти меню управления функцией, следуйте таким указаниям:
- Откройте меню устройства, зайдите в раздел «Настройки».
- Воспользуйтесь вкладкой «Специальные возможности».
- В списке вы найдёте строку «Автоповорот экрана» — чтобы включить её, поставьте галочку, для отключения же уберите её.
Есть ещё несколько способов настройки. К примеру, отдельная клавиша для активации или отключения есть в шторке, которая отодвигается сверху дисплея — речь идёт о быстром меню, где расположены кнопки Wi-Fi, Bluetooth и прочих модулей.
Специальная клавиша есть и в виджете энергосбережения — так вы сможете ещё быстрее активировать или запретить поворот экрана Android, не заходя в настройки.
Дополнительные возможности

Есть и отдельная программа для поворота экрана Андроид — Smart Rotator. Для чего она нужна? Приложение создано для более тонкой настройки этого инструмента. Суть заключается в том, что она сканирует систему и составляет список установленных сервисов. Далее, вы просто отмечаете все приложения, где требуется работа автоматического поворота, а в остальных случаях он будет отключён.
Получается, что это такая себе золотая середина между тем, чтобы функция не включалась, когда не нужно, но активировалась в отдельных приложениях, где без неё не обойтись.
Отметим только одно — не зря она есть в виджете энергосбережения, ведь использование автоповорота требует определённых затрат энергии, поэтому её и поместили в это меню. Если вы стремитесь растянуть время работы устройства Android, вам лучше не пользоваться этой функцией, и уж тем более вам не нужны специальные программы — они только увеличат потребление ресурсов аккумулятора.
Можно сделать вывод, что пользование автоматическим поворотом на Андроид — индивидуальный выбор каждого пользователя, ведь она удобна для многих, но некоторым приносит только дискомфорт. Как бы то ни было, теперь вы знаете больше об этой возможности дисплея, сможете быстро включить или отключить её несколькими способами.
Читайте также:


