Переключатель между наушниками и колонками своими руками
Есть ресивер Pioneer VSX-D712, у которого отсутствуют линейные выходы предусилителя. Менять его абсолютно смысла не вижу, для кино устраивает полностью. Для музыки же хочется установить отдельный стереоусилитель и использовать для каждого из источников попеременно одни и те же АС.
От идеи купить сделанный под заказ т.н. "механический переключатель АС" почти отказался. Мне кажется, проще и гораздо надежнее будет купить или изготовить механический 2х позиционный переключатель/тумблер, который будет гарантированно отключать питание на одном из усилителей. По данному способу подключения вопрос состоит главным образом в следующем: отразится ли каким-либо образом такое подключение на звуке. Ведь получится, что на каждом из источников кроме АС будет висеть доп.нагрузка в виде "лишнего" кабеля с другим источником (пускай и отключенным) на конце. ?
И насчет самого электросетевого переключателя, видел ли кто-нибудь готовые решения в магазинах? Можете поделиться ссылкой?
Я бы не рисковал.
Не хайфайные это дела.
Хотя зависит от ваших компонентов.
Лучше купить еще колонки. В зависимости, от того, дорогие колонки у вас сейчас или нет.
Чтоб была связка:
усь+ хорошие колонки, можно даже полочники, чтоб место съэкономить.
ресивер+ колонки попроще.
Есть ресивер Pioneer VSX-D712, у которого отсутствуют линейные выходы предусилителя. Менять его абсолютно смысла не вижу, для кино устраивает полностью. Для музыки же хочется установить отдельный стереоусилитель и использовать для каждого из источников попеременно одни и те же АС.
От идеи купить сделанный под заказ т.н. "механический переключатель АС" почти отказался. Мне кажется, проще и гораздо надежнее будет купить или изготовить механический 2х позиционный переключатель/тумблер, который будет гарантированно отключать питание на одном из усилителей. По данному способу подключения вопрос состоит главным образом в следующем: отразится ли каким-либо образом такое подключение на звуке. Ведь получится, что на каждом из источников кроме АС будет висеть доп.нагрузка в виде "лишнего" кабеля с другим источником (пускай и отключенным) на конце. ?
И насчет самого электросетевого переключателя, видел ли кто-нибудь готовые решения в магазинах? Можете поделиться ссылкой?
У меня такая же проблема. У меня фронтальные колонки с 4мя клеммами, ресивер (для кино) усилитель (для музыки). Я просто поставил выкючатеь на провода (которые идут от ресивера). Он всегда в выключенном состоянии. Надо кино посмотреть, включил, посмотрел выключил.
| Цитата |
|---|
| Александр Орлов пишет: Я просто поставил выключатель на провода (которые идут от ресивера). Он всегда в выключенном состоянии. Надо кино посмотреть, включил, посмотрел выключил. |
Неправильно.
Нужен переключатель . Как минимум - две группы переключающихся контактов. Общие - на плюсы колонок, крайние - соответственно на плюсы усилителей. Минусы все поканально соединены.
В идеале - 4 группы контактов. Переключаются все провода. В этом случае - стопроцентная защита от проблем.
Как переключиться на наушники в виндовс 10?
Щелкните правой кнопкой мыши значок звука на панели задач. Выберите Открыть настройки звука. Выберите Панель управления звуком справа. Выберите наушники (должна быть зеленая галочка).
Как поменять устройство вывода звука Windows 10?
Чтобы изменить устройство вывода звука по умолчанию, в панели задач нажмите на значок громкости, и в появившемся окне нажмите на стрелку над главным регулятором громкости. Затем в списке Выберите устройство воспроизведения, выберите устройство которое вы хотите использовать для вывода звука по умолчанию.
Где Realtek в Windows 10?
Как открыть Диспетчер Realtek на Windows 10
Запустите Диспетчер задач нажав сочетание клавиш Ctrl+Shift+Esc. Во вкладке Автозагрузка убедитесь что Включён запуск программы Диспетчер Realtek HD. Тогда в области уведомлений можно выбрать иконку Диспетчер Realtek HD. В принципе его можно найти на системном диске.
Как переключить звук с HDMI на наушники Windows 10?
Как переключаться между Аудиоустройствами?
Теперь вы можете переключаться между наушниками и динамиками всего в два клика:
Из описания как настроить я все делал как тут написанно.
1) Качаем архив с программой с официального сайта или по ссылке. И распаковываем, например с помощью 7Zip. Получим два файла для 32-и 64-битных систем. Используйте тот, который соответствует вашей операционной системе.
2) Создаем папку DefSound в каталоге:
C:\Users\*имя пользователя*\AppData\Roaming\Microsoft\Windows\Start Menu\Programs
Но, конечно же, это не принципиально, куда вы поместите ярлыки. Лично мне удобно держать их в Пуске, так как ничего лишнего у меня там уже нет. Можно хоть на рабочий стол или, наоборот, совсем куда-нибудь спрятать.
Итак, как показано на скриншоте выше, у меня включено два устройства, и я задал ярлыкам, соответствующие параметры.
Я все сделал как это было показано и рассказано, но у меня не работает этот трюк
Что делать, когда не работают наушники в Windows 10
Так как подключение наушников может быть через гнездо 3,5 мм, USB или Bluetooth, то нужно их проверить на другом компьютере, ноутбуке или телефоне, чтобы исключить механическое повреждение. Также, попробуйте подсоединить наушники в другой USB-порт или другой разъем 3,5 мм, которое находится сзади компьютера, а не передней панели. Тем самым исключим, что сам порт или разъем может не работать.
1. Переключить аудиоустройство наушников вручную
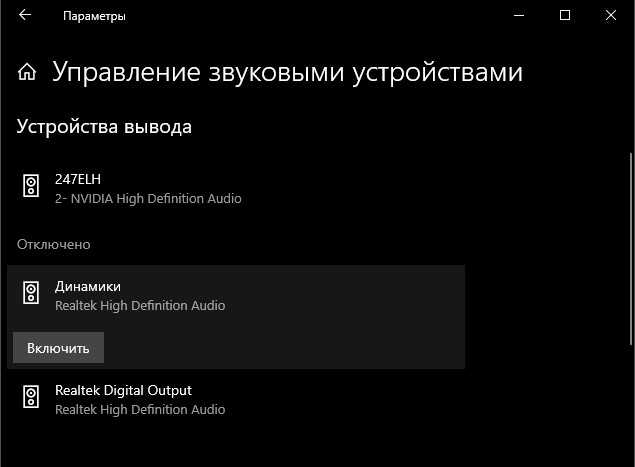
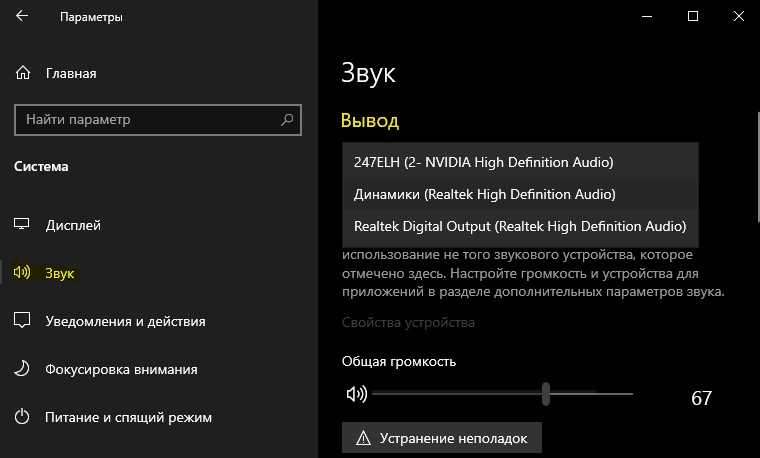
2. Перезапуск службы Audio
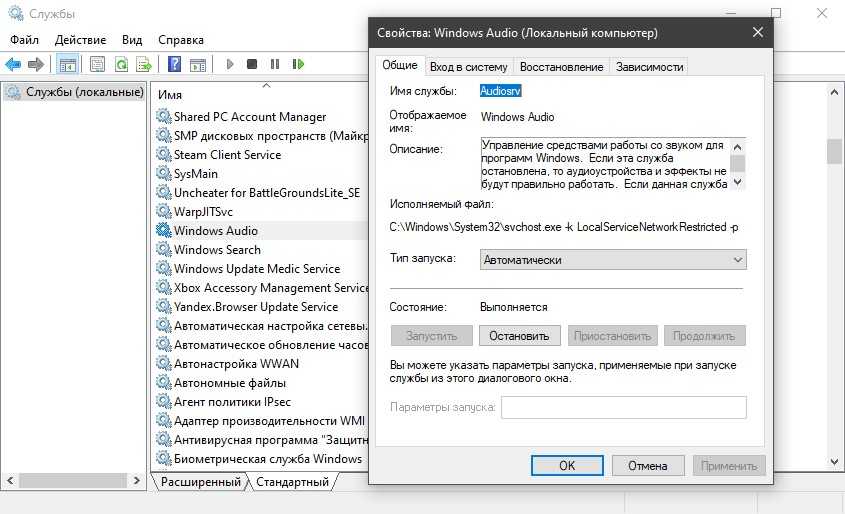
3. Обновить драйвера
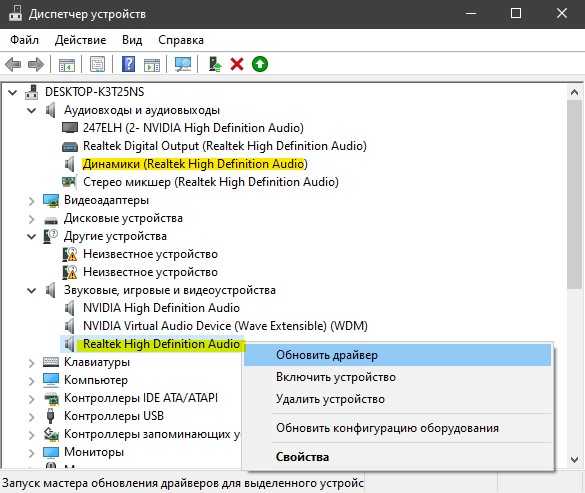
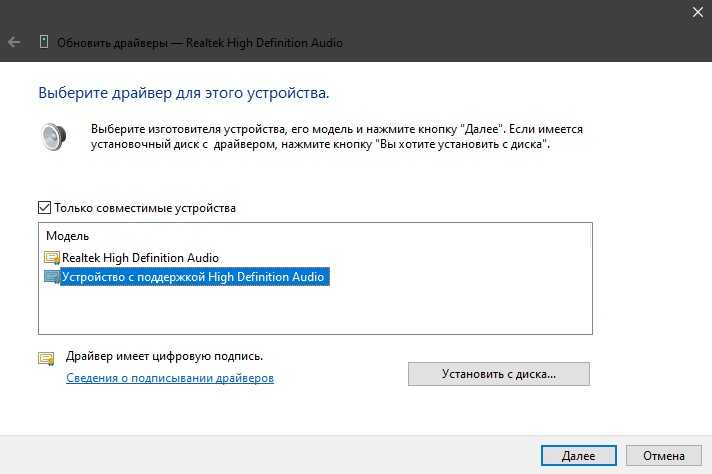
Примечание: Если выше способы с драйверами не помогли, и наушники не работают, то попробуйте удалить все драйвера связанные со звуком, после чего перезагрузите компьютер, и они установятся автоматически заново в Windows 10.
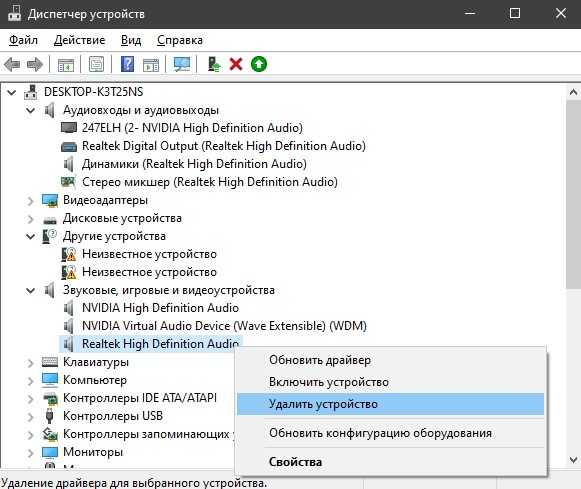
4. Другой формат аудио

5. Отключить обнаружение разъема на передней панели
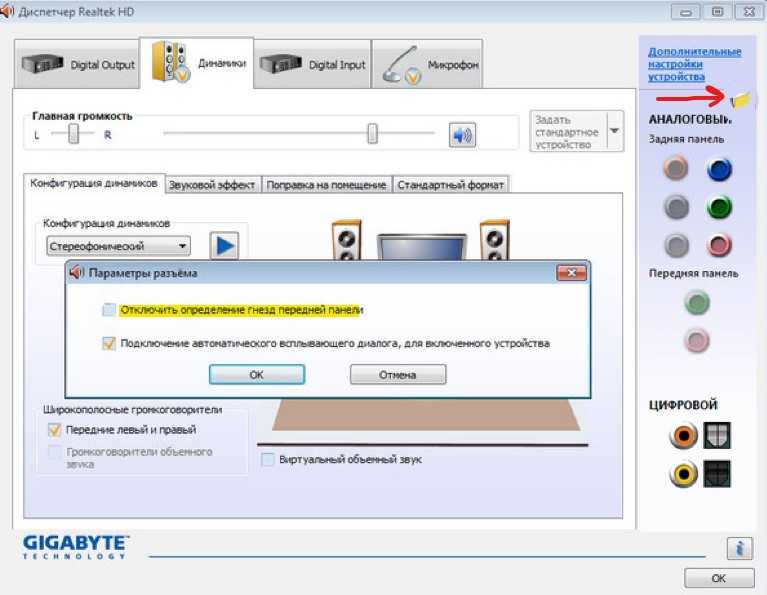
6. Дополнительные советы
Вы должны понимать, что Realtek уже нет и он используется только на старых материнских платах компьютера. Если наушники все еще не работают в Windows 10, то:
- Почему Пропал и Не Работает Звук в Windows 10?
- Настройка устройств вывода звука для разных программ в Windows 10
- Запись звука на компьютере Windows 10
- Пропал значок громкости звука с панели задач Windows 10
- Как удалить старые ненужные драйвера в Windows
comments powered by HyperComments
Проверяем Контроллер High Definition Audio (Microsoft, AMD, NVIDIA, Intel)
Проблема оказалась в контроллере High Definition Audio (Microsoft), который по какой-то причине был отключен в диспетчере устройств.
Так же можно открыть свойства, и посмотреть, нормально ли работает это устройство. В крайнем случае можно его отключить, перезагрузить компьютер и заново включить. Удалять не советую. Нет гарантии, что после перезагрузки он будет установлен автоматически. Можно вообще без звука остаться. Не только по HDMI.
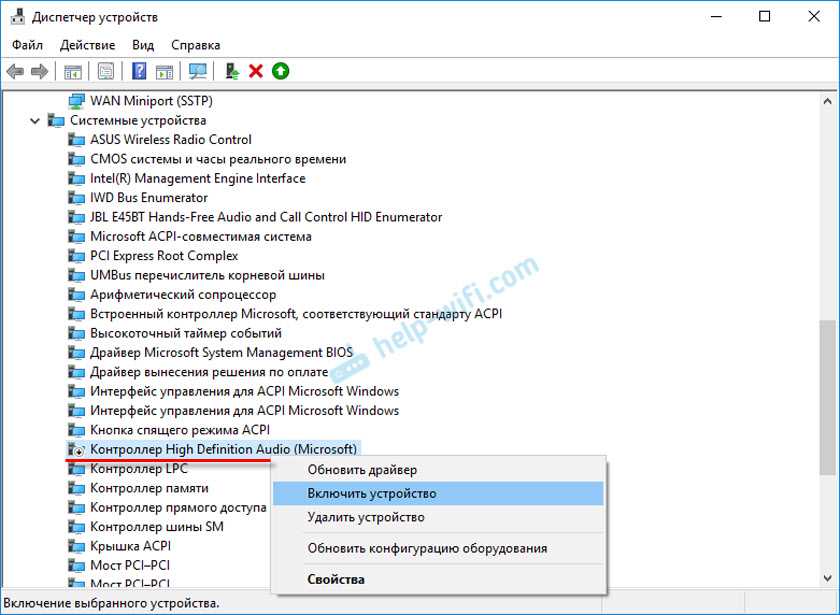
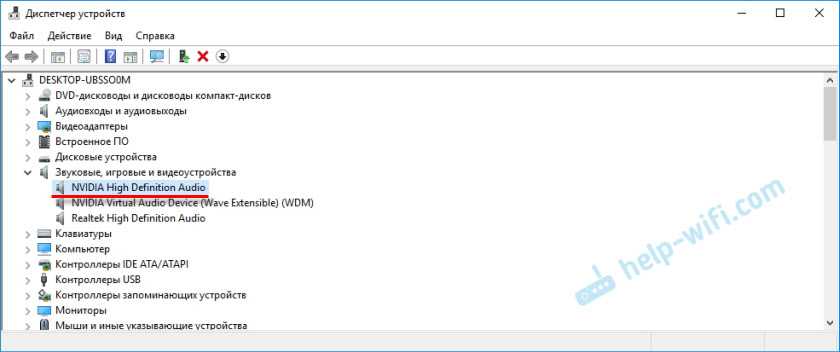
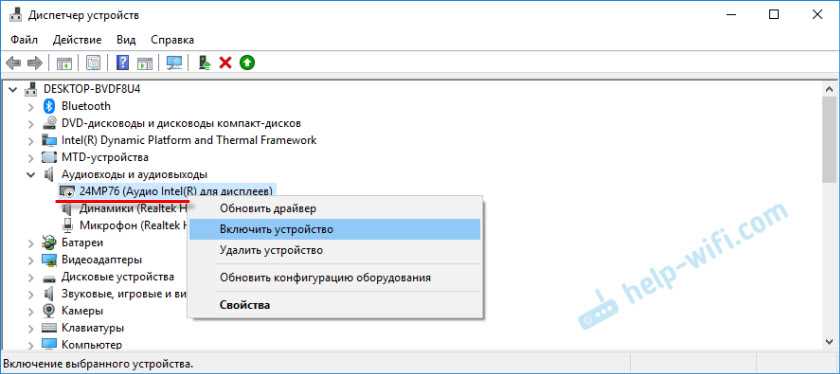
Так что обязательно проверяем эти три раздела в диспетчере устройств. Может у вас там действительно какой-то адаптер отключен и из-за этого все проблемы со звуком на телевизоре, или мониторе.
Обновление: кабель подключен в порт HDMI (DVI) v1.3, через который звук не передается
Отвечая на комментарий посетителя к другой статье (которая связанная с проблемами вывода изображения по HDMI), выяснил один интересный момент.
Обычно, возле HDMI-входа на телевизоре, кроме номера порта в скобках указана еще дополнительная информация (DVI, STB, ARC, MHL). В большинстве случаев эти порты отличаются некоторым функционалом. Но сейчас не об этом. Нас интересует порт HDMI (DVI). Этот порт предназначен для подключения компьютеров и ноутбуков, когда телевизор выступает в роли монитора, где вывод звука вроде как не нужен.
Так вот, если в вашем телевизоре порт HDMI (DVI) версии 1.3 и вы в этот порт подключили компьютер, то звук выводится не будет! В HDMI версии 1.4 этот порт уже получил поддержку вывода звука.

Я подумал, что это может быть причиной проблемы, решению которой посвящена эта статья. Особенно на устаревших телевизорах. Подключите кабель в другой порт. Который подписан просто HDMI IN, или HDMI (STB).
Обновление: переустановка драйвера
Суть заключается в том, чтобы обновить драйвер (видео, аудио) через программу DriverPack Solution с подключенным по HDMI телевизором. Честно говоря, я против этих программ. Они могут такой драйвер подсунуть, что потом не разгребешь. Но если это помогает, и народ пишет что все работает, то решил добавить этот способ в статью.
Обновление: удаляем звуковую карту в диспетчере устройств
Еще один совет из комментариев. Сам я это не проверял, но есть отзывы, что способ рабочий.
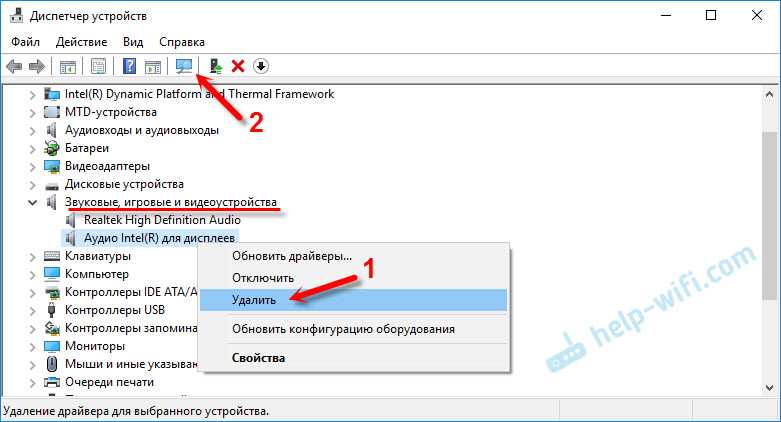
После этого адаптер должен установится заново, а звук на телевизоре по HDMI должен заработать.
Обновление: диагностика неполадок
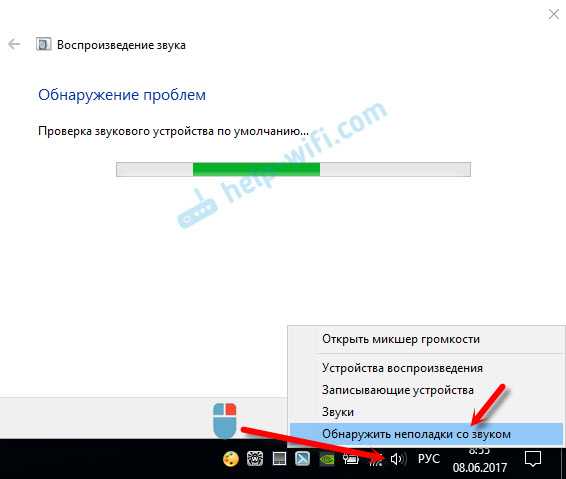
Возможно, Windows обнаружит и исправит некоторые неполадки. После этого выполните действия, о которых я писал в начале этой статьи.
Возможные сложности
Подключая простые портативные или большие проводные, а также Bluetooth-колонки, неопытные пользователи нередко сталкиваются с целыми рядом трудностей. При этом речь может идти не только о незначительных неполадках, для устранения которых достаточно будет подключить неактивные функции или отключить лишние опции. В некоторых ситуациях при попытках присоединить две и более колонки приходится решать довольно серьезные проблемы.
Часто в процессе подключения 2-х или 4-х динамиков приходится сталкиваться с разными разъемами. Если штекеры колонок не соответствуют гнездам на ПК, то напрямую подсоединить аудиоустройства не получится и придется использовать переходники.

С учетом всех технических нюансов можно сделать вывод, что использование разных адаптеров является довольно рискованным. Наиболее рациональным решением будет замена акустической системы формата стерео. Это позволит свести к минимуму риск серьезных поломок.
Наиболее распространенной неполадкой является, конечно же, отсутствие звука в динамиках. В таких ситуациях ключевым моментом будет определение источника проблемы
Для этого необходимо уделить внимание некоторым важным моментам
- Если на колонках после подключения присутствует индикация, значит, питание на них поступает. Чтобы исключить вариант с выходом из строя акустики, по возможности можно попробовать подключить вторые динамики.
- Если колонки работают, а звука все равно нет, то стоит проверить уровень громкости в настройках и на самих устройствах.
- Часто источником проблем становятся расшатанные разъемы.
Помимо всего уже перечисленного, одним из распространенных симптомов неполадок является наличие шумов и искажений звука. Перечень причин в таких ситуациях включает в себя:
- производственный брак;
- ошибки при подключении;
- повреждение проводов;
- использование переходников;
- программные сбои.


О том, как подключить колонки к компьютеру, смотрите в следующем видео.
Выбор режима наушников в настройках вашей звуковой карты
Все операции, которые я описал выше, являются обязательными. Однако, не всегда их бывает достаточно. Если на вашем компьютере с Windows 10 установлена простая звуковая карта с драйверами, которые предоставляет операционная система, описанных выше действий будет достаточно.
Но если у вас установлены фирменные драйвера с необходимым дополнительным программным обеспечением, нужны дополнительные действия.
Для иллюстрации я приведу вам отображение настроек для моей звуковой карты Creative Sound Blaster ZxR.
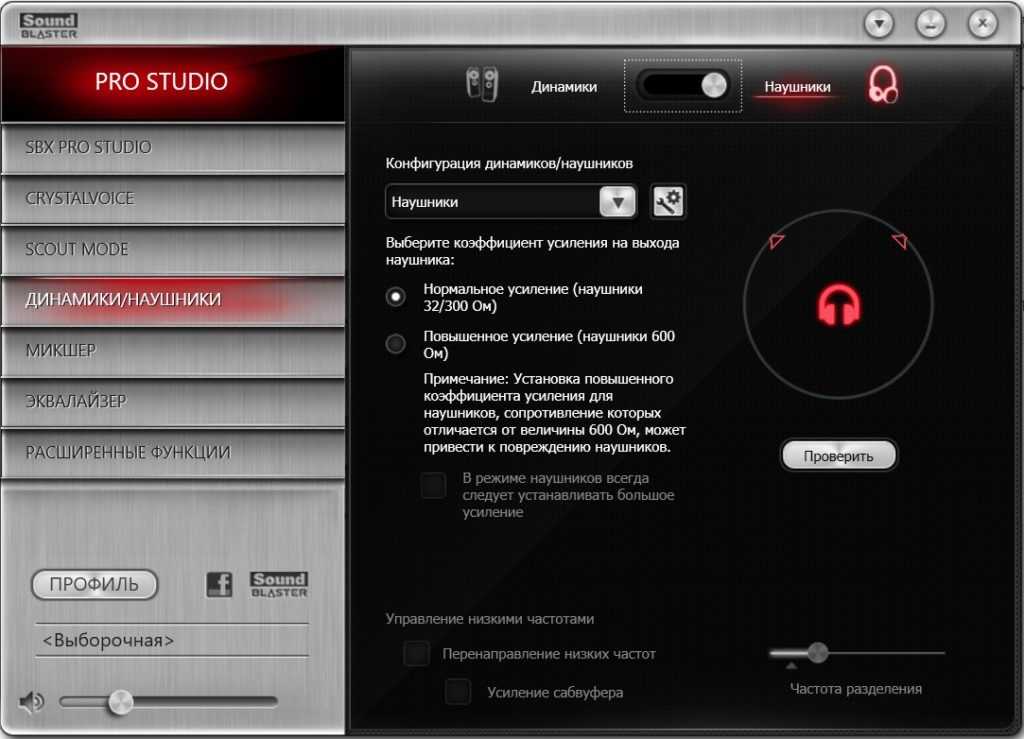
Как видите, мне необходимо дополнительно активировать режим воспроизведения звука в наушниках в фирменном программном обеспечении, которое управляет работой звуковой карты. В верхней части скриншота видно переключатель, который меняет режим воспроизведения с наушников на динамики и наоборот. Если я произведу все действия, которые описаны в статье выше, но забуду включить наушники в фирменной программе, звука в наушниках не будет.
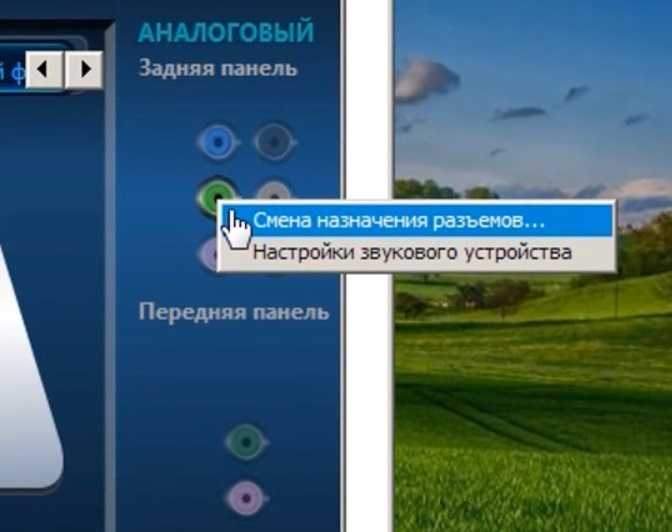
Это необходимо сделать обязательно, т.к. эта настройка влияет на работу устройства с конкретным типом звуковоспроизводящего оборудования. Как мы знаем, наушники могут иметь значение сопротивления в очень широком диапазоне от 16 до 300 Ом и выше. Это значит, что звуковая карта должна подавать на них сигнал с разной силой тока. При подключении колонок такого выбора для звуковой карты нет, т.к. колонки, в основном, являются активными и самостоятельно занимаются преобразованием сигнала, получая от звуковой карты сигнал с определёнными значениями по силе тока и напряжению.
Иными словами, проверьте есть ли на компьютере с Windows 10 фирменное программное обеспечение управления работы звуковой карты, и если оно есть убедитесь, что в нём вы выставили режим работы с наушниками
Это важно как для качества звука, так и для того, чтобы звук в наушниках вообще появился
USB подключение наушников против обычного подключения
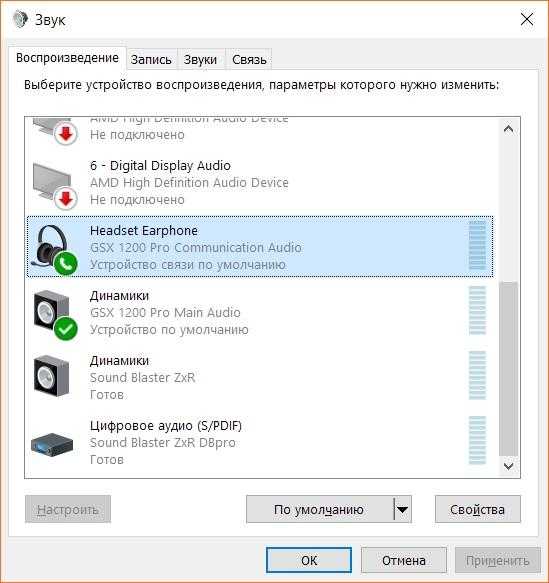
Да, разница есть. Она заключается в том, что любое дополнительное USB устройство, которое способно воспроизводить звук, считается Windows отдельным от других и им можно гибко управлять. В то время, как ваша звуковая карта видится Windows как одно устройство, и, если вы подключите к ней колонки и наушники одновременно Windows всё равно будет их видеть, как одно звуковоспроизводящее устройство.
Но как же быть, если вы хотите, переключаться между колонками и наушниками, которые подключены к одному устройству?
Как подключить USB наушники к компьютеру или ноутбукуИнструкция
Решение есть, но я опишу вас лишь общий алгоритм, т.к. каждое из звуковоспроизводящих устройств может значительно отличаться от другого интерфейсом фирменного приложения или настройками.
Убедитесь в том, что у вас на компьютере установлена последняя версия драйверов и фирменного программного обеспечения для вашего звуковоспроизводящего устройства. Это обязательное условие.
Возможно ли настроить автоматическое переключение с колонок на наушники и наоборот?
Рассмотрим ситуацию, когда у вас имеется одна звуковая карта, к которой вы одновременно подключили наушники и колонки.
Колонки вы подключили к зелёному выхода на задней панели компьютера, а наушники к аудио гнезду на передней панели компьютера.
Как подключить наушники к передней панели компьютераИнструкция
Если передняя панель подключена к звуковой карте правильно, будет происходить автоматическое переключение между выводом звука на колонки и наушники силами программного обеспечения звуковой карты.
Windows будет всегда уверен в том, что звук выводится через звуковую карту, и будет отдавать ей весь звуковой поток для обработки и вывода. Звуковая карта будет самостоятельно определять подключены наушники или нет и выводить звук на них.
Описание входов и разъемов

Все современные компьютеры практически всегда оснащаются звуковой картой, которая может быть либо встроенной в материнскую плату, либо подключается в виде отдельной платы.
Но при наличии любой звуковой карты, на панели вашего ПК обязательно должны находиться несколько разъемов, предназначенных для подключения микрофона и динамиков.
Разъемы имеют разноцветную маркировку, причем для динамиков обычно используют зеленый цвет, а для микрофона — розовый.
Подобная панель может располагаться на задней стороне системного блока. Иногда ее располагают еще и спереди, чтобы сделать подключение более легким и удобным.
Разъемы компьютерных наушников также имеют цветовые обозначения, помеченные аналогичными цветами для удобства подключения. Хотя в наушниках для плееров цветовая маркировка отсутствует вообще.

Соединив разъемы в соответствии с их цветом и назначением можно продолжить программную настройку звука в наушниках и динамиках.
Аналогично проводится подключение и в ноутбуках, только в современных моделях появились комбинированные разъемы, предназначенные для наушников с микрофоном, но в них отсутствует цветовая маркировка.
Как подключить синтезатор к компьютеру через MIDI


Подключение сабвуфера к автомагнитоле

Джеки и виды подключения наушников с микрофоном
В начале статьи я бы хотел немного разъяснить ситуацию с разъёмами и гнездами наушников и компьютера.
Итак, если вы купили современные наушники со встроенным микрофоном, то скорее всего, они будут иметь комбинированный джек, который будет выглядеть так: Обратите внимание, у этого джека три темных контактных полосы, две из них для наушников, правого и левого канала, а один для микрофона. Это значит, что если в вашем компьютере или ноутбуке есть специальный комбинированный разъём, то вам достаточно подключить гарнитуру, и всё заработает
Но, к сожалению, в случаях со стационарными компьютерами, это далеко не всегда так. В большинстве случаев компьютер имеет 2 гнезда, одно только для наушников (обычно зеленого цвета), а второе только для микрофона (обычно розового цвета).

Так выглядит обычный джек наушников без микрофона (только две контактные полосы):

Как же подключить наушники с комбинированным джеком к стационарному компьютеру, который не имеет комбинированного гнезда? Вам понадобится специальный шнур-переходник:
В случае ноутбука вам скорее всего повезет больше, в современных моделях встроены комбинированные гнезда (обратите внимание на значок — наушники с микрофоном), которые выглядят примерно так:
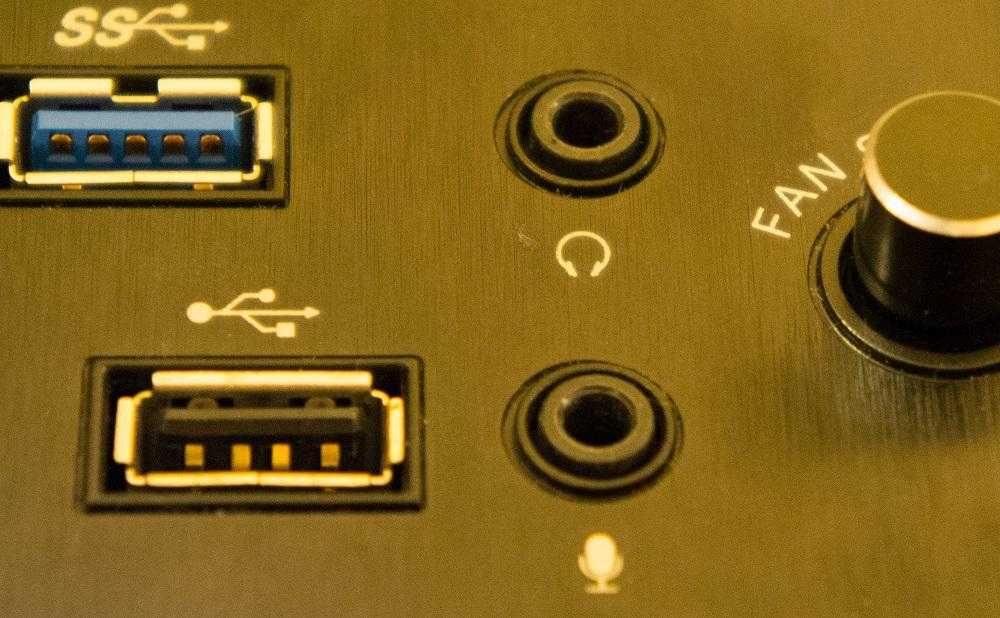
У стационарных компьютеров удобно подключить гарнитуру к передней панели, в моём случае это выглядит следующим образом:
Ошибиться при подключении трудно, все гнезда имеют соответствующий значок. Если на вашем компьютере на передней панели нет таких гнезд — не беда, сзади они точно есть. Если, конечно, у вашего компьютера есть звуковая плата.
Как получить виртуальный объёмный звук в наушниках с помощью Windows Sonic в играх и кино в Windows 10Инструкция
Глубокая настройка звука наушников в Windows 10
Предлагаю вам ознакомится с более глубокой настройкой звука наушников в Windows 10, которая может понадобится для достижения наилучшего качества звучания музыки и игр.
Всё, теперь звук в наушниках в Windows 10 должен работать нормально. Если звука всё ещё нет, убедитесь, что у вас на компьютере установлены верные драйвера для звукового устройство и оно активно. Если драйвера установлены, но звука всё ещё нет, скорее всего, проблема серьёзная и требует вмешательства технического специалиста в сервисном центре.
Как переключить вывод звука с обычной звуковой карты на USB наушники
Рассмотрим вариант, когда вы купили хорошие игровые USB наушники и хотите, чтобы звук в них появлялся автоматически при их подключении к компьютеру и возвращался обратно в колонки при отключении наушников от компьютера.
Этот вариант является одним из самых простых, т.к. Windows умеет запоминать режим работы разных аудио устройств.
Допустим, вы подключили USB наушники к компьютеру первый раз, теперь вам надо зайти в настройки звуковоспроизводящих устройств и выбрать их как устройство по умолчанию.
Теперь звук будет воспроизводится с помощью наушников.
При последующем отключении наушников проследите, чтобы устройством по умолчанию для воспроизведения звука вновь стала ваша звуковая карта. Если этого не произошло назначьте её таковой.
Теперь снова подключите USB наушники, они должны автоматически стать устройством по умолчанию. При последующем отключении это значение должно будет вернуться звуковой карте.
Вот и всё, больше ничего делать не надо. Если по какой-то причине Windows запутается, просто проделайте всю операцию с начала и всё.
Как работает вывод звука на компьютере под ОС Windows
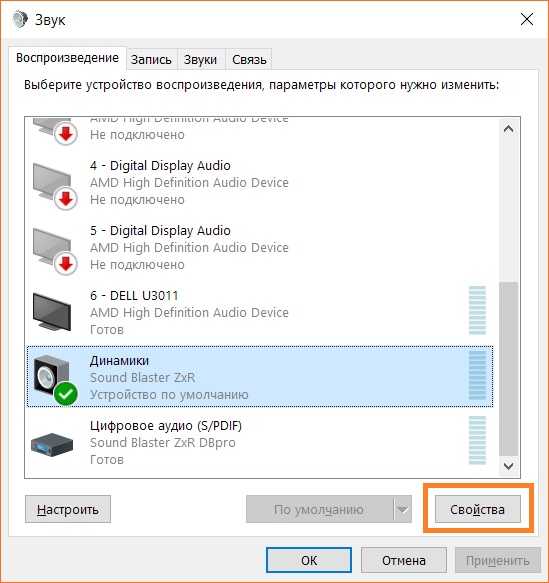
Компьютер видит любое устройство, которое способно воспроизводить звук, отдельно от других. Если в обычном компьютере имеется лишь одна звуковая карта, будь то встроенная или отдельная, то в некоторых случаях этих устройств может быть гораздо больше.
Читайте также:


