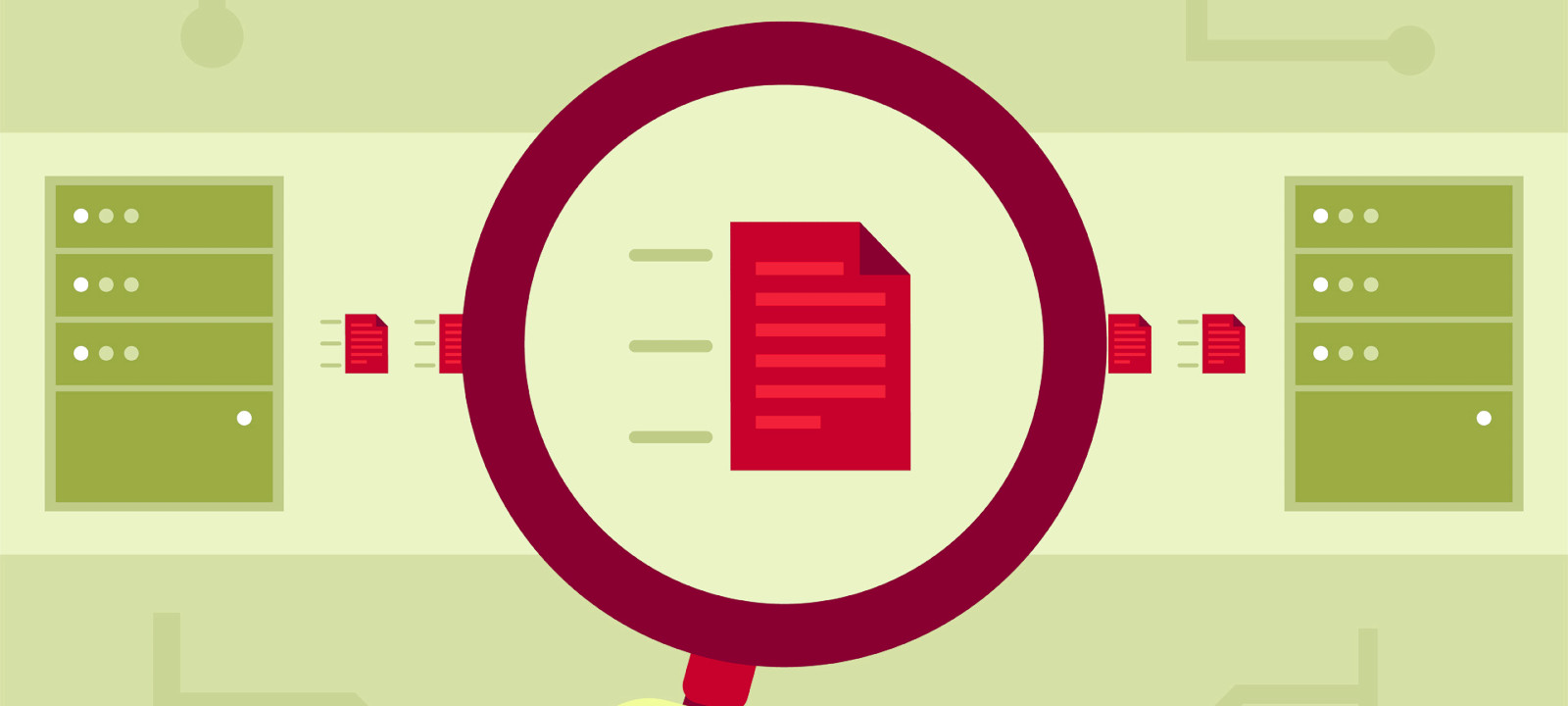Перехват пакетов arp tcp dns http icmp nbns
Администратор сети должен уметь работать со сниффером, таким, как wireshark или tcpdump , для диагностирования проблем сети.
Студенту также придется нередко прибегать к использованию сниффера для того, чтобы разобраться в принципах функционирования сетей. В данной главе описываются соответствующие методики перехвата сетевого трафика .
23.1. Приложение wireshark
23.1.1. Установка wireshark
В данном примере приведена команда для установки приложения wireshark в дистрибутивах, использующих пакеты программного обеспечения с расширением .deb (включая Debian, Mint, Xubuntu и другие дистрибутивы).
В дистрибутивах, использующих пакеты программного обеспечения с расширением .rpm , таких, как CentOS, RHEL и Fedora, для установки приложения wireshark может использоваться утилита yum .
23.1.2. Выбор сетевого интерфейса
При запуске приложения wireshark в первый раз вам придется выбрать сетевой интерфейс. Вы увидите диалог, который выглядит аналогично приведенному на иллюстрации ниже.

Вероятна ситуация, при которой доступных сетевых интерфейсов попросту не окажется, ведь в некоторых дистрибутивах перехват сетевого трафика может осуществляться исключительно пользователем root. В этом случае вам придется запустить приложение wireshark от лица пользователя root с помощью команды sudo wireshark .
Или же вы можете последовать общим рекомендациям и использовать утилиту tcpdump или какой-либо другой инструмент для перехвата трафика и записи данных в файл. Любые перехваченные данные могут быть проанализированы позднее с помощью приложения wireshark .
23.1.3. Минимизация трафика
В процессе перехвата сетевого трафика в течение очень коротких промежутков времени могут генерироваться тысячи пакетов. Очевидно, что такой объем данных затруднит анализ трафика. Попытайтесь выйти из этого положения, изолировав ваш сниффер в рамках сети. Предпочтительным вариантом является перехват трафика, проходящего через сетевой интерфейс изолированной виртуальной сети, находящейся под вашим полным контролем.
Если вы изучаете инструменты для перехвата сетевого трафика в домашних условиях, для минимизации трафика будет полезно завершить работу всех приложений для работы с сетью, запущенных на вашем компьютере, а также отсоединить компьютер от других компьютеров и от таких устройств, как смартфоны и планшеты.
И все же более важным инструментом для минимизации трафика являются фильтры , которые будут обсуждаться в следующем разделе.
23.1.4. Перехват трафика, генерируемого утилитой ping
Я запустил сниффер и захватил все пакеты, переданные по сети в результате исполнения трех команд ping (не имеет смысла выполнять эти команды от лица пользователя root):
В общей сложности из сети было захвачено более чем 200 пакетов. Все станет гораздо очевиднее в том случае, если введете строку icmp в поле фильтра и нажмете кнопку "Применить" ("Apply").

23.1.5. Перехват трафика, генерируемого утилитой ping и клиентом dns
Работая с той же сессией захвата данных, применим отличный фильтр . Мы хотим отслеживать трафик, относящийся как к протоколу dns , так и к протоколу icmp , поэтому нам придется ввести названия двух упомянутых протоколов в поле фильтра.
Для захвата данных, относящихся к двум рассматриваемым протоколам, в поле фильтра должна быть введена строка "dns or icmp" . В случае ввода строки "dns and icmp" не будет выведено информации о каких-либо пакетах, так как не существует пакетов, относящихся к обоим упомянутыми протоколам.

При рассмотрении приведенной выше иллюстрации можно заметить, что пакеты 25 и 26 имеют исходные и целевые IP-адреса 10.104.33.30. Это объясняется тем, что клиент DNS работает на том же компьютере, что и сервер DNS.
Аналогичная ситуация наблюдается и в случае пакетов 31 и 32, ведь с помощью утилиты ping осуществляется отправка пакетов рабочей системе, на которой запущена данная утилита.
23.1.6. Определенный IP-адрес
В данном случае осуществляется фильтрация пакетов, относящихся к протоколу DNS и содержащих определенный IP-адрес . В качестве фильтра используется строка "ip.addr==10.104.33.30 and dns" . Директива and сообщает приложению о том, что следует выводить информацию о каждом пакете, соответствующем двум условиям.

Пакет 93 содержит запрос DNS , направленный на получение записи типа A домена linux-training.be. Пакет 98 содержит ответ от сервера DNS . Как вы думаете, что происходило после отправки пакета 93 и до приема пакета 98? Попытайтесь ответить на этот вопрос перед чтением следующего раздела (при работе с различными системами всегда полезно пытаться предсказывать наступающие события и проверять корректность своих предсказаний).
23.1.7. Фильтрация на основе фреймов
Корректным термином, используемым для обозначения перехваченного пакета , является термин фрейм (из-за того, что мы осуществляем перехват пакетов на уровне 2 сетевой модели OSI). Таким образом, для вывода информации о пакетах с определенными номерами, следует использовать директиву frame.number в поле фильтра.

23.1.8. Исследование содержимого пакетов
Средняя панель окна сниффера может быть раскрыта. При выборе строки в рамках данной панели вы можете увидеть соответствующие значения байт в поле нижней панели.
На иллюстрации ниже показана средняя панель окна сниффера с выбранным адресом моего ноутбука.

Учтите, что описанная выше техника отлично работает при перехвате трафика, передаваемого через один сетевой интерфейс. Если же вы перехватываете трафик, к примеру, с помощью команды tcpdump -i any , вы столкнетесь с методом перехвата пакетов "Linux cooked capture" .

23.1.9. Другие примеры фильтров
Вы можете комбинировать два описания протоколов с помощью директивы логической операции or ("ИЛИ"), расположенной между ними. На иллюстрации ниже показан способ захвата исключительно пакетов, относящихся к протоколам ARP и BOOTP (или DHCP ).
![]()
А на следующей иллюстрации показан способ перехвата пакетов, относящихся к протоколу DNS и содержащих определенный IP-адрес .
![]()
23.2. Утилита tcpdump
В случае работы с интерфейсом командной строки системы перехват пакетов может осуществляться с помощью утилиты tcpdump . Ниже приведены некоторые примеры ее использования.
При использовании команды tcpdump host $ip будет выводиться информация обо всем трафике, относящимся к определенному узлу (в данном случае с IP-адресом 192.168.1.38).
Перехват трафика, относящегося исключительно к протоколу ssh (протокол TCP, порт 22), может осуществляться с помощью команды tcpdump tcp port $порт . Длина строк вывода урезана до 76 символов для более удобного чтения.
Та же операция, но с записью захваченных данных в файл, может осуществляться с помощью команды tcpdump -w $имя_файла .
С помощью команды tcpdump -r $имя_файла может быть выведено содержимое файла, созданного в предыдущем примере.
Множество других примеров использования рассматриваемой утилиты может быть найдено на странице руководства man tcpdump .
23.3. Практическое задание: перехват сетевого трафика
1. Установите приложение wireshark в вашу систему (работающую не в виртуальной машине).
2. Используйте утилиту ping генерации трафика между вашим и каким-либо другим компьютером.
3. Начните перехват сетевого трафика.
4. С помощью фильтра осуществите вывод информации исключительно о тех пакетах, которые содержат ответы на запросы от утилиты ping.
23.4. Корректная процедура выполнения практического задания: перехват сетевого трафика
1. Установите приложение wireshark в вашу систему (работающую не в виртуальной машине).
В дистрибутивах Debain/Ubuntu: aptitude install wireshark
В дистрибутивах Red Hat/Mandriva/Fedora: yum install wireshark
2. Используйте утилиту ping генерации трафика между вашим и каким-либо другим компьютером.
3. Начните перехват сетевого трафика.
Выберите сетевой интерфейс (вероятно, eth0)
4. С помощью фильтра осуществите вывод информации исключительно о тех пакетах, которые содержат ответы на запросы от утилиты ping.
В первую очередь запустите сниффер.
Окно приложения wireshark должно выглядеть аналогичным образом.

На основе информация из окна приложения wireshark можно сделать вывод о том, что запрос DNS передавался с помощью пакета UDP, после чего несложно дать ответы на поставленные вопросы.

Утилита tcpdump — отличный инструмент командной, который способен перехватывать и анализировать сетевой трафик. Может оказаться большим подспорьем при решении сетевых проблем. Пакеты можно сохранить в файл и анализировать позже. Рекомендуется время от времени запускать эту утилиту, чтобы следить за своей сетью.
- Вывод tcpdump
- Установка tcpdump
- Опции tcpdump
- Фильтры tcpdump:
- Фильтр выражений
- Фильтр портов
- Фильтр хостов
- Комбинирование фильтров
Вывод tcpdump
Утилита tcpdump позволяет проверять заголовки пакетов TCP/IP и выводить одну строку для каждого из пакетов. Она будет делать это до тех пор, пока не нажать Ctrl + C.
Давайте рассмотрим одну строку из примера вывода:
Каждая строка включает:
- Метка времени Unix (20: 58: 26.765637)
- протокол (IP)
- имя или IP-адрес исходного хоста и номер порта (10.0.0.50.80)
- имя хоста или IP-адрес назначения и номер порта (10.0.0.1.53181)
- Флаги TCP (Flags [F.]). Указывают на состояние соединения и могут содержать более одного значения:
- o S — SYN. Первый шаг в установлении соединения
- F — FIN. Прекращение соединения
- — ACK. Пакет подтверждения принят успешно
- P — PUSH. Указывает получателю обрабатывать пакеты вместо их буферизации
- R — RST. Связь прервалась
Установка tcpdump
В дистрибутивах на основе Debian tcpdump можно установить с помощью команды APT:
В дистрибутивах на основе RPM tcpdump можно установить с помощью YUM:
В RHEL 8 с использование DNF:
Опции tcpdump
Запускать tcpdump нужно с правами root. Tcpdump включает в себя множество опций и фильтров. При запуске tcpdump без каких-либо параметров произойдет перехват всех пакетов, проходящих через интерфейс по умолчанию.
Вывести список доступных системе сетевых интерфейсов, в которых tcpdump может захватывать пакеты:
Очень полезно для систем, в которых нет команды для вывода списка интерфейсов.
Для захвата пакетов, проходящих через определенный интерфейс, используйте -i с именем интерфейса. Если не указать имя, тогда tcpdump подберет первый обнаруженный сетевой интерфейс.
- -v увеличивает количество отображаемой информации о пакетах
- -vv дает еще более подробную информацию
По умолчанию tcpdump преобразует IP-адреса в имена хостов, а также использует имена служб вместо номеров портов.
- -n Если DNS не работает или вы не хотите, чтобы tcpdump выполнял поиск имени.
- -tttt для использования более удобных временных меток (по умолчанию используются временные метки Unix)
Фильтры tcpdump
Фильтр выражений
Фильтр выражений выбирает, какие заголовки пакетов будут отображаться. Если фильтры не применяются, отображаются все заголовки пакетов.
Самые распространенные фильтры :
Фильтр портов
Фильт портов используется для просмотра пакетов, поступающих на определенный порт:
Фильтр хостов
Для перехвата пакетов, приходящих или исходящих от определенного хоста. Например, IP-адрес 10.0.2.15:
Для перехвата пакетов определенных типов протоколов. Например, icmp, на интерфейсе eth1:
Комбинирование фильтров
Фильтры можно комбинировать с помощью операторов:
Это позволит писать команды, которые могут более точно изолировать пакеты. Например, пакеты с определенного IP-адреса и для определенного порта:
Если нужно перехватить все пакеты кроме ICMP, используем оператор NOT:
Сохранение заголовков в файл
Вывод tcpdump может довольно быстро перемещаться по экрану. В таких случаях можно сохранить заголовки пакетов в файле с опцией -w. Вывод сохраняется в файлы с расширением .pcap.
Следующая команда сохраняет 10 строк вывода интерфейса eth1 в icmp.pcap.
Прочитать этот файл можно с помощью опции -r
Просмотр сведений о пакете
Пока мы видели только заголовки пакетов, а для просмотра содержимого нужно использовать параметр -A. Вывод содержимого будет в формате ASCII.
С помощью опции -X можно отобразить вывод в шестнадцатеричном формате, правда, это не сильно помогает в тех случаях, когда соединение зашифровано.
Вывод
Утилита tcpdump проста в настройке и освоении. Необходимо лишь немного разобраться с:
После чего tcpdump станет отличным помощником в вопросах обеспечения безопасности вашей сети.
![]()
Чтобы перехватывать трафик, анализаторы могут использовать перенаправление пакетов или задействовать так называемый Promiscuous mode — «неразборчивый» режим работы сетевого адаптера, при котором отключается фильтрация и адаптер принимает все пакеты независимо от того, кому они адресованы. В обычной ситуации Ethernet-интерфейс фильтрует пакеты на канальном уровне. При такой фильтрации сетевая карта принимает только широковещательные запросы и пакеты, MAC-адрес в заголовке которых совпадает с ее собственным. В режиме Promiscuous все остальные пакеты не отбрасываются, что и позволяет снифферу перехватывать данные.
Нередко анализаторы трафика применяются в «мирных» целях — для диагностики сети, выявления и устранения неполадок, обнаружения вредоносного ПО или чтобы выяснить, чем заняты пользователи и какие сайты они посещают. Но именно при исследовании безопасности сетевого периметра или тестировании на проникновение сниффер — незаменимый инструмент для разведки и сбора данных. Существуют снифферы для различных операционных систем, кроме того, подобное ПО можно установить на роутере и исследовать весь проходящий через него трафик. Сегодня мы поговорим о наиболее распространенных популярных анализаторах трафика для платформы Microsoft Windows.
Wireshark
Об этой программе знает, наверное, каждый, кто хотя бы раз сталкивался с задачей анализа трафика. Популярность Wireshark вполне оправданна: во‑первых, данный продукт бесплатен, во‑вторых, его возможностей вполне хватает для решения самых насущных вопросов, касающихся перехвата и анализа передаваемых по сети данных. Продукт пользуется заслуженной популярностью у вирусных аналитиков, реверс‑инженеров, системных администраторов и, безусловно, пентестеров.
![Что такое Wireshark, знает, наверное, каждый]()
Что такое Wireshark, знает, наверное, каждый
Этот анализатор имеет русскоязычный интерфейс, умеет работать с большим количеством сетевых протоколов (перечислять здесь их все лишено смысла: полный список можно найти на сайте производителя). В Wireshark можно разобрать каждый перехваченный пакет на части, просмотреть его заголовки и содержимое. У приложения очень удобный механизм навигации по пакетам, включая различные алгоритмы их поиска и фильтрации, есть мощный механизм сбора статистики. Сохраненные данные можно экспортировать в разные форматы, кроме того, существует возможность автоматизировать работу Wireshark с помощью скриптов на Lua и подключать дополнительные (даже разработанные самостоятельно) модули для разбора и анализа трафика.
Помимо Ethernet, сниффер умеет перехватывать трафик беспроводных сетей (стандарты 802.11 и протокол Bluetooth). Тулза позволяет анализировать трафик IP-телефонии и восстанавливать TCP-потоки, поддерживается анализ туннелированного трафика. Wireshark отлично справляется с задачей декодирования протоколов, но, чтобы понять результаты этого декодирования, надо, безусловно, хорошо разбираться в их структуре.
К недостаткам Wireshark можно отнести то, что восстановленные потоки не рассматриваются программой как единый буфер памяти, из‑за чего затруднена их последующая обработка. При анализе туннелированного трафика используется сразу несколько модулей разбора, и каждый последующий в окне программы замещает результат работы предыдущего — в итоге анализ трафика в многоуровневых туннелях становится невозможен.
В целом Wireshark — не просто популярный, но очень добротный продукт, позволяющий отследить содержимое гуляющих по сети пакетов, скорость их передачи, найти «проблемные места» в сетевой инфраструктуре. Но в отличие от коммерческих приложений здесь нет удобных инструментов визуализации. Кроме того, с помощью Wireshark не так уж и просто, например, выловить из трафика логины и пароли, а это одна из типичных задач при тестировании на проникновение.
CommView
Среди существующих ныне снифферов CommView — один из самых старых и заслуженных ветеранов, об этом продукте «Хакер» писал еще в 2001 году. Проект жив и по сей день, активно развивается и обновляется: последняя на текущий момент версия датирована 2020 годом. Несмотря на то что продукт платный, производитель предлагает скачать триал, который позволяет посмотреть работу приложения на практике — пробная версия сниффера перехватывает трафик в течение пяти минут, после чего просит денег.
![CommView — заслуженный «ветеран» в мире снифферов]()
CommView — заслуженный «ветеран» в мире снифферов
Программа имеет русскоязычный интерфейс, что может стать определяющим фактором при выборе сниффера для пользователей, не владеющих английским. Главное преимущество CommView — возможность гибко настроить правила фильтрации пакетов: можно выбрать отдельные протоколы, которые будет отслеживать приложение, сортировать пакеты по ряду признаков, например по размеру или заголовку. Ассортимент поддерживаемых протоколов также весьма велик: сниффер умеет работать с самыми распространенными прикладными протоколами, а также выполнять реконструкцию TCP-сессии и UDP-потока. При этом CommView позволяет анализировать трафик вплоть до пакетов протоколов самого низкого уровня — TCP, UDP, ICMP, а также просматривать «сырые» данные. Программа показывает заголовки перехваченных пакетов, собирает подробную статистику IP-трафика. Сохраненные данные можно экспортировать в 12 различных форматов, начиная с .txt и .csv и заканчивая файлами других анализаторов вроде Wireshark.
Помимо трафика на сетевой карте, CommView может мониторить соединения по VPN, а также трафика, проходящего через модемы — аналоговые, мобильные, ADSL, ISDN и другие, для чего в систему устанавливается специальный драйвер. Есть возможность перехвата VoIP-трафика и сессий SIP-телефонии. В состав приложения входит генератор пакетов, с помощью которого можно отправить на заданный Ethernet-интерфейс пакет указанной длины, с произвольными заголовками и содержимым. Есть также довольно удобный просмотрщик лог‑файлов, позволяющий открывать файлы журналов в отдельном окне сниффера и выполнять поиск по их содержимому.
Тулза, вне всяких сомнений, крайне удобная и полезная, если бы не «кусачие» цены на лицензию. Для профессионального пентестера покупка такого инструмента наверняка будет оправданна, но ради того, чтобы разок «глянуть сеть», можно поискать альтернативные — более дешевые или бесплатные решения.
Intercepter-NG
Это тоже очень старый и убеленный сединами инструмент — впервые «Хакер» написал о нем еще в 2012 году. C тех пор разрабатываемый нашими соотечественниками проект не только не исчез с просторов интернета, как многие его конкуренты, но даже активно развивался и совершенствовался — последняя актуальная редакция сниффера датирована 2020 годом. Существует версия программы для Android в виде .APK-файла и даже консольная версия этого инструмента для Unix.
Продолжение доступно только участникам
Членство в сообществе в течение указанного срока откроет тебе доступ ко ВСЕМ материалам «Хакера», позволит скачивать выпуски в PDF, отключит рекламу на сайте и увеличит личную накопительную скидку! Подробнее
Привет, друг. В одном из прошлых материалов мы с тобой разбирались как данные передаются в сетях и как разные сетевые элементы взаимодействуют между собой. Если ты пропустил эту статью она ЗДЕСЬ. Всё это нам было нужно, чтобы подготовится к практической части изучения такой непростой темы как перехват и анализ трафика. И начнём мы изучать практическую часть с изучения утилиты Wireshark. Возникает логичный вопрос: почему именно Wireshark? Всё просто, он обладает несколькими особенностями которые выделяют его среди конкурентов:
Установка Wiredhark и первый запуск
![wireshark]()
сразу после запуска, нам предложат выбрать сетевой интерфейс для запуска захвата. Можем так и сделать. Или, если мы хотим поработать с ранее захваченным трафиком, сохраненным в файл, можем нажать File->Open и выбрать нужный файл.
Выбираем интересующий нас сетевой интерфейс (wlan0mon) и дважды давим на него.
Интерфейс Wireshark
![интерфейс wireshark]()
Пройдёмся по интерфейсу сверху вниз:
Настройка Wireshark
Общие параметры самого приложения WIreshark находятся во вкладке Edit->Preferences. Их можно настроить в зависимости от своих потребностей или предпочтений. Но я бы, на стадии знакомства с программой, не рекомендовал туда лезть. С опытом использования программы и работы с трафиком, понимание что тебе нужно подкрутить для удобства придет само. А потому просто кратко перечислим какие здесь есть разделы:
![настройка wireshark]()
- Appearance (Внешний вид). Грубо говоря здесь определяется внешний вид программы. Положение окон, расположение основных панелей, расположение полосы прокрутки и столбцов в панели Packet List, шрифты, а также цвета фона и шрифтов.
- Capture (Перехват). В этом разделе можно настроить порядок перехвата пакетов. В том числе стандартный интерфейс для перехвата, параметры обновления панели Packet List в реальном времени.
- Filter Expressions (Фильтрующие выражения). Здесь можно создавать фильтры сетевого трафика и управлять ими. Этот момент мы обсудим отдельно.
- Name Resolution (Преобразование имен). В этом разделе активируются средства Wireshark, позволяющие преобразовывать адреса в имена, более удобные для понимания. В том числе адреса канального, сетевого и транспортного уровня. А также можно указывать максимальное количество параллельных запросов на преобразование имен.
- Protocols (Протоколы). В этом разделе находятся параметры, влияющие на перехват и отображение различных пакетов, которые Wireshark может декодировать. Правда настраивать параметры можно далеко не для всех протоколов. Да и в большинстве случаев, без острой на то необходимости, менять здесь ничего не надо.
- Statistics (Статистика). Название раздела говорит само за себя, здесь находятся параметры отображения и ведения статистики.
- Advanced (Продвинутый). Параметры которые не вошли не в одну из перечисленных категорий, либо предназначены для более тонкой настройки функционала. Вот сюда точно лезть не нужно.
Если ты планируешь в большей мере работать с трафиком беспроводных сетей, то есть смысл немного кастомизировать рабочие области Wireshark для большего удобства. А именно добавить несколько дополнительных столбцов, информация из которых поможет значительно сэкономить время.
Перейдем в Edit->Preferences и во вкладке Appearance выберем раздел Columns. Здесь жмем на плюсик и добавляем такие колонки, с такими параметрами:
![настройка]()
Расшифровка беспроводного трафика
При передаче данных по wi-fi трафик шифруется с использованием ключа PTK (Pairwise Transient Key). При этом этот ключ динамичный, то есть создаётся заново для каждого нового соединения. А соответственно трафик для каждого соединения в одной и той же сети зашифрован разными PTK. Когда какой-нибудь клиент переподключается, то и PTK тоже меняется. Что бы этот самый PTK узнать необходимо перехватить четырёх этапное рукопожатие. Ну и знать пароль, имя (SSID) wi-fi сети и канал на котором она работает.
Перехват handshake
Как узнать пароль wi-fi сети я статью уже писал, поэтому примем за аксиому что он у тебя есть. А SSID и канал мы и так видим в Wireshark, вопрос остаётся только в PTK. Соответственно нужно перехватить рукопожатие и не какое-нибудь, а именно то которое произошло между интересующим нас клиентом и точкой доступа непосредственно перед обменом интересующей нас информацией. Наш адаптер уже в режиме мониторинга, и необходимые нам данные мы видим в Packet Details при нажатии на пакет из интересующей нас сети:
![параметры сети]()
Можем сразу открываем терминал и запускаем перехват рукопожатия:
ждать повторных подключений мы не будем, поэтому помогаем отключится всем устройствам в сети:
и спустя небольшой промежуток времени видим в правом верхнем углу нашего терминала появилась надпись: WPA handshake
![handshake]()
это означает, что рукопожатие мы получили, а значит успех близок. Вернемся в Wireshark.
В Filter Toolbar нужно написать:
![wireshark]()
![настройка протокола]()
![key]()
сразу после этого захваченный трафик будет расшифрован и начнет приобретать более вразумительный и понятный вид.
Анализ трафика в Wireshark
Как ты наверняка заметил файлы перехвата содержат огромное количество строк, и что бы быстро в них ориентироваться нужно научится делать несколько вещей:
Практика анализа трафика беспроводных сетей
Я уже упоминал, что для сбора трафика в беспроводной сети нужно использовать режим мониторинга сетевого адаптера, но в этом режиме будет работать именно наш сетевой адаптер. Но при этом, для понимания ситуации в целом, неплохо бы знать в каких вообще режимах могут работать сетевые адаптеры:
- Управляемый режим (Managed mode). Применяется в том случае, если клиент беспроводной сети подключается непосредственной к точке беспроводного доступа. В подобных случаях программный драйвер, связанный с адаптером беспроводной связи, использует точку беспроводного доступа для управления всем процессом обмена данными по беспроводной сети.
- Режим прямого подключения (Ad-hoc mode). Применяется в том случае, если организована беспроводная сеть, в которой устройства подключаются непосредственно друг к другу. В этом режиме два клиента беспроводной сети, которым требуется обмениваться данными друг с другом, разделяют обязанности, которые обычно возлагаются на точку беспроводного доступа.
- Ведущий режим (Master mode). Некоторые адаптеры беспроводной связи поддерживают также ведущий режим. В этом режиме адаптеру беспроводной связи разрешается работать вместе со специальным программным драйвером, чтобы компьютер, на котором установлен этот адаптер, действовал в качестве точки беспроводного доступа для других устройств.
- Режим мониторинга, его ещё называю режим контроля (Monitor mode). Это тот самый режим который мы будем использовать для перехвата и анализа пакетов. Позволяет прослушивать пакеты, распространяемые в эфире. Для полноценного перехвата и анализа пакетов адаптер вместе с программным драйвером должен поддерживать режим текущего контроля, называемый также режимом RFMON, т.е. режимом радиочастотного контроля.
Схематично принцип действия режимов можно нарисовать так:
![режимы сетевого адаптера]()
Фильтры Wireshark
В беспроводной сети весь сетевой трафик, сформированный беспроводными клиентами, сосуществует в общих каналах. Это означает, что перехваченные пакеты в каком-нибудь одном канале могут содержать сетевой трафик от нескольких клиентов, а соответственно что бы находить интересующую информацию нужно научится отфильтровывать лишнюю. Поэтому, давай разберем наиболее часто применяемые фильтры при анализе беспроводных сетей:
Фильтрация по идентификатору
Wireshark собирает данные всех сетей находящихся в радиусе действия сетевого адаптера, поэтому наиболее логично первоначально отфильтровать трафик конкретной сети, которая нас интересует. Сделать это можно по имени беспроводной сети (SSID):
![фильтры wireshark]()
![]()
Часто используемые фильтры Wireshark
Не менее полезным, в некоторых ситуациях будет отфильтровать трафик по используемому каналу связи:
![arp]()
можно увидеть трафик передаваемый по протоколу ARP, это даст возможность понять какие устройства в данный момент подключены к локальной сети, увидеть их MAC и IP адреса.
Также довольно часто используются такие фильтры:
покажет отправленные dns-запросы, так можно узнать какие сайты посещал пользователь и какими онлайн-ресурсами пользовался.
отфильтрует трафик связанный с конкретным IP (где он был получателем или отправителем).
покажет tcp трафик, по такому же принципу можно отфильтровать трафик по любому другому протоколу, например udp или icmp.
Кстати, что бы сохранить какой-нибудь найденный файл надо нажать на него правой кнопкой мыши в окне Packet Details и выбрать Export Packet Bytes и указать место куда его нужно сохранить:
![Export Packet Bytes]()
Ну, что. Если ты дочитал до этого места, значит можешь смело утверждать, что у тебя уже есть базовые знания по Wireshark. И ты уже, в принципе, немало можешь понять из перехваченного трафика. Поэтому не забывай возвращаться к нам. Ведь в следующих уроках по это программе мы изучим синтаксис и операторы фильтров, разберемся как победить зашифрованный SSL/TLS трафик, разберемся с дешифраторами, более детально разберем некоторые сетевые протоколы и, конечно же, попрактикуемся в анализе сетевого трафика на конкретных примерах.
Читайте также: