Переходник для подключения usb на материнскую плату
USB-порт 3.0 выигрывает у своего аналога 2.0 практически по всем параметрам. Среди явных преимуществ – повышенная производительность, работа с большинством современных устройств, повышенная скорость передачи информации. Вот только владельцы старых компьютеров редко могут похвастаться наличием подобных слотов на оборудовании. Хорошо, что существуют способы замены USB 2.0 на 3.0, морально устаревших портов на новые. И все это без серьезного вмешательства во «внутренности» своей техники.
Как поменять USB 2.0 на 3.0
Для начала узнаем USB-выходы какой версии стоят на ноутбуке. Разъемы 3.0 всегда имеют коннектор синего цвета, тогда как USB 2.0 обладают коннектором белого или черного цвета.
Для решения задачи по замене нам потребуется выполнить набор следующих действий:
- Находим на своем ноутбуке разъем для Express Card, находящийся на одном из его боков. Они бывают 34 мм (Express Card/34) и 54 мм (Express Card/54). Слот в 54 мм считается более универсальным, так как поддерживает карты обоих размеров.
- Приобретаем специальный контроллер USB 3.0 Express Card соответствующий слоту расширения на нашем лэптопе.
- Теперь приступаем непосредственно к установке порта 3.0. Выключаем ноутбук, извлекаем аккумулятор и отсоединяем кабель питания.
- Как правило, Express Card имеет пластиковую заглушку, которая предотвращает повреждение и запыление полости. Для монтирования нового слота извлекаем ее. В зависимости от конструкции вашего устройства существует два способа как провести эту процедуру. Некоторые производители монтируют специальную кнопку рядом со слотом, нажав на которую появляется возможность его открыть. На других же моделях можно нажать непосредственно на заглушку, после чего она легко извлекается. В освободившийся слот монтируем наш USB 3.0 Express Card.
- Включаем лэптоп и даем ему прогрузиться. В зависимости от операционной системы, установленной на устройстве карта будет обнаружена, и драйверы установятся автоматически. Если по какой-то причине этого не произошло вставляем диск, идущий в комплекте с нашей Express Card. После установки всего обязательного софта с носителя перезагружаем систему.
Все, наш разъем должен быть готов к эксплуатации.
Замена USB 2.0 на 3.0 на десктопе
Для начала нужно убедиться, что на материнской плате нашего компьютера есть свободный слот PCI Express (PCIe) X1 c пропускной способностью 5 Гб/с. Покупаем контроллер USB 3.0 – его легко можно найти на просторах интернета. Приобретаемые карты расширения могут иметь разные способы подключения к питанию. Выбирая, убедитесь, что соответствующий выход имеется на вашем компьютере. Некоторые карты расширения подключаются с помощью дополнительного кабеля питания SATA или Molex. Допустим, вы выбрали устройство, подключаемое к Molex разъему, а блок питания вашего компьютера имеет только SATA кабели. В данной ситуации спасением может оказаться специальный переходник с SATA на Molex.
Для выведения порта 3.0 на переднюю панель, придется обзавестись специальным адаптером. Тот подключается к материнской плате, либо к контроллеру USB 3.0 19-пинтовым кабелем. Нужно учитывать, что подключение к материнке возможно только в том случае, если она поддерживает интерфейс USB 3.0 и имеет 19-пинтовый выход.

Как известно, на материнской плате компьютера находится множество самых разнообразных разъемов для подключения периферийных и встроенных комплектующих. Среди всех портов присутствуют USB 2.0 и USB 3.0, которые выполняют роль подачи сигнала и питания от встроенных разъемов. Эти две версии различаются не только техническими характеристиками, но и видом портов на системной плате. В сегодняшней статье мы бы хотели разобрать их более детально.
Распиновка разъемов USB 2.0 и USB 3.0 на материнской плате
К сожалению, нет единого обозначения всех ножек и контактов разъемов, поскольку технология их производства не является стандартизированной. Вследствие этого на каждой модели материнской платы соотношение может быть разным. На изображении ниже вы видите схематическую распиновку USB-штекера с цветным обозначением каждого контакта. Именно от этих условных знаков мы и будем отталкиваться при дальнейшем разборе разъемов на материнке.

USB 2.0
Начнем с более распространенного USB 2.0. Еще не все производители комплектующих устанавливают в свои платы новые разъемы USB 3.0 или 3.1, однако несколько входов старой версии 2.0 на борту обязательно имеется. Распиновка выглядит несложно, ведь состоит элемент всего из десяти проводков или металлических ножек. Обратите внимание на иллюстрацию ниже. Там находится условное обозначение всех этих контактов.

Теперь давайте по очереди разберемся с каждым из них, чтобы у начинающих пользователей не возникло трудностей с пониманием обозначений:
- 1 и 2. Обозначаются красным цветом и имеют названия 5V,VCC или Power. Отвечают за подачу питания;
- 3 и 4. Выделены белым цветом и практически везде указываются как D- — контакты для передачи данных с негативным зарядом;
- 5 и 6. Зеленый цвет, символическое название D+ — контакты передачи данных с положительным зарядом;
- 7, 8 и 10. Обычно черным цветом выделяется земля, а название на контакте соответствует GND.
Вы могли заметить отсутствие девятого контакта. Его нет, поскольку это место выполняет роль ключа для понятия правильного подключения проводов к разъему.
После ознакомления с соответствием всех контактов вам остается только подключить к ним провода, учитывая все показанные маркировки. При этом обязательно следует соблюдать полярность, ведь не зря она тоже указывается в схематических рисунках.
USB 3.0
Тип разъемов USB 3.0 современнее, и все более-менее новые материнские платы имеют несколько таких встроенных портов, которые тоже подключаются через специально отведенные для этого контакты. Строение этого порта более сложное, поскольку версия 3.0 обладает более совершенными техническими характеристиками и поддерживает новые технологии.

Выше вы увидели схематическую распиновку разъема 3.0, осталось только разобрать все контакты в текстовом варианте:
- 2. Новый контакт, отвечающий за идентификацию, обычно показывается серым цветом и имеет символическое название ID;
- 1 и 4. IntA_P2_D+ и IntA_P1_D+ соответственно. Уже знакомые пины для передачи данных с положительным зарядом;
- 3 и 6. IntA_P2_D- и IntA_P1_D-. Выделенные белым цветом провода передачи данных с негативным зарядом;
- 5 и 8. Земля, как обычно, обозначается серым цветом и пишется GND;
- 7 и 10. Еще одни контакты со знаком «плюс» для передачи данных через TX. 7 имеет название IntA_P2_SSTX+, а номер 10 — IntA_P1_SSTX+;
- 9 и 12. То же самое, но со знаком «минус» и обозначениями IntA_P2_SSTX- и IntA_P1_SSTX-;
- 11 и 14. Земля;
- 13 и 16. Получение данных RX с положительным зарядом и названием IntA_P2_SSRX+ и IntA_P1_SSRX+;
- 15 и 18. RX cо знаком «минус». Названия — IntA_P2_SSRX- и IntA_P1_SSRX-;
- 17 и 20. Отмечены красным цветом и отвечают за подачу питания. Имеют символическое обозначение Vbus.
Как и в случае с предыдущим разъемом, один контакт отсутствует, и это пустое место выступает в роли ключа. В данном варианте нет номера девятнадцать. Кроме этого, вы могли заметить добавление новых контактов на передачу данных RX и TX. Данная пара используется при вывода и вводе информации по последовательному интерфейсу и сейчас является стандартом в подобных схемах.
Переходник с USB 2.0 на 3.0
Выше вы были ознакомлены с распиновкой всех контактов и детальным описанием каждого из них. Теперь мы хотим представить небольшую схематическую иллюстрацию тем пользователям, кто заинтересован в подключении или создании переходника с USB 2.0 на 3.0. Мы не будем детально расписывать принцип создания такой цепи, поскольку это является темой отдельной статьи однако указанное ниже изображение станет наглядным пособием и поможет опытным электрикам в создании новой схемы соединения.

В рамках этого материала мы детально рассмотрели распиновку разъема USB на материнской плате. Если же вы заинтересованы в подобном разборе других компьютерных составляющих, советуем прочитать отдельные наши статьи по следующим ссылкам.
Отблагодарите автора, поделитесь статьей в социальных сетях.
Автор статьи: Шилин Алексей
На этой картинке отображены разъёмы материнской платы для подключения коннекторов.
В основном (бывают исключения) под разъёмами мелким шрифтом написаны порядок подключения коннекторов и полярность. В моём случае указано:
Коннекторы выглядят так (см. скрины)
К каждому коннектрору подходят два провода:
POWER LED (зеленый, белый);
H.D.D. LED (желтый, белый);
POWER SW (черный, белый);
RESET SW (оранжевый, белый);
SPEAKER (черный, красный).
Просто подключаем этот "большой" коннектор состоящий из: восьми проводков, одного пустого и одного запаянного разъёма (всего десять) таким образом, чтобы ПУСТОЙ разъемчик совпал с ЗАПАЯННЫМ гнездом в коннекторе. (см. скрины)
Так теперь осталось разобраться с подключением F_AUDIO разъемов для микрофона и наушников.
Опять же, если Вам повезло и от передней панели идёт большая колодка с 10-ью гнездами, просто вставляем (тут точно не ошибетесь). У меня случай поинтереснее. ) А, именно такие коннекторы: SPK R (выход правого канала на переднюю панель), SPK L (выход левого канала на переднюю панель), MIC (выход микрофона на переднюю панель) и GND.
Вот и всё подключено. Спасибо за внимание, удачи.
Если у Вас отличаются провода, названия коннекторов (колодок) и тд. и тп. не ленитесь, скачайте с официального сайта производителя Вашей материнской платы мануал (руководство) и там 99% найдёте схемы подключения всех F_PANEL, F_AUDIO и F_USB.
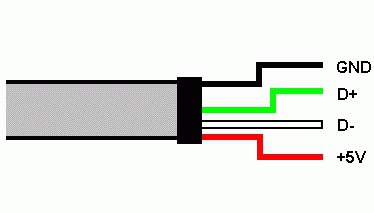


С помощью универсальной последовательной шины подключаются к современным компьютерам и ноутбукам великое множество различных устройств. Принтер, сканер, МФУ, флеш-накопители, клавиатура, мышь и прочие приспособления, которые значительно расширяют возможности ПК, – все это соединяется с компом именно по такому интерфейсу. Не всегда удобно подключаться к тыльной стороне компьютера, да и количества интегрированных разъемов может не хватить. Именно для решения такой проблемы и сделана распиновка USB на материнской плате, которая позволяет значительно увеличить количество портов.

Небольшой обзор адаптеров для скрытого подключения USB устройств, накопителей, донглов/ресиверов, а также USB-ключей к материнской плате компьютера.
Адаптеры устанавливаются прямо в разъемы для расширения USB портов и доступ к ним только внутри корпуса системного блока. Существуют разновидности как для USB3.0, так и USB2.0

Приветствую!
В свое время были получены небольшие адаптеры для установки USB-устройств внутри компьютера.
Это встраиваемый USB адаптер с USB3.0x2шт, кроткий, высота всего 40мм, если считать от корректора в плате. Удобно насовсем установить блютуз-донгл, HASP-ключ, или ресивер от клавиатуры/мышки. Подходит для NAS-систем — все лишнее можно спрятать внутри. Очень удобны для организаций, чтобы пользователь не дергал ключи от приложения. Типа «установил и забыл».
Искать можно по фразе: 19pin双USB3.0转接头
Это для USB3.0 варианта. Есть еще и USB2.0.
Например, вот большой лот с различными вариантами размещения разъемов USB. Когда коннекторы выходят на разные стороны — удобно для длинных накопителей.
Так вот. Подобной мелочью можно докидывать посылки с Тао. Легкие, недорогие и полезные. На Али наверняка тоже есть, не искал.
USB3.0 адаптер
USB2.0 адаптер
Для сравнения оба адаптера вместе.
USB3.0 честный, есть коннекторы дополнительных линий.
Размер 45х37 мм, невысокий, удобно установить прямо в материнскую плату.
USB2.0 чуть по выше (55мм)…
… но расположение коннекторов иное — выходят в стороны, в разные.
Для сравнения линейка-рулер
и USB2.0 адаптер
Для примера — вот так будет выглядеть с установленным типовым USB накопителем и приемником от мышки.
и USB2.0 адаптер
В материнской плате. При выборе заранее смотрите размеры и прикидывайте расположение
USB3.0 адаптер установил на карту расширения портов.
Теперь ресивер и загрузочный накопитель там поселится на постоянной основе.
Что можно сказать. За свою цену очень интересный и полезный адаптер.
На современных материнских платах распаивают много USB портов, а вот выводить их надо на панель. Не всегда это возможно. Можно, конечно, докупить планки в 5.25", но по эстетическим соображениям не всегда уместно.
Подобные встраиваемые USB адаптеры — это вариант из разряда «подключил и забыл».
Ну и отличный вариант для организаций, для установки ключей. По факту, только админ будет иметь доступ вовнутрь корпуса.
USB-C становится стандартом для подключения ноутбуков и мобильных устройств. Но если на вашем ноутбуке или настольном ПК отсутствуют порты, и ещё не пришло время менять компьютер, то вам понадобится альтернатива. Вот несколько способов установить порты USB-C.

Добавить порты USB-C к настольному компьютеру довольно просто: вы можете использовать стандартный порт расширения PCI-E, чтобы добавить новую карту со свежими новыми портами, если вы хотите, чтобы эти порты были на перед машиной, то можно заменить некоторые отсеки для дисков или сам корпус ПК. Ноутбуки немного сложнее — вам придётся полагаться на адаптеры и кабели-переходники, чтобы добиться цели.
Варианты добавить гнездо USB-C для пользователей ноутбуков
Если на вашем ноутбуке отсутствуют порты USB-C, и вам нужно что-то подключить к нему, самый простой способ сделать это — использовать простой кабель. Кабели USB-C-USB-A (со стандартным прямоугольным разъёмом) доступны в вариантах male и female («папа», «мама»). На самом деле, если ваш новый гаджет подключается только через USB-C, как и большинство новых телефонов Android, вполне вероятно, что кабель C-на-A был включён в комплект. Вы можете купить это совсем недорого в любом магазине электроники.

Стандартный кабель USB-A-USB-C.
При использовании этих кабелей для чего-либо, кроме зарядки, обязательно подключите их к порту USB 3.0. Порты 3 (и новее) — это не то же самое, что порты A и C: число относится к версии универсальной последовательной шины, а буква относится конкретно к форме и цифровым контактам в соединении. Порты 3.0 и более высокие версии предлагают значительно более высокую скорость по сравнению со старым стандартом 2.0. Порты 3.0 иногда помечаются синими разъёмами или другим очевидным изменением цвета или таким символом:

Все кабели USB-C должны поддерживать скорость 3.0, хотя они могут быть обратно совместимы с портами 2.0. Некоторые дешёвые поставщики могут предлагать кабели, которые используют только разъем C с овальной головкой, но совместимы только со старым стандартом 2.0 — обязательно проверьте, покупая их, что они поддерживают высокоскоростную передачу данных, если это то, что вам нужно.

Другой вариант расширения доступа к портам USB-C — это преобразователь, который по сути такой же, как кабель A-на-C, но компактен и предназначен для установки на конец существующих кабелей USB-C-на-C. Опять же с конвертерами обязательно используйте свои более быстрые порты USB 3.0 или выше, если это вообще возможно.
Теперь, очевидно, вы также можете использовать это решение для настольных ПК, если у вас есть свободный порт USB 3.0. Если вы этого не сделаете и если вы не против открыть кое-что добавить в корпус компьютера, есть варианты получше.
Варианты добавить гнездо USB-C для пользователей настольных компьютеров
Настольные компьютеры гораздо более гибкие в плане апрейда. Помимо доступа к кабелям и адаптерам, упомянутым выше, пользователи настольных компьютеров могут расширить своё оборудование с помощью новых карт или устройств расширения отсека для дисков. Давайте разберёмся со всеми вариантами.
Используйте карту расширения для добавления портов на задней панели

Плата расширения PCI-E USB-C.
Если на вашей материнской плате есть свободные слоты PCI-Express, вы можете использовать карту расширения, чтобы добавить порты USB-C на задней панели компьютера. Для этого необходимо открыть корпус компьютера, удалить соответствующий заглушку на задней панели, а затем установить новую карту непосредственно на материнскую плату. Эти карты могут также поддерживать кабели SATA для дополнительной мощности, позволяя телефоны и аналогичные гаджеты заряжаться быстрее.
Используйте панель адаптера для добавления передних портов

Адаптер отсека 3,5 дюйма с разъёмами USB-C.
Если в вашем корпусе есть открытый 3,5-дюймовый отсек (размер гибкого диска) или 5,25-дюймовый отсек (стандартный размер жёсткого диска), вы также можете добавить порты USB-C на передней панели вашего ПК. Вы можете купить 3,5-дюймовые переходные панели или 5,25-дюймовые переходные панели довольно дёшево. Они подключаются к 19/20-контактному порту на передней панели материнской платы и используют разъёмы SATA материнской платы для энергопотребления. Передняя панель подключения USB на большинстве новых материнских плат выглядит следующим образом:

Одна вещь, на которую стоит обратить внимание при покупке панелей адаптеров, - оснащены ли они также стандартными портами USB. Это связано с тем, что встроенные USB-порты на передней панели вашего ПК больше не будут работать после того, как вы подключите эту панель к порту на передней панели материнской платы. Обе модели, которые мы показали выше, имеют порт Type C, несколько обычных USB-портов и даже порты быстрой зарядки.
Поменяйте корпус системного блока, если вам нужны большие перемены
Если вам нужны постоянные порты USB-C, вы можете пойти на более радикальное обновление. Некоторые корпуса ПК теперь оснащены входами USB-C прямо на передней панели. Вы можете купить новый корпус, переставить все детали, подключить переднюю панель ввода к материнской плате, и все будет в порядке. Это трудоёмкий процесс, который может напугать, если вы никогда не делали этого раньше. Вот наше полное руководство.

Новый корпус для ПК Corsair с портами USB-A и USB-C на передней панели.
Читайте также:


