Pci e x4 ssd как подключить
Диск SSD лучше всего подключать к компьютеру посредством интерфейса М.2. Он использует высокоскоростную шину NVME PCI Express, что позволяет в несколько раз ускорить чтение и запись данных. С помощью кабелей и переходников можно подключиться и по другим интерфейсам, но это негативно отразится на производительности устройства. Производительность может снизить и восстановление системы из образа HDD, поэтому на новый накопитель Windows лучше ставить «с нуля».
Твердотельный накопитель подойдет для установки как в стационарный компьютер, так и в ноутбук. Установить его не сложнее, чем обычный винчестер, но при этом есть некоторые нюансы, на которых следует остановиться подробнее.
Установка SSD в системный блок стационарного компьютера
Благодаря компактным размерам SSD можно при желании установить практически в любом отсеке системного блока. Лучше всего для этого подходит место, предназначенное для монтажа жесткого диска. Следует отметить, что ширина такого отсека составляет 3,5 дюйма, а размер SSD равен 2,5 дюймам (в таком же форм-факторе выпускаются жесткие диски для ноутбуков). Чтобы твердотельный накопитель можно было надежно зафиксировать, потребуются так называемые «салазки». Ими часто комплектуются новые SSD. Если в комплектации «салазок» не окажется, их придется приобрести отдельно.
Как подключить SSD M.2

Появление твердотельных накопителей стало следствием эволюции устройств хранения информации, поэтому немудрено было дальнейшее развитие технологии, обеспечивающей прямое соединение с материнской платой. В рамках текущей статьи мы расскажем, как подключить SSD M.2 к ПК.
PCIe с подвохом на примере материнской платы Asus PRIME B350-PLUS
К сожалению, столь удачное разведение линий, как в случае с Asus P9Z79, встречается далеко не всегда, и даже относительно новые материнские платы имеют свои странности. В этом смысле очень показательной является модель Asus B350-PLUS, которая уже оснащена слотом M.2. Но давайте представим, что нам понадобилось установить второй SSD NVMe. Казалось бы, никаких трудностей возникнуть не должно: помимо ненужных нам PCI и PCIe x2, на материнской плате присутствует пара полноразмерных PCIe x16, находящихся друг от друга на достаточном расстоянии. А это значит, что в первый разъем можно поставить двухслотовую видеокарту, а во второй — переходник NVMe–PCIe.
Подключение M.2 NVMe SSD через PCI-E x16, x8 или x4 разъём любой материнской платы
В последнее время очень популярными стали SSD накопители как основные устройства на которые устанавливается операционная система. Компьютер без SSD диска уже изначально считается "тормозным", а если это ноутбук, то без SSD диска он превращается просто в аппарат ожиданий, за время загрузки которого можно спокойно сходить заварить чашечку кофе и может быть успеть его выпить.
А среди всей разновидности SSD накопителей выделяется особая группа "продвинутых" устройств - NVMe SSD, подключаемых обычно к M.2 разъёму. NVMe SSD подразделяются на два типа, работающие в режиме обычного SATA интерфейса и второй тип - NVMe SSD PCI-E работающие напрямую через PCI-E интерфейс используя 1, 2 или 4 линии PCI-E. Самые скоростные экземпляры NVMe SSD работают через PCI-E x4 Gen3.

NVMe SSD отличаются они не только скоростью передачи данных, но совместимостью (либо наоборот не совместимостью) с различными моделями ноутбуков и материнских плат для настольных ПК. Также NVMe SSD с разъёмом M.2 могут отличаться размером, а точнее длиной (3, 4.2, 6 и 8 сантиметра), обычно они обозначаются как 2230, 2242, 2260 или 2280.
На современных материнских платах как правило есть один, а иногда и два разъёма M.2 для подключения ультраскоростных NVMe SSD по интерфейсу PCI-E x4 Gen3. А по последним новостям, уже выходят материнские платы с разъёмом M.2 PCI-E x4 Gen4.
Но как быть пользователям, если есть интерес использовать высокие скорости NVMe SSD, а разъёма M.2 на материнской плате нет? Китайские друзья позаботились и о них - выпустили переходники, которые позволяют подключить NVMe SSD через разём PCI-E x16, PCI-E x8 или же PCI-E x4. Один из таких переходников представлен ниже на фото.

- Официально переходник называется: M.2 NVMe to PCI-E 3.0 x4 карта расширения (адаптер PCI-E M.2)
- Внутренний интерфейс переходника: два разъёма M.2 (M ключ + B ключ)
- Поддержка слотов: PCI-E 3.0 x4 Gen3 (совместим со слотом x4 x8 x16)
- Поддержка устройств SSD: PCI-E спецификация M.2 NVMe и SATA, cпецификация M.2 NGFF
- Поддерживаются операционные системы: Windows XP/Vista/7/8/10, Linux, Mac OS.
- Особенности переходника: разъём M-key M.2 NGFF SSD для адаптера PCI-E x4 и второй разъём B-key M.2 NGFF SSD для адаптера SATA. Размер поддерживаемых накопителей: 22*30 мм, 22*42 мм, 22*60 мм, 22*80 мм M.2 NGFF SSD.

- Разъем 2 (B-ключ, 2-е линии PCI-E), режим SATA (например, THNSNH128G8NT / THNSNH128GDNT / MZNTD256HAGM модели SSD) и PCI-E x2 (такие модели SSD как PX-AG128M6E / PX-AG256M6E / PX-AG512M6E / SD6PP4M) - два разных режима передачи.
- Pазъем 3 (M-ключ, 4-е линии PCI-E): PCI-E x4 режим передачи(например, MZHPU128HCGM / MZHPU256HCGL или MZHPU512HCGL модели SSD).
SSD накопитель крепится на переходник, а сам переходник легко подключается к разъёму материнской платы.


Из отзывов пользователей. "Работает, есть индикация питания. С моим NVME показывает 1700 МБайт/с на чтение вместо 2200 заявленных (HP EX 900), но возможно дело в самой материнке, она изначально не была приспособлена под NVME, пришлось шить кастомный биос. С другим переходником кстати скорость примерно такая же."
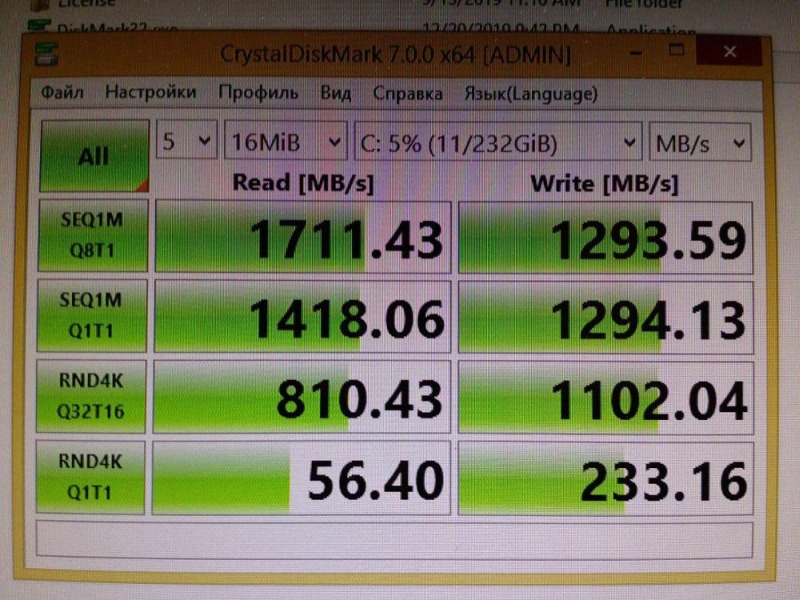
Один из пользователей написал: "Заработал сразу , Но скорость чтения ниже чем на материнке практически в 2 раза (мать MSI B450-A pro max). Но в целом сойдет."
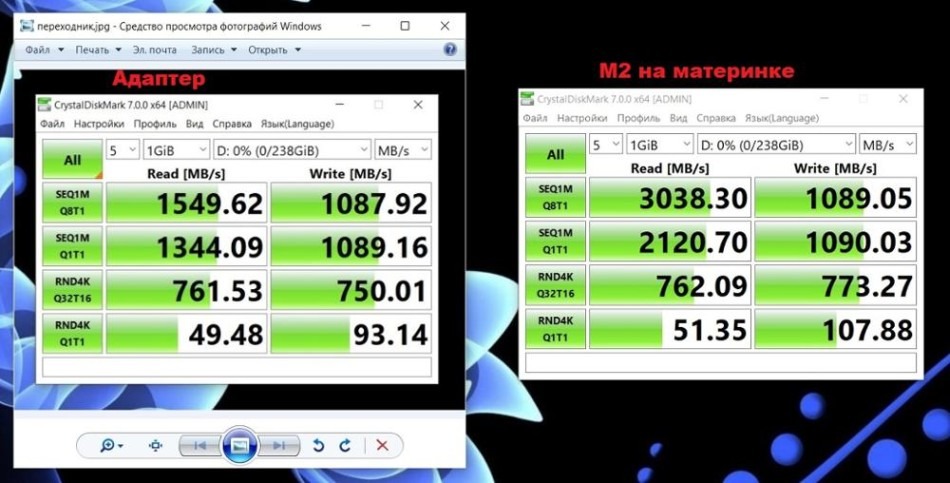
Организовать загрузку с SSD через PCI-E интерфейс на старых материнских платах получиться не у каждого, всё зависит от возможностей BIOS. Но умельцы уже нашли способы модифицировать BIOS, ставить загрузчик на SATA диск или же даже на USB накопитель - выход есть.
В качестве итога скажу, что я рекомендую переходник 2 x SSD M.2 PCI-E x4 для покупки, он позволит подключить современный скоростной SSD накопитель как на современную, так и на довольно старую материнскую плату, что даст значительный прирост в скорости работы компьютера вцелом и увеличит отзывчивость системы и общий комфорт работы.
Как установить NVMe SSD на старый компьютер?
Помните это ощущение? 2007 год, вы стоите в гипермаркете электроники и, открыв рот, смотрите релизный трейлер Crysis. Где-то на задворках сознания теплятся досада и зависть, ведь ваш компьютер с трудом потянет эту игру даже на минимальных настройках. Но вы стараетесь об этом не думать, ведь перед вами — будущее! Невероятно детализированный мир, потрясающая проработка физики и освещения, словно живые персонажи. Тогда казалось: еще пара лет — и мы с вами если и не погрузимся в Матрицу или лукьяненковский Диптаун, то уж точно сможем наслаждаться играми, в которых происходящее на экране будет неотличимо от реальности.
Когда-то Crysis поражал своей реалистичностью, да и сейчас выглядит весьма достойно Когда-то Crysis поражал своей реалистичностью, да и сейчас выглядит весьма достойноНо что-то пошло не так. Революции не произошло, и после Crysis значимых технологических прорывов практически не было. Лишь единичные игры, вроде Red Dead Redemption 2, могут похвастаться доскональной проработкой мира и отличной картинкой, вот только это так и не стало трендом. Кроме Rockstar и еще пары-тройки студий, ставших заложниками своей репутации, никто не спешит вкладываться в фотореалистичную графику. И правда, зачем, если тот же мультяшный Fortnite приносит Epic Games миллиарды без всяких технических наворотов?
В Rockstar просто не могут не делать отличных игр — фанаты не простят В Rockstar просто не могут не делать отличных игр — фанаты не простятНо в этом есть свои плюсы: можно сэкономить кучу денег на апгрейде! Объективно: будучи обладателем топового Core i7 2-го или 3-го поколений, которые уже поддерживали AVX-инструкции (здесь мы передаем горячий привет Assassin’s Creed Odyssey), и достойной материнской платы, вы можете вообще не задумываться о глобальном обновлении «железа» — достаточно докупить оперативной памяти да поставить видеокарту пошустрее (их, к слову, можно спокойно менять через поколение-другое, а не каждый год).
Более того, вам даже не придется отказываться от последних технических достижений: используя переходник NVMe–PCIe, можно без проблем подключить к своему ПК ультрасовременный SSD WD Black SN750 и наслаждаться мгновенными загрузками уровней и плавным геймплеем. Главное — все сделать правильно, иначе вместо скорости 3470 МБ/с вы рискуете получить в несколько раз меньшую производительность, ведь даже относительно новые материнские платы способны преподнести весьма неприятные сюрпризы, когда дело касается PCI Express. Впрочем, обо всем по порядку.
Подключение твердотельного накопителя M.2
Подсоединить SSD спецификации M.2 к компьютеру можно не только по одноимённому разъёму. Как странно бы это не звучало, но коннект можно обеспечить практически всеми известными способами и по всем интерфейсам. Так что если вы хотите купить твердотельный накопитель М.2, но на вашей материнской плате нет нужного порта – не страшно, его удастся подключить и по PCI Express, и по SATA, и даже с помощью USB при дополнительном приобретении соответствующих переходников.
Способ 1: Прямое подключение
- Выключите компьютер и выкрутите болты, удерживающие правую крышку системного блока (этот шаг необходим для следующих двух способов, так что можете сделать это заранее).



Вы можете встретить и вертикальный разъём под M.2, в таком случае понадобится стойка, которая должна была идти в комплекте с материнской платой.

При включении компьютера SSD будет автоматически обнаружен, а вам останется его инициализировать и начать работу как с HDD, без дополнительных операций.
Способ 2: PCI Express-подключение
- Вставьте SSD в разъём на переходнике и зафиксируйте накопитель идущим в комплекте болтом.

Имейте в виду, что есть целый ряд SSD M.2, которые поставляются сразу в специальном обрамлении под PCI Express прямо с завода, благодаря чему покупать переходник не потребуется. Особенность таких устройств в том, что розничные адаптеры снабжены несколькими гнёздами под разный форм-фактор M.2, так что вы можете купить любой диск и поставить его, возможно, использовав переходник для разных устройств. Заводские же решения лишены или крайне ограничены в такой функциональности, предлагая подсоединение плашки одного заданного размера (да и не факт, что другие модели, особенно от компаний-конкурентов, будут корректно работать в случае установки их в разъём).

Таким образом, вы можете установить даже несколько твердотельных устройств в систему, необходимы лишь переходники.
Способ 3: SATA-подключение
Даже при отсутствии разъёма и свободных слотов PCI Express всё ещё остается возможность альтернативного подключения накопителя. Скорее всего, на системной плате остались свободны несколько гнёзд SATA. Чтобы подключить SSD М.2 «традиционным» способом, сделайте следующее:
-
Приобретите соответствующий переходник SATA III на M.2. Вставьте твердотельный накопитель в разъём на переходнике на SATA.



Так вы вставили SSD М.2, методом, не отличающимся от установки жёсткого диска.
Способ 4: USB-подключение
В случае если никаких свободных разъёмов на материнской плате не осталось, нужно переходить к наружным гнёздам, то есть USB-портам. Даже через них можно подключить SSD M.2, если сделать следующее:
-
Монтируйте твердотельный накопитель на плату переходника.



Кроме того, при наличии соответствующего кабеля и разъёма на материнской плате вы использовать соединение типа Type C – Type C:
-
Сперва соединяете кабель с переходником.

Так вы можете подключить SSD M.2, даже если у вас нет или не осталось иных, специальных гнёзд для соединения. Как видите, USB или даже Type-C с этим прекрасно справятся, единственная деталь, требующая повышенного внимания – нужно продумать место расположения устройства, чтобы тот не мешался, а соединение не оказалось случайно прервано.
Общая рекомендация: будьте внимательны при выборе переходников, потому как даже при возможности работы со всеми размерами SSD не все ключи подходят ко всем разъёмам. В спецификации адаптера уделите вниманию тому, какой тип ключа поддерживается. Это может «mSata», «B Key» или «M Key», а предупреждения на страничках переходников могут быть такими:

Дополнительно имейте в виду, что все способы подключения кроме прямого подсоединения испытывают воздействие эффекта «узкого горла». Под этим термином подразумевается ситуация, когда пропускная способность устанавливается на минимальном среди элементов подключения уровне. То есть даже если вы устанавливаете сверхбыстрый SSD спецификации M.2, скорость работы с данными будет диктоваться версией слота PCI Express или SATA и USB-разъёмов и кабелей подключения. Поэтому рекомендуем использовать версии интерфейсов PCI и USB не ниже 2.0, а лучше 3.0 и поколение III для SATA.
Мы рассмотрели, как подключить накопитель SSD M.2 к компьютеру. Для этого можно использовать выделенный разъём, что будет наиболее эффективным решением, но также доступны соединения с помощью PCI Express и SATA, что будет несколько хуже, но всё же приемлемо. Крайней мерой может стать даже коннект с помощью USB.

Отблагодарите автора, поделитесь статьей в социальных сетях.

Подключение переходника PCIe–NVMe M.2 к материнской плате Asus P9Z79
В первую очередь нам понадобится собственно адаптер. Выглядит он следующим образом.
Такой переходник является пассивным и не требует дополнительного питания. Устройство снабжено разъемом M.2 c ключом M (подробнее о данном стандарте вы можете прочитать в материале Все, что необходимо знать о слоте M.2 ) и имеет несколько монтажных отверстий, что позволяет подключать твердотельные накопители разной длины. Цена карты расширения не превышает 500 рублей.
В качестве подопытной материнской платы мы возьмем Asus P9Z79 — весьма достойную, на момент релиза, модель с сокетом LGA 2011 и чипсетом X79, которая поддерживает установку процессоров Intel 2-го поколения. Давайте посмотрим, какие разъемы PCIe на ней присутствуют.
Расположение разъемов PCI и PCIe на материнской плате Asus P9Z79 Расположение разъемов PCI и PCIe на материнской плате Asus P9Z79С первого взгляда может показаться, что подключать переходник PCIe–NVMe M.2 вообще некуда. Однако это не так. Все дело в том, что карту расширения PCI Express можно поставить в любой слот с той же или большей пропускной способностью. Это значит, что даже в PCIe x16 можно установить устройство, использующее только 1, 2 или 4 линии.
Еще одна особенность интерфейса PCIe заключается в том, что слот большего физического размера может фактически использовать меньшее количество линий. Кроме того, несколько слотов могут иметь общие линии. Соответственно, если в один из них установлена карта расширения, то пропускная способность других снизится либо они вовсе перестанут работать.
Обратившись к техническим характеристикам материнской платы, мы увидим следующее:
- 2 x PCIe 3.0/2.0 x16 (dual x16)
- 1 x PCIe 3.0/2.0 x16 (x8 mode)
- 2 x PCIe 2.0 x1
- 1 x PCI
Давайте разбираться. Первая строчка указывает на то, что материнская плата снабжена двумя полноценными PCIe x16 (имеют синий цвет), которые работают с устройствами 2.0 и 3.0. Пара PCIe 2.0 x1 нам неинтересна: разъемы поддерживают только стандарт 2.0, одной линии для NVMe недостаточно, да и физически адаптер в такой разъем не влезет. Слот PCI также не подойдет. Однако у нас есть еще один полноразмерный разъем PCIe 3.0/2.0 x16 (белого цвета), который на самом деле всегда работает в режиме x8. Именно в него и следует установить переходник NVMe–PCIe. Можно воспользоваться и одним из двух PCIe x16, если, конечно, он не занят второй видеокартой, но это нерационально.
Читайте также:


