Pci devices power on что это в биосе
Компьютеры стандарта ATX запускаются не непосредственно при включении в сеть 220 вольт. Для начала работы надо выполнить дополнительные манипуляции (обычно, нажать кнопку Пуск). Это действие стало привычным, но некоторым пользователям по разным причинам необходимо иметь автоматическое включение компьютера – при подключении к сети 220 вольт или по установленному расписанию. Другим кажется удобным автозапуск после исчезновения и восстановления электричества (например, после разряда аккумуляторов ноутбука и последующим включении его в сеть). Настроить режим включения персонального компьютера при подаче питания несложно самостоятельно.
Как сделать включение компьютера при подаче питания
Управление запуском в персональном компьютере осуществляется посредством базовой системы (BIOS, UEFI), которая формирует сигнал на включение блока питания и далее на пуск ОС (Windows, Linux и т.п.). Так как базовая система запускается до загрузки ОС, то настройка режима включения не зависит от операционки и от ее версии.
В BIOS
При запуске компьютера надо войти в BIOS. Обычно это делается нажатием клавиши Del или F2. Нажимать надо вовремя, иначе есть шанс пропустить момент. Далее надо найти в меню пункт Power Management Setup (может называться по-другому, может находиться внутри расширенных настроек и т.д.).

В разделе надо выбрать строку PWRON After PWR-Fail. Для нее доступны варианты значений, оформленные в виде.
| Выбор значение | Действие |
|---|---|
| Power Off или Off | При подаче напряжения компьютер остается выключенным до нажатия кнопки Старт или других действий |
| Former-Sts или Last State | При появлении напряжения ПК возвращается к последнему статусу перед исчезновением питающей сети |
| Power ON или Always ON | Компьютер стартует при подаче сетевого напряжения |

Если выбрать последний пункт, то ПК будет включаться при появлении на блоке питания сетевого напряжения.
В UEFI
Bios, как базовая система, доминировала в персональных компьютерах долгие годы и десятилетия. Однако, несмотря на развитие и появление новых версий, со временем ее возможностей перестало хватать. На смену БИОС пришла система UEFI. Она выполняет те же функции по запуску и конфигурации компьютера, но имеет дополнительные возможности и может работать с более современным оборудованием. Принципиальным же отличием UEFI выглядит тот факт, что она является мини-операционной системой и поддерживает графику и мышь. В целом работа в UEFI более комфортна для пользователя.
Название BIOS стало настолько нарицательным, что даже более поздние системы используют этот термин в технической документации и в интерфейсах.
Принципиально установка заданной опции в UEFI не отличается от тех же действий в БИОС. Основная задача – найти соответствующий пункт в меню.

В данной версии он называется Restore AC Power Loss, и в нем также доступны три пункта меню. Они имеют те же значения, что и для БИОС. Сам раздел управления питанием находится в пункте расширенных настроек (Advanced).
Настройка автоматического включения ПК по расписанию
Иногда требуется включать компьютер в определенное время. Такая необходимость может возникнуть, когда требуется периодический дистанционный доступ к ПК. Для такой настройки надо войти в BIOS и выбрать пункт Power Management Setup.
Внутри этого раздела надо выбрать пункт Date и в открывшемся окне установить дату автоматического запуска. В следующей строке надо выбрать пункт Resume Time – здесь устанавливается время автоматического включения.

В других версиях пункт меню может называться Power On By RTC Alarm, а а подпункт установки времени RTC Alarm Time содержать разделы:
- RTC Alarm Hour – установка часов;
- RTC Alarm Minute, RTC Alarm Second – минуты и секунды соответственно.
В иных версиях БИОС и UEFI разделы и подразделы могут быть названы по-другому.
Дистанционное включения по сети Wake on Lan
Несколько более сложно настроить дистанционный пуск ПК по сети через функцию Wake On LAN (WOL). Зато в работе этот сервис удобнее - ПК можно включать удаленно в любое время. Проблема здесь в том, что в процессе управления завязана не только БИОС, но и материнская плата компьютера, а также сетевой адаптер. Железо должно поддерживать данную функцию (все, что выпущено после 2001 года, проблем не создаст).
Для большинства моделей, выполненных на Pentium II и III, для реализации функции WOL надо найти на матплате трехштырьковый разъем, маркированный Wake On LAN, и соединить его специальным кабелем с таким же разъемом на сетевой плате.
Далее в BIOS надо зайти в раздел «продвинутых» (Advanced) настроек и выбрать пункт управления питанием (Power). Определенную проблему представляет тот факт, что в базовой системе термин Wake On LAN не применяется. Надо искать такие фразы, как:
- Wake-Up by PCI-E device;
- Power on by Ethernet Card;
- Power on by PCI device;
- другие близкие по смыслу термины.

Здесь надо включить функцию Power on by PCI device.
В современных системах UEFI удаленное включение невозможно, если включены некоторые дополнительные функции, например ErP (EuP), задающая минимальное энергопотребление в ждущем режиме, или CEC 2019 Ready – примерно то же самое, но по стандартам США.
Далее надо настроить сетевой адаптер. В меню Windows "Сеть и Интернет" в разделе "Состояние" в подразделе "Изменения сетевых параметров" надо перейти в меню "Настройка параметров адаптера". Откроется окно "Сетевые подключения". В открывшемся окне свойств сетевого адаптера активировать кнопку "Настроить. ".

На вкладке «Дополнительно» включить параметры, связанные с Wake Up LAN. Ориентироваться надо на фразы Wake Up, Magic packet, Включение по локальной сети и т.п.

После этого на вкладке «Электропитание» отметить соответствующие пункты, название которых зависит от драйвера сетевой карты.

После включения режима WOL надо установить программное обеспечение, работающее под основной операционной системой. Для Windows это будут, например, программы:
- утилита broadc.exe – для локальной сети;
- wol.exe – для управления через интернет.
Также существует множество программ, имеющих более широкий функционал, в которые включена реализация функции WOL. К ним относится широко известный TeamViewer и т.д.
Среди пользователей Linux популярна программа wakeonlan.
Включать питание дистанционно можно и с помощью активации других опций меню Power. Так, включение опции Power on by ring запускает компьютер при появлении сигнала на шине приема COM-порта. COM-порт является устаревшим, поэтому мало у какого компьютера есть физический последовательный порт. Поэтому эту функцию обычно используют совместно со встроенным модемом, который эмулирует работу с COM-портом. Отсюда и название функции – «Включение по звонку».

Также имеются и другие опции, позволяющие привести компьютер в состояние готовности по внешнему сигналу. Но не все из них включают питание – некоторые могут лишь вывести ПК из режима Sleep. Это надо учитывать при организации работы сети.
Причина самопроизвольного запуска при включении электричества
Вопреки распространенному мнению, на несанкционированный запуск ПК состояние кнопки Старт влияет редко. Дело в том, что контакты этой кнопки действуют на замыкание. Для ложного срабатывания должно произойти замыкание контактов, а при таких маленьких токах (порядка единиц или десятков миллиампер) и при низких напряжениях залипание контактной группы маловероятно по сравнению с износом или окислением. Поэтому чаще всего проблему надо искать не в железе, а в программном обеспечении.

Если есть подозрение, что проблема в BIOS (UEFI), то первое, что надо сделать – отменить все недавние изменения, после которых началось самопроизвольное включение. Если это не помогло, надо войти в режим настройки Power Management и тщательно проверить каждый пункт. Часть функций не всегда правильно работает и может вызвать указанную проблему. Те опции, без которых можно обойтись, надо выключить.
Также надо помнить, что несанкционированный самозапуск могут вызывать некоторые вирусы. Надо попробовать их отловить специальными программами.
Самый простой способ избавиться от проблемы, если она исходит от базовой системы, это сбросить настройки до заводских. Надо выбрать соответствующий пункт в меню или нажать выделенную для этого клавишу на клавиатуре (для этого надо войти в БИОС или в UEFI). В системе BIOS это, обычно, F9. Того же результата можно добиться, удалив на несколько секунд батарейку на материнской плате. После этого можно осторожно включать опции по одной и отслеживать поведение компьютера. Если выяснится, что какая-либо функция виновата в сложившейся ситуации, ее надо деактивировать.
Проблема может быть и на уровне операционной системы. Так, некоторые программы, утилиты или драйверы способны вызывать рестарт ПК. Если ОС настроена на создание контрольных точек, надо попытаться откатить систему до ближайшей контрольной точки и проверить, будет ли эффект сохраняться. Если не поможет – до следующей точки и т.д. Если контрольные точки не создаются, можно удалять по одной недавно установленные программы и отслеживать наличие проблемы.
Для наглядности рекомендуем серию тематических видеороликов.
Изменение режима включения компьютера при подаче сетевого напряжения, с одной стороны, несложно. С другой – потребуются базовые знания английского (если меню ПО не поддерживает русский язык), а также определенную квалификацию, чтобы среди множества терминов найти нужный. Поэтому каждое действие должно быть осознанным. Иначе вместо повышения удобства работы можно получить множество проблем – мелких, но неприятных.
Статья представляет собой пошаговую инструкцию по настройке удалённого включения компьютера через Интернет с помощью технологии Wake-on-LAN.
Для настройки технологии Wake-on-LAN (прим. далее – WOL) потребуется:
1. Поддержка WOL материнской платой компьютера;
2. Поддержка WOL сетевой картой компьютера;
3. Wi-Fi роутер;
4. Любое приложение WOL.
I. Настройка BIOS
Примечание! Большинство современных материнских плат используют UEFI (прим. «новый BIOS») поэтому в данной статье будет рассмотрен пример настройки WOL в UEFI.
2. В открывшемся окне нажимаем ОК (Рис.2).







II. Настройка сетевой карты
1. Для настройки сетевой карты необходимо перейти в настройки параметров адаптера:
Пуск > Панель управления > Центр управления сетями и общим доступом > Изменение параметров адаптера


3. В окне Сведения о сетевом подключении вы увидите строчку Физический адрес. Внимательно перепишите адрес, который у вас указан (прим. он потребуется позже для дальнейшей настройки), затем нажмите Закрыть (Рис.10).
4. Теперь в окне Состояние выберите Свойства (Рис.11).

5. В Свойствах перейдите на вкладку Дополнительно и установите значение Включено (Вкл.) в строках, которые выделены на Рис.12 и значение Выключено (Выкл.) в строке, которая выделена на Рис.13.
Примечание! У разных производителей, настройки сетевых карт могу незначительно отличаться. Это могут быть параметры: WOL; Wake on LAN; Wake on Magic Packet; Wake From Shutdown; Wake-Up; Resume on LAN; Включить по локальной сети; Включить при получении магического пакета и т. п. (прим. если у вас имеются такие параметры назначьте им значение: Включено (Вкл.).

6. Перейдите на вкладку Управление электропитанием и поставьте галочки как это показано на Рис.14, затем нажмите ОК.

III. Получение динамического DNS (DDNS)
Динамический DNS необходим для того, чтобы присвоить постоянное доменное имя Wi-Fi роутеру.

2. На сайте, в соответствующих строчках, введите: e-mail, имя пользователя, пароль, hostname, а затем нажмите Create My Free Account (Рис.16).

3. На указанный вами при регистрации e-mail придёт письмо с необходимостью подтверждения аккаунта. Нажмите Confirm Account (Рис.17).

4. Перейдите в созданный вами аккаунт, в соответствующей строке придумайте и введите hostname и domain, затем нажмите Add Hostname (Рис.18).

5. После создания DDNS ещё раз перейдите в раздел Active (Рис.19).

6. Вы увидите созданный вами DDNS, запомните его (прим. он потребуется в дальнейшем при настройке) (Рис.20).

IV. Настройка Wi-Fi роутера
Примечание! У разных производителей Wi-Fi роутеров настройки меню могут незначительно различаться. В данном руководстве, приведена в качестве примера, настройка Wi-Fi роутера на примере TP-Link модели № TL-WR841N / TL-WR841ND.
2. Перейдите на вкладку DHCP Settings (Настройки DHCP). В строке DHCP-server (DHCP-сервер) установите состояние Enabled (Включено). Запомните диапазон ваших IP-адресов (прим. на примере это от 192.168.0.1 до 192.168.0.199, на вашем роутере они могут быть другие). Нажмите Save (Сохранить) (Рис.22).

3. Перейдите на вкладку Address Reservation (Резервирование адресов) и нажмите Add (Добавить) (Рис.23).



6. Перейдите на вкладку Virtual Servers (Виртуальные серверы). В полях Service Port (Порт сервиса) и Internal Port (Внутренний порт) установите значение 9 (прим. вообще можно выбрать любой порт, но для WOL принято устанавливать порты 7 или 9). В поле IP Address (IP-адрес) введите тот, который вы выбрали из диапазона IP-адресов вашего роутера (прим. тот, который вы вводили уже ранее, см. Рис.24). В поле Protocol (Протокол) установите состояние UDP. В поле Status (Состояние) установите Enabled (Включено), затем нажмите Save (Сохранить) (Рис.26).

V. Включение удалённого компьютера через Интернет с помощью Android (проверка работоспособности)
1. Запустите скачанное из Play Market любое приложение для WOL (прим. в примере будет рассмотрено включение удалённого компьютера на примере приложения Wake on LAN).



Настройка удалённого включения компьютера через интернет с помощью технологии Wake-on-LAN завершена!
Технология Wake On Lan.
Технология включения электропитания ("пробуждения") компьютера является частью спецификации ACPI (Advanced Configuration and Power Interface) , интерфейса управления электропитанием. Иногда его еще называют интерфейсом доступа к энергосбререгающим функциям аппаратного обеспечения. Дистанционное включение компьютера - небольшая и далеко не основная часть этой спецификации. Описание ACPI легко найдете в интернете (описание ACPI 2.0 содержит более 400 страниц).
Спецификация определяет состояния системы S1-S5 - "состояния сна" в порядке уменьшения энергопотребления. S5 - это состояние программного выключения (Soft OFF) - все выключено, за исключением тех устройств, через которые возможно включение компьютера. Для питания таких устройств используется дежурное напряжение +5V SB (+5V Standby), вырабатываемое блоком питания компьютера в выключенном, но не обесточенном состоянии. Для перехода из одного состояния S1-S4 в другое (S2 в S1 например) используются PME (Power Management Events) - события управления электропитанием, большая часть которых вызывается аппаратным прерыванием от конкретного устройства.
Технология "Wake On Lan" (технология "Magic packet") используется для включения электропитания удаленного компьютера, находящегося в состоянии программного выключения ("Soft Off") путем посылки на его сетевой адаптер специально сформированного кадра Ethernet.
Удаленный компьютер должен отвечать определенным требованиям:
- Оборудование должно соответствовать спецификации ACPI и в настройках BIOS должна быть включена поддержка режима "Wake On Lan".
- Иметь блок питания ATX.
- Иметь сетевую карту, поддерживающую технологию "Wake On Lan" (WOL).
Сетевой адаптер на выключенном компьютере остается под питанием от +5VSB блока питания в режиме ожидания приема специального кадра Ethernet, в поле данных которого присутствует последовательность из 6 байт FF и его собственного MAC - адреса, повторенного 16 раз. Получив такой пакет адаптер вырабатывает сигнал включения электропитания компьютера.
Ниже приведено содержимое пакета, полученное с помощью анализатора трафика.
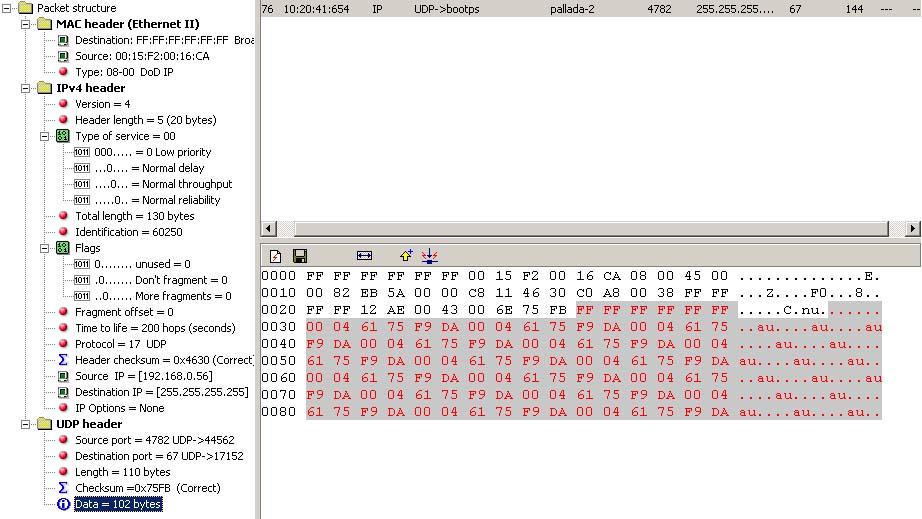
Адрес приемника (первые 6 байт поля кадра) - FFFFFFFFFFFF (Broadcast), адрес источника - 0015F20016CA (6 байт после адреса приемника) В области 16-ричного дампа красным цветом выделено поле данных. MAC - адрес включаемого компьютера равен 00046175F9DA.
Практически все современные сетевые адаптеры PCI и материнские платы поддерживают данную технологию, однако есть некоторые тонкости. Если материнская плата имеет шину PCI спецификации до 2.2 (большинство моделей на базе процессоров Pentium II и Pentium III) , то на ней должен быть 3-х штырьковый разъем "Wake On Lan" и такой же разъем должен быть на сетевом адаптере. Их нужно соединить специальным кабелем, входящим в комплект поставки адаптера. Для случая с шиной PCI 2.2 такое соединение уже выполнено напрямую. Если у вас компьютер Pentium II или старше - Wake On Lan должна работать.
В настройках BIOS современных материнских плат термин "Wake On Lan" практически не используется. Ищите близкое по смыслу значение в настройках раздела управления электропитанием ("Power Management Setup", или "ACPI Configuration" и т.п.), например, "Wake-Up by PCI device", "Power on by Ethernet Card" и т.п.
Ниже приведен пример настроек раздела "Power - APM Configuration" AMI BIOS v2.61:
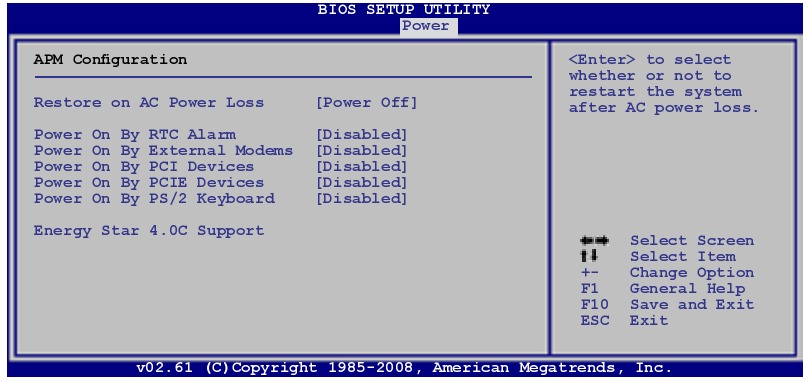
Для включения режима Wake On Lan необходимо установить пункт "Power On By PCI Devices" в "Enabled" .
На всякий случай, значение остальных опций:
Restore on AC Power Loss - поведение системы при пропадании электропитания. Значение Power Off - система останется в выключенном состоянии, Power On - будет выполнено включение компьютера, как только электропитание будет восстановлено.
Power On By RTC Alarm - включение электропитания по внутренним часам компьютера (аналог будильника).
Power On By External Modems - включение электропитания будет выполняться при входящем звонке на внешний модем, подключенный к последовательному порту.
Power On By PCIE Devices - разрешает включение компьютера от устройств на шине PCI-E. Если ваша сетевая карта использует шину PCI-E, а не PCI, то для включения режима Wake On Lan нужно установить эту опцию в "Enable".
Power On By PS/2 Keyboard - разрешает включение электропитания от клавиатуры, подключенной к разъему PS/2
Ну, и последнее, что необходимо для включения электропитания компьютера через локальную сеть - это программа, генерирующая WOL - пакет (Magic Packet). Ее несложно найти в сети. Один из вариантов - broadc.exe - утилита для включения компьютера по локальной сети. (скачать, 32кб)
Формат командной строки:
broadc.exe MAC-адрес сетевой карты 255.255.255.255 67
Примеры использования:
bbroadc.exe 0002b3d8b4e6 255.255.255.255 67 - включить компьютер, MAC - адрес сетевой карты которого равен 0002b3d8b4e6 .
Вариант для Linux - wakeonlan - (скачать,
5кб)
По умолчанию программа использует для посылки Magic Packet'а широковещательный адрес и UDP-пакет на порт 9 (discadrd). Поэтому внутри локальной сети для включения компьютера достаточно задать MAC-адрес сетевой карты в виде 00:01:02:03:04:05
Формат командной строки:
wakeonlan MAC-адрес
Примеры дистанционного включения и выключения компьютера в нужное время можно найти в разделе Windows Автоматизация с помощью nncron Lite.
Использовать данную технологию можно не только в локальной сети, но и в Интернет, надо только учитывать тот факт, что сформированный Magic Packet будет проходить через маршрутизаторы, т.е должен содержать правильные IP и MAC-адреса. Упомянутая выше программа Broadc.exe не позволяет сформировать MAC адрес-приемника в заголовке кадра Ethernet отличный от FFFFFFFFFFFF (Broadcast), поэтому такой пакет до получателя (удаленно включаемого компьютера) не дойдет, поскольку маршрутизаторы блокируют широковещательные пакеты. Для формирования Magic Packet'а, обеспечивающего удаленное включение компьютера в чужой сети можно воспользоваться утилитой wol.exe -(скачать,
5кб). При меньшем, чем у broadc.exe размере, программа обладает несколько большими возможностями. В параметрах командной строки можно указать имя текстового файла, содержащего список MAC - адресов компьютеров для удаленного включения. Пример содержимого :
По умолчанию программа формирует UDP пакет на порт 60000. Номер порта можно изменить. Примеры:
wol.exe -p=4096 212.248.111.222-00:00:00:00:00:99
Учтите, что IP-адрес в параметрах запуска - это не IP - адрес включаемого компьютера , а адрес включенного и доступного узла, обеспечивающего передачу пакета конечному получателю, т.е. выключенному компьютеру. Выключенный компьютер не имеет загруженных драйверов и его IP -адрес не может быть увязан с MAC-адресом (ARP-протокол) - wol завершится ошибкой разрешения IP. Довольно распространенная причина того, что Wake On Lan "не работает" - использование в параметрах программ для включения, IP - адреса включаемого компьютера.
Команда на включение:
wol.exe -p=4009 <IP ADSL-модема>-<MAC-адрес сетевой карты компьютера>
wol.exe -p=4009 85.140.21.22-00:00:A0:80:87:99
И еще один момент - удаленное включение электропитания не срабатывает если компьютер был полностью обесточен, например, при пропадании
220В. В таких случаях для обеспечения его самостоятельного включения можно использовать установку режима BIOS в разделе "Power Management Setup" - "Power on after power fail" или подобного ему по смыслу ("After AC Power Lost" - "POWER ON" - название зависит от версии и производителя BIOS) . После появления
220В компьютер должен включиться самостоятельно, без нажатия кнопки "Power".
Практика использования Wake On Lan выявила еще один момент, - некоторые компьютеры при разрешении режима включения по сети в настройках BIOS, включают электропитание самостоятельно, даже не получив кадр с Magic Packet'ом. Причиной данного явления является то, что у некоторых сетевых карт (замечено у Intel, 3COM) для включения электропитания по локальной сети используют не только WOL, но и другие события (Wake on ARP, Wake on Link Change и т.п.), при чем, по умолчанию задействованы сразу несколько критериев включения. Нужно убрать из настроек адаптера (как правило, с помощью специальной утилиты) лишние условия, и все будет работать правильно.
Пример, для сетевого адаптера Intel(R) PRO/100VE. С помощью утилиты Intel(R) PROSet II (поставляемой с адаптером) убираем галочки со всех событий, кроме "Wake on Magic Packet":
После сохранения настроек, ваш компьютер будет включаться только при получение Magic Packet'a.
Иногда разрешения режима удаленного включения электропитания по локальной сети в настройках BIOS бывает недостаточно. Обычно это связано с особенностями конкретного типа сетевого адаптера. Объясню на примере сетевой карты на чипсете Atheros (контроллер AR8121/AR8113/AR8114 PCI-E Ethernet Adapter). После установки режима Power On by PCI-E Device в настройках BIOS материнской платы, удаленное включение электропитания компьютера не происходит. В свойствах сетевого подключения для данного адаптера имеется кнопка Настроить

В свойствах сетевого контроллера имеется вкладка Дополнительно .

В данном окне можно просмотреть или изменить некоторые параметры и режимы работы выбранной сетевой карты. В частности, по умолчанию, режимы Пробуждение после выключения и Возможности пробуждения установлены в Нет . Именно по этой причине удаленное включение электропитания не выполняется. После установки разрешения режим пробуждения и типа кадра Magic Packet все должно заработать, как положено.
Для тех, кому требуется программное обеспечение с графическим интерфейсом пользователя, могу посоветовать миниатюрную и очень простую в использовании утилиту wakeup.exe -(скачать,
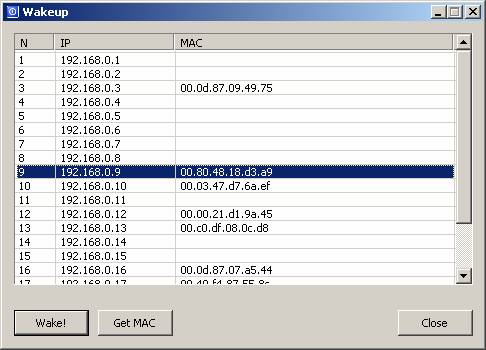
Определение MAC-адреса сетевой карты.
В LINUX для этих целей можно использовать утилиту arping :
arping < IP-адрес >
Например:
arping 192.168.0.1
В Windows можно воспользоваться командой arp , позволяющей выдать содержимое ARP-кэша на экран. Чтобы кзш был актуален для требуемого IP-адреса, перед командой arp можно выполнить ping, т.е. выполнить последовательно :
ping < IP >
arp -a
например:
ping 192.168.0.1
arp -a
Кстати, этим же способом можно воспользоваться и в LINUX.
Собственный MAC-адрес можно определить с помощью команд:
В LINUX
ifconfig < интерфейс > например - ifconfig eth0
Управление поведением персонального компьютера после сбоя электропитания.
Power Off (или Disabled или Keep Off или Soft Off ) – после восстановления питания компьютер останется выключенным;
Power On (или Turn On или On или Soft On ) – после восстановления питания компьютер будет включен;
Last State (или Enabled или Auto или Memory ) – после восстановления питания компьютер возвратится в исходное состояние;
Off – после восстановления питания компьютер будет перезагружен.
Данная опция может встретиться также под следующими названиями:
Автоматическое включение компьютера в определенное время.
Disabled – отключена возможность автоматического включения;
Everyday – ПК будет включатся автоматически ежедневно в определенное время (поле Time);
By Date – установка даты включения компьютера (нужно ввести время и день, когда необходимо включить ПК).
Данная опция может встретиться также под следующими названиями:
Отключение компьютера после длительного пребывания в режиме S3 (для Windows XP режиму S3 соответствует “спящий режим”).
Позволяет указать время отсутствия активности пользователя, после чего будет произведен переход ПК в режим Suspend .
Время (минуты или часы) отсутствия активности пользователя до перехода ПК в режим S 3.
Данная опция может встретиться также под следующими названиями:
Выход с энергосберегающего режима при каждом проявлении активности устройств, подключенных к COM -порту.
Данная опция может встретиться также под следующими названиями:
Сохранение состояния системы при выключении ПК с последующим восстановлением после включения.
Выход с энергосберегающего режима при активности DMA контроллера.
Выход с энергосберегающего режима при появлении активности жесткого диска или флоппи-дисковода.
Выход ПК из энергосберегающего режима при активности контроллера гибких или жестких дисков.
Данная опция может встретиться также под следующими названиями:
Выход ПК из энергосберегающего режима при активности контроллера жестких дисков.
Включение компьютера и выход с энергосберегающего режима при любом воздействии на мышь или клавиатуру.
Password – после выбора данного значения появляется дополнительная опция x KB Power On Password для ввода пароля, который будет запрашиваться при выходе с энергосберегающего режима;
Hot Key – после выбора данного значения появляется дополнительная опция x KB Power On Hot Key , после чего необходимо указать клавишу (комбинацию клавиш) для запуска ПК;
Mouse Left – выход с энергосберегающего режима после нажатия на левую кнопку манипулятора;
Mouse Right – выход с энергосберегающего режима после нажатия на правую кнопку манипулятора;
Any Key – необходимо указать комбинацию клавиш для запуска ПК;
Данная опция может встретиться также под следующими названиями:
Wake On PS /2 KB / Mouse
Включение компьютера и выход с энергосберегающего режима с помощью клавиш клавиатуры PS /2.
Disabled – не использовать такой способ включения ПК;
Ctrl +(любая с клавиш от F 1 до F 12) – выбор сочетания клавиш для запуска ПК;
Power (или Power Key )– использование клавиши Power клавиатуры для включения компьютера;
Any Key – необходимо указать комбинацию клавиш для запуска ПК.
Ctrl +Esc – включение ПК c помощью комбинации клавиш Ctrl +Esc;
Space Bar – включение ПК c помощью клавиши ПРОБЕЛ.
Данная опция может встретиться также под следующими названиями:
Включение компьютера с помощью клавиш клавиатуры с возможностью использования пароля.
Данная опция может встретиться также под следующими названиями:
Включение компьютера или выход с энергосберегающего режима при появлении сигналу из локальной сети (для Phoenix BIOS).
BootP – включение компьютера или выход с энергосберегающего режима используя протокол BootP ;
LSA – включение компьютера или выход с энергосберегающего режима используя протокол LSA ;
Выход ПК из энергосберегающего режима при активности параллельного и (или) последовательного портов.
NONE (или Disabled , или Off)– запретить;
LPT – выход ПК из энергосберегающего режима при активности параллельного порта;
COM – выход ПК из энергосберегающего режима при активности последовательного порта;
LPT / COM ( или On, или Enabled )– выход ПК из энергосберегающего режима при активности параллельного и (или) последовательного портов.
Данная опция может встретиться также под следующими названиями:
Выход с энергосберегающего режима при каждом проявлении активности устройств, подключенных к LPT -порту.
Данная опция может встретиться также под следующими названиями:
Включение/пробуждение ПК после появления любой активности пользователя.
Включение/пробуждение ПК после появления активности контроллера прерываний.
IRQ 3 ( COM 2) – выход компьютера из режима энергосбережения при активности контроллера прерываний IRQ3 (данному прерыванию соответствует устройство, подключенное к последовательному порту COM2);
IRQ 4 ( COM 1) – выход компьютера из режима энергосбережения при активности контроллера прерываний IRQ4 (данному прерыванию соответствует устройство, подключенное к последовательному порту COM1);
IRQ 5 ( LPT 2) – выход компьютера из режима энергосбережения при активности контроллера прерываний IRQ5 (данному прерыванию соответствует устройство, подключенное к параллельному порту LPT2);
IRQ 6 ( Floppy Disk ) – выход компьютера из режима энергосбережения при активности контроллера прерываний IRQ6 (данному прерыванию соответствует флоппи-дисковод);
IRQ 7 ( LPT 1) – выход компьютера из режима энергосбережения при активности контроллера прерываний IRQ7 (данному прерыванию соответствует устройство, подключенное к параллельному порту LPT1);
IRQ 8 ( RTC Alarm ) – выход компьютера из режима энергосбережения при срабатывании таймера встроенных часов;
IRQ 12 ( PS /2 Mouse ) – выход компьютера из режима энергосбережения при активности контроллера прерываний IRQ12 (данному прерыванию соответствует PS /2-мышь);
IRQ 1 4 – выход компьютера из режима энергосбережения при обращении к винчестеру , подключенному к первому каналу IDE ;
IRQ 1 5 – выход компьютера из режима энергосбережения при обращении к приводу оптических дисков или винчестеру;
Serial Port – выход компьютера из режима энергосбережения при появлении активности на любом из последовательных портов;
PCI Bus – выход компьютера из режима энергосбережения при появлении активности на любой шине PCI
Включение/отключение режима слежения за активностью устройств (для дальнейшего выхода компьютера из режима энергосбережения).
Данная опция может встретиться также под следующими названиями:
Выбор клавиш клавиатуры или кнопок мыши для включения ПК.
Hot Key – включение ПК с помощью “горячих клавиш”;
Mouse Left – включение ПК после нажатия на левую кнопку манипулятора;
Mouse Right – включение ПК после нажатия на правую кнопку манипулятора;
Any Key – необходимо указать клавишу (комбинацию клавиш) для запуска ПК;
Power On By PS /2 Mouse
Включение компьютера и выход с энергосберегающего режима после нажатия кнопки PS /2мыши.
Читайте также:


