Paragon backup recovery как пользоваться
На нашем компьютере мы храним все виды информации и данных, как те, которые мы используем в профессиональных и личных целях. Эти сохраненные данные могут быть потеряны по-разному. Будь то сбой жесткого диска, вирусное заражение, сбой системы или просто человеческая ошибка, этого более чем достаточно причин, чтобы всегда иметь резервную копию. Для этого мы можем использовать бесплатную программу, такую как Paragon Восстановление & Восстановление .
Paragon Backup & Recovery - это программа, с помощью которой мы можем сделать инкрементные резервные копии , включая операционную систему, на внешних устройствах хранения, дисках или скрытых разделах. В нем есть все необходимое для резервного копирования наиболее важных данных или всей системы, чтобы при необходимости быстро восстановить их.
С помощью этого инструмента мы можем делать резервные копии файлов, папок, томов и дисков целиком. Кроме того, он позволяет выполнять восстановление из файла, планировать резервное копирование и предлагает восстановление в WinPE . Мы также можем выбрать раздел операционной системы и получить все необходимые загрузочные разделы, чтобы в случае сбоя операционной системы мы могли легко запустить компьютер. Все эти операции выполняются сжатие копии для экономии места , что позволяет нам сохранять резервную копию на CD / DVD или внешнем диске.
Эта программа также часть пакета Paragon Hard Disk Manager . Оба приложения имеют похожие интерфейсы. Кроме того, они обладают многими общими характеристиками и отличаются тем, что являются единственными, которые позволяют делать копии на оптических дисках.
основные черты
- Позволяет хранить защищенную резервную копию в специальном месте на жестком диске.
- Интуитивно понятный пользовательский интерфейс.
- Позволяет сохранять копии на CD / DVD или в облаке.
- В нем есть возможность создать загрузочный носитель, который мы можем использовать для запуска системы в случае возникновения каких-либо проблем.
- Позволяет создавать загрузочные файлы, добавлять новые элементы в копию или удалять включенные файлы.
- Он имеет конфигурацию разделов, с помощью которой мы можем создавать, изменять и удалять разделы.
Сделайте свои резервные и восстановительные копии
Как только мы запускаем приложение, появляется его интуитивно понятный пользовательский интерфейс, с помощью которого мы можем выполнять все операции без особых проблем. Весь интерфейс полностью на английском . Это может быть небольшим препятствием для пользователей, незнакомых с языком, но за несколько минут тестирования вы сможете научиться хорошо владеть, по крайней мере, его основными функциями.
В левом столбце мы находим функции резервного копирования и восстановления, миграцию V2V (которая доступна только в коммерческой версии или в Paragon Hard Disk Manager), диск и тома, а внизу функцию настроек, откуда вы можете изменить некоторые настройки.
В интерфейсе отображается подробная информация об основных MBR жесткий диск , карта диска и позволяет нам управлять разделами системы (создавать, форматировать, удалять, скрывать или изменять метку тома).
Резервное копирование и восстановление
Это основная функция программы. В правой части интерфейса мы можем переключаться между Резервное копирование (резервное копирование) и Восстановить из файла (восстановить копию). Если мы нажмем на Источник резервной копии, мы сможем выбрать источник, из которого мы собираемся сделать резервную копию, выбрав один из трех доступных вариантов. Мы можем выбрать всю систему, отдельные диски и тома или файлы и папки.
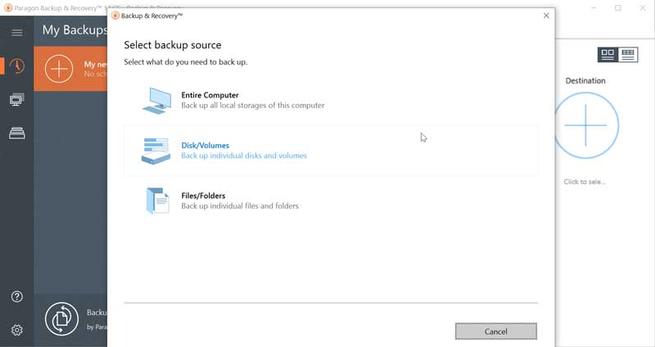
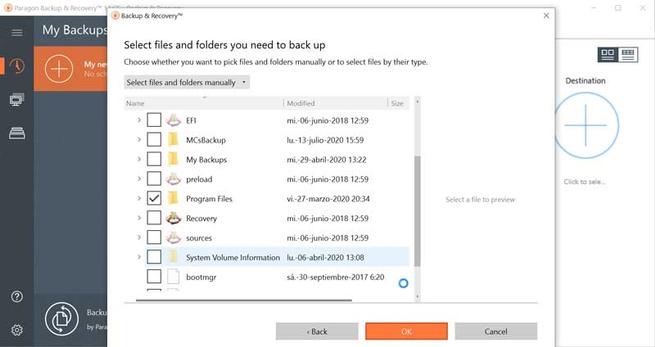
Как только источник нашей резервной копии выбран, мы должны нажать на Destination значок. Таким образом, это позволит нам выбрать назначение . После того, как мы щелкнем, появится новое окно, в котором мы можем выбрать локальную папку, внешний диск или сетевое расположение, где будет сохранена резервная копия.
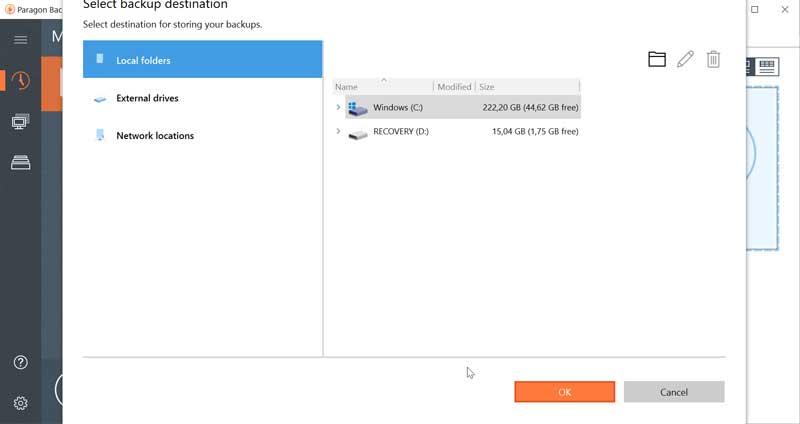
В тот момент, когда мы выбрали и элементы резервной копии, и место, где она будет сохранена, новые элементы появится в интерфейсе. Здесь это позволяет нам планировать резервное копирование, чтобы оно происходило в те часы, когда мы используем компьютер, и, таким образом, не влияло на нашу работу, замедляя работу нашего ПК.
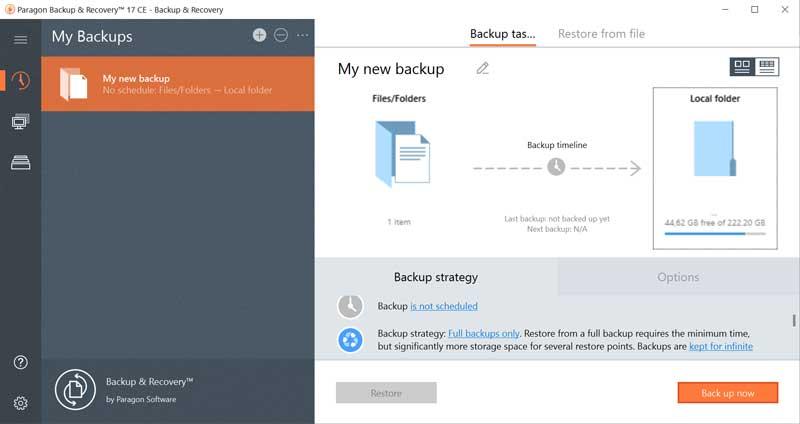
Мы также видим вкладку с Опции меню, откуда мы можем выбрать тип резервной копии и ее сжатие. Это также дает нам возможность защитить копию паролем и укажите место, которое он займет. Кроме того, это позволит нам отмечать параметры, предотвращающие переход системы в спящий режим во время копирования, проверять целостность резервной копии после создания, а также выключать систему после создания резервной копии.
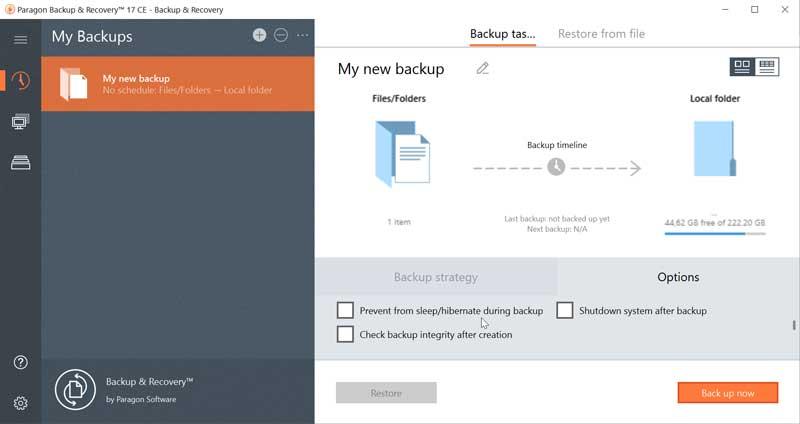
Когда мы закончим настройку различных параметров для выполнения резервного копирования, мы начнем процесс, щелкнув по Кнопка "Создать резервную копию сейчас" . С этого момента программа позаботится о резервном копировании, общее время которого будет варьироваться в зависимости от объема копии и мощности нашего компьютера.
Paragon Backup & Recovery - это полностью бесплатные инструмент для домашнего использования, совместимый с Windows и Мак Компьютеры с ОС, которые мы можем скачать со своего сайта . Отсюда скачиваем его установочный файл, довольно тяжелый, так как занимает 180 MB . Установка выполняется быстро и легко всего за несколько секунд. Мастер ни в коем случае не пытается заставить нас установить нежелательное стороннее программное обеспечение, поэтому мы говорим о полностью чистой установке. Для коммерческого использования у него есть платная версия со стартовой ценой 99 долларов.
Минимальные требования к оборудованию
- Windows 7 или более поздняя версия.
- Процессор Intel Pentium или аналогичный (1000 МГц).
- 1 GB RAM.
- На жестком диске доступно 250 МБ.
- Видеокарта SVGA и монитор.
- CD / DVD привод для WinPE.
Резервное копирование с помощью программы Paragon Hard Disk Manager 25 Anniversary LE
Paragon Hard Disk Manager 25 Anniversary LE – это программный комплекс в состав которого входят средства для резервного копирования и восстановления файлов, папок, разделов, средства для уничтожения информации, создания загрузочных носителей, а также средства по администрированию дисков.
Содержание
Системные требования Paragon Hard Disk Manager25 Anniversary LE
Поддерживаемые операционные системы
- Windows 7 SP1
- Windows 8
- Windows 8.1
- Windows 10
Поддерживаемые файловые системы
- FAT16/32;
- NTFS;
- Ext2/Ext3/Ext4;
- XFS;
- BtrFS;
- Apple HFS+.
Установка Paragon Hard Disk Manager25 Anniversary LE
- Запустить файл инсталляции Hard Disk Manager25 Anniversary LE
- В открывшемся окне License Agreement принять лицензионное соглашение, у становив флажок в чекбоксе I accept the Software License Agreement и нажать кнопку Next.

Рис.1 Установка Paragon Hard Disk Manager25 Anniversary LE

Рис.2 Установка Paragon Hard Disk Manager25 Anniversary LE
- Ввести лицензионный ключ к программе и нажать кнопку Install.

Рис.3 Установка Paragon Hard Disk Manager25 Anniversary LE
- Во всплывающем окне установки программного обеспечения для данного устройства нажать кнопку Установить.

Рис.4 Установка Paragon Hard Disk Manager25 Anniversary LE
- По окончании инсталляции нажать кнопку Finish и запустить приложение Paragon Hard Disk Manager

Рис.5 Завершение установки программы Paragon Hard Disk Manager
Создание резервной копии системного раздела в среде рабочей операционной системы
В данном примере резервная копия будет создана в разделе backup второго жесткого диска.
- В главном окне программы на боковой панели выбрать раздел Backup & Recovery (резервное копирование и восстановление)
Раздел Backup & Recovery обеспечивает быстрый доступ к функциям программы, связанным с резервным копированием и восстановлением данных.

Рис.6 Выбор раздела Backup & Recovery
- Для создания резервной копии системного раздела жесткого диска необходимо выбрать Backup source

Рис.7 Выбор источника резервного копирования
- В открывшемся диалоговом окне Select backup source необходимо указать, что нужно резервировать: все локальные диски компьютера (Entire Computer), определенные диски/разделы (Disk/volumes) или файлы/папки (Files/Folders). Для создания резервной копии системного раздела необходимо выбрать Disk/Volumes

Рис.8 Выбор источника резервного копирования
- В следующем диалоговом окне Select disk and/or volumes you need to back up необходимо выбрать системный раздел, в автоматическом режиме будут выделены необходимые скрытые разделы. В данном примере (Рис.9) имеется 3 скрытых раздела (раздел восстановления Windows – 517 Мб, MSR раздел - 16 Мб и шифрованный (EFI) раздел – 100 Мб). Нажать ОК.

Рис.9 Выбор источника резервного копирования
- Далее необходимо указать путь для сохранения образа резервной копии. В данном примере резервная копия будет создана в разделе backup второго жесткого диска. Для этого необходимо выбрать Destination в разделе Backup & Recovery.

Рис.10 Выбор директории для сохранения резервной копии
- В открывшемся диалоговом окне Select backup destination указать директорию для сохранения резервной копии. Можно указать путь к папке, расположенной на одном из разделом внутренних жестких дисков (Local folders), либо выбрать внешний накопитель (External drives), либо указать путь к сетевому ресурсу для сохранения резервной копии (Network locations).

Рис.11 Указание директории для сохранения резервной копии
Также в данном окне можно изменить название задачи резервного копирования (Рис.12).

Рис.12 Изменение названия задачи резервного копирования
Если необходимо произвести тонкие настройки для создаваемой резервной копии, чтобы автоматизировать процесс резервного копирования, защитить данные резервной копии от несанкционированного доступа, можно настроить дополнительные параметры, выбрав вкладки Options или Backup strategy. Данные настройки описаны в статье Дополнительные параметры резервного копирования в программе Paragon Hard Disk Manager 25 Anniversary LE . Как правило, для большинства случаев подходят настройки по умолчанию.
- Чтобы запустить процесс создания резервной копии, необходимо нажать кнопку Back up now.

Рис.13 Запуск создания резервной копии
Запустится процесс создания резервной копии. Его длительность зависит от объема раздела.

Рис.14 Создания резервной копии
- По окончании резервного копирования система оповестит о том, что резервное копирования завершено. Нажать кнопку ОК.

Рис.15 Результат успешного завершения резервного копирования
Восстановление резервной копии в среде рабочей операционной системы
- На временной шкале резервного копирования отображаются созданные ранее резервные копии. Выбрав нужную, можно перейти к процессу восстановления резервной копии.

Рис.16 Восстановление резервной копии системного раздела
- Для восстановления резервной копии системного раздела необходимо выбрать нужную резервную копию на временной шкале и в раскрывшемся списке выбрать операцию восстановления Restore.

Рис.17 Восстановление резервной копии системного раздела
- Выбрав иконку Volume можно указать восстанавливаемые разделы с резервной копии, выбрав иконку Original location – можно указать раздел (-ы), куда резервная копия будет восстановлена.

Рис.18 Восстановление резервной копии системного раздела
- Нажать кнопку Restore now.
- Во всплывающем диалоговом окне Submit restore operations? необходимо выбрать, нужно ли проверить целостность резервной копии перед запуском процесса восстановления. Так как восстановление поврежденной резервной копии может привести к потери данных, рекомендуется выбирать Check, then restore (проверить, затем восстановить).

Рис.19 Восстановление резервной копии системного раздела

Рис.20 Процесс проверки целостности резервной копии
В следующем окне выбрать Restart the computer для перезагрузки компьютера и восстановления резервной копии системного раздела.

Рис.21 Восстановление резервной копии

Рис.22 Процесс восстановления резервной копии
По завершении процесса восстановления резервной копии компьютер будет перезагружен.
Iperius Bakcup, самый полный инструмент
После запуска приложения появляется его главное меню с привлекательным интерфейсом с панелью задач в виде вкладки вверху и множеством опций, которые могут ошеломить даже самых неопытных пользователей.
Внутри раздела «Пуск» мы видим кнопки для создания новых резервных копий. Первая кнопка со знаком плюса (+) используется для создания новой копии. Кнопка справа используется для выполнения существующей копии. Следующие значки позволяют нам изменять предпочтения, просматривать отчеты, открывать FTP-клиент, подключаться к Iperius Online Storage и открывать справку.
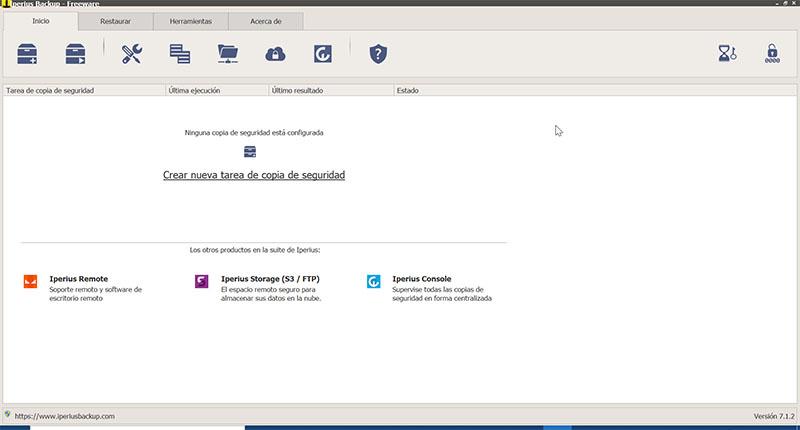
Общие предпочтения
В этом разделе «Пуск» Iperius Backup на вкладке «Общие настройки» появляется новое окно «Общие настройки», откуда мы можем определить поведение программы , например, защита изменений конфигурации с помощью пароля.
На вкладке «Дополнительно» мы можем определить несколько параметров, таких как уровень ведения журнала или свойства для копирования файлов. На вкладке «Консоль» мы можем удаленно управлять программой.
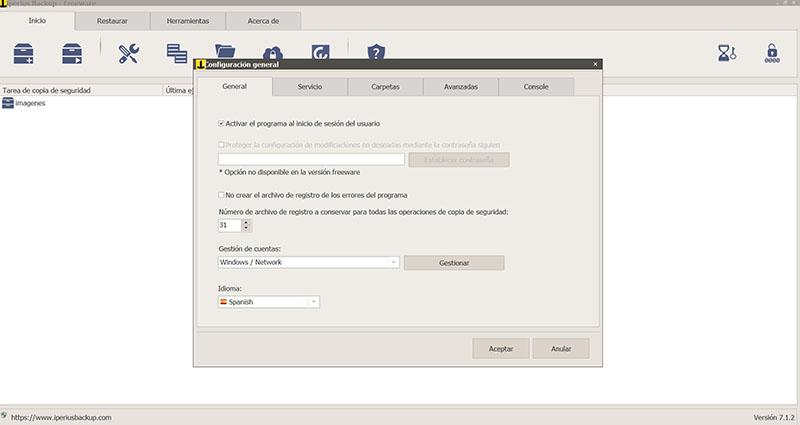
Создать новую задачу резервного копирования
Если мы нажмем кнопку «Создать новую задачу резервного копирования», откроется новое окно для создания резервной копии. В нем есть несколько вкладок, таких как «Элементы», «Пункты назначения», «Планирование», «Параметры» и «Сводка». Все они будут помощь us настроить и сохранить нашу копию . С помощью первой кнопки мы можем добавлять папки, а с помощью второй мы можем добавлять файлы, которые будут составлять нашу копию, и это будут параметры, которые мы используем чаще всего, особенно если мы выберем бесплатную версию программы.
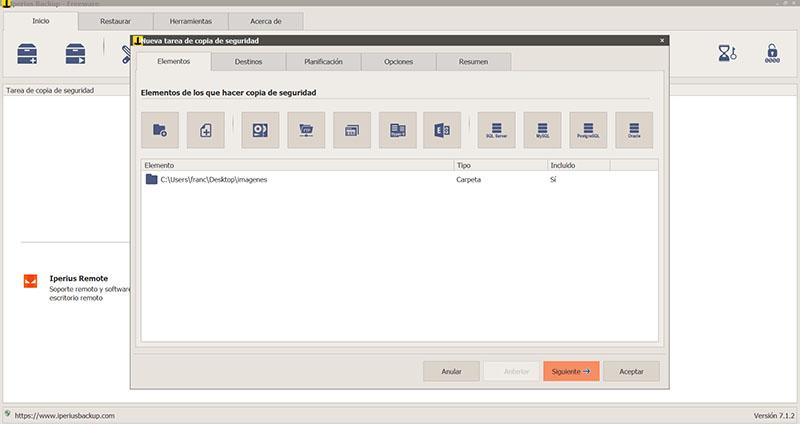
На следующем экране мы должны выбрать путь, по которому мы хотим сохранить копию. Это может быть любое хранилище, подключенное к компьютеру, или на ленте, на FTP или в облаке.
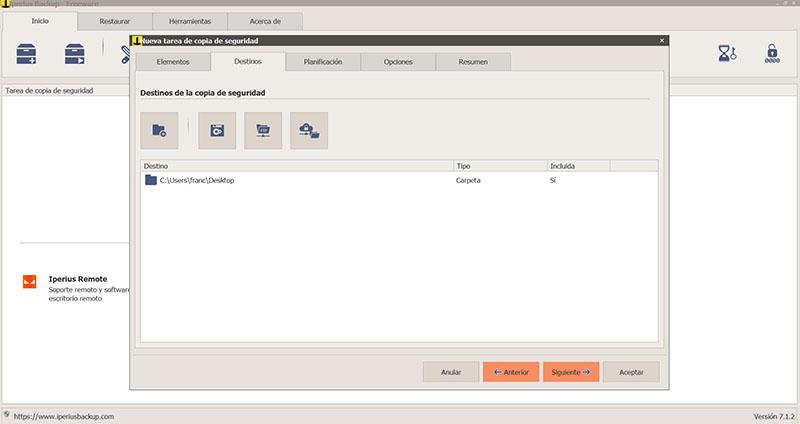
Позже во вкладке «Расписание» мы можем запустить резервное копирование. по расписанию в зависимости от сделанных нами настроек. Таким образом, мы можем делать это еженедельно, ежемесячно или время от времени. Таким же образом мы можем вставить выбранное расписание.
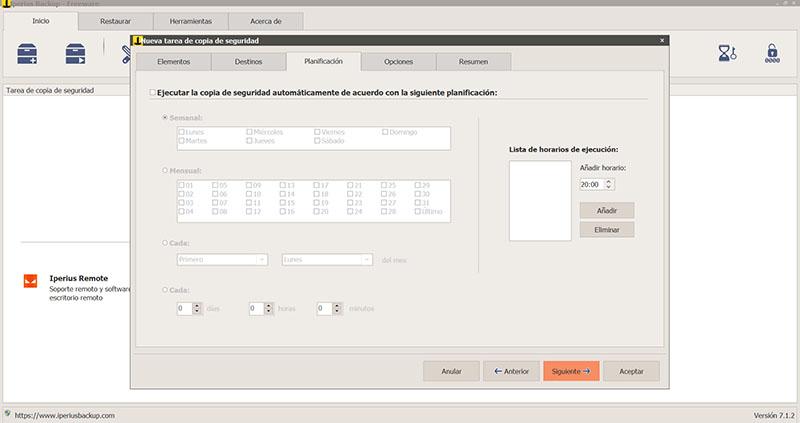

На последнем экране сводка всех операций будет выполняться вместе с резервным копированием , так что все, что у вас есть для этого нажмите ОК. После добавления задачи все, что вам нужно сделать, это щелкнуть по ней правой кнопкой мыши и нажать «Запустить резервное копирование».
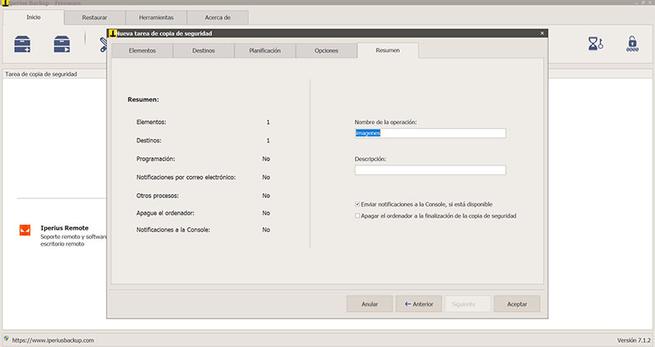
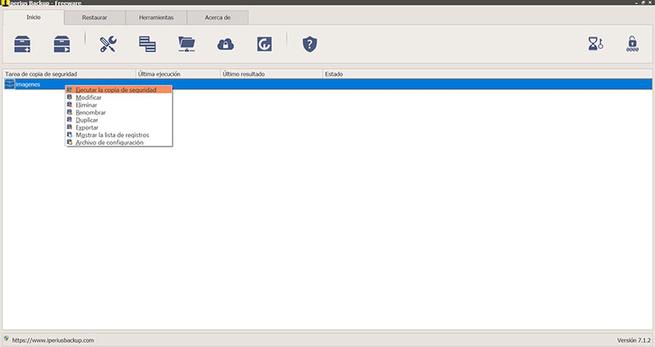
Iperius Backup - это программа для создания резервных копий, которая имеет как бесплатную, так и платную версии, поэтому мы можем выбирать в зависимости от того, как мы используем, и что мы можем скачать со своего сайта . Он совместим со всеми версиями Windows, такими как: XP, 2003, Windows 7, Server 2008, Server 2012, Windows 8, Окна 10 , Сервер 2016, Сервер 2019.
Все лицензии Iperius Backup являются пожизненными и включают бесплатные обновления и поддержку:
- Бесплатно : эта бесплатная версия позволяет нам делать инкрементные резервные копии на NAS, дисках, USB, RDX и в сети. Это также позволяет автоматическое резервное копирование и уведомления по электронной почте. Он позволяет сжатие, выполнение внешних скриптов и расширенных фильтров. Он совместим с Server 2019, Server 2012, Server 2016 и Windows 10. Мы можем использовать его без лицензионных ограничений и без истечения срока действия.
- рабочий стол : Позволяет использовать до 3 ПК и совместим с Windows 10, 7 и 8. Это позволяет нам выполнять образ диска и инкрементное резервное копирование, клонирование диска - P2V и создание дисков восстановления. Мы также можем выполнять резервное копирование открытых файлов (VSS) и синхронизацию, а также резервное копирование на NAS, SUB-диски, FTP и облако. В дополнение к безопасному резервному копированию на Google Диск, Amazon S3, хранилище Azure, OneDrive и Dropbox. Его цена 59 евро.
- существенный : Он обладает всеми преимуществами версии Desktop, но добавляет совместимость с Windows Server 2008 / R2, 2012 / R2, 2016 и 2019. Его цена составляет 69 евро.
- Дополнительно : этот тип имеет четыре различных модальности. Есть Advanced VM (для ESXi / Free, резервного копирования, репликации и восстановления Hyper-V). Advanced DB, копии и восстановление SQL Server, MySQL и др. Наконец, Advanced Exchange (для резервного копирования и восстановления Exchange и Office 365). И Advanced Tape (для резервного копирования и восстановления на ленту LTO). Цена зависит от каждого вида, начиная от 149 евро.
- В полностью : это полная версия, которая включает в себя все функции других версий и все типы резервных копий, а также все типы мест назначения. Его цена 269 евро.
Альтернативные варианты для Paragon Backup & Recovery
Если мы ищем программу для резервного копирования и восстановления, а Paragon Backup & Recovery нас не убеждает, мы предлагаем рассмотреть несколько альтернатив.
AOMEI Backupper
Это инструмент, с помощью которого мы можем создавать резервные копии, синхронизировать, восстанавливать и клонировать наш компьютер с операционной системой Windows, а также создавать загрузочные диски в оптических приводах, таких как DVD, CD или USB. У него есть бесплатная версия, которую мы можем скачать с официального сайта. Кроме того, у него есть более полная профессиональная версия по цене 39.99 евро.
DataNumen Резервное копирование
Это приложение поддерживает создание резервных копий файлов и каталогов. Он поддерживает методы полного, инкрементного и дифференциального резервного копирования. Кроме того, он поддерживает несколько профилей резервного копирования и позволяет нам делать резервные копии нескольких источников одновременно, являясь чрезвычайно надежной программой. DataNumen Backup - бесплатная программа, которую мы можем скачать со своего сайта , если он предназначен для непрофессионального личного использования.
Подготовка загрузочного носителя Paragon Hard Disk Manager 25 Anniversary LE и восстановление резервной копии

Носитель на основе операционной системы Windows PE (Windows Preinstallation Environment) содержит ограниченный состав операционной среды, которая называется среда предустановки Windows и подключаемый модуль Paragon Hard Disk Manager для Windows PE.
Загрузочный носитель на основе Linux
Носитель содержит загрузочный модуль Paragon Hard Disk Manager на основе Ubuntu 14.04.
Загрузочный носитель на основе Linux
Если выбран носитель на основе Linux, во всплывающем окне Download the Linux recovery environment image now нажать Yes для загрузки образа среды восстановления Linux. При повторной операции создания загрузочного носителя на основе Linux, данное действие не потребуется.

Рис.2 Загрузка образа среды восстановления Linux

Рис.3 Загрузка образа среды восстановления Linux
По окончании загрузки в окне Choose media destination необходимо выбрать, создать загрузочный USB накопитель (Removable flash media) или выбрать директорию для сохранения ISO образа Paragon Hard Disk Manager (ISO file).

Рис.4 Процесс создания загрузочного носителя Paragon Hard Disk Manager на основе Linux
Если создается загрузочный USB накопитель, в окне Choose a flash drive необходимо его выбрать и нажать кнопку Next.

Рис.5 Процесс создания загрузочного носителя Paragon Hard Disk Manager на основе Linux
Во всплывающем окне с предупреждением о том, что все данные на выбранном накопителе будут удалены, нажать кнопку Yes

Рис.6 Процесс создания загрузочного носителя Paragon Hard Disk Manager на основе Linux
В окне Network settings можно указать различные сетевые параметры компьютера (при использовании нескольких сетевых карт можно выбрать нужную, прописать в случае необходимости вручную IP адрес, маску подсети и DNS адрес, установив радиокнопку Specify an address и др.).
Также в разделе Mount network share можно ввести данные сетевого ресурса (сетевой путь, логин и пароль) для его автоматического монтирования при запуске компьютера с аварийного диска Paragon.

Рис.7 Настройки сетевого ресурса
Далее запустится процесс создания загрузочного носителя.

Рис.8 Процесс создания загрузочного носителя Paragon Hard Disk Manager на основе Linux
По окончании создания загрузочного носителя нажать кнопку Done.

Рис.9 Успешное завершение процесса создания загрузочного носителя на основе Linux
Загрузочный носитель на основе Windows PE
- Если был выбран носитель на основе операционной системы Windows PE, в следующем диалоговом окне, если ранее не был установлен пакет Windows ADK (Windows Assessment and Deployment Kit), кликнув по гиперссылке Download ADK его можно загрузить и установить. Он также необходим, если планируется создать не только загрузочный USB накопитель, но и ISO образ.

Рис.10 Процесс создания загрузочного носителя Paragon Hard Disk Manager на основе Windows PE
- При переходе на сайт Microsoft необходимо выбрать нужный пакет в зависимости от используемой версии операционной системы. Начиная с версии 1809 ОС MS Windows 10 также необходимо скачать и установить надстройку Windows PE для ADK.

Рис.11 Загрузка пакета Windows ADK, а также надстройки Windows PE для ADK
- Запустить инсталляцию загруженного файла.
- В окне Выбор расположения оставить значения по умолчанию и нажать кнопку Далее (если программы инсталлируются в другую директорию, ее необходимо указать).

Рис.12 Инсталляция дополнительных компонентов Windows
- В следующем окне в зависимости от решения отправлять ли данные об использовании комплектов Windows 10 в Microsoft или нет, установить нужную радиокнопку и нажать кнопку Далее.

Рис.13 Инсталляция дополнительных компонентов Windows
- В следующем окне Лицензионное соглашение нажать кнопку Принять.

Рис.14 Инсталляция дополнительных компонентов Windows
- В окне Выберите компоненты, которые вы хотите установить, оставить значения по умолчанию и нажать кнопку Установить.

Рис.15 Инсталляция дополнительных компонентов Windows

Рис.16 Процесс инсталляции дополнительных компонентов Windows
- По окончании процесса инсталляции компонентов Windows нажать кнопку Закрыть.

Рис.17 Успешное завершение инсталляции дополнительных компонентов Windows
- Если используется ОС MS Windows 10 версии 1809 и старше, необходимо установить надстройку Windows PE для ADK, загруженную ранее. Запустить установку пакета, в окне Specify Location оставить радиокнопку по умолчанию и нажать Next.

Рис.18 Процесс инсталляции дополнительных компонентов Windows
- В зависимости от решения отправлять ли данные об использовании комплектов Windows 10 в Microsoft или нет, установить нужную радиокнопку и нажать кнопку Next.

Рис.19 Процесс инсталляции дополнительных компонентов Windows
- В следующем окне принять лицензионное соглашение.
- В окне Select the features you want to install оставить по умолчанию флажок в чекбоксе Среда предустановки Windows (Windows PE) и нажать кнопку Install. По завершении установки нажать кнопку Close.

Рис.20 Процесс инсталляции дополнительных компонентов Windows

Рис.21 Успешное завершение инсталляции дополнительных компонентов Windows
- По окончании установки дополнительных компонентов Windows в окне создания аварийного диска Paragon Hard Disk Manager нажать Next.

Рис.22 Процесс создания загрузочного носителя Paragon Hard Disk Manager на основе Windows PE
- В окне Add device drivers можно добавить драйвера, которые будут использованы при загрузке с носителя.

Рис.23 Процесс создания загрузочного носителя Paragon Hard Disk Manager на основе Windows PE
- В остальном этапы создания загрузочного носителя идентичны варианту создания носителя на основе Linux.
Восстановление резервной копии с помощью загрузочного носителя Paragon Hard Disk Manager
- Подключить загрузочный носитель Paragon Hard Disk Manager
- Установить необходимый приоритет загрузки в BIOS/UEFI
В данном примере используется загрузочный носитель на основе Windows PE.
- В открывшемся окне Paragon Hard Disk Manager в разделе Backup & Recovery выбрать вкладку Backup tasks, на временной шкале выбрать резервную копию, которую необходимо восстановить и в раскрывающемся списке выбрать операцию восстановления Restore или сразу нажать кнопку Restore в левом нижнем углу .

Рис.24 Восстановление резервной копии с помощью загрузочного носителя Paragon

Рис.25 Выбор операции восстановления резервной копии
- Если ранее резервная копия не была выбрана, в следующем окне в раскрывающемся списке Select a backup version to restore data from также ее можно выбрать и нажать кнопку Restore now, чтобы запустить процесс восстановления операционной системы.

Рис.26 Восстановление резервной копии с помощью загрузочного носителя Paragon
- Во всплывающем диалоговом окне Submit restore operations? необходимо выбрать, нужно ли проверять целостность резервной копии перед запуском процесса восстановления. Так как восстановление поврежденной резервной копии может привести к потери данных, рекомендуется выбирать Check, then restore (проверить, затем восстановить).

Рис.27 Проверка целостности резервной копии перед запуском процесса восстановления

Рис.28 Процесс восстановления резервной копии с помощью загрузочного носителя Paragon
Альтернативы Iperius Bakcup
Если вы ищете программу для создания резервных копий, мы предлагаем несколько интересных альтернатив Iperius Bakcup:
Cobian Backup
Это программное обеспечение для резервного копирования данных отличается малым потреблением ресурсов и позволяет нам назначать различные задачи резервного копирования, которые могут выполняться в данный момент или по расписанию. Cobian Backup - это полностью бесплатные программа резервного копирования файлов, которую мы можем скачать с ее веб-сайт Честного ЗНАКа .
Резервное копирование и восстановление Paragon
Эта программа позволяет нам делать инкрементные резервные копии, включая операционную систему, во внутреннем хранилище, дисках или скрытых разделах. Это также позволяет нам сохранять нашу копию на CD / DVD или внешнем диске. Paragon Backup & Recovery - это совершенно бесплатный инструмент для домашнего использования, который мы можем скачать со своего сайта .
Iperius Backup: программа для создания резервных копий в Windows
Периодическое создание резервной копии - это задача, которую должен выполнять каждый пользователь, сохраняющий важные элементы на своем ПК. Наш компьютер не застрахован от возможных сбоев аппаратного и программного обеспечения, что может означать безвозвратную потерю наших самых ценных документов, файлов и фотографий. Чтобы помочь нам в этой работе, мы можем использовать такой инструмент, как Иперий Восстановление о котором мы поговорим ниже.
Iperius Backup - мощное, очень легкое и многофункциональное программное обеспечение, разработанное для резервные копии для Windows . С его помощью мы можем делать инкрементные и запланированные копии наших самых ценных файлов. Этот инструмент также позволяет нам создавать резервные копии и синхронизировать на внешних жестких дисках USB, на NAS и на других компьютерах, подключенных к сети или через FTP-серверы, используя безопасные протоколы FTPS и шифруя файлы с помощью AES 256 бит алгоритм.
Это программное обеспечение также позволяет нам выполнять плавное резервное копирование WMware ESXi и Microsoft Hyper-V, виртуальный машины, а также разные услуги в облако . Таким образом мы можем создавать резервные копии в онлайн-хранилищах, таких как Google Drive, Один диск, Dropbox и другие.
Читайте также:


