Padavan настройка 4g модема
Прошивка роутера Xiaomi Mi WiFi Router – процесс весьма занятный и несложный, при этом иногда просто жизненно необходимый. Дело в том, что Mi-роутеры являются отличным решением для современных пользователей (как по доступной стоимости, так и согласно техническим характеристикам). Единственный момент, который может остановить русскоязычного покупателя – это китайский язык веб-интерфейса и множество иероглифов в настройках. Но и эта проблема не является неразрешимой – наша статья тому подтверждение.
Стоковая заводская прошивка первоначально присутствует на всех гаджетах, но ее легко заменить, пересадив web-интерфейс Asus на исходный код роутеров Xiaomi (да, это возможно). Смотрите сами!
Как прошить Xiaomi Mi WiFi роутер на Padavan
Всего 3 этапа отделяют нас от того, чтобы пользоваться всеми возможностями сетевого устройства без переводчиков и сторонней помощи.
Давайте поговорим обо всем по порядку. Вашему вниманию предлагается подробный мануал.

Заходим в настройки по адресу 192.168.31.1, инструкция по входу есть в этой статье. Клик на 2-ой пункт из выпадающего списка (как показано на скриншоте):
Подгружаем ROM прошивку, выбрав ранее сохраненный файл. Нажимаем большую кнопу - устройство перезагрузится.
Следующий этап – подключение к своей беспроводной сети, скачивание фирменной программы Mi WiFi, создание учетной записи и привязка Mi-устройства к ней, если ранее вы этого не делали.

Заходим в личный аккаунт:
Так мы получили и сохранили файл «miwifi_ssh.bin». Копируем его на пустую флешку. Отключаем маршрутизатор от сети (обязательно!), вставляем в него флешку. Иголочкой зажимаем Reset на корпусе, подключаем адаптер питания. Дожидаемся, пока индикатор загорится синим цветом.
Статья получилась немного сумбурной, но такая подробность и многочисленные скриншоты точно «на руку новичкам», которым порой сложно разобраться с подобными нюансами конфигураций и управления. Надеемся, информация была вам полезна.
Если вы не согласны приобретать дорогостоящее сетевое оборудование, но нуждаетесь в мощном адаптере с хорошими показателями скорости, ОЗУ и т.д. - Padavan для Xiaomi роутера – то, что вам нужно! У прошивки удобная консоль управления и понятный интерфейс. Пользуйтесь смело!
Возникла необходимость подключения интернета в частном доме за городом. Проводные возможности подключения отсутствуют. Беспроводная связь в моем месте крайне неустойчивая. 4G на смартфоне лишь одно деление и только в определенных местах.
Шаг влево, шаг вправо и постоянно телефон переключается на EDGE и перестает грузить что-либо. Свои нервы надо беречь, поэтому решил собрать своими руками стабильное решение.
Подводим Интернет в частный дом
Подбор компонентов привел к покупке следующей связки:
- Wi-Fi роутер Xiaomi 3G.
- 4G модем Huawei 3372h.
- 3G/4G антенна для усиления сигнала.
- Пигтейлы для подключения антенны к USB модему.

Для нормальной жизни его необходимо будет прошить прошивкой Hilink. Тогда модем обретает вторую жизнь. Работает с любыми операторами, поддерживает смену IMEI, TTL, что мне будет необходимо для того, чтобы ставить в него сим-карту, которая для работы с модемом не предназначена.
Разлочка Huawei 3372h. Смена IMEI, TTL
Для этого поставим модему IMEI своего телефона и TTL. У меня после прошивки на Hilink интернет так и не появился, до устранения указанных косяков. Тарифы, которые поддерживают раздачу интернета (обычно с лимитным трафиком) будут работать. Но кому они нужны? Будем делать сразу на совесть.
Что такое TTL и зачем его менять
Так оператор понимает с какого устройства передают пакеты и пытается пресечь нарушение. Кроме того проходя через маршрутизатор значение TTL уменьшается на единицу. Это позволяет оператору понять масштабы поднятой мной сети :D
Модем я буду вставлять в роутер и шарить интернет на весь дом. В сети будут компьютер, телевизор, мобильные устройства и гаджеты умного дома. Каждый со своим временем жизни пакета, а значит без фиксации TTL не обойтись.
Переходим к практике
Обращаю внимание! Сначала выполняется смена IMEI, затем фиксация TTL.



У меня стоит 192.168.10.1. Порт не трогайте, там 5555. IP адрес копируем из вкладки веб-морды. Кстати рекомендую его сразу изменить с дефолтного в настройках сети модема. Я при подключении модема к роутеру словил конфликт IP, так как оба устройства имели стандартный адрес 192.168.1.1. После корректировки батника открываем его двойным кликом. Убеждаемся что подключение прошло успешно (должно быть connected). Выбираем 1 -> ENTER. Далее скрипт самостоятельно перезагрузит модем командой adp reboot. TTL = 64 установлен.

Поздравляю! Нехитрыми манипуляциями модем превратился в смартфон с IMEI и фиксированным TTL и стал пригоден к использованию с любыми симкартами.
Подключаем HUAWEI 3372h к роутеру для раздачи интернета

Подключаем модем в USB порт и проверяем работу на вкладке карта сети. По IP адресу шлюза WAN можно выполнить вход в веб-интерфейс модема. Не забудьте его сменить если он совпадает с IP роутера, чтобы не словить конфликт IP адресов.

Статья дополняется и обновляется. Если у вас новые данные о том как подключить интернет в частный дом, пишите в комментариях, обсудим.
Ссылочка на канал, может и там найдешь для себя чего интересного:
странно что удалили

Как переставить жесткий диск с Windows на борту в новое железо, не переустанавливая систему
1. Теория.
Зарисовка: Некто Василий решил обновить компьютер. Купил новые комплектующие, установил в корпус. Встал вопрос: Что делать со старым диском? Конечно, ставить в новое железо! Там игры, файлы, программы - лень все заново качать. Довольный собой, Вася нажимает кнопку включения, и получает по щщщам бсод/темный экран/1001 ошибку (нужное подчеркнуть).
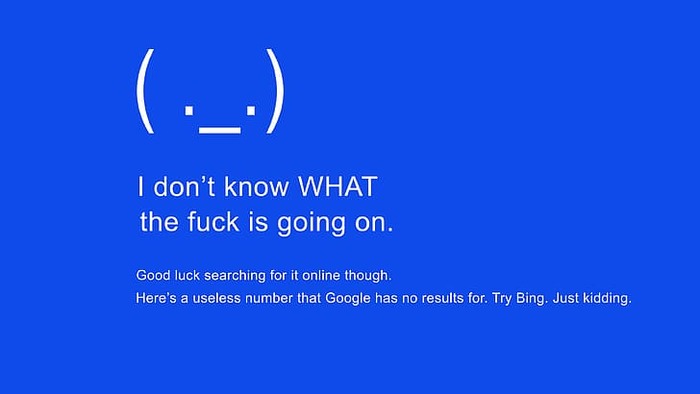
Почему так Обэмэ?
Все дело в том, что при установке Винда создает временные файлы, заполняет системный журнал событий и ставит драйвера комплектующих под текущее железо. При перестановке диска в другой компьютер, с отличным от первого железом, система, проще говоря, не поймет как ей работать с новым оборудованием, т.к. настроена для работы с другими комплектующими. То есть, в теории (да и на практике), системный диск можно переставлять из одного компьютера в другой, при абсолютной идентичности оных: одинаковая материнка, одинаковый проц и т.п.
Логичный вывод: нужно каким-то образом "сбросить" уже установленные драйвера и конфигурации. Для этого существует безмерное количество различного софта, но в этом посте я расскажу про встроенную утилиту "sysprep".
2. Утилита sysprep
Утилита позволяет очистить журнал событий, временные файлы, сбросить драйвера устройств и активацию(!) системы, не удаляя пользовательские файлы и программы.
Находится по адресу C:\Windows\system32\sysprep\sysprep.exe
Вызвать можно двумя способами:
1. Зайти по указанному выше адресу, и запустить вручную

2. Нажать сочетание клавиш Win + R и в открывшемся окне ввести sysprep. (бм ругается на скрин :D)

Здесь предстоит выбрать параметры отвязки системы от железа.

Для переноса системы на другую машину, выбираем "Переход в окно приветствия", ставим галочку напротив пункта "Подготовка к использованию" и в параметрах завершения работы указываем "Завершение работы". Это важно, так как, например, при выборе "Перезагрузка", по завершению сброса системы, компьютер, что логично, перезагрузится, подсосав драйвера для этого же железа после загрузки.
В итоге должно получиться следующее:

Нажимаем "Ок" и ждем завершения работы утилиты

По завершению, компьютер отключится. Ни в коем случае не включайте его, ибо, в таком случае, всю процедуру придется проводить заново.
Теперь можно переставлять диск в новый комп.
При первой загрузке, винда откроет окно первичной настройки, как при установке. Не пугаемся, просто выбираем нужные пункты и жмем "Да", "Далее" и т.д.

При первичной настройке нужно создать нового пользователя для входа в систему. После завершения всех настроек, его можно будет удалить. Для Windows 10 советую создавать локального пользователя, без подключения к аккаунтам Microsoft, если есть такая возможность (зависит от дистрибутива).
Также, не забываем про то, что sysprep сносит активацию системы. Так что после загрузки ее придется активировать заново.
4. Сфера применения
1. Перенос диска с компьютера на компьютер, как описано выше.
2. Создание бекапа системы и файлов (большинство бесплатных бекап-софтин пляшут от аналогичного скрипта действий)
3. Создание корпоративного дистрибутива с предустановленными программами для установки на офисные машины. Полезно для админов, если нет централизованной системы управления конфигурациями.
5. Заключение
Пост адресован начинающим администраторам и обычным пользователям, оказавшимся в ситуации, схожей с Васиной из начала поста.
Если есть вопросы/дополнения/предложения/критика/замечания - добро пожаловать в комменты, всем рад.
P.S. Чукча не писатель, чукча - технарь.
UPD. Многие говорят что десятка сама прекрасно умеет подсасывать драйвера на новые компоненты. Отчасти это правда, зачастую так и происходит и статья больше относится к Win 7 и 8.1, однако и с десяткой раз на раз не приходится, имею горький опыт.
Загадочное обстоятельство
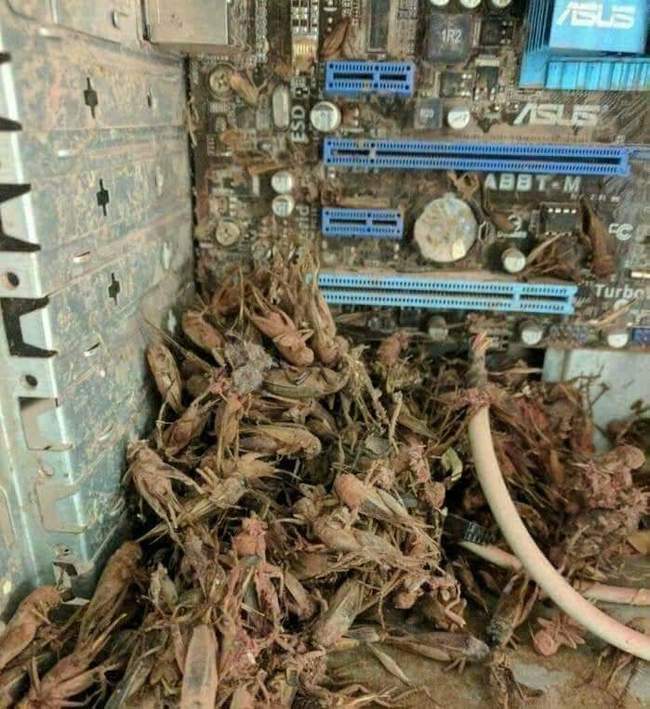
Вступление на путь верстальщика
Что же такое верстка?
Если вкратце, то это процесс создания страницы сайта. Заметьте, статичной страницы, без каких либо скриптов. Верстальщик использует языки разметки, в данном случае подразумевается HTML5/CSS3, с помощью которых размечает страницу. Создает ее с самого зеро, то есть с пустого документа.
HTML – используется исключительно для разметки. CSS или каскадные таблицы стилей – для управления потоком документа, придания элементам, заранее созданным в разметке определенной формы, размещения их в том или ином порядке, манипуляций с текстом, размерами etc. Они идут в связке.
В итоге получается готовая страница сайта. Сайты верстают, чаще всего с psd макетов, которые предоставляет дизайнер. Макет разбирают в фотошопе. После верстки готовый документ не является завершенным сайтом. Это просто оболочка, причем статичная. Дальше идет обработка с помощью JS, подключение скриптов, работа серверных программистов и еще куча всего.
По сути, если собрался становиться именно верстальщиком, то необходимо не слишком большое количество скиллов.
Однако верстальщики сейчас на рынке не так востребованы. Намного чаще требуются именно фронтендеры. Фронт-енд – клиентская сторона создания сайта. То есть работа на стороне браузера. Если сильно обобщить, то она включает в себя как верстку, так и работу со скриптами.
Есть еще бэкенд. Бэкенд – серверная сторона, отвечает за взаимодействие с сервером, непосредственно работу сайта, оперирование данными от пользователей и т.д. В этой пасте бэкенду почти ничего не посвящено. Материалов у нас очень мало, ткак не то направление. Если кто поделится, будем рады пополнить свои закрома.
Так вот, фронтендер, даже самый начинающий должен знать сильно больше верстальщика. Тут лучше продублирую ОП-пост:
На данный момент фронтендеру новичку нужно учить больше, чем просто HTML/CSS. В частности необходимы продвинутые инструменты разработки, автоматизаторы, работа со скриптами, сам Js и Jquery, в перспективе что-то из Js фреймворков, MVC и прочего дерьма.
Не помешает навык натяжки оболочки на движок. Можете даже в бэкенд завалиться, если интересно. Но продуктивно это совмещать со всем тем стаком технологий, что нужны для фронт-енда, получится не у каждого, особенно на старте. Впрочем, если есть желание - попробовать можно, оно того стоит.
Полноценным фронтендерам, как специалистам нормального уровня, уже нужно добавлять кучу скиллов конкретно по их направлению. Тут что-то универсальное посоветовать сложно, так как направлений есть дохуя. Полюбому понадобится хорошее знание одного из языков программирования, что ориентированы на веб.
И это отмечу, далеко не предел, даже на начальном этапе расти есть куда. Вариантов масса. От псевдотрехмерных техник создания сайтов на параллаксе, до запила крутых приложений на JS, с перспективой перехода на мобильные платформы. Да что там говорить, даже игры умудряются пилить, и довольно удачно.
По поводу работы. Она есть. И места есть, и заказы есть, и конкуренция есть. Последняя причем есть везде. Если ты ноешь, что работы нет, значит плохо искал, либо живешь в глухом селе хуй знает где. Тогда сочувствую бро, тебе только в переезд или во фриланс.
Основные направления: фриланс или конторки.
Новичкам на фрилансе сложновато за счет сильной конкуренции (чаще всего вас просто будут игнорить заказчики), плюс при работе на зарубежных сайтах нужно знание английского, но это не значит, что не стоит и пытаться. Лично знаю людей, которые начинали работать с совсем уж мелочных заказов на какой-то пидорашкинской бирже, а затем перекатились на конкретный такой запил сайтов на апворке.
Конторки – местные кружки веб-макак локального или глобального уровня. Пилят от мелких сайтов торгашам с рынка, до довольно крупных продаваемых приложений (если тебе повезло в такую попасть со старта). Основная задача местных анонов – пробиться в одну из них. Собственно, материалы в треде как раз и предназначены для того, чтобы выбить ентри левел. Через несколько месяцев пребывания там, ты, если не конченый дебил, уже и сам будешь знать, что тебя ждет, что дальше делать и куда двигаться.
На фрилансе больше нужны люди оркестры, в конторках скорее необходим человек более узкой специализации. Но бывает всякое.
МАТЕРИАЛЫ, ПОЛЕЗНЫЕ ССЫЛКИ И СОВЕТЫ ПО ОБУЧЕНИЮ.
Сначала вкратце по процессу обучения: если совсем нихуя не знаешь, то лучше начинай учить именно HTML/CSS. Сверстаешь свой первый макет – учись верстать адаптивно. Почитывай материалы в инете, разные статейки, смотри интересные примеры, практикуйся, спрашивай непонятное в треде, читай литературу представленную здесь и ищи что-то сам. Постепенно придет понимание всех этих процессов, и че это вообще за хуйня. Как почувствуешь уверенность в верстке – перекатывайся на JS (мастхев, если хочешь развиваться). Можешь параллельно прикручивать готовые скрипты к своим сайтикам, смотреть что как работает. Ну а дальше работы не паханое поле. Двигайся, куда тебе захочется.
Необязательно вычитывать и проходить абсолютно все, что есть в пасте. Какие-то вещи тут повторяются, какие-то тебе и вовсе не нужны. Что-то возможно даже немного устарело. Чего-то не хватает. Сначала думай головой.
1. Первичные материалы в хаотичном порядке. Они часто дублируют друг друга. Можно проходить что-то одно по одному из направлений. Личные предпочтения выскажу ниже.
Интенсивы от академии:
Базовый интенсив HTMLacademy за 2015 год:
Продвинутый интенсив HTMLacademy за 2015 год:
Курсы дадут понимание элементов верстки, но только разрозненное. Вряд ли ты сможешь после них сверстать полноценный сайт самостоятельно, это нормально. Для того и нужен базовый интенсив. После него ты сможешь делать фиксированные простенькие странички. Запили минимум 3 из представленных учебных макетов. Практика просто необходима.
Затем переходи на продвинутый интенсив. Твоя основная задача там - освоить продвинутые инструменты верстки и адаптивность. Сверстай парочку тамошних тестовых макетов применяя все вышеописанные технологии и приемы.
Дальше можешь выкачивать макеты с простор интернета и верстать уже их. Наращивание сложности приветствуется. Где не прописана адаптивность, тоже запили сам. Старайся в каждом новом проекте улучшать код. Черпай инфу из инета и литературы. Узнавай полезные приемы.
Не лишним будет ознакомиться с сетками на flexbox и прочими новыми фишками. Вот здесь уже можно проплатить, если есть желание, продвинутые курсы в академии. Месяц там стоит 300 рублей, и за это время ты вполне успеешь пройти все даже дважды. Это не то чтобы мастхев, но понимание работы ксс-анимаций, хороших практик верстки, различных продвинутых элементов в новой спецификации и т.д. там дается. Хотя я буду лукавить, если скажу что всю эту инфу нельзя найти в инете и в разрозненном виде.
Для работы понадобятся текстовые редакторы или среды разработки, тут уж решать надо самому.
Тут надо выбирать индивидуально. Если по HTML/CSS, то желательно, чтобы книга была не старше 2012 года, ну или хотя бы переиздана. Читай все что интересно. В любом случае это будет полезно.
http://www.ozon.ru/context/detail/id/20279391/ - "Создаем динамические веб-сайты с помощью PHP, MySQL, JavaScript и CSS" Весьма неплохая книга, бегло позволит ориентироваться в основах веб-технологий и понять, как же все это говно вместе работает.
Учебное задания УЛЬТРА ХАРДКОР ЛЕВЕЛ. Если считаешь, что тебе мало учебной хуйни. Сделай это и положи к себе в портфолио. Будет что показать на собеседовании. На данный момент устарели, но попрактиковаться все-таки можно:
Появились новые тренировочные задания с ТЗ:
ПРИМЕРЫ ВЕРСТКИ ДЛЯ САМЫХ МАЛЕНЬКИХ:
Внизу видеокурс о том, как верстать PSD шаблон. Просто пример, чтобы посмотрели как выглядит работа и как верстают С НУЛЯ.
Лично я все же посоветую черпать инфу по базовой верстке из интенсивов, ссылки чуть ниже. Там ребята показывают весь процесс и делают это качественно. Никаких ошибок, минимум стилизации и отсебятины.
2. Если вы дошли сюда, значит уже что-то умеете, теперь пойдут профессиональные штуки, очень полезные для общего развития

Недавно приобрел отличный роутер Xiaomi Mini. За свои 25$ он имеет процессор с тактовой частотой 600МГц и 128Мб оперативной памяти, порт USB 2.0, два lan порта, 2.4 и 5ГГц Wifi.
Если кратко, то за эти деньги это лучший роутер на данный момент.
Но как это водиться, без ложки дегтя не обошлось. И в случае Xiaomi Mini это прошивка.
Раньше он вообще не имел русского языка. Китай работает и на данный момент есть англоязычный интерфейс, что уже очень и очень не плохо. Но вот по DHCP с клонированным мак адресом он у меня к сети так и не подключился. Не беда, перешьем!

Итак, включаем роутер (лучше подключить его к старому роутеру, чтобы точно подключиться к интернету, это обязательное условие окончания настройки) и настраиваем при помощи приложения Xiaomi или через браузер по адресу 192.168.31.1 .
После этого регистрируем аккаунт Xiaomi. Лучше делайте это через facebook, на почту письма мне так и не пришли.

Далее подключаемся к сети роутера и переходим на 192.169.31.1. Откуда перепрошиваем роутер.

Если у Вас китайский интерфейс, можете ориентироваться по скринам или же установить Chrome (он все переведет).

Тут же запоминаем пароль root.
Кладем прошивку на флещку (лучше меньшего объема), вставляем в выключенный роутер, зажимаем чем-то тонким кнопку Reset и включаем, ждем пока оранжевый светодиод не начнет моргать, можно отпускать. Ждем пока не загорится синим. Готово.
Теперь берем ssh клиент, например Putty (если у Вас Linux то вообще ничего не нужно).
Пробуем подключиться по адресу роутера.
Теперь нужно собрать прошивку. Для этого нужен дебиан подобный linux. Я делал на ubuntu. Если у Вас нет под рукой линукса, сойдет виртуальная машина.
Для начала работы со скриптом PROMETHEUS выполните такие команды.
Скрипт установит нужные для сборки пакеты и закачает исходники прошивки.


После начала прошивки скрипт делает бекап текущей прошивки.

Прошивает новую прошивку во flash.

После чего перезаружается.

Теперь у Вас появится Wifi сеть ASUS с паролем 1234567890 и вот такой страницей настройки роутера.

Добрый день! Сегодня мы будем обозревать прошивку Asus от Padavan для Xiaomi Mi Wi-fi. Как прошить роутер данной прошивкой мы узнали в этой статье, а сегодня мы рассмотрим интерфейс и возможности прошивки.

Как видите, все выглядит крайне симпатично. Нажав на значки по центру экрана можно узнать о состоянии Интернет, состоянии беспроводной сети. о подключенных клиентах и используемом накопителе. Также есть возможность быстро поменять требуемые параметры- настроить подключение к сети Интернет, изменить настройки беспроводной сети, заблокировать определенных пользователей и настроить доступ к накопителю.





Далее пойдем по вкладкам в левой части экрана.
Служит для настройки доступа к роутеру и накопителю из внешней сети, даже если у вас динамический ip-адрес. Настройка до безобразия проста, останавливаться не будем.

VPN сервер и VPN клиент
Полезно для организаций. Можно объединить 2 локальных подсети через интернет в одну локальную сеть.

Статистика трафика по всем интерфейсам в режиме реального времени.

Статистика нагрузки на ЦП и оперативную память в реальном времени.

Самая информативная вкладка. В одном окне перечислены все оставшиеся разделы настроек.


Настройка беспроводной сети 2.4.Ghz. Можно настроить основные параметры, открыть гостевой доступ, подключиться используя технологию расширения покрытия беспроводной сети (WDS), запретить определенным клиентам доступ по MAC, настроить дополнительные параметры авторизации через сервер RADIUS и (вкладка “Профессионально”) увидеть множество непонятных параметров тонкой настройки сети, которые лучше не трогать)))))

Настройка беспроводной сети 5 Ghz. Все настройки аналогичны настройкам 2, 4 Ghz.

LAN – IP-адрес LAN
Что у нас здесь? Изменение локального ip-адреса маршрутизатора, настройка DHCP-сервера, правила маршрутизации, настройка multicast и IPTV, настройка физических WAN и LAN Ethernet портов встроенного свитча; включение компьютера в локальной сети, используя Wake-on-LAN.

Здесь можно настроить интернет-соединение, настроbть интернет-подключение для протокола IPv6, настроить переадресацию портов, использовать DMZ и DDNS

Огромное количество настроек брандмауэра. Даже не вижу смысла их рассматривать, большинство пользователей даже не зайдет в этот раздел. Возможно, многим будет полезна фильтрация URL (можно отключить доступ к определенному сайте на уровне роутера)


Настройки USb-накопителей, торрент-клиента, медиа-сервера, FTP, подключение USB-модема и принтера для общего использования.

Общие настройки роутера, настройка сервисов, режим работы роутера, обновление ПО устройства, бэкап/восстановление настроек, работа с консолью.

Настройка кнопок/индикаторов роутера, использование скриптов, осуществление мониторинга доступа к сети и выполнение определенного действия в зависимости от результата.

Статус интерфейсов, служебная информация по интерфейсам.

Служебные ссобщения о событиях – возможно, кому-то будет полезной))

На этом наш обзор прошивки Asus от Padavan для Xiaomi Mi Wi-fi закончен. К сожалению, в одной статье сложно рассказать о всех нюансах настройки и использования прошивки. так что если есть вопросы – задавайте=)

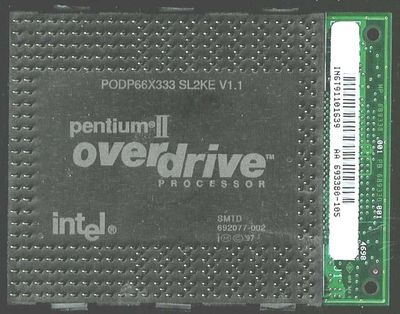





Может у вас остался прошивка на роутер xiaomi wifi mini от asus . не можете ли прислать мне на demurov_v@mail. ru
“AiDisk
Служит для настройки доступа к роутеру и накопителю из внешней сети, даже если у вас динамический ip-адрес. Настройка до безобразия проста, останавливаться не будем.”
Это вы здорово придумали отмазку. До БЕЗОБРАЗИЯ проста… А вы уверены, что не имея аккаунта на сайте ASUS, вы сможете воспользоваться этим сервисом? Ведь у нас только прошивка а-ля ASUS а не сам роутер. У вас работает этот сервис? Тогда по-подробнее, пожалуйста!
Так он и во внутренней сети плохо идёт. Выставил права админа, но файл можно только просматривать. На диск запись не идёт вообще.
Простите, а когда у Вас найдется время, чтобы рубануть развернутую статью для “чайников” по настройкам? Очень скудно в инете…
хм. а что именно в настройках интересует? =)
Пожалуйста скиньте мне прошивку xiaomi wifi mini от asus на [email protected]
Пожалуйста скиньте мне прошивку xiaomi wifi mini от asus на [email protected]
Добрый день! есть статья как настроить медиа сервер торрент клиент ария и доступ из любой точки
Пожалуйста скиньте мне прошивку xiaomi wifi mini от asus
Добрый вечер, беда беда у меня. все делал по инструкции, вроде получилось. но не могу зайти на 192.168.1.1 – пишет
404 Not Found
URL was not found. было ли такое, как вылечить?
две сети wifi ASUS и ASUS -5g видно, но они под паролем, какой пароль может быть?
рад, что заработало. было уже внизу в комментариях
пароль wi-fi по умолчанию — 1234567890
насчет того , что в админку зайти не можете — попробуйте очистить кэш браузера, посмотрите шлюз по умолчанию в настройках сетевой карты и , если отличается (вдруг) — зайдите по указанному адресу
ip адрес ПК получает 192.168.1.146, интернет на нем есть, маршрутизатор обозначен как 192.168.1.1, DNS сервер тоже 192.168.1.1
заработало))) нужно было забить 192.168.1.1:80
большое спасибо за прошивку, будем экспериментировать и проверять дальше
Здравствуйте! Спасибо огромное за то, что откликнулись на мою просьбу. Где можно получить инфу о том, как обновить микропрограмму и подключенить при необходимости доополнительные пакеты?
“Администрирование” – “Обновление микропрограммы”

В данной статье я постарался объединить те сведения, которые нашел на форуме и немного облегчить задачу тем кто ленится или не имеет времени перелопачивать несколько десятков страниц обсуждений.
Итак, вперед, и удачи!
2. Установка прошивки разработчика:
Примечание: Можно установить и через веб-интерфейс.

Примечание: по факту мы уже можем шить прошивку Padavan, поэтому, если вам не интересна Pandora, то можно сделать так:
I. Узнать структуру разделов можно командой:
cat /proc/mtd
II. Ищем раздел firmvare или OS1;
III. Используем соответствующую команду в зависимости от найденной директории или пробуем наугад.
Для версии стоковой прошивке 0.7.х и выше:
mtd -r write /tmp/MI-MINI_3.X.X.X-09X.trx OS1
Для версии стоковой прошивке 0.6.х и ниже:
mtd -r write /tmp/MI-MINI_3.X.X.X-09X.trx firmware
На этом все, мы получаем стабильную и функциональную прошивку Padavan, количество плюшек в которой порадует как простого пользователя, так и гика (см. первый рисунок).

LTE-модем от Yota («ёта» в просторечии или, уже чуть более правильно, -«Йота» ) можно использовать в качестве резервного канала для всех устройств в вашей квартире, подключив его к точке доступа Wi-Fi.

На этой странице вам потребуется только название прошивки. Для роутера Netgear WNDR3700, который мы использовали при написании статьи, подходит вариант Backfire 10.03.1. Скачайте из раздела сайта «Download» файл образа прошивки требуемой версии. Чтобы установить ее. подключите роутер с помощью патч-корда к компьютеру, при этом отсоединив все прочие Ethernet-кабели. Войдите в веб-интерфейс точки доступа — как правило, для этого надо вбить в строке браузера адрес вида 192.168.1.1. Впрочем, адрес может отличаться, поэтому посмотрите его значение в документации к устройству. Установите скачанный образ через стандартную функцию обновления прошивки. После обновления ПО и перезагрузки роутера вы можете войти в веб-интерфейс OpenWrt, используя имя пользователя «root». Изначально пароля у аккаунта нет — сразу задайте его, поскольку это необходимо для дальнейших действий.
Первым делом восстановите обычный доступ в Интернет. Для этого используйте те же настройки, которые были в оригинальной прошивке роутера. Если вы не знаете их, то найдите их в договоре или позвоните в провайдерскую службу технической поддержки.
Как это сделать?

2 УСТАНАВЛИВАЕМ Зайдите в веб-интерфейс роутера и, переключившись на меню «Обновление маршрутизатора» (в роутерах других производителей название может отличаться), загрузите файл прошивки и запустите процесс установки.

3 МЕНЯЕМ ПАРОЛЬ АДМИНИСТРАТОРА Чтобы войти в обновленный веб-интерфейс, введите имя пользователя «root». Поле пароля оставьте пустым. В меню «System» установите новый надежный пароль.

4 НАСТРАИВАЕМ WAN Восстанавливаем все настройки для доступа в Интернет. Выберите интерфейс «eth1» и используйте те же параметры, которые вы получили от провайдера и вводили в оригинальной прошивке.
5 ДОБАВЛЯЕМ WI-FI Используя кроссплатформенный SSH-клиент Putty, подключитесь к роутеру. Введите следующие команды для установки модуля поддержки Wi-Fi: opkg update opkg install kmod-ath9k wpad-mini reboot 6 ДОБАВЛЯЕМ YOTA LTE Дополнительные модули можно инсталлировать и через веб-интерфейс OpenWrt. Вам потребуется установить следующие модули: kmod-usb-net-rndis, kmod-usb-ohci, kmod-usb-net-asix и kmod-usb2. После добавления каждого из них необходимо нажимать кнопку «Update package list». По окончании выбора модулей перезагрузите роутер, выбрав в меню «System | Reboot | Perform reboot».

7 КОНФИГУРИРУЕМ YOTA В настройках WAN для интерфейса «eth2» (это и есть ваш Йота модем) впишите такие же значения, как на скриншоте. После этого нажмите кнопку «Save & Apply», и спустя некоторое время, требующееся для инициализации сетевых служб, выход в Интернет появится.
Читайте также:
- Как узнать какой mtk на китайском телефоне
- Правила использования мобильных телефонов смартфонов и иных гаджетов в здании суда
- На главном экране телефона появляется двойное изображение
- Как уменьшить звук на телефоне кнопочном itel
- Как снять двухфакторную аутентификацию если нет доступа к телефону faceit


