Падает ли скорость интернета при подключении нескольких компьютеров
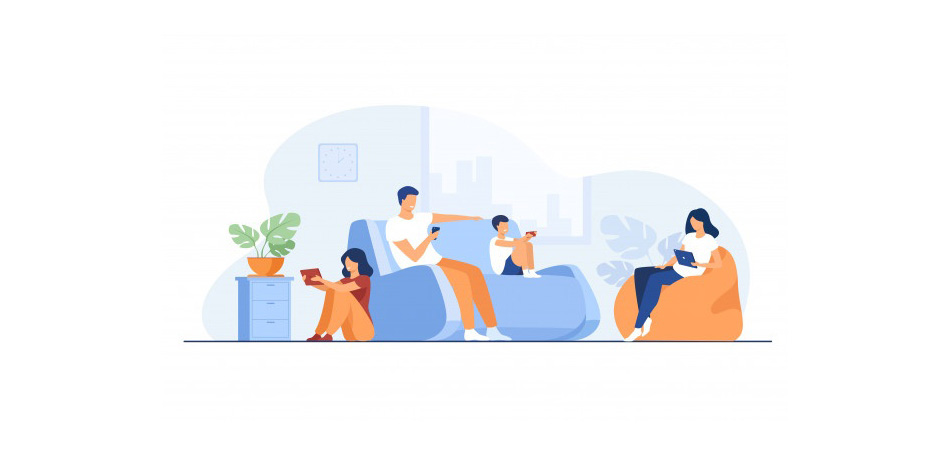
Сегодня разберем самые популярные вопросы, связанные с домашним интернетом.
Что делать, если интернет работает медленнее заявленного?
Скорость открытия сайтов и скачивания файлов зависит от нескольких факторов. Так, первоначально рекомендуется перезагрузить роутер отключением питания или нажатием кнопки Reset. Это решит проблему со временным сбоем сетевого оборудования. Но если интернет «заглючил» у провайдера, придется ждать решения с его стороны (подробности у службы технической поддержки).
Скорость интернета на компьютере может упасть, если в браузере открыто большое количество вкладок или к домашнему Wi-Fi подключено слишком много устройств. Первая проблема решается закрытием лишних страниц, тогда снизится нагрузка на оперативную память. Вторая – выключением Wi-Fi на «ненужных» девайсах или заменой роутера на более мощный.
Что делать, если сайты медленно грузятся?

Что делать, если пропадает связь с роутером?
Проводное подключение с сетевым оборудованием начинает прерываться преимущественно из-за механического повреждения разъемов роутера или кабеля. Провода «витой пары» перегрызают домашние животные, они могут быть передавлены мебелью. Иногда контакт в портах прерывается, если кабель натягивается при малейшем движении корпуса компьютера.

Беспроводной контакт теряется по многим причинам. Так, может повлиять нестабильно работающая прошивка роутера, помехи от близко расположенных электрических приборов, перегрузка канала Wi-Fi. Стоит проверить исправность и расположение антенны, а также уровень сигнала в точке, где пропадает связь. Возможно, понадобится установить репитер (дополнительный роутер).
Может ли сосед подключиться к моему роутеру?
Теоретически подключиться к «чужому» интернету реально. Но на практике это сделать сложно, если речь идет о проводном соединении при помощи «оптики». Без специального оборудования ее не подключить к роутеру и оптическому сплиттеру, да и дополнительные «коробочки» в парадной будут видны. Несколько сложнее с беспроводным подключением.

Самое главное – защитить домашний Wi-Fi паролем. И обязательно выбирать сочетание символов посложнее, чтобы соседи не смогли подобрать его методом перебора. Если подозрения все-таки есть, стоит зайти в панель управления роутером и посмотреть в ней активные соединения. Методика входа зависит от модели сетевого оборудования (подробнее в инструкции по эксплуатации).
Может ли соседский роутер мешать работе моего интернета?
В многоквартирных домах это существенная проблема – в каждой квартире обычно устанавливается «свой» роутер, охватывающий сигналом Wi-Fi еще и соседние помещения. Помехи возникают, если несколько сетевых приборов работают на одном канале. Тогда вероятно падение скорости вплоть до периодического обрыва связи (перезагрузка роутера часто помогает).

По умолчанию в сетевом оборудовании включен автоматический выбор каналов. Такой подход отчасти избавляет от проблемы конфликтов с рядом стоящими роутерами. Но иногда приходится выбирать свободный канал вручную, чтобы добиться более стабильного соединения с интернетом в любое время суток, без регулярного перезапуска оборудования. Проверить канал соседей и найти свободный поможет программа под названием inSSIDer.
Можно ли увеличить площадь охвата Wi-Fi?
Качество беспроводной связи Wi-Fi зависит от условий – планировки помещения, материала стен и расстояния до роутера. Так, при установке сетевого оборудования рядом со входной дверью вполне вероятны обрывы контакта с интернетом на отдалении. Например, в дальней комнате при закрытой двери с зеркалом, которое хоть немного, но экранирует сигнал.

Наиболее надежное решение по увеличению площади охвата заключается в установке «репитера», второго роутера, работающего в качестве усилителя. Такой способ позволит раздавать интернет на нескольких этажах без существенного изменения скорости соединения. Главное, при подключении протестировать связь во всех уголках и выбрать оптимальное размещения роутеров.
Какой диапазон Wi-Fi выбрать: 2.4 или 5 ГГц?
Современные модели роутеров обычно поддерживают 2 диапазона беспроводной сети Wi-Fi – 2,4 и 5 ГГц. Первый считается «классикой», потому что он совместим со старыми компьютерами и смартфонами. Второй лучше работает в условиях помех, хотя «пробивает» на меньшее расстояние. Если в многоквартирном доме наблюдаются помехи, рекомендуется выбрать именно 5 ГГц.

Разница есть и в количестве каналов – в диапазоне 2,4 ГГц их 13, а в 5 ГГц – уже 19. Преимущество второго варианта налицо, но при наличии дома массы старых устройств без 2,4 ГГц все равно не обойтись. Поэтому выбор зависит от девайсов, то бишь смотря на какое оборудование (модели, количество) рассчитывает владелец.
Что лучше – проводной или беспроводной интернет?
Сейчас к домашнему интернету подключаются, как правило, по Wi-Fi, ведь это удобнее благодаря отсутствию проводов. Тем более, что часто серфингом по сети занимаются со смартфонов, планшетов, нетбуков. Но есть «пара нюансов» – во-первых, большое количество устройств иногда приводит к замедлению открытия сайтов и обрывам связи из-за перегрузки канала.
Во-вторых, качество соединения зависит от расстояния до роутера (количества антенн). В отличие от Wi-Fi, при проводном подключении полностью отсутствуют помехи, меньше задержки, выше быстродействие. Но Ethernet доступен только для компьютеров и ноутбуков, поэтому отказаться от беспроводного сегмента дома не получится, иначе смартфоны останутся без домашнего интернета.
Как проверить реальную скорость домашнего интернета?
Тарифы провайдеров указывают максимально доступную скорость соединения. Но, в зависимости от загрузки сети, она может изменяться в меньшую сторону. Иногда пользователь замечает, что скачивание файлов или открытие сайтов происходит слишком медленно. В такой ситуации стоит измерить реальную скорость и лишь затем решать, какие меры предпринимать.

Какие виды домашнего интернета существуют?
В квартирах и большинстве частных коттеджей устанавливается проводной интернет. Подключение осуществляется по оптоволокну, «витой паре» или по технологии DSL. Последний вариант почти «вымер», потому что речь идет об использовании телефонной линии и довольно медленных скоростях ввиду особенностей протокола передачи данных.

Но существуют и более «экзотические» способы подключения к сети. Например, через спутник со входящим каналом с тарелки и исходящим по мобильному телефону. Иногда используют роутер, который позволяет подключить USB-модем или SIM-карту одного из сотовых операторов. Благо, скорость соединения в большинстве регионов доходит до 4G.
Заключение
При эксплуатации домашнего интернета всегда возникает масса вопросов. На большинство из них ответ предоставит служба технической поддержки. Правда, для этого понадобится доступ в сеть хотя бы через смартфон.

Главное меню » Сети » Уменьшают ли разветвители Ethernet скорость?

Разветвители используются в сетевом пространстве долгое время, но многие все еще могут правильно их настроить. Вопреки мнению большинства, разветвители Ethernet всегда должны быть парами. Выполнить прямое подключение от одного конца разветвителя к маршрутизатору, а затем подключить два устройства к двум портам Ethernet на одной стороне просто не сработает. Есть правильный способ настроить разветвители Ethernet в сети, чтобы они работали безупречно.
Правильная установка
Разветвители Ethernet полезны для подключения двух устройств в другой комнате, откуда идет основной сигнал. Они помогают сэкономить кабели, сетевые розетки и в большинстве случаев обеспечивают надежное соединение. Как упоминалось ранее, разветвители Ethernet бывают парами. Один разветвитель объединяет два сигнала от устройства (в большинстве случаев от маршрутизатора), а другой разделяет сигналы на две полосы, позволяя подключить два устройства.
У вас есть маршрутизатор в комнате A, и у вас есть два компьютера в комнате B, но у вас есть только одна розетка Ethernet в каждой комнате. В этом случае вы берете один разветвитель, подключаете два кабеля к маршрутизатору, подключаете другой конец кабелей к разветвителю, а затем подключаете один конец разветвителя к настенной розетке в комнате A. Это то место, где два сигнала от роутеры объединены в один. Затем возьмите другой разветвитель и подключите сторону с одним портом к настенной розетке в комнате B. Объединенный сигнал комнаты A теперь будет разделен на два, и теперь у вас есть два порта Ethernet для двух устройств в комнате B.
Читать Является ли AliExpress Безопасным? 6 советов, Как избежать мошенничестваУменьшают ли разветвители Ethernet скорость?
Возможно, общий вопрос при использовании разветвителей Ethernet: «Будет ли это замедлять соединение?» Ответ будет полностью зависеть от типа сети, в которой используются разветвители. Разветвители Ethernet основаны на довольно старом стандарте 100BASE-T или более известном как Fast Ethernet, который обеспечивает номинальную скорость трафика 100 Мбит/с.
В кабеле Ethernet Cat5e есть 4 пары проводов, что означает в общей сложности 8 проводов в одном кабеле. В Fast Ethernet используются только две пары из четырех; две другие пары просто сидят там, неиспользованные. Сплиттер примет два сигнала со скоростью 100 Мбит/с от маршрутизатора, что означает два кабеля Ethernet, и объединит их на одном конце. Затем эти сигналы будут разделены на два сигнала 100 Мбит/с на другом конце. Таким образом, каждый порт на приемном конце разветвителя может передавать максимальную скорость 100 Мбит/с. Чтобы ответить на вопрос, то, если сплиттеры используются в сети 100 Мбит/с, нет, они не будут замедлять соединение. Однако, если ваш маршрутизатор может обеспечить скорость 1 Гбит/с и вы используете промежуточный разветвитель, то теоретически скорость будет значительно снижена до 100 Мбит/с. В этом случае разветвители действительно снизили скорость, и соединение будет медленнее.
За и против
Разветвители Ethernet могут пригодиться в определенных обстоятельствах, но у них есть много недостатков. Во-первых, они могут обеспечить максимальную скорость только 100 Мбит/с на порт Ethernet. В сети, которая может обеспечить скорость более 100 Мбит/с, ресурсы не будут полностью оптимизированы из-за этого ограничения. Более того, количество устройств, к которым вы можете подключиться, ограничено двумя, поэтому, если подключено более двух устройств, разветвители Ethernet не будут лучшим вариантом. Кроме того, если у вас есть только один оставшийся порт Ethernet в вашем маршрутизаторе, будет вообще невозможно использовать разветвители; нужно принести некоторые жертвы. Более того, хотя они уменьшают количество кабелей для соединения двух сетей, для работы установки по-прежнему требуются два разветвителя.
Разветвители Ethernet существуют уже давно, но как бы они ни были просты, нет особых улучшений, позволяющих преодолеть их ограничения. Они по-прежнему основаны на устаревшем стандарте Fast Ethernet, который, возможно, уже не так важен при сегодняшнем спросе на более высокую скорость. Несмотря на то, что у них есть свои преимущества, в большинстве случаев они попросту не подходят. Сегодняшние технологические достижения позволяют надеяться на будущее разветвителей Ethernet. Какой-нибудь гений может просто поднять его до стандарта Gigabit Ethernet.
Если вы нашли ошибку, пожалуйста, выделите фрагмент текста и нажмите Ctrl+Enter.
Привет! Сегодня к статье по настройке роутера TP-Link TL-WR841N, к этой статье, появился комментарий, что возникла весьма странная, но не очень веселая проблема. Комментарий такого содержания: был установлен и настроен роутер WR841N, после чего возникла проблема с нестабильным соединением и не открывались некоторые сайты. После изменения показателя MTU с 1460 до 1400, все заработало. По беспроводной сети Wi-Fi подключался и отлично работал планшет.
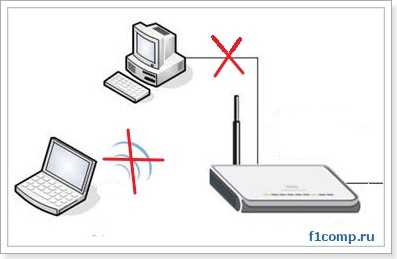
По сетевым кабелям в гнездо LAN 1 и 2 подключается компьютер и ноутбук. Если включен только ноутбук, или компьютер и еще подключен по Wi-Fi планшет (не обязательно), то все хорошо работает и сайты открываются. Но если включен ноутбук и компьютер вместе, то интернет практически пропадает на обоих компьютерах, и невозможно открыть ни один сайт. Если отключить от интернета компьютер, или ноутбук, то все снова нормально работает. Кстати не обязательно, что бы оба компьютера были подключены сетевым кабелем. Если стационарный компьютер подключен по кабелю, а ноутбук по Wi-Fi, то наблюдается такая же проблема, интернет перестает работать, сайты не открываться. Причем при подключении компьютера и планшета, или ноутбука и планшета проблема не наблюдалась.
Вот скриншот комментария:

Люблю я такие комментарии, в которых все подробно расписано, сразу захотелось помочь. И проблему мы решили, но все же, проблема с подключением двух компьютеров к роутеру и в последствии плохая работа, или вообще обрыв интернет соединения, очень популярная проблема, поэтому я решил написать по этому вопросу отдельную статью. Сейчас расскажу как решить, или хотя бы попробовать решить эту проблему.
Это интересно: Как посмотреть пароль Wi-Fi на телефоне Android с правами root и безКак правило, проблема с подключением двух компьютеров к Wi-Fi роутеру возникает тогда, когда на обоих компьютерах каким-то образом совпадают IP и MAC адреса. Не будем вдаваться в детали, что происходит с роутером, когда к нему подключаются два компьютера с одинаковым MAC, я честно говоря сам не знаю :), да и вам оно не нужно. Нам нужно решить проблему, что мы сейчас и попробуем сделать.
У автора комментария, который я указал выше, была проблем с MAC адресом. Так получилось, что на стационарном компьютере, и на ноутбуке были прописаны одинаковые MAC адреса. И когда эти два компьютера подключались к роутеру, то начинал пропадать интернет, пока один из компьютеров не отключался. После изменения MAC адреса на одном из компьютеров, эта проблема исчезла.
Проблема с подключением двух компьютеров к роутеру. Проверяем и меняем MAC адрес.
Это первое, что нужно сделать в такой ситуации. Подробно о том, как узнать и изменить MAC адрес, я уже писал. Но думаю, что не лишним будет еще раз продемонстрировать этот процесс.
У меня установлена операционная система Windows 7, поэтому показывать буду на ее примере. Давайте сначала узнаем какой MAC адрес установлен на каждом компьютере. Если у вас ноутбук, то там есть и сетевой адаптер, и беспроводной адаптер, он же Wi-Fi. Поэтому смотреть MAC адрес будем с помощью команды ipconfig/all.
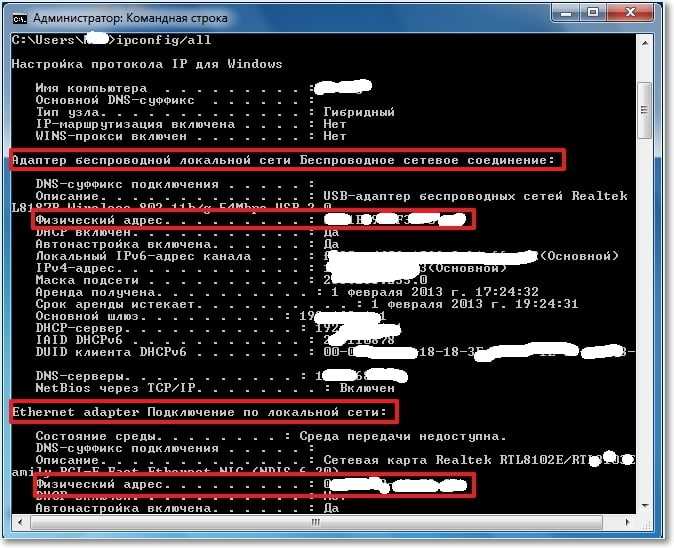
Будем надеяться, что у вас была проблема именно в MAC адресе, и после смены адреса на одном компьютере все заработало.
Другие варианты решения проблемы с подключением двух компьютеров к роутеру.
В начале статьи, я еще писал об одинаковых IP адресах. На практике у меня такого не было, но если первый способ не помог, то нужно проверит еще и IP. Хотя если ваш роутер с помощью службы DHCP сам раздает IP, то мне кажется он никак не может присвоить одинаковые IP, но давайте проверим.
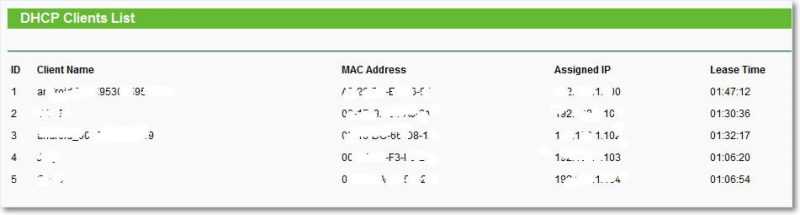
Как на Wi-Fi роутере присвоить постоянный IP адрес устройству?

Вот как то так, можно решить проблему с проблемами и обрывом интернет соединения при подключении двух (или больше) компьютеров к Wi-Fi роутеру. Если что-то не ясно, или не получается, оставляйте комментарии, будем разбираться. Удачи друзья!
При использовании одной беспроводной Wifi сети сразу несколькими устройствами одновременно возможны скачки и перепады скорости интернет-соединения, а также ее полное отсутствие на некоторых девайсах. Случается это, потому что наибольшая часть трафика достает одному пользователю, а другие делят между собой линь небольшие «остатки» доступа.
Например, один человек играет в компьютерную игру по сети или смотрит фильм в высоком качестве. У других же скорость сразу же падает и работает неравномерно. Для нормального функционирования всех устройств прибегают к распределению или ограничению скорости интернета. В этом материале будет рассказано, как распределить скорость интернета на роутере, что такое распределитель интернета, как называется эта программа и существует ли она вообще.

Равномерное ограничение скорости для всех клиентов и его настройка
Одним из решений проблемы будет распределение трафика на роутере между всеми подключенными в сеть устройствами. Дальнейшая инструкция будет основана на настройке роутера под названием TP Link, но с некоторыми оговорками может подойти для конфигурации маршрутизаторов других производителей ( D Link, Zyxel, Huawei) и наглядно покажет, как поделить интернет между устройствами:
- Перейти в веб-интерфейс настроек роутера через браузер. Для этого нужно ввести в поисковой строке IP-адрес 192.168.1.1 или 192.168.1.0 и в отрывшейся странице записать логин и пароль, который по стандарту равны «admin» : «admin» или «admin» : «12345». Наиболее предпочтительным способом раздачи сетевых настроек маршрутизатором своим клиентам будет DHCP;
- Проверить, включенл и и настроен DHCP-сервер. Для этого нужно перейти в соответствующий пункт и проверить необходимые конфигурации: в поле DHCP должно быть с параметром «Включено» или «Enable». В примере на картинке клиенты будут получать IP-адреса из соответствующего диапазона;

- Настроить ограничение скорость. Для этого осуществляется переход во вкладку «Bandwidth Control» и устанавливается галочка «Включено». Дальнейшие настройки устанавливаются как на скриншоте. Среди них тип линии, скорость отдачи в интернет и скорость получения с интернета, которые определяются согласно тарифному плану провайдера будь то Ростелеком, МТС, Билайн и другие компании;

- Внеся необходимые изменения, следует сохранить их кнопкой «Save» и подождать, пока роутер будет перезагружен;
- Далее следует опять открыть «Bandwidth Control», который станет активен и добавятся новые функции. Необходимо выбрать пункт «Список правил» и нажать кнопку «Добавить». Следующие настройки следующие: галочка на «Enable», задание диапазона IP, для которых будет применяться ограничение, указание минимальных и максимальных значений скорости отдачи и загрузки.

- Снова сохранить все настройки на кнопку «Save» и увидеть, что появилось новое правило на распределение скорости интернета.
Важно! Если разделить скорости удалось, то после конфигурации нужно обязательно проверить, насколько хорошо работает правило. Для этого можно с любого браузера зайти на сайт проверки скорости и зафиксировать значения онлайн.
Общее и индивидуальное ограничение доступа к интернету другим пользователям
Для того чтобы ограничить скорость раздачи для всех пользователей без исключений, то следует продеть все те же самые настройки, что и в первой инструкции, но с учетом того, что при создании правила указывается полный диапазон IP-адресов, который раздается DHCP-сервером. Интернет должен разделиться для всех подключаемых устройств.
Чтобы индивидуально распределять параметры загрузки и выгрузки, требуется большее количество действий и основаны они на блокировке MAC, который еще называют физическим адресом. Для этого нужно найти в настройки роутера и перейти в DHCP — Список клиентов DHCP и найти имя устройства пользователя, его IP и MAC адрес. Это работает только для тех, кто подключен к роутеру.
Чтобы определить адрес адаптера устройства, которое не было подключено к роутеру, следует на нем войти в консоль cmd и прописать команду «ipconfig /all». Появится список свойств сетевого адаптера, среди которых интересует только пункт «Физический адрес». Его можно назвать адресом адаптера. Этот адрес то и нужно внести в список ограничений в веб-интерфейсе настроек роутера.

Далее нужно создать новое правило, в поле диапазона которого нужно ввести конкретный IP-адрес пользователя и параметры минимальной и максимальной скорость отгрузки и выгрузки. После этого нужно сохранить настройку и перезагрузить роутер.
Возможные причины низкой скорости интернета
Беспроводной сигнал передается по специальному кабелю при помощи роутера или модема. Любые устройства рано или поздно могут давать сбой. Более того, такие приборы быстро устаревают с технической точки зрения и не могут обеспечить нормальную пропускную способность для нагруженной сети в полной мере.
Важно! После того, как интернет доходит до компьютера, он может использоваться не совсем так, как должен. Вирусы определенного рода и троянские программы могут снижать качество связи и использовать ее своих целях, а фаерволы и антивирус — тормозить поток интернета для фильтрации подозрительных страниц и файлов.
Чтобы проверить, действительно ли скорость падает на конкретном устройстве, нужно измерить поток сети на других подключенных гарантированно настроенных и чистых компьютерах. Если ограничения действую и там, то виноват прежде всего провайдер или маршрутизатор. Для того чтобы найти причину, следует последовательно и детально проверить наиболее вероятные причины медленной скорости.

Таким образом, было решено, как распределить скорость wifi между устройствами. Делается все через настройки самого маршрутизатора. Стоит сказать, что распределение скорости интернета в роутере дело не сложное и по инструкциям выше может выполниться за несколько минут. После выполнения всех пунктов, параметры должны начать распределяться поровну между всеми пользователями сети.
Читайте также:


