Ожидание воспроизведения звука airpods
Аудио с iPhone воспроизводится через наушники AirPods, когда они вставлены в уши, и приостанавливается, когда Вы вынимаете их из ушей. Для приостановки и возобновления аудио, а также перехода к другой дорожке можно использовать колесико Digital Crown на AirPods Max, датчик силы нажатия на AirPods Pro или касания на AirPods (1-го или 2‑го поколения).
Воспроизведение аудио на iPhone
AirPods Max. Наденьте наушники AirPods Max на голову.
AirPods Pro и AirPods (1‑го или 2‑го поколения). Вставьте один наушник AirPods в ухо или используйте сразу оба наушника AirPods.
Прекращение воспроизведения аудио
AirPods Max. Снимите наушники AirPods Max с головы.
AirPods Pro и AirPods (1‑го или 2‑го поколения). Извлеките оба наушника AirPods из ушей. Если Вы используете только один из наушников, извлеките его.
Приостановка аудио
AirPods Max. Один раз нажмите колесико Digital Crown. Нажмите его еще раз для воспроизведения.
AirPods Pro. Нажмите на датчик силы нажатия на любом из наушников AirPods. Чтобы возобновить воспроизведение, нажмите еще раз.
Если выполнить слишком долгое нажатие датчика силы нажатия, прозвучит звуковой сигнал и режим шумоподавления будет изменен.
AirPods Pro и AirPods (1‑го или 2‑го поколения). Если Вы слушаете звук через оба наушника AirPods, извлеките один из них. Когда Вы вставите его обратно в ухо, воспроизведение автоматически возобновится.
AirPods. Если у Вас наушники 1‑го или 2‑го поколения, Вы можете настроить любой из AirPods так, чтобы воспроизведение приостанавливалось по двойному касанию этого наушника и возобновлялось по повторному двойному касанию. См. раздел Изменение настроек звука в наушниках AirPods.
Переход к другой дорожке
AirPods Max. Для перехода вперед дважды быстро нажмите колесико Digital Crown. Для перехода назад трижды быстро нажмите колесико Digital Crown.
AirPods Pro. Для перехода к следующей дорожке дважды нажмите на датчик силы нажатия на одном из наушников AirPods. Для перехода назад выполните тройное нажатие.
AirPods. Если у Вас наушники 2-го поколения, для перехода к следующей дорожке дважды коснитесь одного из наушников AirPods. На любом из наушников можно настроить переход назад по двойному касанию.
AirPods. Если у Вас наушники 1-го поколения, на любом из AirPods можно настроить переход к следующей или предыдущей дорожке по двойному касанию наушника.
Совет. Если Вы не хотите, чтобы наушники AirPods автоматически запускали и останавливали воспроизведение аудио, выключите параметр. См. раздел Выключение функций «Автообнаружение головы» и «Автообнаружение уха».
Несколько лет назад Apple официально представила новую функцию «Найти AirPods» (Find My AirPods), которая упрощает поиск потерянных наушников с помощью приложения Локатор на iPhone, iPad и Mac. Функция работает по аналогии с «Найти iPhone», правда в более упрощенной версии. В то же время она может быть полезна, если вы потеряли свои AirPods, AirPods Pro или AirPods Max. В этой статье мы посмотрим, как она работает, и можно ли с ее помощью действительно найти потерянные AirPods.

Если вы потеряли AirPods, их можно найти штатными средствами iOS
Прежде всего стоит отметить, что «Найти AirPods» на самом деле не такая полезная функция, как «Найти iPhone». Потому что для того, чтобы с точностью до сотни метров найти местонахождение наушников в режиме реального времени, AirPods должны быть подключены к iPhone через Bluetooth. Если же наушники не подключены, приложение просто покажет вам, где последний раз они использовались. В принципе, тоже полезная штука, если вдруг вы не помните, оставляли вы наушники дома или на работе.
Как найти AirPods
Проще всего, конечно, делать это с помощью приложения. Откройте приложение Локатор и найдите свои AirPods в списке устройств. Здесь вы можете увидеть, где расположены ваши AirPods на карте и относительно других ваших продуктов Apple. Если вы коснетесь значка наушников на карте, то увидите опцию воспроизведения звука с AirPods.

Для подключенных AirPods доступна геолокация в реальном времени
Для подключенных AirPods предусмотрена возможность отключить левый или правый наушник по отдельности или прекратить воспроизведение звука. Эта опция недоступна для AirPods Max, поскольку они представляют собой накладные наушники, а не TWS, такие как AirPods и AirPods Pro.
Возможность отключения звука на одном наушнике упрощает поиск, если вы потеряли только один из них. Хотя звук от AirPods не самый громкий, он должен быть достаточным, чтобы вы обнаружили потерянный наушник в относительно тихой обстановке. Именно так я нашел один раз свой наушник, поскольку люблю разговаривать по телефону в одном из AirPods, а потом оставлять его в разных частях квартиры.
Важно отметить, что все эти функции применимы, только если AirPods извлечены из чехла и подключены к вашему iPhone.
Если у вас есть AirPods, которые вы оставили в другом месте или которые не подключены к вашему iPhone, вы увидите последнее известное местоположение на карте. Если попробовать воспроизвести звук, ничего не произойдет — вы получите уведомление только тогда, когда наушники будут подключены.

Так выглядят AirPods в приложении Локатор, если они не подключены к iPhone

Уведомление о подключенных AirPods в режиме поиска
Таким образом, функция «Найти AirPods» полезна для поиска наушников в радиусе действия Bluetooth, но в меньшей степени для тех, которые вы оставили в другом месте. Впрочем, ситуация может измениться после того, как Apple начнет использовать чип U1 в AirPods. Он позволит наушникам обмениваться информацией о местонахождении с другими устройствами Apple, и вы сможете отследить их реальную геолокацию, даже если AirPods не подключены к iPhone по Bluetooth. Такой чип уже есть в новых iPhone (но не в iPad) и, скорее всего, будет использоваться Apple в поисковых маячках AirTags, которые представят позже в этом году.
А вы теряли AirPods? Как вы их искали? Поделитесь своими историями в комментариях или в нашем чате в Telegram.
Если наушники включены, они будут обозначены на карте зелёной точкой. В этом случае на них можно воспроизвести звук или построить маршрут до их местоположения. Когда AirPods разряжены, отключены, находятся в чехле или вне зоны действия, серым маркером на карте будет показана их последняя локация.
2. Появляются помехи при воспроизведении
Все проблемы с помехами во время прослушивания музыки в AirPods, как правило, происходят при значительном отдалении от источника сигнала. Наушники могут похвастаться рекордной дистанцией работы около 30 м, но она значительно сокращается, если на пути встречаются препятствия. Чаще всего достаточно просто поместить iPhone в карман, и проблема решается.
Ещё на чистоту сигнала влияют помехи от компьютеров и другой техники, а также обилие Wi-Fi-сетей. Избавиться от них можно, только переместившись в другое место или расположив подальше роутер.
3. Наушники самопроизвольно отключаются
У AirPods есть встроенный инфракрасный сенсор, определяющий, вставлены ли наушники в ухо, и автоматически приостанавливающий воспроизведение при этом. Если это происходит, даже когда наушники на вас, возможно, дело в некорректной работе сенсора.
Чтобы устранить проблему, откройте «Настройки» → Bluetooth → AirPods и попробуйте отключить функцию автообнаружения уха. Имейте в виду, что после этого время работы наушников снизится, поскольку они будут расходовать заряд, даже когда вы ими не пользуетесь.
Ещё один способ — сделать полный сброс AirPods и настроить сопряжение заново. Вот как это осуществить:
- Поместите оба наушника в чехол и закройте его.
- Нажмите и удерживайте кнопку на чехле около 10 секунд. Индикатор мигнёт несколько раз жёлтым светом и загорится белым.
- Откройте чехол, расположите его рядом с iPhone и нажмите «Подключить» на экране, чтобы повторно создать пару.
4. AirPods не подключаются к iPhone
Когда AirPods не удаётся подключить к смартфону, поместите наушники в чехол и, подождав около 15 секунд, попытайтесь подключить их снова. Для принудительного соединения можно открыть виджет «Музыка» в пункте управления, нажать на значок треугольника с кругами и выбрать AirPods из списка устройств.
Иногда подобные неполадки возникают из-за Bluetooth-модуля iPhone. В таком случае можно попробовать перезапустить его, включив и отключив авиарежим. Если не поможет и это, перезагрузите iPhone, удерживая боковую или верхнюю кнопку до появления ползунка. Сдвиньте его, а потом включите устройство ещё раз, нажав и подержав кнопку.
5. Наушники не подключаются к Mac
Проблемы с подключением в основном бывают на старых Mac, хотя иногда это случается и на относительно новых компьютерах. Обычно помогает банальное отключение и включение Bluetooth-модуля через иконку в строке меню.
Ещё одно решение — перезапуск службы Bluetooth, который можно выполнить, введя в «Терминале» команду sudo pkill blued . Если проблема по-прежнему остаётся, можно попробовать перезагрузить компьютер, а также удалить AirPods из списка устройств и настроить сопряжение снова.
6. AirPods не заряжаются
Когда наушники не заряжаются, первым делом стоит проверить Lighnting-кабель. Подключите его к iPhone или другому устройству и посмотрите, идёт ли зарядка. Если всё в порядке, то проверять нужно разъём.
Поскольку зачастую чехол AirPods носится в кармане или рюкзаке, велика вероятность, что внутрь порта могла попасть пыль и другие мелкие частички, нарушающие контакт при подключении кабеля. Попробуйте очистить разъём с помощью скрепки для извлечения сим-карт, зубочистки или другого подобного предмета. Скорее всего, это решит проблему.
Наушники по-прежнему не заряжаются? Подключите их к адаптеру питания и оставьте на 15 минут. Если не поможет и это, придётся обращаться в сервисный центр.
7. Наушники быстро разряжаются
Для увеличения времени автономной работы AirPods полезно включать функцию автообнаружения уха. При этом наушники с помощью инфракрасного сенсора будут понимать, когда вы достаёте их из ушей, и автоматически отключаться, чтобы сэкономить заряд. Для её активации откройте «Настройки» → Bluetooth → AirPods и включите тумблер «Автообраружение уха».
Как и в случае с iPhone, со временем ёмкость аккумуляторов в наушниках и зарядном чехле неизбежно снизится. Если автономность значительно сократится, аккумуляторы можно заменить, обратившись в авторизованный сервисный центр Apple. Узнать точную стоимость замены можно в службе поддержки.
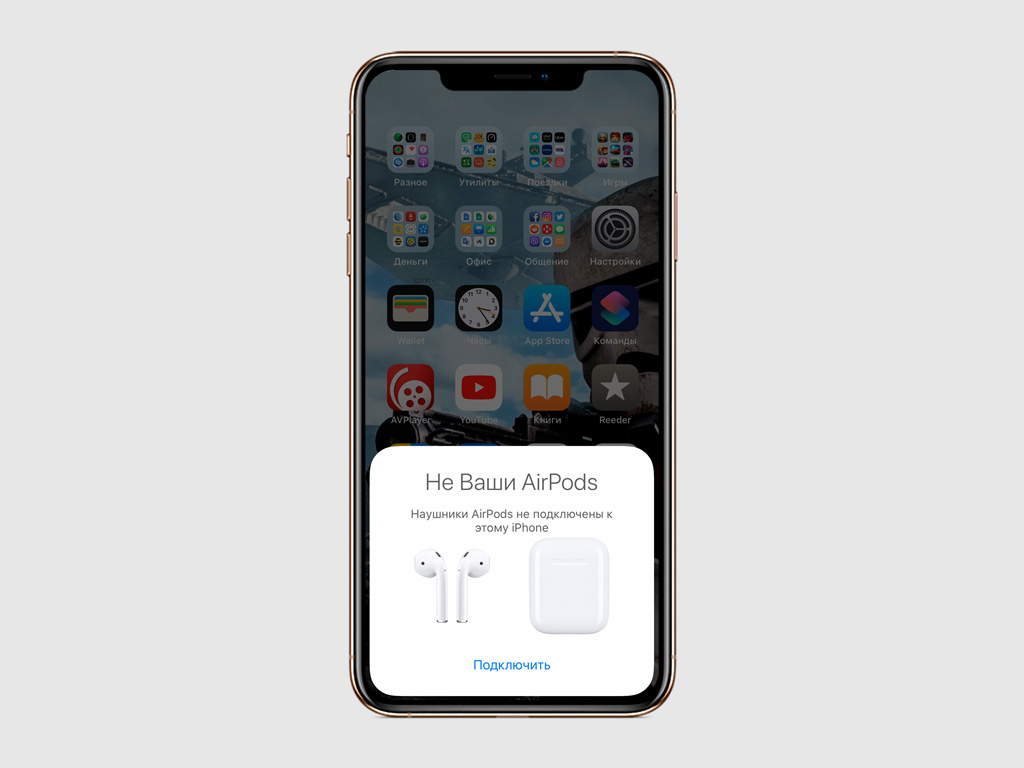
Шаг 2. Откройте футляр AirPods с наушниками внутри.
Шаг 3. Нажмите «Подключить» на анимационной заставке на экране iPhone.
Благодаря встроенному чипу W1 после первого подключения к вашему iPhone наушники будут автоматически настроены для работы со всеми устройствами, которые привязаны к вашему Apple ID.
Вы сможете управлять воспроизведением на AirPods с iPhone, iPad, Mac.
2. Что показывает световой индикатор на футляре

На футляре AirPods есть всего один световой индикатор, который демонстрирует все, что происходит с наушниками:
Нет индикации: наушники полностью разрядились, их нужно подключить к питанию;
Оранжевый с наушниками внутри: наушники и футляр заряжаются от сети;
Оранжевый без наушников внутри: заряда в футляре меньше, чем нужно на одну зарядку AirPods;
Оранжевый мигает: есть ошибка подключения наушников, их нужно переподключить, удерживая кнопку на задней части футляра;
Зеленый с наушниками внутри: наушники заряжаются от футляра;
Зеленый без наушников: заряда в футляре хватит минимум на одну зарядку AirPods;
Зеленый мигает: индикатор загорается и гаснет, когда вы вытягиваете и устанавливаете наушники в футляр;
Белый мигает: наушники находятся в ожидании подключения.
Световой индикатор находится под крышкой футляра AirPods — прямо между наушниками.
3. Наушники можно контролировать двойным касанием
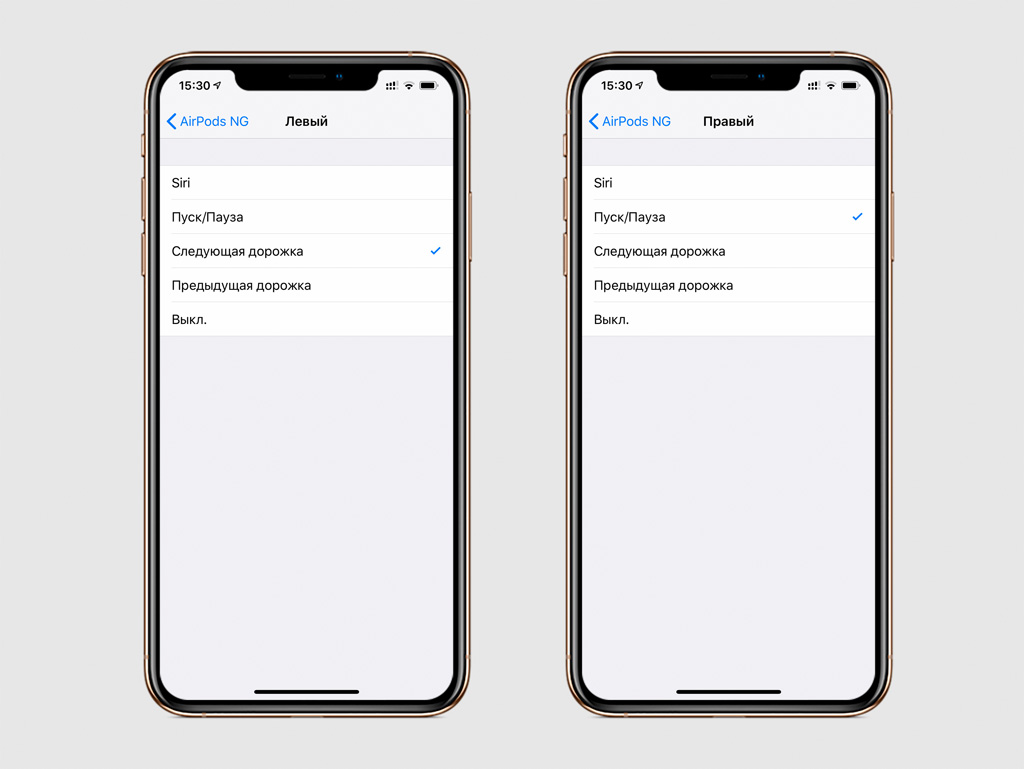
Шаг 1. Откройте «Настройки».
Шаг 2. Перейдите в раздел Bluetooth.
Шаг 3. Разверните меню AirPods.
Шаг 4. Выберите «Левый» или «Правый» в разделе «Двойное касание AirPods».
Шаг 5. Определитесь с действием.
По двойному касанию одного из AirPods вы можете активировать Siri, запустить воспроизведение или поставить его на паузу, переключить дорожку на следующую или предыдущую.
Выберите любое действие для каждого из наушников, чтобы управлять ими по своему усмотрению.
4. Можно использовать только один наушник
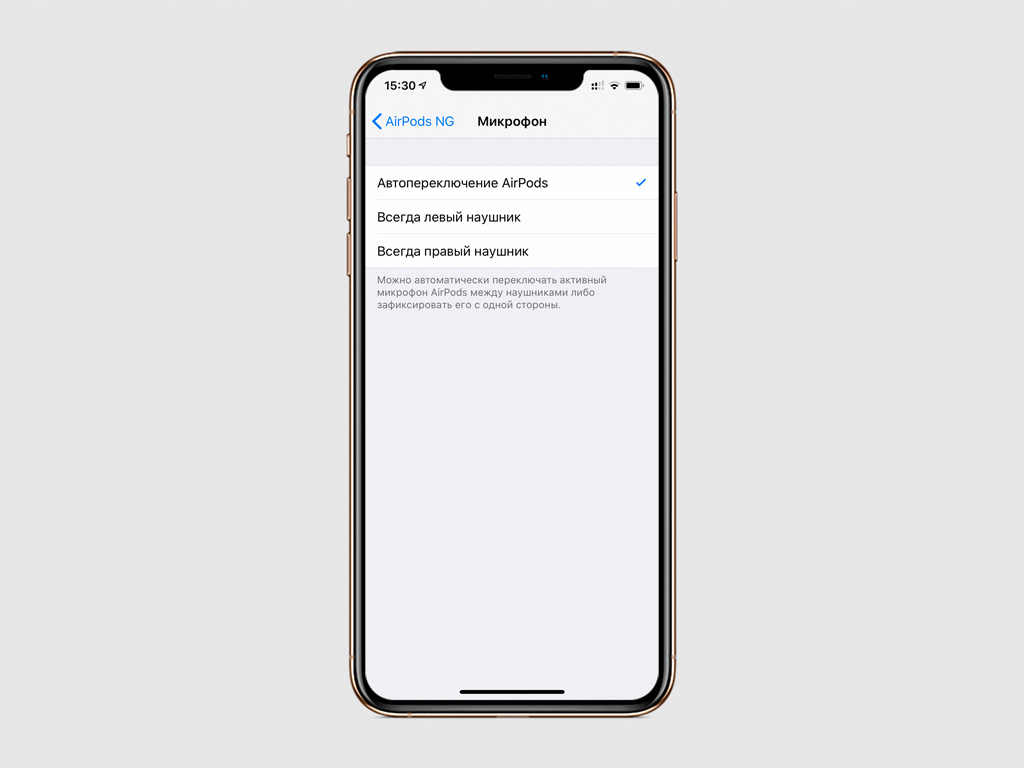
Вы можете использовать один наушник в роли беспроводной гарнитуры. В меню «Настройки» > Bluetooth > AirPods > «Микрофон» можно выбрать, левый или правый наушник это будет. Если вы выбираете то правый, то левый по ситуации, в меню должен быть выбран пункт «Автоматически».
5. Автоматическое определение уха можно отключить
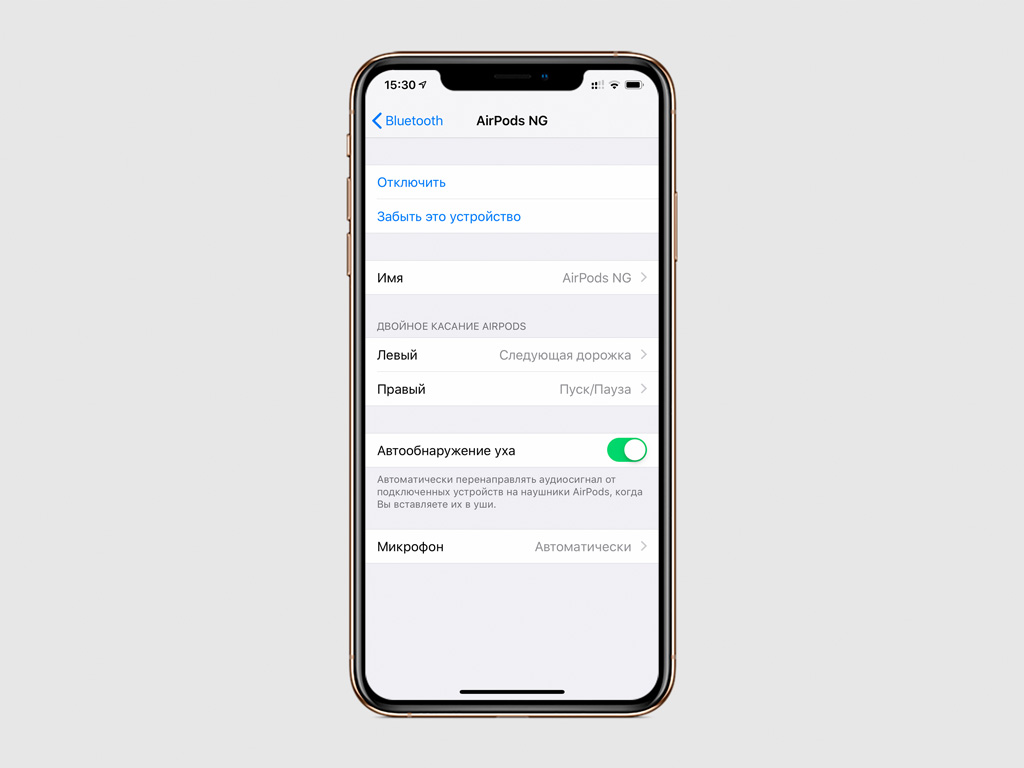
Шаг 1. Откройте «Настройки».
Шаг 2. Перейдите в раздел Bluetooth.
Шаг 3. Разверните меню AirPods.
Шаг 4. Переведите в неактивное положение переключатель «Автообнаружение уха».
В этом случае AirPods не будут устанавливать воспроизведение на паузу, когда вы вынимаете из уха один из наушников. Звук с iPhone также не будет автоматически переключаться на AirPods, когда вы вынимаете их из футляра и вставляете в уши.
6. Имя наушников AirPods лучше всего изменить
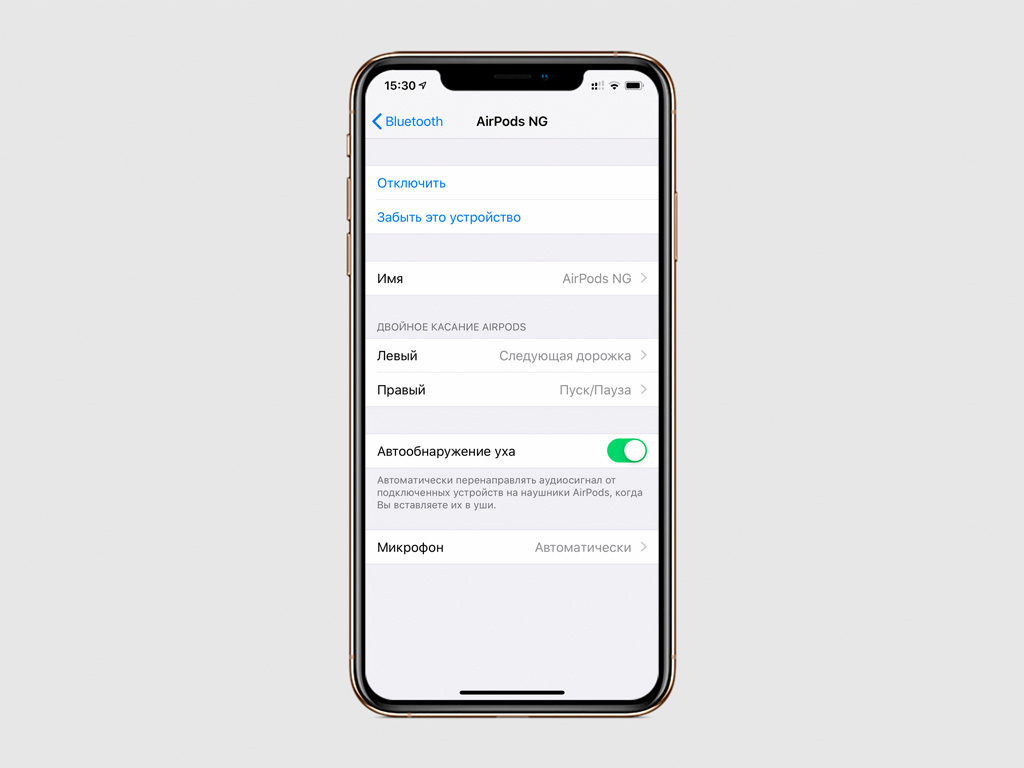
Шаг 1. Откройте «Настройки».
Шаг 2. Перейдите в раздел Bluetooth.
Шаг 3. Разверните меню AirPods.
Шаг 4. Измените название наушников в пункт «Имя».
Вы можете добавить к имени наушников номер своего телефона. Если вы потеряете AirPods, при попытке подключения к новому устройству нашедший увидит номер и сможет связаться с вами, чтобы вернуть наушники.
7. AirPods с iPhone можно превратить в радионяню
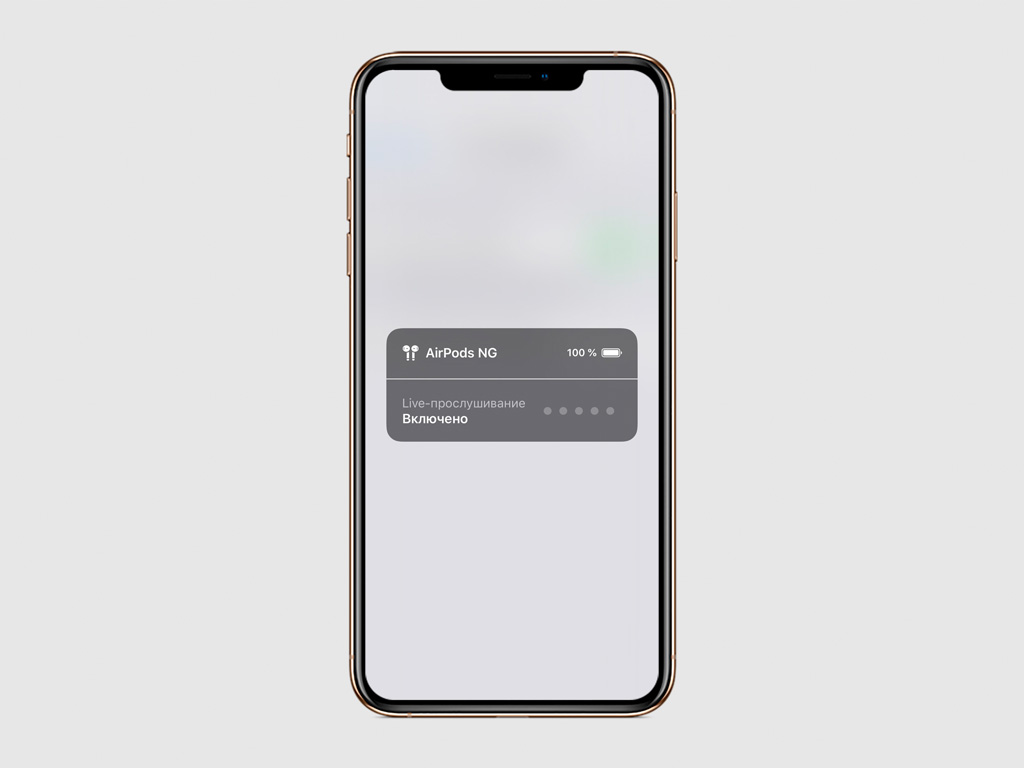
Шаг 1. Откройте «Настройки».
Шаг 2. Перейдите в раздел «Пункт управления».
Шаг 3. Разверните меню «Настроить элем. управления».
Шаг 4. Добавьте в «Пункт управления» функцию «Слух».
Шаг 5. Откройте «Пункт управления», активируйте функцию «Слух» и включите «Live-прослушивание».
Шаг 6. Оставьте iPhone возле ребенка и наденьте AirPods.
Теперь вы сможете услышать все, что происходит рядом с устройством на расстоянии 10-15 метров. Так вы превратите пару из iPhone и AirPods в настоящую радионяню.
8. Местоположение AirPods можно найти на карте
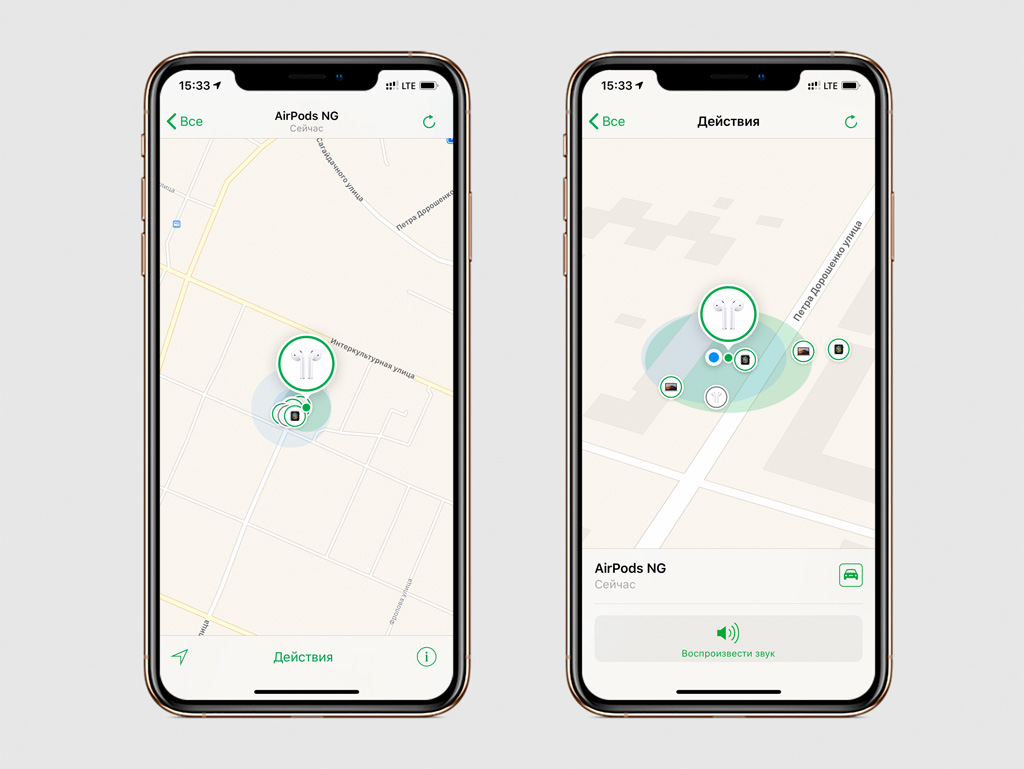
Шаг 1. Откройте «Найти iPhone».
Шаг 2. Введите логин и пароль Apple ID, чтобы войти в сервис.
Шаг 3. Выберите AirPods в списке «Мои устройства».
Здесь вы увидите последнее местоположение AirPods, а также сможете воспроизвести пронзительный звук на наушниках, чтобы найти их дома или в офисе.
Если наушники в приложении «Найти iPhone» обведены зеленым, они все еще подключены к смартфону, если серым, они вне зоны действия Bluetooth.
9. Проверьте заряд AirPods на iPhone и Apple Watch
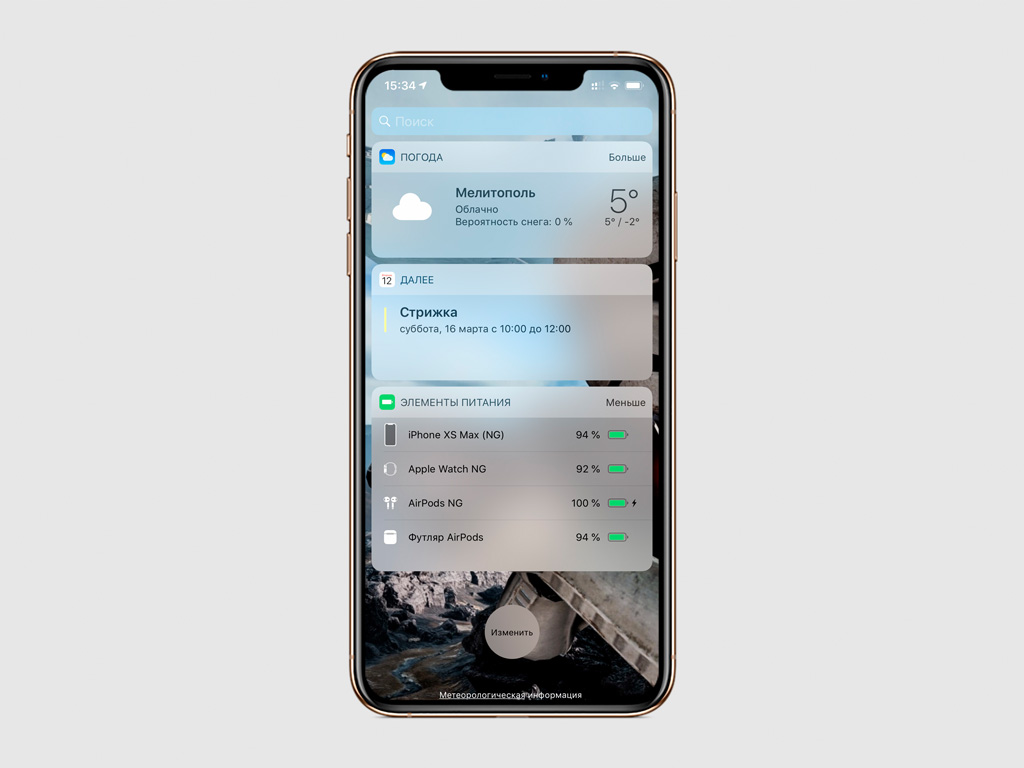
Чтобы узнать точный заряд наушников, добавьте виджет «Элементы питания» на iPhone. Тут они будут отображены, когда вы их используете.
Вы также можете открыть «Пункт управления» на Apple Watch и перейти в меню аккумулятора. Если наушники активны, здесь будет показан их заряд.
10. AirPods можно использовать через Apple Watch

Если вы уже подключили AirPods к iPhone, можете выбрать их в качестве источника воспроизведения в приложении «Музыка».
Читайте также:


