Oysters t72x 3g как включить
Дисплей: 7.0”, IPS, 1024х600 пикселей, емкостный
ОС: Android 4.4.2
Процессор: двухъядерный, MediaTek MT8312
Графический процессор: Mali-400MP
Оперативная память: 1 ГБ
Внутренняя память: 4 ГБ
Коммуникации:
- 2G/3G с функцией голосовых вызовов
- две SIM-карты (GSM/GPRS/EDGE 850/900/1800/1900; WCDMA/HSUPA 900/2100, прием: до 21 Мбит/с, передача: до 5.76 Мбит/с)
- Wi-Fi 802.11b/g/n
- Bluetooth 4.0
- GPS
Фото/видеокамера: 2.0 Мп
Фронтальная камера: 0.3 Мп
Слот расширения: microSD/microSDHC (до 32 ГБ)
Форматы воспроизведения текста*: DOC, EPUB, FB2, HTML/HTM, PDF, RTF, TXT(1251,UTF8)
Форматы воспроизведения видео**: AVI, FLV, MKV, MOV, MP4
Форматы воспроизведения аудио**: AAC, AMR, FLAC, M4A, M4R, MP2, MP3, OGG, WAV
Форматы воспроизведения фото**: BMP, GIF, JPEG, PNG
(* поддерживается приложениями)
Интерфейсы: microUSB, 3.5 mm
Прочее: микрофон, вибромотор
Аккумулятор: Li-Ion, 2800мАч, несъемный
Размеры: 188x108х9,9 мм
Масса: 286 г
По всем вопросам по изменению или редактированию шапки писать в QMS
на сайте Oysters есть новая прошивка для данного устройства.
Может кто рут на него найдет? быстрые получения не получаются
Ребята нужна прошивка для данного устройства! Кто имеет данное устройство сделайте бекап! И выложите в тему! Заранее благодарен!
Как сделать бекап:MTK Droid Tools
Сделал бэкап первый раз, может не так.
Помогите найти тачскрин на данного зверька, Номер на шлейфе: C700247FFVA. Весь интернет перерыл, не могу найти. Может анлоги какие подходят.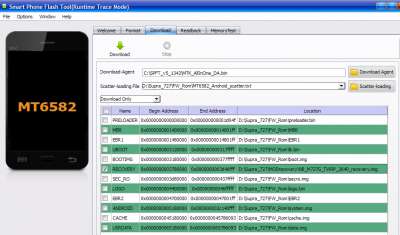
Либо ставить через Flashify - знакомимся и скачиваем ТУТ.
Кто не дружит с англ. есть русские версии.
Или с помощью программки rashr recovery tool 2.0.1 -----> recovery_tools-v2_0_1-free.apk ( 2.47 МБ )
Скачивать CTR рекавери здесь ----> NB_CTR_6440_recovery.img ( 5.65 МБ )
Получение рута и установка менеджера рут-прав SuperSU *** Апдейт для CTR рекавери *** kislov1post,Большой обзор совместимых тачскринов - тут. Добавлено описание устройства.
Теперь вы можете выбрать его в своем профиле. Получил рут с помощью KingRoot, заменил Kinguser на SuperSU.
вот
KingRoot
мне помогло именно на Oysters T72X 3G
осталось переразметку памяти сделать а то для планшета 1гиг внутренней памяти это смех
ну и прошивку поменять а то та что на оф. сайте кривая я поставил и у меня ориентация экрана перестала работать
Leonid28,
Такое, как на картинках тут - устроит?
Файлы для переразметки брать тут.
Поместить в папку с прошивкой от Т72Х и прошить все разделы.
Сначала сделать бэкап NVRAM.
Видео в помощь.
dansay050595,
Способ получения рут для 4.4.2 - четырьмя постами выше твоего.
Пока без отказов.
n-bear,
я правильно понимаю, для переразметки памяти достаточно прошить через флештул вот этот razmetka_files.zip файл ?
или ещё нужно вот с этим PMT_like_HRi.zip (он битый) файлом что-то сделать?
brazil4,
Правильно понимаешь. Файл EBR2 из прошивки удалить(переименовать в 2RBE, например).
Лучше делать одновременно с подменой памяти - это ниже.
В PMT_like_HRi.zip - образ псевдораздела PMT. Приведён для иллюстрации.Перевыложен.
В старых моделях он был реальным разделом.
Скачиваем нужную версию из хранилища прошивок.
Переименовываем в boot.img и кладём в папку с прошивкой.



И прошиваем доступными методами.
Я делал через Flashify - знакомимся и скачиваем ТУТ.
Кто не дружит с англ. есть русские версии.
Или с помощью программки rashr recovery tool 2.0.1 -----> recovery_tools-v2_0_1-free.apk ( 2.47 МБ )
Или просто положить в папку с прошивкой и прошить только boot.img.
Вот так будет выглядеть окно SPFT:
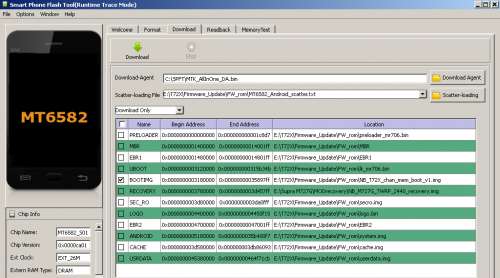
Скаттер вытащить из выложенного архива ---------> T72X_scatter.zip ( 1.26 КБ )
и положить в папку с прошивкой.
Вот так будет выглядеть окно SPFT:
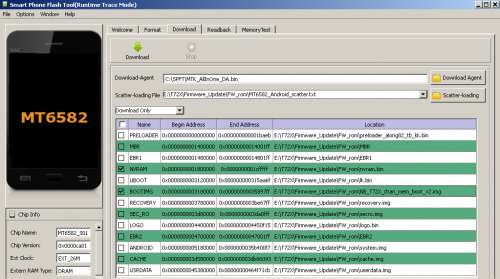
Теперь можно будет выбрать только раздел NVRAM и
прошить в него бэкап NVRAM, сделанный вами ранее.
Или использовать для редактирования скаттеров с переразметкой памяти
Подмена памяти для Oysters T72X сделана!
В настоящее время этот эксперимент находится на моём планшете.
Скачиваем boot.img тут -------> NB_T72X_chan_mem_boot_v2.img ( 4,04 МБ )
перепрошивки планшета (имеется ввиду перепрошивка с форматированием).
Планшет я поменял в М-видео и его не перепрошивал - опыт уже был с прошивкой с оф.сайта.Сделал бэкап и бэкап раздела NVRAM.
Скаттер с поддержкой прошивки NVRAM - делал и никакого эффекта.Точно также не работал автоповорот экрана после установки прошивки с официального сайта "20140905 "
Если вы вдруг, случайно или нарочно обновили прошивку, скачав ее с официального сайта и у вас перестал работать поворот экрана( акселерометр) или вообще сенсор отказался работать, Вам поможет программа Sensor Tester. Качается с маркета. После запуска нажать "три точки" в правом нижнем углу и выбрать "Other avalible sensors" в выскачевшем меню поочередно выбрать первые три строки, произойдет калибровка. ЗАМЕЧУ! Это самое главное. Держите планшел в лежачем состоянии, на более менее горизонтальной поверхности.
Кстати., если кому интересно. На этом планшете WOT Blitz в бою работает с FPS 43-50. Весьма серьезные цифры, не ожидал. Процессор доставляет только удовольствие, нехватка памяти решается программным путем. Вобщем своих денег он стоит явно и далеко конкурентов обгоняет. Единственное, пленку защитную все таки стоит налепить хорошую.

Но есть и более глобальные проблемы и их можно разделить на три группы:
- механические
- электронные
- программные.
Рассмотрим детально всё три фактора, чтобы точно определить, почему же не включается планшет. Инструкция универсальна и подойдет как для Андройд, Виндовс, так и для iPad, но в каждом случае есть свои особенности.
Механические неисправности
Запала или сломалась кнопка Power
Если планшетный компьютер упал, то в первую очередь могла пострадать клавиша включения. Осмотрите, она не должна западать или качаться, при нажатии должен быть характерный звук щелчка. Если есть нарушения в действии клавиши, то придётся разобрать планшетку и осмотреть характер повреждений. Cкорей всего надо будет припаять клавишу или заменить её новой, если сломаны контакты. Отремонтировать механическую кнопку не составит проблем, с мембранной придётся повозиться.Отломился разъем для зарядки
Если клавиша ВКЛ\ВЫКЛ исправна, то следует осмотреть разъём для ЗУ. Если вы грешите тем, что очень резко выдёргиваете провод из гнезда, подвергаете мобильный комп воздействию влаги или часто роняете, то рано или поздно это приведёт к поломке контактного разъёма. Деформация гнезда приводит к тому, что штекер не войдёт в разъём, войдёт не до конца и даже, может перекрыться какой-то частью корпуса или отломится, если удар был довольно сильным. Повреждение пин-коннектора приведёт к тому, что устройство не будет заряжаться. И в этом случае придется разбирать корпус и припаивать контакты или полностью менять гнездо заряда.
Перебит провод
Возможно, что устройство не запускается просто оттого, что у вас неисправное ЗУ. Проверьте корпус на вздутие, перекосы, не перебит ли кабель. Если повреждения в проводе, то вполне реально провести замену самостоятельно. Переломы шнура не видны, поэтому будет правильно проверить его на работоспособность, подключив к телефону, электронной книге и т.д. и проверить подачу заряда.
Съёмный аккумулятор можно подпитать напрямую. Этот метод небезопасен для элемента питания, но если вы готовы рискнуть, то это реально. Батарея от этого процесса очень быстро приходит в негодность, поэтому не стоит злоупотреблять данным способом подзарядки.

Прибегайте к данным способам только если вы полностью уверены в своих силах. Лучше доверить ремонт профессионалам, а не рисковать.
Электронные проблемы
Сгорело зарядное устройство
А пока попробуйте зарядить от USB, подключив его к компьютеру или внешнему аккумулятору.
Подробнее эта тема разобрана в этой статье.
Умер аккумулятор
Современные гаджеты оснащены литий ионными или литий полимерными аккумуляторами. Такие батареи оснащаются контроллерами заряда, которые отвечают за то, чтобы не допустить глубокого разряда элемента питания. Хранить такие батареи нельзя — АКБ имеют тенденции к потере ёмкости. Необходимо следить, чтобы они не разряжались в ноль и не перегревались выше 45 градусов.
Для проверки элемента питания надо измерить напряжение на батареи и плате. Выньте аккумулятор и подключите зарядку. Теперь проверьте показатели на вольтметре, параметры должны соответствовать следующим данным:
| ЗАРЯДКА | БАТАРЕЯ | ПЛАТА |
| 5 V | 3,7 V | 3,9 – 4,2 V |
| 9 V | 7,4 V | 7,9 – 8,2 V |
| 12 V | 7,4 V | 7,9 – 12,2 V |
Попала вода на микросхемы
Подробнее в этой статье.
Если после всех манипуляций планшетник не включается — лучше довериться рукам профессионалов в сервисном центре.
Неисправность в экране или видеоадаптере
Бывает, что планшетный ПК функционирует и просто не загорается дисплей. Потрогайте заднюю крышку — она должна греться. Работающий планшет производит небольшой шум или вибрировать при включении. Тут два варианта — либо после прошивки, действия вирусов или иного программного воздействия не запускается дисплей, повреждён тачскрин или умер видеоадаптер. В первом случае необходим сброс на заводские установки или перепрошивка. Понадобится заменить шлейф, если последний отошёл после удара. Чтобы проверить видеоадаптер понадобится телевизор или компьютер. На гаджетах нового поколения есть видеовыход mini или micro HDMI, с помощью которого можно присоединить планшетник к телевизору. Если проблема в дисплее, то изображение появится, а вот если повреждён видеоадаптер, то экран телевизора останется тёмным. Такой ремонт лучше доверить специалистам.Выгорел процессор или память
При сильной ежедневной нагрузке и запуске большого количества приложений может перегреться или даже сгореть процессор, что и послужит причиной нарушения функционирования мобильного компьютера. В очень малом количестве современных устройств используется встроенная система охлаждения. Тем более не стоит на неё рассчитывать, если у вас дешёвый мобильный ПК. Чем активнее вы используете планшетник, тем чаще ваш CPU перегревается, что приводит к потере производительности. При превышении максимально допустимых температур страдают микросхемы, шлейфы, оперативная память, печатная плата, что приведёт к замыканию цепей питания. Ремонт процессора производится только в сервисном центре, но влетит в копеечку.
Если планшетка не включается, стоит проверить флеш-память. Если у вас есть опыт, то можно попробовать произвести ремонт самостоятельно, при этом даже увеличив её.
Ничего из выше перечисленного не помогает — возможно, проблема в софт-начинке.

Сбой программного обеспечения
Активирован спящий режим
Вирусы
Редко когда аппарат не функционирует из-за вирусной атаки. Чаще он загружается хотя бы до заставки и зависает. В данной ситуации необходимо провести полную чистку хорошей антивирусной программой. Для этого присоедините планшетник к персональному компьютеру или ноутбуку с помощью USB кабеля. После этого проведите сброс установок до заводских (так называемый Hard Reset, подробности тут).
Недостаток памяти
Порой планшетный комп не включается из-за недостатка памяти. Выньте карту и попробуйте включить аппарат без неё. Почистите ОС от недавно установленных приложений, удалите ненужное. Программы, несовместимые или некорректно установленные, перегружают оперативную память. Также избегайте принудительного выключения системы чтобы не удалить файлы, отвечающие за ее работу.После удаления стороннего ПО
Если гаджет перестал функционировать после удаления приложения, то здесь поможет возврат к заводским настройкам:
Будьте готовы к потере личных данных.
Прежде чем устанавливать какое-либо программное обеспечение, необходимо удостоверится в его совместимости с аппаратом. К примеру, такая программка как Paint Tool САИ, отлично действующая на мощных аппаратах. Но после запуска которой простенький планшетник (днс, дексп, супра, дигма, экватор, техет, эксплей, томсон,нексус, престижио и др) зависает и перестаёт реагировать на любые действия, т. к. он не предназначен для установки этого ПО по характеристикам. После удаления этого приложения слетают графические драйвера и нарушают работу ПК. Для такой программы подойдут только графические планшеты, типа Wacom Intuos. Не грузите то, что не предназначено для аппарата и тогда не придётся задавать вечное — «из-за чего».
После перепрошивки
Процесс перепрошивки требует определённого мастерства, поэтому неудачное вмешательство часто приводит к потере работоспособности мобильного ПК. Скорей всего версия прошивки несовместима с ОС Android, установленной на гаджете. Кроме этого, если в процессе отсоединился шнур, это гарантия«окирпичивания». Рекомендуем откатить ПО до первоначального состояния или воспользоваться низкоуровневыми утилитами для восстановления работоспособности.
Если в процессе прошивки произошло разъединение и прервалась передача данных, необходимо проделать установку заново.
Если при загрузке ОС идёт сбрасывание или подвисание на логотипе Android, значит не всё потеряно и можно произвести ремонт самому. Восстановить планшетный ПК из состояния кирпича можно с помощью программы Recovery, установив её на ПК и подключив планшетник. Но с каждой конкретной моделью надо разбираться отдельно, общей инструкции нет.
Планшет включается и сразу выключается (цикличная загрузка)
Мигает или полосит экран
Небрежное отношение к планшету приводит к нарушению действия дисплея и других составляющих. Самый незначительный удар или падение возможно приведёт к нарушению работы экрана. Самое частое — это отсоединение шлейфа экранного модуля. Для восстановления необходимо вскрыть аппарат и установить его в соответствующее гнездо.
После падения повредится матрица, тачскрин. Дисплей начнёт рябить, полосить, показывать «частично», не выключается. Тут необходима рука мастера. И будьте готовы к дорогостоящему ремонту.
Программный сбой — это самая редкая причина мерцания дисплея. Здесь поможет сброс до заводских настроек. В самом крайнем случае — перепрошивка стабильной версией ПО.
Также полосы и мигание может появиться от перегрева гаджета или попадания воды.
Не загружается дальше логотипа
Если экран горит (работает, но черный), а девайс виснет и не загружается, замер после ввода пароля. Воспользуйтесь кнопкой сброса настроек — Reset. Именно она поможет, если происходит остановка загрузки операционной системы. Если вы не нашли ресет на вашем планшетном ПК, то попробуйте почистить кэш:
- Зажать клавишу питания и громкости одновременно
- В меню выбрать пункт wipe cache
- Выбираем надпись reboot system now
Если это не помогло, то в этом же меню делаем сброс настроек.

Рекомендации
Ну и напоследок — если новый аппарат погас не реагирует на кнопку включения, то возможно, от долгого неиспользования девайса произошла полная разрядка батареи. Подключите планшетку к зарядному устройству и подождите. Надо провести несколько циклов зарядки/разрядки, чтобы элемент питания пришёл в норму. Если не помогает — меняйте по гарантии.
Если планшетник запускается, но не функционирует должным образом — проведите чистку антивирусом через безопасный режим, удалите сторонние приложения. Почистите кэш. Так удастся сохранить личные данные, но избавиться от шлака в системе.
Мы разобрали причины и теперь понятно, что большинство проблем с планшетным ПК можно решить с помощью сброса настроек через вход в хард-рекавери.
Выводы
Бережное отношение к любимому девайсу — вот залог долгого функционирования. Своевременное пополнение энергии, осторожная загрузка стороннего ПО — это только поспособствует продолжительному и плодотворному использованию гаджета. Не забывайте очищать оперативную память, не перегружайте девайс и тогда вам не придётся искать ответы на вопрос «куда бежать и что делать», если планшет перестал включаться. Починить его можно самостоятельно, но если вы не уверены в своих силах лучше довериться специалистам.

Вы читаете эту статью по причине того ,что не можете запустить свой планшет. Причин неисправностей может быть много, они могут быть как аппаратные так и программные. Но эта статья посвящена не этому. Почему же планшет не включается и как его реанимировать, мы рассмотрим в этой статье подробнее.
Метод 1.Проверьте з арядное устройство
Для того чтобы проверить зарядное устройство проще воспользоваться мультиметром. Планшет должен выдавать 5, 9 или 12 Вольт. Если мультиметра нет, то попросите у кого-нибудь зарядное устройство с таким же разъёмом, как на вашем планшете, но будьте внимательны, чтобы вольтаж зарядок был такой-же. Достаточно часто выходит из строя зарядное устройство. В большинстве случаев это происходит с китайск ими модел ями планшетов . Если шнур зарядки имеет USB разъём – можно попробовать зарядить его через компьютер. При этом нужно учитывать что может быть поврежден сам кабель. Лучше сначала прозвонить кабель или заменить на заведомо исправный.
Метод 2. П ерезагрузка
Также может помочь включить планшет перезагрузка устройства. Нужно зажать кнопку включения на 10-15 секунд . Можно с делать это пару раз, так же п опробуйте это сделать при подключённо м зарядном устройстве. Если планшет не включается в эт их случа ях , тогда нужно найти на планшете небольшое отверстие с надписью RESET. С помощью зубочистки или другого подобного предмета н аж мите на кнопку.
Метод 3. HARD RESET
Если после перезагрузки ничего не происходит, то повредился Bootloader. Bootloader- это загрузчик,который контролирует ядро операционной системы для загрузки планшета в нормальном режиме. Тогда должен помочь H ard Reset. Важно перед выполнением дальнейших действий из влечь SIM-карту и карту памяти из планшета . Для выполнения нужно зажать кнопки включения и качельку громкост и вниз ли вверх (в зависимости от модели вашего устройства). Запустится меню, в котором нужно выбрать пункт Settings, далее F ormat system.
Метод 4.Сломанная кнопка включения
Планшет может не включаться из-за сломанной кнопки питания. К ак правило, кнопка имеет характерный щелчок и должна возвращаться на место после нажатия . Если этого не происходит, нужно проверить её мультиметром . Скорее всего там 4 контакта,можно попробовать п рипаять кнопку.
Метод 5.Проверка б атаре и
Нужно разобрать планшет , отключить шлейф или коннектор питания батареи и подключить к ней блок питания . Далее нужно воспользоваться мультиметром и проверить напряжение на выходе из батареи .
Если у вас батарея на 3,7 Вольт (зарядка 5 Вольт), то напряжение должно быть в пределах 3,9-4,2 Вольт;
Если у вас батарея на 7,4 Вольт (зарядка 9 Вольт), то напряжение должно быть в пределах 7,9-8,2 Вольт;
Если у вас усиленная батарея на 7,4 Вольт (зарядка 12 Вольт), то напряжение должно быть в пределах 7,9-12,2 Вольт.
Если напряжение ниже- значит батарея вышла из строя .
Метод 6.Проверка дисплея
Бывает такое, что планшет включается , но экран чёрный. И кажется что планшет не включается. Н ужно быть уверенным, что он заряжается, после чего включить и подождать 15 минут . Планшет должен немного нагреться в одной из боковых частей. Если это так, то неполадки с самим дисплеем. Н ужно разобрать устройство и посмотреть на контакты, которые соединя ют дисплей с платой. Может соскочила защёлка , это бывает чаще всего из-за падений.
Метод 7. Ремонт в сервисном центре
Если эти рекомендации вам не помогли, или у вас нет времени разбираться с неисправностью, можете принести в сервисный центр ИТСА планшет на ремонт. Преимущество выполнения ремонта в сервисном центре:
профессиональное оборудование для ремонта;
опыт работы мастеров 5 лет ;
гарантия на выполненную работу 1 месяц ;
наличие фирменных оригинальных запчастей.
Если вы хотите сэкономить время и не подвергать риску ваше устройство, ремонт планшета в Одессе проводят в сервисный центр ИТ сервис аутсорсинг.
Еще вчера с планшетом все было в порядке, а сегодня вы вдруг обнаружили, что он никак не хочет включаться. В чем же причина? И, что главное, как «вернуть друга к жизни»? Об этом далее.
Рекомендации для владельцев планшетов на Andro > ![]()
-
Поставьте планшет на зарядку. Вполне вероятно, что именно полная разрядка батареи является причиной, по которой устройство отказывается подавать «признаки жизни». Если планшет не реагирует на зарядку в течение часа, проблема либо в батарее, либо в зарядном устройстве, либо в разъеме для подключения зарядки. По возможности попробуйте зарядить гаджет другим блоком. В противном случае придется обращаться в сервисный центр.
Зажмите вместе клавиши включения/блокировки планшетного компьютера и увеличения уровня громкости. Подержите несколько секунд. Эта комбинация в большинстве случаев отвечает за сброс устройства до заводских настроек либо за его «аварийное» включение.
Если предыдущий способ не помог, сбросьте настройки по-другому. Для этого нажмите кнопку Reset (удобно делать это с помощью маленького острого предмета).
Рекомендации для владельцев iPad

Советы в отношении проверки зарядного блока, разъема и аккумулятора остаются аналогичными как для предыдущего, так и для следующего случая. Основное внимание здесь уделяется программным проблемам.
Домашние реанимационные методы не помогают? Остается лишь обращаться в сервисный центр.
Рекомендации для пользователей Windows-планшетов

Если попытки зарядить батарею и после этого включить планшет не увенчались успехом, следуйте нижеприведенной инструкции.
-
Нажмите и подержите порядка 30 секунд кнопку, отвечающую за включение планшета.
Нажмите и подержите не менее 15 секунд кнопки включения и повышения уровня громкости. Продолжайте держать кнопки нажатыми, даже если на экране планшета появилась какая-либо эмблема.
Если устройство запустилось, отсутствие реакций на предыдущие попытки включения может свидетельствовать о сильной разрядке аккумулятора. Дайте ему зарядиться минимум на 40%, установите последние обновления и не игнорируйте этот момент в будущем.
Если планшет не включился, проблема с большой долей вероятности аппаратная и требующая квалифицированного вмешательства. Обратитесь в специализированный сервис.
Внешний вид устройства
Планшет oysters — это, конечно, для патриотов. Самое главное в нем — это наш бренд и, как следствие, доступная цена на прекрасные модификации. Например, у этой «крошки» есть GPS, Wi-Fi, Bluetooth, 3G-модуль, который, кроме того, поддерживает звонки и смс-ки. Не слишком мощный процессор отлично вписывается в общую концепцию, не думаю, что кто-то купил бы себе 7 -ми дюймовый планшет для сложных графически игр.
Задняя часть планшета выполнена из светлого пластика, а лицевая из темного. Камера есть и фронтальная, и скромная тыловая — для видеообщения. По бокам находятся кнопки регулировки громкости и включения с одной стороны рядышком, по традиции, с другой стороны разъемы под сим-карту и карту памяти.

Внешний вид планшета
Настройка сети Wi-Fi
Для того, чтобы подключиться к сети Wi-Fi, вы должны находиться в зоне ее покрытия, а, желательно, в зоне уверенного приема. Эти данные обычно указаны в документации к роутеру.
Чтобы планшет смог найти сеть, необходимо включить на нем Wi-Fi. Для этого нужно сделать следующее:
- Зайти в настройки планшета.
- В пункте Wi-Fi нажать «вкл». Справа должен появиться список доступных сетей.

- Выберите свою сеть. Если в настройках сети стоит защита паролем, введите его.
- Через некоторое время под названием сети появится надпись «подключено».
Настройка мобильного интернета
Для подключения к мобильному интернету необходимо приобрести сим-карту. Сделать это можно в любой точке продажи сотовой связи. Важно знать, что операторы в последнее время часто создают тарифы и пакеты трафика специально оптимизированные для планшетов. Вы можете присмотреться к одному из таких вариантов.
После покупки карточки установите ее в разъем miniSIM. Через некоторое время в правом нижнем углу, около значка заряда батареи, появится значок сотовой сети, аналогичный таким же значкам на сотовых телефонах.
Попробуйте подключиться к сети интернет. Если возникли проблемы:
-
Проверьте в настройках планшета в пункте «дополнительно», установлен ли флаг «разрешить передачу данных» в разделе «мобильная связь».
Обновление программного обеспечения
Перед прошивкой хорошо зарядите планшет оустерс! Важно знать, что неправильные действия могут повлечь отказ от гарантии. Если вы не уверены в своих силах, обратитесь в сервисный центр.
Если все-таки решились, то, для начала, вам необходимо:
- Компьютер с Windows XP/Vista/7.
- Шнур USB-microUSB.
Скачайте с официального сайта файл прошивки и программу FlashTool.exe. Далее:
Вид программы, красным выделены кнопки из пунктов 1 и 2
- Теперь выключенный и хорошо заряженный планшет подсоедините к компьютеру. Включите его.
- Windows предложит установку драйвера для устройства. Откажитесь от поиска, выбрав пункт «Не в этот раз» и нажмите «Далее».
- Выберите «установка из указанного места» и нажмите «Далее».
- Выберите пункт «Поиск наиболее подходящего драйвера» и поставьте галочку «включить место поиска». Путь к драйверу: Driver_Auto_Installer/SmartPhoneDriver/Ваша Операционная Система.
- В программе FlashTool.exe индикатор прогресса желтого цвета начнет двигаться. Про завершении программа покажет зеленый бублик, значит, все прошло успешно.

Установка завершилась успешно
Установка программ
Для установки программ вы должны быть авторизованы в Google. В настройках планшета укажите свой аккаунт или создайте новый.
Авторизация полезна еще и тем, что позволяет синхронизировать ваши данные на различных устройствах.
Например, контакты или прогресс в игре, различные заметки и так далее.
Что же интересного можно скачать?

Принцип игры «Пуговицы и ножницы»

Вид прогноза (цвет меняется в зависимости от температуры)
Проблемы и их решение
Кое-что объединяет планшет oysters t7m 3g с его «родственниками» — это проблема с GPS — спутники ловятся долго, берут слабо и только одно радует, что лечится это легко с помощью свежей прошивки.
Видео обзор планшета oysters:
У вас есть новый смартфон с Android или планшетом, и вы не знаете, как правильно его настроить? Не паникуйте, мы представляем 7 шагов, которые помогут вам в этом. Чтобы свободно и безопасно использовать систему Android, вам нужно изменить несколько настроек и установить несколько приложений. Эти 7 шагов описывают наиболее важные элементы настройки нового устройства с Android. Давайте проведем вас через все из них, и через несколько минут у вас будет готовый и безопасный телефон или планшет.
1. Войдите в свою учетную запись Google.

При первом запуске нашего нового телефона Android вам будет предложено заполнить определенные данные. Одним из них является вход в вашу учетную запись Google. Вы можете пропустить этот шаг, но мы не рекомендуем его.
После входа в учетную запись Google ваши данные будут автоматически переданы со старых устройств Android. Конечно, если ваши данные были синхронизированы с облаком Google. Благодаря учетной записи Google вы также получите доступ к приложениям, играм и мультимедиа из Google Play.
2. Настройте блокировку экрана

Вы уже вошли в свою учетную запись Google и находитесь на главном экране. Теперь самое время установить блокировку экрана для вашего Android. Почему? Потому что в случае потери или кражи все ваши данные могут попасть в нежелательные руки.
Некоторые люди предпочитают использовать Android без паролей и других средств блокировки, говорят, что это гораздо удобнее. Обязательно стоит помнить, что Android предлагает другие формы безопасности для мобильных устройств, помимо использования кодов безопасности - например, рисование рисунков или распознавание лиц.
3. Активируйте отслеживание телефона

Еще одна вещь, которую вы должны активировать, это Android Device Manager. Это официальный инструмент Google, который позволяет вам найти ваш телефон в случае кражи или просто потерять его. Кроме того, стоит попробовать, как только вы получите новое устройство. На компьютере вы можете найти приблизительное местоположение вашего телефона.
В случае кражи или потери вашего телефона или планшета вы можете начать подавать сигнал тревоги или удаленно удалить все данные. Если вы хотите лучше контролировать альтернативы, такие как Prey или Cerberus (обзор приложений Anti-Theft опубликован прямо здесь Top Apps )
4. Установите приложения Google
Мы достигли точки, когда использование смартфона с Android в Google Apps просто неудобно. К счастью, эти приложения предлагают высокое качество и добавляют много важных функций, которые вы можете использовать на вашем устройстве. Если они не установлены сразу, вы должны загрузить их из Google Play:
Это важные приложения, которые должен иметь каждый. Если вы используете Gmail и Календарь Google, вы также должны установить их. Вы также можете скачать приложения для социальных сетей, таких как Google+. Хорошо проверить, есть ли на вашем телефоне приложение YouTube (если нет, загрузите его немедленно!). Вскоре семья Google станет больше.

5. Установите альтернативную клавиатуру
Возможно, до сих пор вы использовали физическую клавиатуру классических клавиш или стандартную виртуальную клавиатуру. Однако есть несколько более простых способов написания.
Честно говоря, идеальной клавиатуры не существует, но Google Play предлагает множество интересных альтернатив, которые могут вам понравиться. Вот самые интересные из них:
- Perfect Keyboard (множество вариантов персонализации)
- Go Keyboard (идеально подходит для планшетов)
- Swype (классические жесты)
- SwiftKey (хорошо предсказывает, что вы хотите написать)

6. Управляйте своим устройством
Ваш новый телефон Android практически настроен. Тем не менее, также настоятельно рекомендуется установить инструменты, которые позволят вам контролировать и контролировать расход заряда батареи, процессора или памяти и передачу данных. Вот некоторые из лучших предложений:
- Onavo позволяет контролировать передачу данных через Интернет.
- 3G Watchdog даже более подробный, чем Onavo, также доступен в виде виджета
- AutoKiller автоматически закрывает неактивные приложения для экономии ресурсов процессора и батареи
- JuiceDefender помогает экономить энергию

7. Установите альтернативные магазины
Google Play в порядке, но есть некоторые приложения, которые вы не можете найти там. Иногда вы можете найти невероятное продвижение в альтернативном магазине. Итак, давайте установим программы, такие как:
В то же время следите за черным рынком и всеми файлами, свободно доступными в Интернете. Они часто содержат пиратские приложения, которые могут поставить под угрозу безопасность системы. Если вы не хотите никаких вирусов или других неприятных проблем, вы должны быть очень осторожны при установке APK-файла.

Если Вам помогло это решение, поделитесь им с другими чтобы помочь им, и подписывайтесь на наши страницы в Facebook, Twitter and Instagram
Читайте также:



