Output mode hdmi bitstream нет звука
С настройкой 1920*1080 60HZ, при просмотре видео файлов (mkv, avi и тд) и видео с ютуб через HDMI 2-3 раза в минуту на пару секунд пропадает звук.
С настройкой 1920*1080 таких 100/120Hz проблем почти нет. Полностью прошел последний Tomb Raider. Ни одного глюка за 25 часов. RDR2 - никаких проблем за 3 часа. Видео также глючит со звуком.
Но, например, в Tekken 7 нельзя изменить частоту обновления дисплея, звук также пропадает. Для кино 60hz нужны чтобы работали уплавнялки.
При воспроизведении через наушники (от ПК) проблемы нет.
Когда находишься в настройках звукового устройства периодически настройки исчезают и появляется надпись "настраиваемое устройство было удалено".
Видеокарта 5700 XT
Телевизор LG SM8600
Провод Cable Expert 15 метров v1.4
Ресивер Onkyo NR509
-менял частоту дискретизации
-включал / выключал монопольный режим
-вырубал все звуковые устройства кроме вывода звука через HDMI
-переустанавливал драйвер с полной очисткой утилитой AMD
-подключал HDMI к ТВ и выводил звук через ARC / оптику / динамики ТВ
-подключал HDMI к ресиверу
-подключал через двухметровый кабель Belkin
-в настройках ТВ ставил звук bitstream / PCM
-включал / выключал игровой режим
-включал / выключал обеспечение соединения HDMI в настройках видеокарты
-менял глубину цветопередачи и формат пикселей
Можно было предположить, что проблема в разъеме на видеокарте, но на старом ТВ все работало идеально (Samsung KU6470).
Проверить HDMI разъемы на ТВ с другим устройством нет возможности, карантин. Но раз некоторые игры работают без проблем, то думаю, что проблема все же на программном уровне.
Я отчаялся. Нужны идеи как победить этот недуг.
UPD: нашлась причина - клятые дрова от AMD. Проблема достаточно узкая. Должен быть ТВ LG / Panasonic / Philips и два экрана. При работе на низких частотах gpu, драйвер отваливается на доли секунды, но этого хватает, чтобы начался бардак со звуком. Частично решается отключением аудио драйвера от amd и заменой его на драйвер от microsoft. Также глюк полностью исчезает при выводе оверлея adrenalin, но оверлей каждый час самопроизвольно выпиливается. Пользуясь возможностью, передаю привет Лизе Су.
Подключал другим кабелем. Ничего не изменилось.
А если ютуб чере смарт тв смотреть звук норм? И если к встроенной видеокарте подключить что будет? ред.
встроенного видео нет (
youtube, ivi, okko, фильмы с hdd работают без проблем
Мне все же кажется что дело в длинном кабеле, но раз пробовали 2 метровым то возможно дело просто в тв? Дождаться окончания карантина и попробовать с другим устройством только осталось. Хотя пока время много до конца карантина может имеет смысл написать в поддержку производителю тв, может помогут. Хотя когда у меня была проблема с тем что когда смотришь тв иногда пропадал заук ничем не помогли, хотя глюк скорее был программного характера. Ответ у них во всех сложных случаях обращайтесь в сервис.
Спасибо за совет, но опыт взаимодействия с поддержками - удручающий. Как заработают сервисные центры, обязательно обращусь. Но хотелось бы до 30 апреля не ждать и самому разобраться =)
Вот поэтому в обозримом будущем у меня будет только nvidia.
Ну, если честно, то у меня была пара ноутов на Nvidia и все ноуты были со встройкой от интел и в целом везде были всратые дрова. Через некоторое время их конечно чинили и все становилось терпимо. Например новые дрова на uhd620(Intel 8 gen) не умеют определять тайминг для внешних моников и цвета ломаются. Надо каждый моник в дровах настраивать. Драйвера на Nvidia только для старых карт(540м, 635м) и они ломают uwp приложухи(винда начинает провисать почему-то), но это не показательно ибо карты с поддержки сняты. На rx 560 новые дрова тоже ломают часть uwp приложух, а тикет в поддержку не засабмитить, потому что задержка появления локскрина на полсекунды мало кому заметна) Как-то так) Никто не любит писать дрова) Там используется обоссаный с, который всех заебал и постоянно вылезает какая-то хуйня с железом, которая хочет тебя сожрать, а ты гордо превозмогаешь, чинишь, делаешь быстрее и в итоге только звук отваливается, но все быстро и круто, но чет все недовольны)
Согласен, но всё-же самые странные проблемы и самое изысканное шаманство для их решения я пока видел именно у AMD.
Блин. Я в красном лагере с января и все было идеально =(
Спасибо за ссылку, когда гуглил находил много тредов, но все были о полном отсутствии звука.
Думал про RCA, но не хочется двигать всю мебель в комнате двигать опять, чтобы спрятать провод в плинтус.
Ну тип если это комп или тип того, то можно просто кинуть аукс для звука поверх мебели. Потом это починят и аукс можно убрать) Ну или вывести звук через бт свисток, или вывести через вф программную звуковую карту на телефон(будут задержки), который подключить как источник аукса, или использовать ещё какую извращённую идею и реализовать ее. ред.
учитывая, что с лета 2019го это проблема повторяется рандомным образом, лучше рассчитывать на себя и таки подвинуть диван и затолкать 12 метров RCA в плинтус)
тоже так подумал, из всего перечисленного как раз этого он и не сделал, грубо говоря он сам себе даже ответил.

Иметь отдельный саундбар для качественного звука в телевизоре конечно весьма удобно. Но для правильного звучания необходимо выполнить несложные настройки. Но многих беспокоит недостаточная громкость динамиков саундбара. На саундбаре нельзя выставить максимальную громкость. Сейчас я расскажу как проверить настройки телевизора и саундбара.
Вы должны понимать, что важную роль играет тип акустики например у вас может быть только звуковая панель, это более простой вариант акустики. А возможно вы используете систему объемного звучания (например, 5.1 или 7.1). Настройки вывода звука в этом случае будут отличаться.
Вы должны знать, что правильная настройка параметров звука в HDMIа также правильная настройка параметра выхода цифрового звука, может значительно улучшить качество звука, а также увеличить максимальную громкость акустики.
Как правильно выбрать настройку аудиовхода HDMI
Настройка аудиоформата зависит от источника аудио. Если вы смотрите видео с HDMI вам необходимо выбрать правильный формат аудио. Если вы не используете HDMI вам не нужно изменять эту настройку.
Чтобы настроить входной аудиосигнал телевизора, выбирайте в меню телевизора
Выберите HDMI Input Audio Format (эта настройка определяет как обрабатывать звук поступающий на телевизор) и выберите один из двух доступных аудиоформатов: PCM или Bitstream
Примечание: в зависимости от модели телевизора внешний вид меню может отличаться
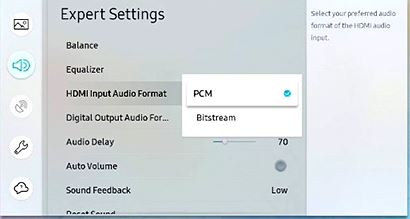
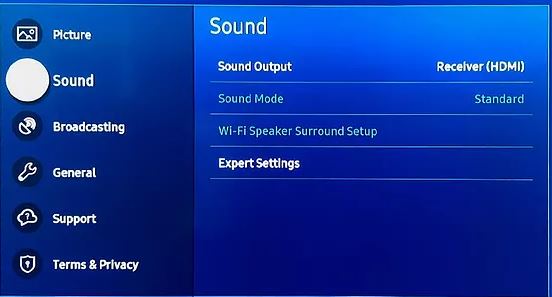
PCM: эта настройка означает, что телевизор будет обрабатывать звук и выводить на динамики.
Bitstream: эта настройка означает ,что телевизор не будет обрабатывать звук. Aудио пройдёт через телевизор и в необработанном виде поступит на внешние выходы телевизора. Звук будут обрабатывать саундбар или система объёмного звучания. Установите эту настройку если вы используете саундбар.
Примечание по PCM. При обработке сигнала телевизором остаются только левый и правый каналы, а также сабвуфер. Звук преобразуется в формат 2.1. Если вы выберете PCM, даже если у вас подключена система домашнего кинотеатра или звуковая панель, звуковая система будет принимать только 2,1-канальный звук, и в результате не будет многоканального объемного звука, даже если звуковая система способна воспроизводить многоканальный звук PCM.
Примечание по Bitstream. Если вы выбрали Bitstream, но у вас нет подключенной системы домашнего кинотеатра или звуковой панели, телевизор будет обрабатывать звук в дополнение к его выводу. Это часто может привести к снижению громкости или другой потере качества звука. Мы рекомендуем выбирать PCM при использовании динамиков телевизора.
Как правильно выбрать настройку звука цифрового выхода
Теперь надо правильно выбрать формат вывода звука. Доступные форматы зависят от модели телевизора. Но мы расскажем о всех возможных настройках. Настройка вывода аудио доступна в меню:
- Перейдите в «Настройки»
- выберите «Звук» .
- выберите «Дополнительные настройки»
- затем выберите « Аудиоформат цифрового вывода» .
- Затем выберите желаемый аудиоформат.
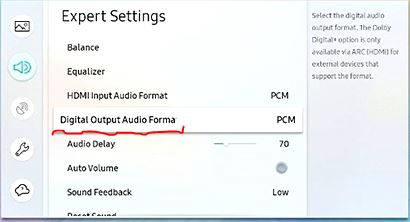
Вам будет доступно несколько настроек, например, PCM, Dolby Digital, Dolby Digital+, DTS, или Auto.
Это основные настройки которые определяют качество звука воспроизводимого саундбаром или системой объёмного звучания.
PCM Digital Output Audio Format
PCM — этот параметр рекомендуется использовать только в том случае, если ваша звуковая система испытывает проблемы с более высокими настройками (это означает, что система может быть несовместима с Dolby), или если это единственный вариант, доступный для контента, который в настоящее время отображается на телевизоре. Эта настройка выводит только левый и правый каналы и низкие частоты (2.1) и не поддерживает многоканальный объемный звук.
Телевизор обрабатывает аудио, и транслирует на внешнее звуковое устройство.
Примечание: при этой настройке, после обработки сигнала телевизором и удаления дополнительных каналов может привести к значительному снижению звука в саундбаре. Эта настройка не подходит к акустике с количеством динамиков (5.1 или 7.1)
Dolby Digita, Digital Output Audio Format
Dolby Digital — эта настройка применяется при выводе объемного звука, как правило есть во всех телевизорах Samsung.
Dolby Digital+, DTS, Dolby Atmos или Auto — это более совершенные системы вывода звука, имеют большее число каналов. Обеспечивают более качественное звучание.
Обратите внимание: поддерживает ли ваш саундбар (система объёмного звучания) эти системы звука.
Для вывода Dolby Atmos из определенных приложений, которые предлагают этот формат, например Netflix, вам необходимо выбрать Dolby Digital + на телевизорах 2019 года и Авто на телевизорах начиная с 2020 года.
High-Definition Multimedia Interface, или HDMI поддерживает несжатое потоковое медиа, так что вы можете просматривать четкие изображения и слышать чистые звуки. Кроме того, вы можете наслаждаться потоковым видеоконтентом с поддержкой объемного звука и картинкой 4K на мониторе или телевизоре, используя всего один кабель.
Более того, вы можете одновременно передавать цифровое видео и аудио с телевизора или компьютера на проектор или другой компьютер/телевизор.
Некоторые пользователи жаловались, что, пока видеоконтент передавался и просматривался через HDMI, звук не сопровождал видео. Если вы тоже столкнулись с той же проблемой, вы попали в нужное место. Мы предлагаем идеальное руководство, которое поможет вам решить проблему отсутствия звука HDMI в Windows 10 при подключении к телевизору. Итак, продолжайте читать, чтобы узнать, как это сделать.

Причины, по которым на телевизоре отсутствует звук по кабелю HDMI
Существует множество причин, вызывающих проблему HDMI Нет звука в Windows 10 при подключении к телевизору.
1. Все начинается с кабеля HDMI, который вы используете для подключения к компьютеру, телевизору или монитору. Подключите кабель HDMI к другому ПК/телевизору и проверьте, слышите ли вы звук. Если да, значит, проблема с монитором или телевизором, на который вы проецируете. Вам нужно будет настроить его для приема HDMI.
2. Если проблема со звуком не устранена, это указывает на проблему с кабелем HDMI. Следовательно, попробуйте подключиться с помощью нового исправного кабеля.
3. Проблемы со звуком на ПК могут быть вызваны несколькими причинами:
- Выбор неправильного аудиодрайвера или неправильного устройства воспроизведения.
- Звуковая карта динамика установлена по умолчанию вместо переключения аудиовыхода на HDMI.
- Не настроен для количественной оценки и приема аудиоданных HDMI.
Прежде чем приступить к решению проблемы отсутствия звука на телевизоре с кабелем HDMI, вот список основных проверок, которые необходимо выполнить:
- Правильно подключите кабель HDMI. Убедитесь, что кабель HDMI не поврежден и не неисправен.
- Убедитесь, что видеокарта (панель управления NVIDIA) настроена правильно.
- Карты NVIDIA (серии до GeForce 200) не поддерживают звук HDMI.
- Драйверы Realtek также имеют проблемы совместимости.
- Перезагрузите устройства, поскольку простая перезагрузка в большинстве случаев устраняет незначительные проблемы и программные сбои.
Ниже описаны различные методы, которые помогут вам включить передачу звука через HDMI на телевизор. Прочтите до конца, чтобы найти тот, который вам подходит.
Метод 1. Установите HDMI в качестве устройства воспроизведения по умолчанию
Когда на ПК установлены две или более звуковых карты, обычно возникает конфликт. Вполне вероятно, что аудиовыход HDMI не включается автоматически, поскольку звуковая карта динамиков, присутствующих внутри компьютера, считывается как устройство по умолчанию.
Вот как установить HDMI в качестве устройства воспроизведения по умолчанию на ПК с Windows 10:
1. Перейдите в окно поиска Windows, введите Панель управления и откройте ее.
2. Выберите Просмотр: Крупные значки. Теперь щелкните раздел Звук.

3. Теперь на экране появится окно настроек звука с вкладкой Воспроизведение.
4. Подключите кабель HDMI. Он будет отображаться на экране с названием вашего устройства.
Примечание. Если имя устройства не отображается на экране, щелкните правой кнопкой мыши пустое место. Проверьте, включены ли параметры Показать отключенные устройства и Показать отсоединенные устройства.


5. Теперь щелкните правой кнопкой мыши аудиоустройство и проверьте, включено ли оно. Если нет, нажмите Включить.

6. Теперь выберите свое устройство HDMI и нажмите Установить по умолчанию.
7. Наконец, нажмите Применить, а затем ОК, чтобы сохранить изменения и закрыть окно.
Метод 2: Обновите установленные драйверы
Драйверы устройств, установленные в вашей системе, если они несовместимы, могут привести к тому, что звук HDMI не будет работать в Windows 10 при подключении к телевизору. Можно быстро устранить эту проблему, обновив системные драйверы до последней версии.
Вы можете вручную обновить драйверы устройства с веб-сайта производителя. Найдите и загрузите на свой компьютер драйверы, соответствующие версии Windows. После загрузки дважды щелкните загруженный файл и следуйте инструкциям по его установке. Выполните те же действия для всех драйверов устройств, таких как аудио, видео, сеть и т. д.
Вы также можете обновить драйверы устройств через Диспетчер устройств:
1. Нажмите клавишу Windows + R, затем введите devmgmt.msc, как показано, и нажмите OK.

2. Теперь дважды щелкните, чтобы развернуть Звуковые, игровые и видеоустройства.

3. Теперь щелкните правой кнопкой мыши аудиоустройство HDMI и выберите Обновить драйвер.

4. Щелкните Автоматический поиск драйверов в разделе Как вы хотите провести поиск драйверов?
Примечание. Если щелкнуть Автоматический поиск драйверов, Windows сможет найти лучшие из доступных драйверов и установить их на компьютер.

Метод 3: Откат графических драйверов
Почитать Как отключить быстрый запуск в Windows 101. Введите Диспетчер устройств в строке поиска Windows и откройте его в результатах поиска.

2. Дважды щелкните видеоадаптеры на панели слева и разверните запись.

3. Щелкните правой кнопкой мыши имя вашей видеокарты и выберите Свойства.

4. Перейдите на вкладку Драйвер и выберите Откатить драйвер , как показано.
Примечание. Если параметр Откатить в вашей системе неактивен, это означает, что в ней нет файлов предустановленных драйверов или отсутствуют исходные файлы драйверов. В этом случае попробуйте альтернативные методы, описанные в этой статье.

5. Нажмите ОК, чтобы применить это изменение.
6. Наконец, нажмите Да в запросе подтверждения и перезапустите систему, чтобы откат стал действующим.
Метод 4: Включите аудиоконтроллеры
Если аудиоконтроллеры вашей системы отключены, то возникнет проблема HDMI Нет звука в Windows 10 при подключении к телевизору, потому что обычная функция переключения аудиовыхода будет свернута. Все аудиоконтроллеры на вашем устройстве должны быть включены, особенно если у вас установлено более одного аудиодрайвера.
Таким образом, вам необходимо убедиться, что аудиоконтроллеры не отключены, выполнив следующие действия:
1. Откройте диспетчер устройств, как описано в предыдущем методе.

2. Теперь нажмите Вид > Показать скрытые устройства. Переходите к следующему шагу, если он уже отмечен.

3. Теперь разверните Системные устройства, дважды щелкнув по этой записи.
4. Найдите здесь аудиоконтроллер, т. е. Контроллер High-Definition Audio, и щелкните его правой кнопкой мыши. Затем нажмите Свойства.

5. Перейдите на вкладку Драйвер и нажмите Включить устройство.
Примечание. Если драйверы аудиоконтроллера уже включены, на экране будет опция Отключить устройство.
6. Наконец, перезапустите систему, чтобы сохранить изменения.
Метод 5: Переустановите аудиодрайверы
1. Как было описано ранее, запустите Диспетчер устройств.
2. Прокрутите вниз, найдите, а затем разверните Звуковые, игровые и видеоустройства, дважды щелкнув по записи.
3. Теперь щелкните правой кнопкой мыши High Definition Audio.
4. Щелкните Удалить устройство.

5. На экране появится предупреждение. Нажмите Удалить, чтобы продолжить.

6. Затем разверните Системные устройства, дважды щелкнув по этой записи.
7. Теперь повторите шаги 3-4, чтобы удалить Контроллер High Definition Audio.

8. Если в вашей системе Windows несколько аудиоконтроллеров, удалите их все, выполнив те же действия.
9. Перезагрузите систему. Windows автоматически установит последние версии драйверов из своего репозитория.
Если это не помогает решить проблему отсутствия звука HDMI в Windows 10 при подключении к телевизору, попробуйте следующее решение.
Метод 6: Используйте средство устранения неполадок Windows
Примечание. Прежде чем продолжить, убедитесь, что вы вошли в систему как администратор.
1. Нажмите клавишу Windows на клавиатуре и введите Параметры устранения неполадок.

2. Нажмите Открыть на правой панели, чтобы открыть окно Параметров устранения неполадок.
3. Здесь щелкните ссылку Дополнительные средства устранения неполадок.
4. Затем нажмите Воспроизведение звука в разделе Запустить диагностику и устранить неполадку.

5. Теперь нажмите Запустить средство устранения неполадок.

6. На экране появятся инструкции. Следуйте им, чтобы запустить средство устранения неполадок и применить рекомендуемые исправления.
7. Перезагрузите систему, если и когда будет предложено.
Метод 7: Проверьте свойства звука телевизора/монитора
Всегда проверяйте и корректируйте свойства звука телевизора/монитора, чтобы убедиться в соблюдении очевидных требований. Это включает в себя обеспечение правильного подключения кабеля HDMI к порту, рабочее состояние кабеля, отключение звука на телевизоре и настройку оптимальной громкости и т. д. Выполните указанные ниже действия, чтобы проверить свойства звука телевизора/монитора:
1. Перейдите в меню монитора или телевизора.
2. Теперь выберите Настройки, а затем Аудио.
3. Убедитесь, что звук включен, а для кодирования звука установлено значение Автоматически/HDMI.
4. Выключите режим громкости Dolby, поскольку это проверенное и протестированное решение.

5. Теперь установите любой из следующих звуковых диапазонов:
- Между Широким и Узким
- Стерео
- Моно
- Стандарт и т. д.
Примечание. Часто видеокарта HDMI не поддерживает звук HDMI, а не видео HDMI. В этом случае соединение можно установить, подсоединив аудиокабель между компьютером и системой.
Убедитесь, решена ли проблема со звуком HDMI.
Метод 8: Перезагрузите Android TV
Процесс перезапуска Android TV будет зависеть от производителя телевизора и модели устройства. Вот шаги, чтобы перезапустить Android TV:

Быстрые настройки.
2. Теперь выберите Перезагрузить.

В качестве альтернативы,
1. Нажмите HOME на пульте дистанционного управления.
2. Теперь перейдите в Настройки > Настройки устройства > Об устройстве > Перезагрузить.
Метод 9: Используйте правильный кабель и порт HDMI
Некоторые устройства имеют более одного порта HDMI. В таких случаях всегда проверяйте, что вы подключаете правильную пару портов к кабелю HDMI. Вы можете купить адаптеры, если кабель HDMI не соответствует кабелю компьютера.

AMD HDMI Output – это название звукового подключения через HDMI-кабель к телевизору, когда компьютер работает на базе графического ядра и процессора AMD. Иногда в разделе управления звуком в Windows можно видеть, что данный параметр не подключён, что препятствует нормальному воспроизведению звука на телевизоре или мониторе от компьютера.
Общие советы
Обычно данная ошибка возникает, если вы неправильно подключили HDMI-кабель к телевизору. Проверьте, не болтаются ли в разъёмах концы кабелей. При обнаружении таковых дефектов, постарайтесь зафиксировать их как можно плотнее. На некоторых HDMI-кабелях и портах для этих целей предусмотрены встроенные в наконечник кабеля болтики, чтобы было легче максимально плотно зафиксировать его в порту.
Можно попробовать вытащить кабели и снова их ставить. Иногда помогает обычная перезагрузка компьютера с подсоединённым HDMI. Если ничего из этого не помогло, нужно переустановить драйвера для звуковой карты.
Способ 1: стандартное обновление драйверов
Обычно хватает стандартного обновления драйверов звуковой карты, которое производится в пару кликов по данной инструкции:
- Перейдите в «Панель управления». Сделать это можно через меню «Пуск» в Windows 7/8/8.1 или нажать правой кнопкой мыши по иконке «Пуска» и из меню выбрать «Панель управления».
- Далее, чтобы было удобнее ориентироваться, рекомендуется поставить режим отображения на «Маленькие значки» или «Крупные значки». В доступном списке нужно выбрать «Диспетчер устройств».


Если проблема не исчезла, то дополнительно можно обновить ещё некоторые аудиоустройства. Аналогично зайдите в «Диспетчер устройств» и найти там вкладку под названием «Звуковые, игровые и видеоустройства». Обновление нужно делать для всех устройств, которые находятся в этой вкладке по аналогии с инструкцией выше.
Способ 2: удаление драйверов и ручная установка
Иногда система даёт сбои, что не позволяет ей самостоятельно удалить устаревшие драйвера и установить новые, поэтому пользователям приходится самостоятельно заниматься данной операцией. Так как данную работу желательно проводить в «Безопасном режиме», заранее рекомендуется скачать нужные драйвера и перекинуть их на внешний носитель.
Перед тем, как скачивать драйвера, подробнее изучите название всех компонентов, которые расположены во вкладках «Аудиовходы и аудиовыходы» и «Звуковые, игровые и видеоустройства», так как на них тоже нужно скачать драйвера.
Как только драйвера скачаны и загружены на внешний носитель, приступайте к работе по данной инструкции:
-
Перейдите в «Безопасный режим» для этого перезагрузите компьютер и до появления логотипа Windows, нажмите на клавишу F8. Вам будет предложено выбрать режим загрузки. Выбирайте любой пункт, где есть «безопасный режим» (желательно выбирать с поддержкой сети).



Обновление драйверов, перезагрузка или повторное переподключение HDMI-кабеля должно решить проблему того, что AMD HDMI Output выдаёт ошибку и не может подключиться к телевизору.

Отблагодарите автора, поделитесь статьей в социальных сетях.

Читайте также:


