Outlook на телефоне как настроить срок хранения письма
Введение. Для чего нужна архивация?
Дорогие друзья, прежде чем узнать, как архивировать письма или создать архив почты Outlook 2010, давайте разберёмся для чего это в принципе нужно. Может быть, что вы передумаете это делать. Или же вы, вообще, искали совершенно не это. Поэтому не стоит умалять значение некой теории, потому что так можно избежать лишней работы.

Иногда вам может понадобится архивировать свою почту, чтобы перенести её на внешний накопитель
Для чего же может пригодиться знание о том, как заархивировать письма в outlook 2010?









Архивируем вручную
Если нет потребности автоматически упаковывать всю корреспонденцию, создать архив можно вручную. Для этого перейдите в меню Файл / Средства очистки / Архивировать.
В открывшемся меню Архивации установите необходимые параметры и нажмите Ok.
В результате обоих описанных способов архивации данных Outlook, почтовым клиентом будет создан файл с архивом данных, который можно импортировать обратно в случае необходимости, а также можно перенести архив на любой другой компьютер.
Как создать архив писем?
Итак, давайте перейдём к тому, как заархивировать письма в почте outlook 2010:
Найти их можно легко в специальном разделе под непринуждённым названием «Вся почта». Это вполне логично, раз там хранится весь запас писем, включая заархивированные. Обратите также внимание на то, что письма от одного отправителя, которые попали под архив, создадут некую цепь. Сделано это для более удобного и комфортного обращения с архивами. Управление происходит с помощью простой мыши стандартными средствами программы, так что устанавливать сторонние продукты и утилиты вам не нужно будет.




Как настроить архивацию outlook
Теперь переходим от теории к практике, я рассмотрю на примере Microsoft Office 2020, но все действия будут в полной мере применимы и для других версий. Открываем программу и переходим в пункт «Файл»
Переходим в параметры

Далее в открывшемся окне вы находите вкладку «Дополнительно», на ней будет кнопка «Настройка архивации»

Вот основные настройки, позволяющие организовать автоматическую архивацию outlook:
- Архивировать каждые > количество дней по истечении которых будет запускаться новое задание
- Архивировать или удалять старые элементы > ниже задаете срок, я поставил 12 месяцев
- Куда перемещать, по умолчанию это будет файл archive1.pst и будет он лежать рядом с основным файлом почты, но есть возможность и навсегда удалять элементы, для этого выберите соответствующую опцию.

Если зайти в инструменты аутлука в «Параметры почтового ящика», то там вы сможете обнаружить два интересных пункта:
- Очистить почтовый ящик
- Удалять старые элементы

Выбрав пункт «Очистить почтовый ящик» вам будет дана возможность произвести автоархивацию в ручном режиме, не дожидаясь следующего автоматического запуска.

Если выбрать пункт «Удалять старые элементы», то вы сможете выбрать дату на момент которой сможете запустить процесс архивации папки или папок.

Как видите все настройки очень простые, главное знать и помнить, где они находятся, не забывайте выполнять данную процедуру и держать ваш почтовый ящик в чистоте и рабочем состоянии.




Специальные инструменты для электронной почты Outlook Архива
- электронная почта Outlook, архивирование в СОЛ, MSG, HTML-, форматы TXT.
- Дополнительная опция генерировать суд дружественный PDF файлы.
- Архивирование календаря Outlook,, примечания, контакты и другие предметы.
- Архивирование настроек учетной записи электронной почты, включая пароли Outlook,

Где хранятся файлы данных Outlook
Место хранения файлов с данными Outlook зависит от версии программы. Outlook 2007 и 2010 по умолчанию сохраняет PST
и
OST
файлы в папку
AppData
:
C:\Users\Имя Пользователя
\AppData\Local\Microsoft\Outlook
Начиная с Outlook 2013 место расположения PST файла изменилось, и теперь они стали храниться в папке Документы. Так, Outlook 2013 и 2016 сохраняет PST
файлы в следующей папке:
C:\Users\Имя Пользователя
\Documents\Файлы Outlook
Увидеть папку хранения PST
или
OST
файла конкретного аккаунта можно также с помощью самого Outlook. Для этого перейдите в меню
Файл
/
Настройка учётных записей
.

В окне Настроек аккаунта
в закладке Файлы данных, выберите аккаунт, который необходимо просмотреть (если их несколько) и нажмите
«Открыть местонахождение файла»

Outlook откроет окно проводника и покажет папку в которой хранится PST
файл (или
OST
файл, если данным аккаунтом используется такой).

Перемещение в сетевой архив



Следует заметить, что большинство интерфейсов веб-доступа организованы таким образом, что напоминают почтовики «больших» компаний, вроде Гугла. А меню перемещения обычно организовано похоже на стандартный Проводник Windows. Поэтому сложностей с осваиванием процедуры обычно не возникает.
На компьютере в Аутлук заархивировать письма можно следующим образом: заходим в любую содержащую письма папку, выбираем искомую корреспонденцию, далее в контекстном меню кликаем Переместить — нужная папка. Клавишами Ctrl и Shift процесс немного автоматизируется: с зажатой кнопкой Shift выделяются все письма (выбираем письмо, зажимаем Shift и нажимаем на последний элемент нужного выделения), с Ctrl — каждое следующее письмо прибавляется к выделению. Впрочем, это стандартные горячие клавиши для многих программ.
Отправка больших файлов по почте
Сохранение вложений из нескольких писем
Некоторые полученные письма могут содержать в себе вложения: файлы, картинки, видеоролики и т. п. Можно сохранять вложения каждого письма по очереди, но есть другой вариант:
-
Выделите письма, вложения которых необходимо сохранить, разверните вкладку «Файл» и выберите функцию «Сохранить вложения».

Нажимаем кнопку «Сохранить вложения»

Указываем, куда сохранить вложения
Как выделить письма
Для того чтобы отметить несколько писем сразу для дальнейшего удаления или перевода их в раздел «Прочитанные», зажмите клавишу Ctrl на клавиатуре и начните отмечать письма с помощью мышки, не отпуская клавишу.
Если вам нужно выделить большое количество писем сразу, то выделите первое письмо, а потом зажмите на клавиатуре клавишу Shift и выделите последнее письмо, не отпуска клавишу. Все письма, находящиеся между первым и последним письмом, окажутся выделенными.

Выделяем несколько писем сразу
Чтобы выделить все письма сразу, отметьте одно письмо и зажмите комбинацию клавиш Ctrl+A, тогда все письма, находящиеся в той же папке, что и выделенное письмо, окажутся выделенными.
Некоторые проблемы с письмами Outlook и их решение
В процессе работы с письмами могут возникать те или иные ошибки или проблемы. Для их устранения требуется выполнить определённые действия.
Непрочитанные письма прочитываются самостоятельно
Если пришедшие вам на почту письма автоматически о, хотя вы их не открывали, то дело в том, что у вас включена функцию, которая показывает, что вы прочитали письмо, если у вас открыта вкладка с ним в течение нескольких секунд. Чтобы отключить эту функцию, необходимо выполнить следующие действия:
-
Находясь во вкладке «Файл», перейдите к параметрам программы.

Заходим в параметры приложения

Переходим к дополнительным параметрам Outlook

Отключаем функцию «Отмечать как прочтённые при просмотре в области чтения»
Не отображаются старые письма
Загрузка и восстановление писем из архива и файла в формате pst
Если у вас есть архив или другой файл с письмами в формате pst, то вы можете быстро выгрузить все данные из него в программу. То есть с помощью PST файла вы можете восстановить утерянные данные или добавить новые, взятые с другого компьютера:
- Находясь во вкладке «Главная», разверните кнопку «Создать элемент», перейдите к пункту «Другие элементы» и выберите функцию «Файл данных Outlook». Выбираем функцию «Файл данных Outlook»
- Укажите путь до файла с письмами.

Указываем путь до файла в формате pst
Видео: перенос базы Microsoft Outlook 2010
Автоматическая архивация старых элементов
Вы можете указать частоту выполнения автоархивации, место сохранения архивированных элементов и время хранения элементов до их архивации.
Щелкните Файл > Параметры > Дополнительно.
В разделе Автоархивация нажмите кнопку Настройка автоархивации.
Установите флажок Автоархивация каждые n дней и укажите частоту выполнения автоархивации.
Выберите любые другие параметры, например, не архивирование, а удаление старых элементов.
Совет: Архивация и автоархивация могут быть недоступны, если ваш почтовый профиль подключается к Exchange Server. Также возможно, что политики хранения почты вашей организации переопределяют настройки автоархивации. Для получения дополнительных сведений обратитесь к системному администратору.
Дополнительные сведения о параметрах автоархивации см. в разделе Параметры автоархивации.
Изменение параметров автоархивации для отдельной папки
В списке папок в области навигации щелкните правой кнопкой мыши папку, которую требуется изменить, и в контекстном меню выберите команду Свойства.
На вкладке Автоархивация выберите нужные параметры.
Автоархивация в Outlook включена по умолчанию и выполняется каждые 14 дней. Вы можете изменить частоту автоархивации, указать файл данных Outlook (PST-файл), используемый для хранения архивированных элементов, и задать условия, при которых элементы в папках Outlook должны архивироваться.
Выберите Сервис > Параметры и откройте вкладку Другие.
Выберите параметр Автоархивация.
Установите флажок Автоархивация каждые n дней и укажите частоту выполнения автоархивации.
Выберите нужные параметры.
Архивировать или удалять старые элементы: необходимо выбрать этот параметр, если вы хотите, чтобы при автоархивации удалялись все или некоторые элементы, срок хранения которых истек. Этот параметр активирует другие параметры, позволяющие определить, какие из таких элементов нужно архивировать, а какие — удалять. Затем выберите дополнительные параметры, которые будут применяться как к архивации, так и к удалению.
Мы собрали лучший и самый обширный список советов по мобильным приложениям Outlook. Если не указано иное, эти советы применимы как к устройствам iOS, так и Android.

1. Найдите файлы, сведения о поездке, контакты и многое другое.
Питаться от Microsoft Graph, при выборе увеличительного стекла поиска сразу загружаются ваши самые последние документы, избранные контакты, маршруты поездок и даже отслеживание доставки посылок. Многие из критерии поиска, используемые настольным Outlook также работают в приложении телефона Outlook.

2. Фильтрация писем в приложении Outlook.
Людям нравится хранить электронные письма, даже если они знают, что никогда ими больше не воспользуются. Это нормально, потому что вы можете фильтровать их.


3. Синхронизация телефонных контактов с приложением Outlook.
По умолчанию ваш телефонные контакты не синхронизируются с приложением Outlook.
- На главном экране Outlook щелкните значок шестеренки Настройки.

- Выберите учетную запись для синхронизации с контактами Outlook.

- Прокрутите до пункта «Синхронизация контактов» и включите его с помощью ползунка. Цвет переключателя изменится.

- Он спросит: Разрешить Outlook доступ к вашим контактам? Выберите Разрешить.

Если синхронизация не работает, вернитесь в Настройки, прокрутите вниз и выберите СБРОСИТЬ УЧЕТНУЮ ЗАПИСЬ.

4. Управление уведомлениями по аккаунту
У вас есть несколько учетных записей, использующих приложение Outlook для телефона? Вы можете управлять уведомлениями с каждого.
- На главном экране Outlook щелкните значок шестеренки Настройки.


- Выберите «Уведомления», «Новый звук электронного письма» или «Звук отправленного электронного письма» и внесите необходимые изменения.

5. Слушайте электронные письма в приложении Outlook.

Кортана проверит Outlook и сообщит вам об изменениях собрания или конфликтах. Он может предоставить подробную информацию об электронной почте, например, кто еще получил письмо, длинное или короткое письмо и сколько времени нужно прочитать.
В Воспроизвести мои электронные письма для iOS доступен в Канаде, США, Великобритании, Австралии и Индии. Для Android это доступно только в США. Ожидайте, что это в конце концов придет к вам.
- Перейдите в «Настройки» и прокрутите до «Сфокусированные входящие», затем нажмите скользящую кнопку, чтобы включить или выключить его.

Как и в случае с Focused Inbox, организация писем по цепочкам разговоров вызывает разногласия.
- Перейдите в «Настройки» и прокрутите до «Упорядочить электронную почту по цепочке», затем нажмите скользящую кнопку, чтобы включить или выключить ее.

8. Установите или измените параметры смахивания.
Одним движением пальца вы можете указать электронному письму, куда нужно перейти. В первый раз, когда вы проведете пальцем по электронной почте, Outlook предложит вам все возможные варианты. Если вы передумаете, вы также можете изменить свайп.
- Перейдите в «Настройки», затем прокрутите и выберите «Параметры смахивания».

- Выберите «Изменить» или «Настроить», если он отображается.

- Откроется ползунок с параметрами: Удалить, Архивировать, Пометить как прочитанное, Переместить в папку, Пометить, Отложить, Прочитать и архивировать и Нет. Выбери один.


- Если провести пальцем вправо по электронной почте, оно будет удалено.

9. Сортируйте контакты по имени или фамилии.
- Перейдите в «Настройки», затем прокрутите и выберите «Сортировать по».


10. Установите автоматический ответ.
- Перейдите в Настройки, затем прокрутите и выберите учетную запись. Это работает только на Office 365 или учетные записи Microsoft Exchange.


- Справа нажмите кнопку ползунка, чтобы включить или отключить автоматические ответы.


- Создайте или отредактируйте свои автоматические ответы, затем установите флажок в правом верхнем углу, чтобы внести изменения.


11. Настройте папки избранного
У вас много папок? Вы можете установить избранное, чтобы это были первые папки, которые вы видите.
- Выберите значок «Дом» и значок карандаша напротив папок.

- Выделите свои избранные папки и щелкните значок звездочки, чтобы сделать их избранными.

- Он показывает ваши избранные в верхней части экрана. Установите флажок, чтобы подтвердить изменение.

Теперь ваши любимые папки находятся вверху списка.

12. Измените приложение Outlook на темную или светлую тему.
- Перейдите в «Настройки», затем прокрутите и выберите «Внешний вид».

- Выберите между светлой, темной или системной темами. Изменение вступает в силу немедленно. Слово «Цвета» в правом нижнем углу ничего не делает.

13. Добавьте другие развлекательные календари в приложение Outlook.
Вы, наверное, знали, что можете добавлять календари других людей к себе, но знали ли вы, что можете добавлять календари для спорта, телевидения и других приложений?


- В нем представлен список спортивных состязаний и телешоу на выбор. В этом примере мы выберем Спорт.

- Выберите из списка вид спорта, которым хотите следовать.

- Вы можете следить за всем турниром, лигой или отдельными командами, выбрав значок с синим крестиком.

- Чтобы добавить календари из других приложений, вернитесь на страницу добавления календаря и выберите Приложения календаря.

- Выберите из списка доступных вам приложений, щелкнув значок с синим крестиком.

14. Используйте надстройки из других служб в приложении Outlook.
- Перейдите в «Настройки», затем прокрутите и выберите «Надстройки».

- Найдите нужные надстройки и выберите синий крестик, чтобы добавить их.

15. Измените представление календаря в приложении Outlook.
По умолчанию в календаре отображается весь месяц. Это большой объем информации, упакованный на маленьком экране. Вы можете это изменить. Это работает только в портретном режиме.
- В календаре щелкните значок просмотра в правом верхнем углу.

- Выберите из различных представлений: Повестка дня, День, 3 дня или Месяц.





- На вкладке Все учетные записи щелкните значок колокольчика.

- Выбери свои предпочтения. Вы можете выбрать только одно запланированное событие за раз, однако вы можете смешивать и сопоставлять запланированные события. Установите флажок в правом верхнем углу, чтобы сохранить изменения.

- Вернувшись на вкладку «Все учетные записи», колокольчик красный и показывает zZ, а все учетные записи, которые находятся в режиме «Не беспокоить», имеют красный значок zZ.


- В меню из трех точек показаны действия: «Переместить в папку« Сфокусированные входящие »», «Сообщить о спаме», «Игнорировать беседу», «Пометить как непрочитанный», «Пометить», «Отложить» и «Выбрать все».

18. Сначала просматривайте записи из ваших любимых контактов.
Все важны, но некоторые люди в вашей жизни немного важнее. Вот как вы можете в первую очередь увидеть их электронные письма.

- В их карточке контакта выберите звезду в правом верхнем углу. Теперь они фавориты. Любые элементы Outlook из них будут отображаться раньше других людей.

19. Используйте Samsung DeX с приложением Outlook.
Это относится только к некоторым новым устройствам Samsung Android. Приложение Outlook оптимизировано для использовать с Samsung Dex. DeX позволяет подключаться к монитору с поддержкой HDMI или Miracast и сочетать клавиатуру и мышь для работы в стиле рабочего стола.

Что еще вы можете сделать в приложении Outlook?
Мы считаем, что это лучший и самый обширный список советов по приложениям Outlook для устройств Android и iOS. Тем не менее, если вы знаете больше, мы хотели бы услышать о них в комментариях ниже.
MS Office Outlook 2003
В почтовой программе кликните по пункту меню Сервис - Учетные записи электронной почты

В открывшемся окне выберите Вашу учетную запись и кликните по Изменить.


MS Office Outlook 2007
Кликаем на пункт меню Сервис - Настройка учетных записей.
В открывшемся окне вбираем Вашу учетную запись и кликаем по кнопки Измненить.

Затем кликаем по кнопке Другие настройки.


MS Office Outlook 2010
Кликните Файл - Настойка учетных записей

Затем кликните по имени учетной записи и кликните по Изменить

В открывшемся окне «Параметры электронной почты Интернета» кликните по Другие настройки


Mozilla Thunderbird
В почтовом клиенте кликните по названию почтового ящика и выберите пункт “Просмотр параметров этой учетной записи”

В открывшемся окне необходимо перейти в раздел “Параметры сервера”


The Bat!
В почтовом клиенте кликните по пункту меню "Ящик" - далее выберите "Свойство почтового ящика".

В открывшемся окне необходимо перейти в раздел “Управление почтой”

Отметьте радиокнопку "Оставлять письма на сервере". При необходимости, установите галочки в параметрах:
Настройка архивации outlook за минуту
Настройка архивации outlook за минуту

Архивация outlook, для чего это нужно
Прежде, чем мы разберем сам процесс архивация, я бы хотел вас с ним поближе познакомить. Основным назначением данной функции является отделение старых писем от основного профиля почты (файл ost или pst), так как он имеет ограничения на размер и перенос их в отдельный файл-архив.
Как настроить архивацию outlook

Переходим в параметры


Вот основные настройки, позволяющие организовать автоматическую архивацию outlook:
- Архивировать каждые > количество дней по истечении которых будет запускаться новое задание
- Архивировать или удалять старые элементы > ниже задаете срок, я поставил 12 месяцев
- Куда перемещать, по умолчанию это будет файл archive1.pst и будет он лежать рядом с основным файлом почты, но есть возможность и навсегда удалять элементы, для этого выберите соответствующую опцию.

- Очистить почтовый ящик
- Удалять старые элементы



Как видите все настройки очень простые, главное знать и помнить, где они находятся, не забывайте выполнять данную процедуру и держать ваш почтовый ящик в чистоте и рабочем состоянии.
Настраиваем архивацию писем в Outlook
Чем чаще вы принимаете и отправляете письма, тем больше корреспонденции хранится на вашем компьютере. И, конечно же, это приводит к тому, что на диске заканчивается место. Также, это может привести к тому, что Outlook просто перестанет принимать письма. В таких случаях следует следить за размером своего ящика и при необходимости удалять лишние письма.
Однако, чтобы освободить место, не обязательно удалять все письма. Наиболее важные можно просто заархивировать. Как это сделать мы разберем в этой инструкции.
Всего же в Outlook предусмотрено два способа архивации почты. Первый это автоматический и второй – ручной.
Автоматическая архивация писем
Начнем с самого удобного способа – это автоматическая архивация почты.
Плюсы этого способа заключаются в том, что Outlook будет сам архивировать письма без вашего участия.
К минусам же можно отнести то, что архивироваться будут все письма и нужные, и не нужные.
Для того, чтобы настроить автоматическую архивацию необходимо в меню «Файл» кликнуть по кнопке «Параметры».

Далее перейти на вкладку «Дополнительно» и в группе «Автоархивация» нажать кнопку «Настройка автоархивации».

Теперь остается задать необходимые настройки. Для этого, устанавливаем флажок «Автоархивация каждые … дней» и здесь же устанавливаем период архивации в днях.

Далее настраиваем параметры по своему усмотрению. Если вы хотите, чтобы Outlook запрашивал подтверждение перед стартом архивации, то установите флажок «Запрос перед автоархивацией», если этого не требуется, тогда снимите флажок и программа будет все делать самостоятельно.
Ниже можно настроить автоматическое удаление старых писем, где вы также можете задать максимальный «возраст» письма. А также определить, что делать со старыми письмами – перемещать их в отдельную папку или же просто удалять их.
Как только вы сделали нужные настройки, то можно кликнуть по кнопке «Применить настройки ко всем папкам».
Если же вы хотите сами выбрать папки, которые требуется архивировать, то в этом случае придется заходить в свойства каждой папки и там настраивать автоархивацию.
И наконец, нажимаем кнопку «ОК», чтобы подтвердить сделанные настройки.
Для того, чтобы отменить автоархивацию, достаточно будет снять флажок «Автоархивация каждый … дней».
Ручная архивация писем
Теперь разберем ручной способ архивации.
Этот способ достаточно прост и не требует от пользователей каких-либо дополнительных настроек.

В данном способе также есть свои плюсы и минусы.
К плюсам можно отнести то, что вы сами выбираете какие письма требуют архивации. Ну а минус – это ручное выполнение архивации.
Таким образом, почтовый клиент Outlook предоставляет своим пользователям несколько вариантов создания архива писем. Для больше надежности можно использовать оба. То есть, для начала настроить автоархивацию и затем, по мере надобности отправлять письма в архив самому, а лишние удалять.
Отблагодарите автора, поделитесь статьей в социальных сетях.
Автоматическая архивация старых элементов
Вы можете указать частоту выполнения автоархивации, место сохранения архивированных элементов и время хранения элементов до их архивации.
Щелкните Файл > Параметры > Дополнительно.
В разделе Автоархивация нажмите кнопку Настройка автоархивации.
Установите флажок Автоархивация каждые n дней и укажите частоту выполнения автоархивации.
Выберите любые другие параметры, например, не архивирование, а удаление старых элементов.
Совет: Архивация и автоархивация могут быть недоступны, если ваш почтовый профиль подключается к Exchange Server. Также возможно, что политики хранения почты вашей организации переопределяют настройки автоархивации. Для получения дополнительных сведений обратитесь к системному администратору.
Дополнительные сведения о параметрах автоархивации см. в разделе Параметры автоархивации.
Изменение параметров автоархивации для отдельной папки
В списке папок в области навигации щелкните правой кнопкой мыши папку, которую требуется изменить, и в контекстном меню выберите команду Свойства.
На вкладке Автоархивация выберите нужные параметры.
Автоархивация в Outlook включена по умолчанию и выполняется каждые 14 дней. Вы можете изменить частоту автоархивации, указать файл данных Outlook (PST-файл), используемый для хранения архивированных элементов, и задать условия, при которых элементы в папках Outlook должны архивироваться.
Выберите Сервис > Параметры и откройте вкладку Другие.
Выберите параметр Автоархивация.
Установите флажок Автоархивация каждые n дней и укажите частоту выполнения автоархивации.
Выберите нужные параметры.
Архивировать или удалять старые элементы: необходимо выбрать этот параметр, если вы хотите, чтобы при автоархивации удалялись все или некоторые элементы, срок хранения которых истек. Этот параметр активирует другие параметры, позволяющие определить, какие из таких элементов нужно архивировать, а какие — удалять. Затем выберите дополнительные параметры, которые будут применяться как к архивации, так и к удалению.
Примечание: В диалоговом окне Автоархивация под папками понимаются основные функциональные области Outlook, например папка Календарь и папка Задачи, а также отдельные почтовые папки. Это связано с тем, что элементы календаря и задачи хранятся в папках Календарь и Задачи.
Показывать папку архива в списке папок: выберите этот параметр, чтобы папка архива отображалась вместе с другими рабочими папками в области навигации. В главной папке Архив можно открывать подпапки и просматривать архивированные элементы. Вы можете убедиться в том, что заархивированы правильные элементы, и перетащить нужные элементы в рабочую папку.
Удалять элементы старше: задайте интервал времени, через который нужно архивировать элементы (в днях, неделях или месяцах). Вы можете выбрать значение от одного дня до 60 месяцев. Под удалением здесь понимается архивация элементов. Элементы не будут физически удаляться, если только для папки не задан соответствующий параметр.
Перемещать старые элементы в папку: папка, используемая по умолчанию, зависит от операционной системы.
Windows Vista: C:Usersимя_пользователяAppDataLocalMicrosoftOutlookArchive.pst.
Windows XP: C:Documents and Settingsимя_пользователяLocal SettingsApplication DataMicrosoftOutlookArchive.pst.
Если вы хотите задать другую папку для архивированных элементов, выберите ее. Элементы будут перемещаться в нее после окончания срока их хранения.
Примечание: Элементы, которые архивируются в папку, выбранную пользователем, не будут удаляться автоматически. Вам потребуется открыть папку и удалить их вручную.
Сведения о политике хранения: системный администратор вашей организации мог настроить политики хранения, определяющие, когда и как должны архивироваться элементы. Вы можете просмотреть политики, но для их изменения потребуются соответствующие разрешения.
нажмите кнопку ОК.
Изменение параметров автоархивации для отдельной папки
В списке папок в области навигации щелкните правой кнопкой мыши папку, которую вы хотите изменить, и выберите в контекстном меню пункт Свойства.
Откройте вкладку Автоархивация.
Выберите нужные параметры.
Архивация элементов вручную
Примечание: Мы стараемся как можно оперативнее обеспечивать вас актуальными справочными материалами на вашем языке. Эта страница переведена автоматически, поэтому ее текст может содержать неточности и грамматические ошибки. Для нас важно, чтобы эта статья была вам полезна. Просим вас уделить пару секунд и сообщить, помогла ли она вам, с помощью кнопок внизу страницы. Для удобства также приводим ссылку на оригинал (на английском языке).
Размер вашего почтового ящика Outlook достаточно велик, поэтому не следует опасаться того, что в ближайшем будущем вы перестанете получать электронные письма из-за его заполнения. Чтобы предупредить заполнение почтового ящика, старые элементы, которые вы желаете сохранить, можно перенести в архив, отдельный файл данных Outlook (.pst), который можно открыть из Outlook в любой момент.
По умолчанию Outlook автоматически архивирует элементы с равным интервалом. Дополнительные сведения см. в статье Автоматическая архивация старых элементов.
Элементы также можно архивировать вручную в любой момент. В этом случае вы можете определить, какие элементы нужно архивировать, где их хранить и насколько давними они должны быть, чтобы подлежать архивации.
Выполните одну из указанных ниже процедур.
Читать еще: Исправление ошибки c перегрузкой кэша в uTorrentВ Outlook 2013: выберите файл _Гт_ сведения _гт_ средства очистки _гт_ Архивация.
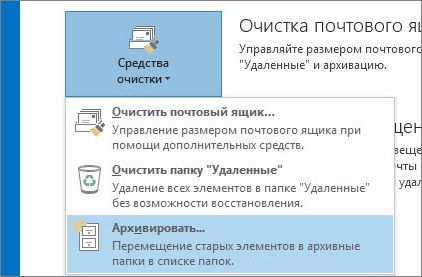
В Outlook 2016: выберите пункты Файл > Сведения > Инструменты > Удалять старые элементы.

Совет: Архивация и автоархивация могут быть недоступны, если ваш почтовый профиль подключается к Exchange Server. Также возможно, что политики хранения почты вашей организации переопределяют настройки автоархивации. Для получения дополнительных сведений обратитесь к системному администратору.
Выберите параметр Архивировать эту папку и все вложенные папки и укажите папку, которую необходимо архивировать.
Введите дату в поле Архивировать элементы, созданные до.

Отключение автоархивации
Чтобы выполнять архивацию только вручную, необходимо отключить автоархивацию.
Щелкните Файл > Параметры > Дополнительно.
В разделе Автоархивация нажмите кнопку Настройка автоархивации.
Снимите флажок Автоархивация каждые n дней.
По умолчанию старые элементы Outlook автоматически архивируются в обычное время. Дополнительные сведения об автоАрхивации можно найти в статье использование автоархивации для резервного копирования и удаления элементов.
Кроме того, вы можете вручную архивировать и архивировать элементы в дополнение к автоАрхивации и замене. Ручная архивация обеспечивает гибкие возможности и позволяет указать, какие папки включаются в архив, и какой архивный файл данных Outlook (PST) используется.
Чтобы вручную архивировать элементы Outlook, выполните указанные ниже действия.
Перейдите на вкладку Файл.
Нажмите инструменты очистки.
Выберите параметр Архивировать эту папку и все вложенные папки , а затем щелкните папку, которую вы хотите архивировать. В этот ручной Архив входит любая подпапка выбранного вами папки.
Введите дату в поле Архивировать элементы, созданные до.
Если вы не хотите использовать файл по умолчанию или расположение, в разделе архивный файлнажмите кнопку Обзор , чтобы указать новый файл или папку. Найдите нужный файл или введите его имя, а затем нажмите кнопку ОК. Расположение конечного файла появится в поле файл архива .
Отключение автоархивации
Если вы хотите архивировать только вручную, необходимо отключить автоАрхивацию. Выполните указанные ниже действия.
Откройте вкладку Файл.
Выберите пункт Параметры.
На вкладке Дополнительно в группе Автоархивация нажмите кнопку Параметрыавтоархивации.
Снимите флажок Автоархивация каждые n дней .
АвтоАрхивация включена по умолчанию, автоматически перемещает старые элементы в папку архива через заданные промежутки времени. Однако вы можете вручную архивировать и архивировать элементы в указанном месте.
Примечание: Параметры автоархивации Microsoft Office Outlook 2007 можно настраивать. Вместо того чтобы создавать резервные копии и архивировать элементы вручную, возможно, вы обнаружите, что автоАрхивация может соответствовать вашим потребностям. Дополнительные сведения можно найти в разделе использование автоархивации для архивации и удаления элементов.
В меню файл выберите команду Архивировать.
Установите флажок Архивировать эту папку и все вложенные папки , а затем укажите дату в разделе Архивировать элементы старше.
В разделе архивный файлнажмите кнопку Обзор , чтобы указать новый файл или расположение, если вы не хотите использовать файл по умолчанию или расположение.
Примечание: В Outlook автоматически создается еще один файл архива для элементов в папке и указанном месте.
Находиться всегда рядом с компьютерной техникой невозможно, поскольку современному человеку приходится совершать передвижение к месту работы, возвращаться домой, также часто отправляться в командировки, проводя время в поездах и автобусах.
А ведь многие желают оставаться в курсе всех важных событий, поскольку это позволяет принимать своевременные правильные решения. Для того чтобы всё так осуществлялось, необходимо установить на телефоне такое же почтовое приложение, синхронизировать его, скопировать контакты.
А для этого первоначально следует ознакомиться, как настроить почту Outlook на Андроиде или IPhone.

Настройка электронной почты на Android
Разработчики предлагают пользователям мобильное приложение, воспользовавшись которым удаётся не только мгновенно получать корреспонденцию, своевременно отвечать своим деловым партнёрам, но и также пользоваться встроенным календарём, прочими функциями планирования, которые характерны для компьютерной версии почтового приложения.
Настройка учётной записи
Прежде чем приступить к основным манипуляциям, целесообразно ознакомиться с информацией, как настроить Outlook на телефоне.
На Android сначала запускают почтовое приложение, входят в его основное меню, выбирают «Настройки», далее переходят в подпункт «Добавить учётную запись». После этого открывается список дополнительных настроек, которые допустимы для этого мобильного устройства, среди них будет пункт «Добавить учётную запись электронной почты».
Теперь, когда всё успешно подключено к Android, возникает необходимость получить дополнительную информацию, как синхронизировать Outlook с Android.
Синхронизировать данные в одном направлении удаётся без проблем, когда же возникает необходимость осуществить такую манипуляцию в двух направлениях, пользователи часто сталкиваются с небольшими проблемами.
Теперь следует запустить установленное приложение, войти в подпункт меню «Файл», выбрать строку «Импорт» или «Экспорт», это позволит осуществить успешную синхронизацию устройств, произвести обмен данными. Для переброски списка контактов, также необходимо воспользоваться функцией «Импорт контактов».
Кстати, перенос контактов на Android возможен и при помощи bluetooth.
Синхронизировать почтовое приложение с Android можно и при помощи облачных технологий. В частности, Outlook 365 значительно облегчает выполнение таких задач, успешно перенося контакты, заметки, календари на телефон.

Приложение Аутлук с легкостью устанавливается и синхронизируется с Андроид-устройствами
Настройка электронной почты на IPhone
Имея в наличии IPhone, процесс настройки и последующей синхронизации с Outlook чем-то похож на описанный выше способ, но вместе с этим существуют и отличительные особенности, поэтому владельцам IPhone полезно ознакомиться с практическим руководством, как настроить Outlook на IPhone.
Настройка учётной записи
Корпорация Microsoft подарила обладателям iPhone отличный и при этом совершенно бесплатный клиент для получения почты на iPhone. Этот клиент легко устанавливается и столь легко на нём осуществляются настройки.
Кликнув по меню «Настройки», вы должны выбрать пункт «Почта, адреса, календари», далее появится кнопка «Добавить», кликните по ней тоже.

Теперь появятся пустые поля, в которые вы должны ввести адрес электронной почты, а также действующий пароль.
В отдельных случаях iPhone может запросить ввести дополнительные сведения, к которым относятся домен, имя пользователя и сервера.
Ввести такие данные несложно, только важно разбираться, что собой представляют домен и имя сервера.
Имя домена представляет собой часть электронного адреса, а, точнее, ту часть, которая находится после символа @. Имя пользователя также является частью электронного адреса, только первой частью, находящейся до символа @.
Имя сервера составляется путём соединения слова «outlook» и имени домена, между которыми ставится точка.
После введения всех запрашиваемых данных нажмите кнопку «Вперёд». Теперь ваше мобильное устройство запросит, как синхронизировать IPhone с Outlook.
Вам остаётся выбрать тип данных для синхронизации, по умолчанию синхронизируются контакты, электронная почта и календарь.
В отдельных случаях мобильное устройство может запросить создать и ввести секретный код, последуйте этим рекомендациям и выполните эти требования.

Установка и настройка Аутлука на Айфоне так же не доставит проблем
В версиях приложения для IPhone внедрена функция поиска и фильтра прочитанных, непрочитанных писем, отмеченных, как представляющих особую важность, а также сопровождающихся вложениями. Также клиент для iPhone поддерживает PUSH-уведомления.
Читайте также:



