Outlast управление геймпадом ps4
Контроллер Sony DualShock 4 на самом деле является стандартным геймпадом, и вы можете подключить его к любому ПК с помощью USB-кабеля, стандартного Bluetooth или официального беспроводного USB-адаптера Sony. Он также будет работать в различных играх, поскольку Steam теперь предлагает официальную поддержку контроллеров DualShock 4.
Подключив контроллер PS4 к ПК, вы также можете использовать PS4 Remote Play для трансляции игр с собственной консоли PS4 или сервис Sony PlayStation Now для трансляции игр с серверов Sony.
Контроллеры Microsoft Xbox, вероятно, по-прежнему лучше всего подходят для игр на ПК, поскольку они официально поддерживаются Microsoft. А многие игры поддерживают, в частности, контроллеры Xbox 360 и Xbox One. Если вы покупаете контроллер для игр на ПК, вам, вероятно, стоит приобрести контроллер Xbox. Но если у вас уже есть контроллер для PlayStation 4, вот как его настроить для работы с ПК.
Как подключить DualShock 4 к ПК
Если вы хотите подключить свой контроллер без проводов, Sony рекомендует приобрести официальный беспроводной USB-адаптер DualShock 4 (15 долларов).
Для беспроводного подключения контроллера PlayStation 4 к ПК без какого-либо дополнительного оборудования вам необходимо перевести его в режим сопряжения Bluetooth. Многие люди сообщают, что Bluetooth-соединение контроллера на компьютере может быть немного нестабильным. Это зависит от вашего набора микросхем Bluetooth и драйверов, поэтому вы можете использовать проводное соединение или официальный беспроводной адаптер, если у вас возникли проблемы.
Вот как можно подключить контроллер к беспроводной сети через Bluetooth: во-первых, выключите контроллер, если он уже включен. Если он включен и в паре с PlayStation 4, нажмите и удерживайте кнопку «PlayStation», а затем выберите опцию «Выйти из PS4» или «Войти в режим отдыха» в меню, которое появляется на вашем телевизоре. Контроллер выключится.
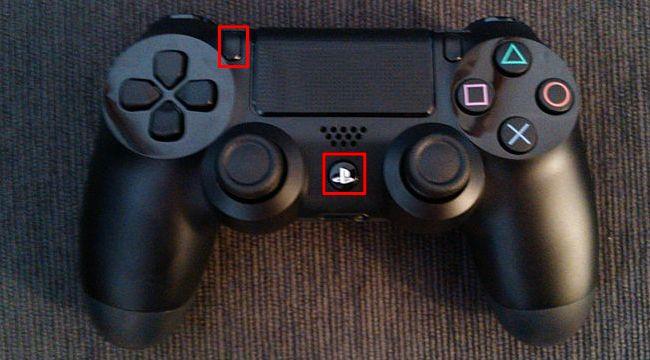
Наконец, подключите контроллер к компьютеру, как если бы вы подключали любое устройство Bluetooth. В Windows 10 вы можете открыть приложение «Настройки» из меню «Пуск», выбрать «Устройства», а затем выбрать «Bluetooth». DualShock 4 будет отображаться здесь как «Беспроводной контроллер», если он находится в режиме сопряжения. Затем вы можете выбрать его и нажать «Сопряжение», чтобы связать его с вашим компьютером.

В Windows 7, 8 и 10 вы можете открыть панель «Устройства и принтеры» на панели управления. Затем нажмите «Добавить устройство», и контроллер появится в качестве ближайшего устройства Bluetooth. Он также появится в списке подключенных устройств здесь как «Беспроводной контроллер» после его подключения.

Как эмулировать контроллер Steam с помощью контроллера PS4
Valve теперь предлагает официальную поддержку контроллера DualShock 4 для PlayStation 4. Он будет функционировать аналогично контроллеру Steam, с поддержкой сенсорной панели контроллера и другими функциями. Игры, которые поддерживают Steam Controller, будут работать и с контроллером PS4. И вы также можете создавать профили для эмуляции действий клавиатуры и мыши с контроллером PS4 в различных играх, которые не предоставляют официальную поддержку контроллера. Другими словами, он работает так же, как Steam Controller.
Чтобы включить эту функцию, откройте режим «Big Picture Mode» в Steam, щелкнув значок «Big Picture Mode» в форме контроллера в правом верхнем углу окна Steam.

Перейдите в Настройки> Настройки контроллера в режиме большого изображения и включите опцию «Поддержка конфигурации PS4».

Подключите все подключенные контроллеры PS4, и они появятся здесь. Вы можете выбрать их и настроить так же, как вы настроили бы Steam Controller.
Например, вы можете выбрать игру в режиме Big Picture и выбрать «Управление игрой»> «Конфигурация контроллера», чтобы настроить поведение контроллера PS4 в игре. Этот экран предоставляет множество опций для переназначения действий кнопок вашего контроллера в игре.

Как эмулировать контроллер Xbox с помощью контроллера PS4
Если вы используете контроллер PS4 с эмулятором для игры в старые игры, вы можете легко настроить эмулятор так, чтобы он принимал нажатия кнопок контроллера. Если вы используете его с игрой для ПК, вам может потребоваться открыть настройки управления этой игры и настроить их так, чтобы она реагировала на нажатия контроллера.

Эмуляция контролера Xbox
Но для игр, которые ожидают контроллер Xbox, вам, возможно, придется эмулировать xinput. Он преобразует нажатия контроллера PS4 в эквивалентные нажатия кнопок Xbox. Таким образом игры будут «просто работать» с DualShock 4 так же, как и с контроллером Xbox. Они будут думать, что вы используете контроллер Xbox.
Sony не выпустила никаких официальных драйверов для контроллера PlayStation 4 на ПК, поэтому официального способа сделать это не существует. Существуют инструменты для эмуляции xinput с PS4, но они являются неофициальными сторонними инструментами, разработанными сообществом.
Мы рекомендуем бесплатную программу Input Mapper. Этот инструмент также поможет показать уровень заряда батареи вашего контроллера, который вы обычно не сможете увидеть в Windows.

Загрузите и установите Input Mapper на свой компьютер. Откройте его и щелкните значок «Профили» в форме контроллера в левой части окна Input Mapper, а затем нажмите «Новый профиль». Параметр «Эмулировать виртуальный контроллер» будет включен по умолчанию, и ваш контроллер PS4 должен теперь будет функционировать как контроллер Xbox. Вам не нужно менять какие-либо другие настройки.
Откройте игру, которая ожидает контроллер Xbox, и она должна просто работать. Любые внутриигровые подсказки все равно скажут вам использовать кнопки Xbox Y, B, A и X вместо кнопок треугольника, круга, квадрата и X, но эти кнопки будут функционировать как эквивалентные кнопки Xbox.

Эмуляция xinput работает только при открытом InputMapper, поэтому вам нужно оставить эту программу открытой, когда играете в игры. Однако, если вы щелкните значок «Настройки» в левой части программы, вы можете указать «Начать с Windows» и «Запустить свернутый». В последующем программа запустится, когда вы включите свой компьютер и будет работать в фоновом режиме, так что вы всегда будете готовы к игре.
InputMapper также выполняет другие полезные функции, такие как функция «Трекпад как мышь», которая позволяет использовать трекпад контроллера в качестве мыши в Windows. Вы даже можете настроить цвет световой панели контроллера и настроить макросы.

Вам нужно будет подключить контроллер к PlayStation 4, прежде чем вы сможете снова использовать его с консолью. Для этого просто подключите контроллер обратно к PS4 с помощью USB-кабеля. Он автоматически соединится с вашей консолью. Чтобы впоследствии он работал с вашим компьютером, вам потребуется снова подключить его к компьютеру из окна Bluetooth. Это небольшая проблема, но оно стоит того, чтобы легко использовать свой геймпад на нескольких устройствах.

Недавно во время E3 2013 в сети был опубликован ролик с демонстрацией геймплея для horror проекта Outlast. Также разработчики сообщили, что теперь их игра разрабатывается не только на PC, но и на PlayStation 4. Узнайте больше, просмотрев видео размещенное ниже.
















ВИДЕО



СКРИНШОТЫ
ФАЙЛЫ
ПРОХОЖДЕНИЕ
КУПИТЬ
Добавить комментарий
Возможно, вам будет интересно
Последние поступления





Последние файлы
Опрос
В какие игры вам больше нравится играть?
Раздел новостей
Копирование материала разрешается при использовании активной ссылки на наш ресурс.
Все торговые марки являются собственностью их правообладателей.
Контроллер Sony DualShock 4 на самом деле является стандартным геймпадом, и вы можете подключить его к любому ПК с помощью USB-кабеля, стандартного Bluetooth или официального беспроводного USB-адаптера Sony. Он также будет работать в различных играх, поскольку Steam теперь предлагает официальную поддержку контроллеров DualShock 4.
Подключив контроллер PS4 к ПК, вы также можете использовать PS4 Remote Play для трансляции игр с собственной консоли PS4 или сервис Sony PlayStation Now для трансляции игр с серверов Sony.
Контроллеры Microsoft Xbox, вероятно, по-прежнему лучше всего подходят для игр на ПК, поскольку они официально поддерживаются Microsoft. А многие игры поддерживают, в частности, контроллеры Xbox 360 и Xbox One. Если вы покупаете контроллер для игр на ПК, вам, вероятно, стоит приобрести контроллер Xbox. Но если у вас уже есть контроллер для PlayStation 4, вот как его настроить для работы с ПК.
Как подключить DualShock 4 к ПК
Если вы хотите подключить свой контроллер без проводов, Sony рекомендует приобрести официальный беспроводной USB-адаптер DualShock 4 (15 долларов).
Для беспроводного подключения контроллера PlayStation 4 к ПК без какого-либо дополнительного оборудования вам необходимо перевести его в режим сопряжения Bluetooth. Многие люди сообщают, что Bluetooth-соединение контроллера на компьютере может быть немного нестабильным. Это зависит от вашего набора микросхем Bluetooth и драйверов, поэтому вы можете использовать проводное соединение или официальный беспроводной адаптер, если у вас возникли проблемы.
Вот как можно подключить контроллер к беспроводной сети через Bluetooth: во-первых, выключите контроллер, если он уже включен. Если он включен и в паре с PlayStation 4, нажмите и удерживайте кнопку «PlayStation», а затем выберите опцию «Выйти из PS4» или «Войти в режим отдыха» в меню, которое появляется на вашем телевизоре. Контроллер выключится.
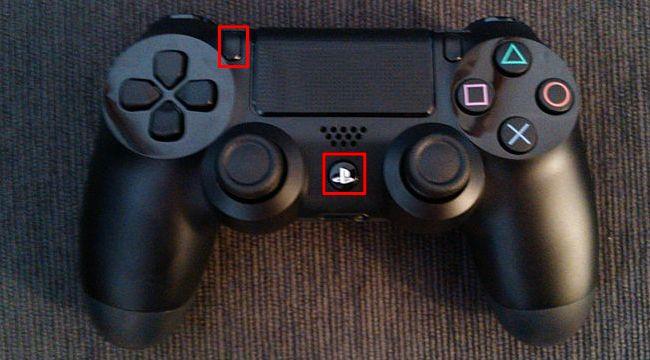
Наконец, подключите контроллер к компьютеру, как если бы вы подключали любое устройство Bluetooth. В Windows 10 вы можете открыть приложение «Настройки» из меню «Пуск», выбрать «Устройства», а затем выбрать «Bluetooth». DualShock 4 будет отображаться здесь как «Беспроводной контроллер», если он находится в режиме сопряжения. Затем вы можете выбрать его и нажать «Сопряжение», чтобы связать его с вашим компьютером.

В Windows 7, 8 и 10 вы можете открыть панель «Устройства и принтеры» на панели управления. Затем нажмите «Добавить устройство», и контроллер появится в качестве ближайшего устройства Bluetooth. Он также появится в списке подключенных устройств здесь как «Беспроводной контроллер» после его подключения.

Как эмулировать контроллер Steam с помощью контроллера PS4
Valve теперь предлагает официальную поддержку контроллера DualShock 4 для PlayStation 4. Он будет функционировать аналогично контроллеру Steam, с поддержкой сенсорной панели контроллера и другими функциями. Игры, которые поддерживают Steam Controller, будут работать и с контроллером PS4. И вы также можете создавать профили для эмуляции действий клавиатуры и мыши с контроллером PS4 в различных играх, которые не предоставляют официальную поддержку контроллера. Другими словами, он работает так же, как Steam Controller.
Чтобы включить эту функцию, откройте режим «Big Picture Mode» в Steam, щелкнув значок «Big Picture Mode» в форме контроллера в правом верхнем углу окна Steam.

Перейдите в Настройки> Настройки контроллера в режиме большого изображения и включите опцию «Поддержка конфигурации PS4».

Подключите все подключенные контроллеры PS4, и они появятся здесь. Вы можете выбрать их и настроить так же, как вы настроили бы Steam Controller.
Например, вы можете выбрать игру в режиме Big Picture и выбрать «Управление игрой»> «Конфигурация контроллера», чтобы настроить поведение контроллера PS4 в игре. Этот экран предоставляет множество опций для переназначения действий кнопок вашего контроллера в игре.

Как эмулировать контроллер Xbox с помощью контроллера PS4
Если вы используете контроллер PS4 с эмулятором для игры в старые игры, вы можете легко настроить эмулятор так, чтобы он принимал нажатия кнопок контроллера. Если вы используете его с игрой для ПК, вам может потребоваться открыть настройки управления этой игры и настроить их так, чтобы она реагировала на нажатия контроллера.

Эмуляция контролера Xbox
Но для игр, которые ожидают контроллер Xbox, вам, возможно, придется эмулировать xinput. Он преобразует нажатия контроллера PS4 в эквивалентные нажатия кнопок Xbox. Таким образом игры будут «просто работать» с DualShock 4 так же, как и с контроллером Xbox. Они будут думать, что вы используете контроллер Xbox.
Sony не выпустила никаких официальных драйверов для контроллера PlayStation 4 на ПК, поэтому официального способа сделать это не существует. Существуют инструменты для эмуляции xinput с PS4, но они являются неофициальными сторонними инструментами, разработанными сообществом.
Мы рекомендуем бесплатную программу Input Mapper. Этот инструмент также поможет показать уровень заряда батареи вашего контроллера, который вы обычно не сможете увидеть в Windows.

Загрузите и установите Input Mapper на свой компьютер. Откройте его и щелкните значок «Профили» в форме контроллера в левой части окна Input Mapper, а затем нажмите «Новый профиль». Параметр «Эмулировать виртуальный контроллер» будет включен по умолчанию, и ваш контроллер PS4 должен теперь будет функционировать как контроллер Xbox. Вам не нужно менять какие-либо другие настройки.
Откройте игру, которая ожидает контроллер Xbox, и она должна просто работать. Любые внутриигровые подсказки все равно скажут вам использовать кнопки Xbox Y, B, A и X вместо кнопок треугольника, круга, квадрата и X, но эти кнопки будут функционировать как эквивалентные кнопки Xbox.

Эмуляция xinput работает только при открытом InputMapper, поэтому вам нужно оставить эту программу открытой, когда играете в игры. Однако, если вы щелкните значок «Настройки» в левой части программы, вы можете указать «Начать с Windows» и «Запустить свернутый». В последующем программа запустится, когда вы включите свой компьютер и будет работать в фоновом режиме, так что вы всегда будете готовы к игре.
InputMapper также выполняет другие полезные функции, такие как функция «Трекпад как мышь», которая позволяет использовать трекпад контроллера в качестве мыши в Windows. Вы даже можете настроить цвет световой панели контроллера и настроить макросы.

Вам нужно будет подключить контроллер к PlayStation 4, прежде чем вы сможете снова использовать его с консолью. Для этого просто подключите контроллер обратно к PS4 с помощью USB-кабеля. Он автоматически соединится с вашей консолью. Чтобы впоследствии он работал с вашим компьютером, вам потребуется снова подключить его к компьютеру из окна Bluetooth. Это небольшая проблема, но оно стоит того, чтобы легко использовать свой геймпад на нескольких устройствах.
На днях узнал, что можно играть в игры с PS4 на PC, при условии, что PS4 есть у вас или вашего друга(других способов не знаю). Скачал Remote Play, залогинился, уже увидел изображение с PS4, но появилась проблема того, что не могу нормально играть т.к нету оригинального геймпада от PS4. Есть геймпад Logitech Rumble Gamepad F510 хотелось бы играть при помощи него. Подскажите, что делать?
Не работает этот гайд. Прога видит тока Дуалшок или Хбокс геймпад
Есть инструкция на редите:
Что-то я сомневаюсь.От PS3 к PS4 не подходит, а тут вообще чужой геймпад.

Почему я раньше этого не сделал


Похоже, Sony может готовить к выпуску на PC еще больше портов своих игр. На это намекает запущенная сегодня в Steam официальная страница PlayStation Studios.
Возможно, это лишь ошибка. Или Sony уже создала страницы для новых релизов в магазине Steam, но пока они скрыты.
По слухам, следующими портами c PlayStation на PC станут Bloodborne, God of War, Uncharted: The Nathan Drake Collection и Ghost of Tsushima.
Киберпанк 2077 для ПК и для PS4

Игровые арты от художника с ником Azlaar
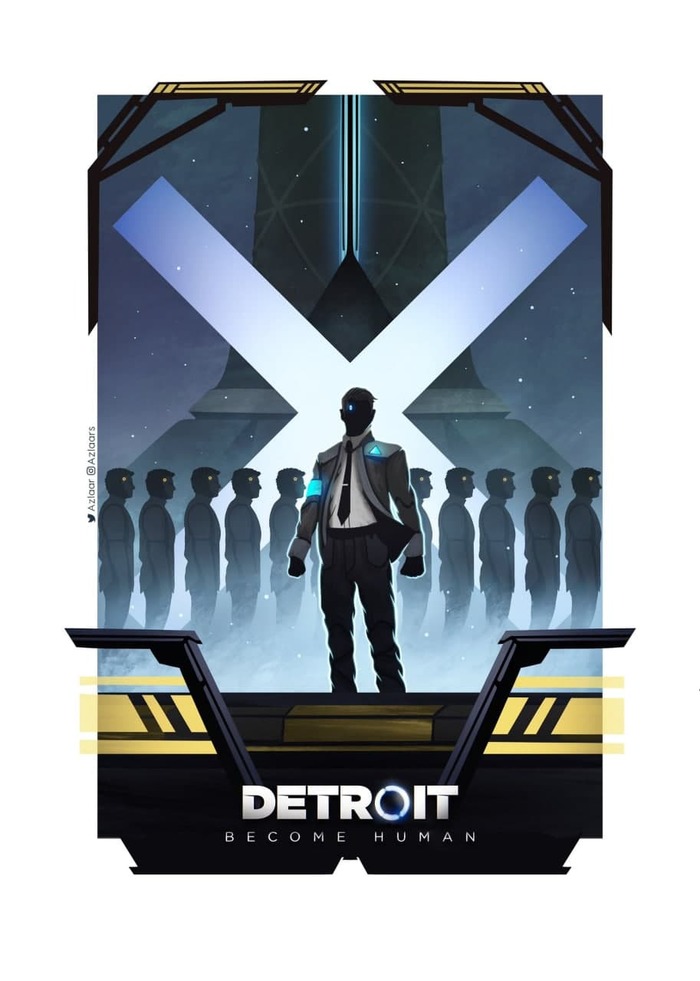
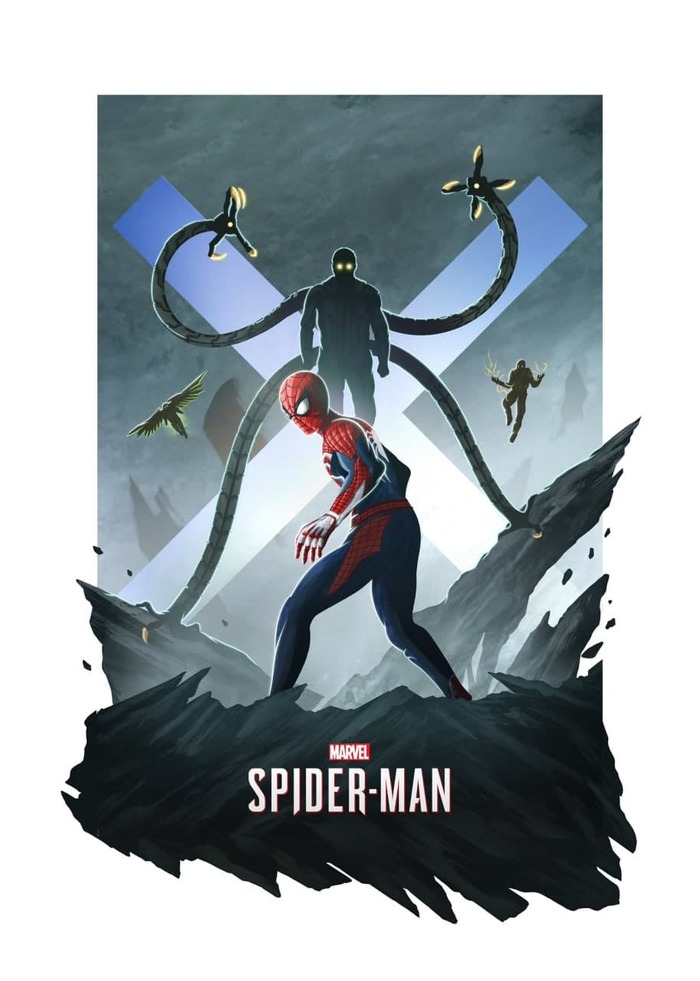

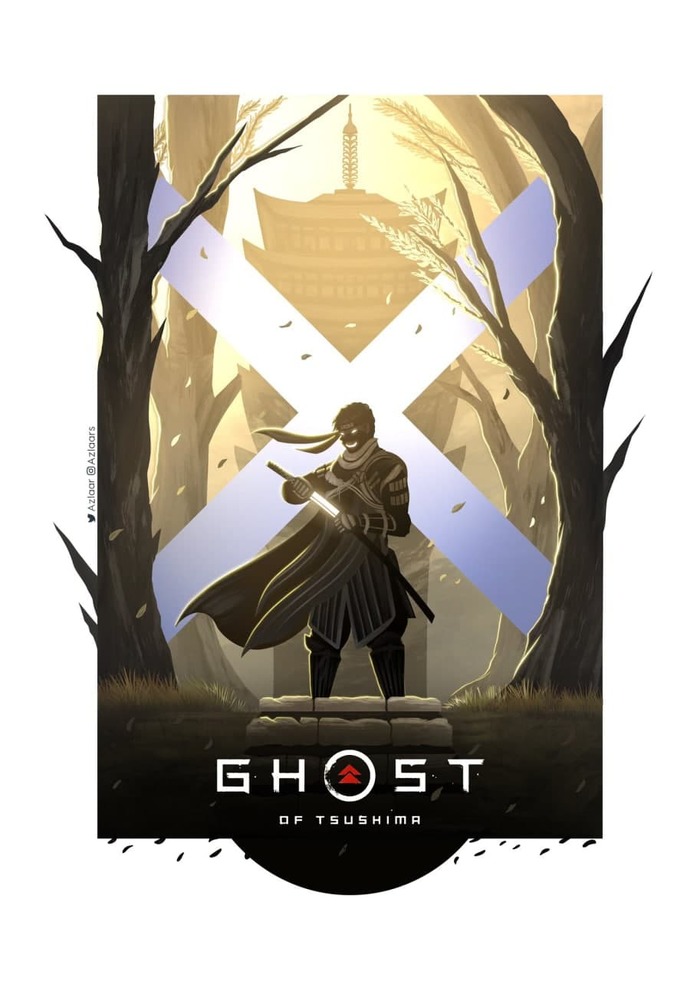
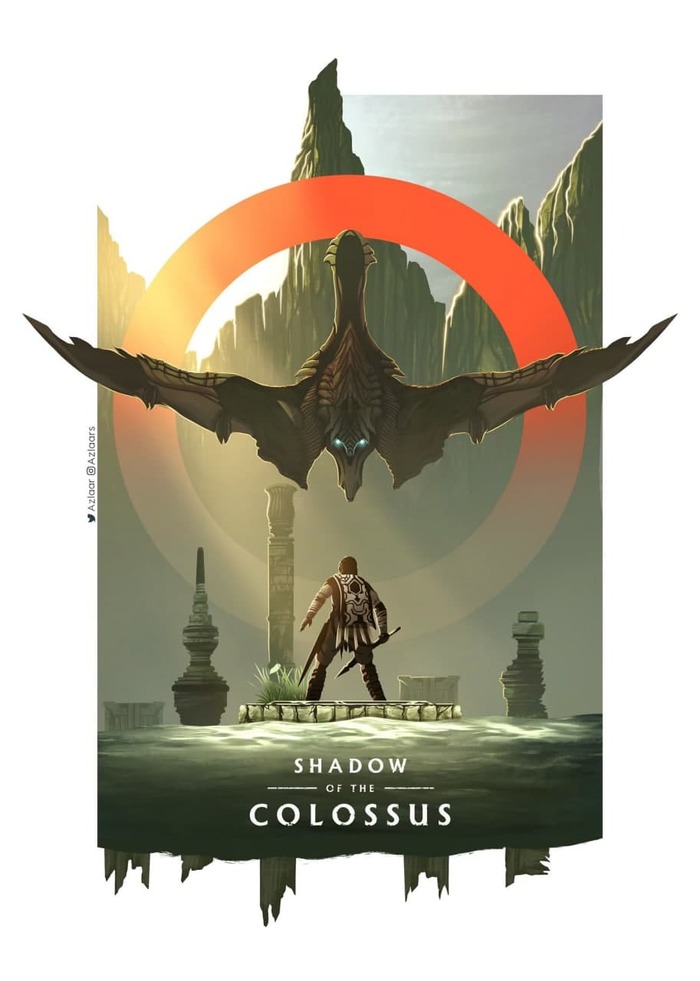

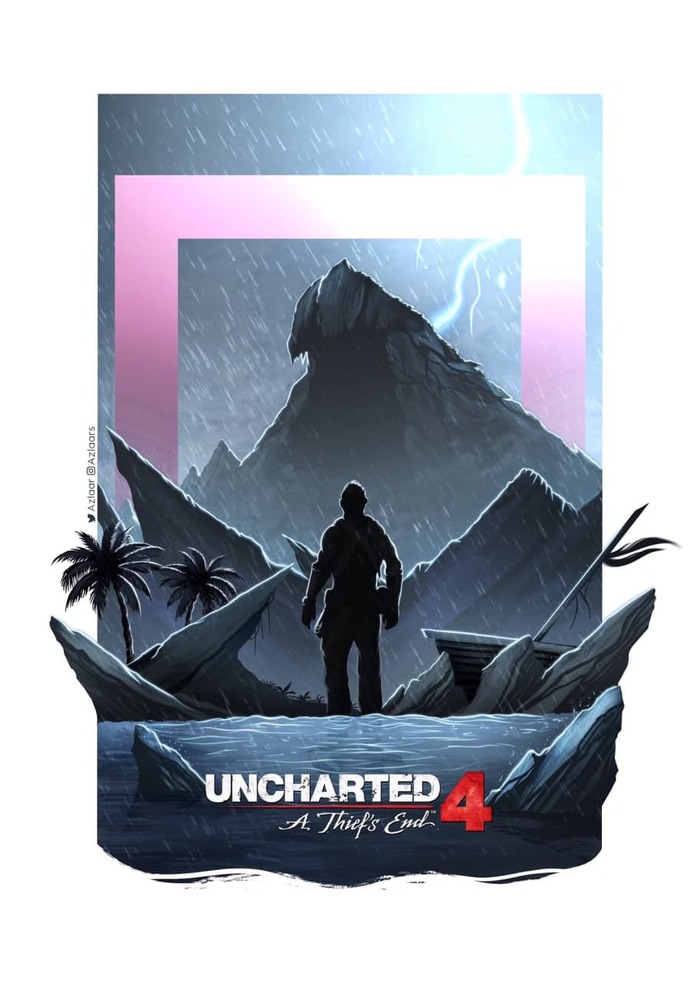
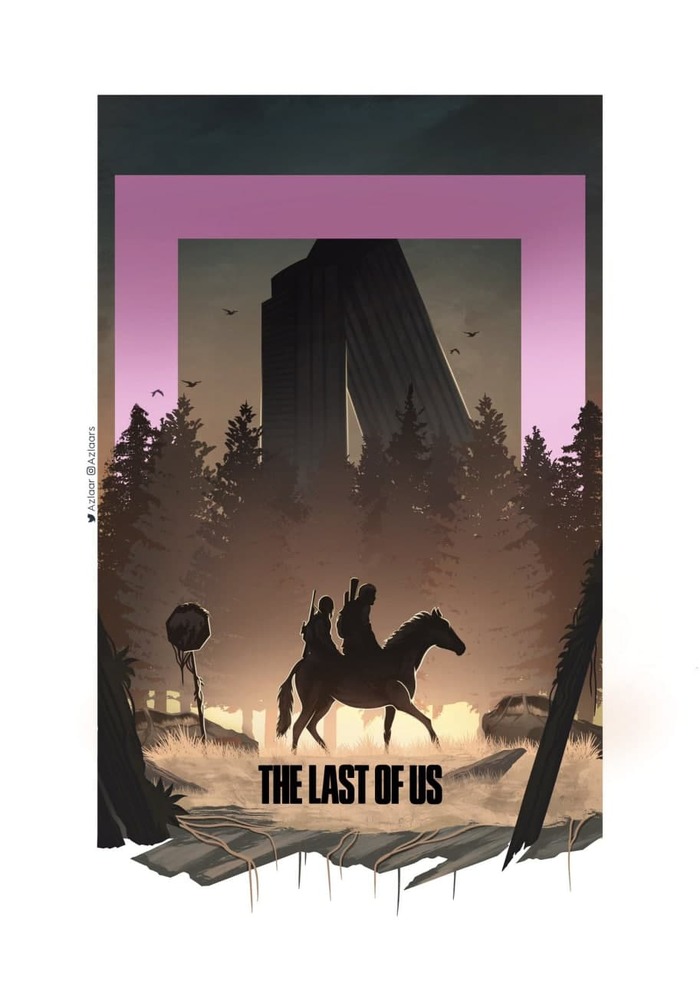
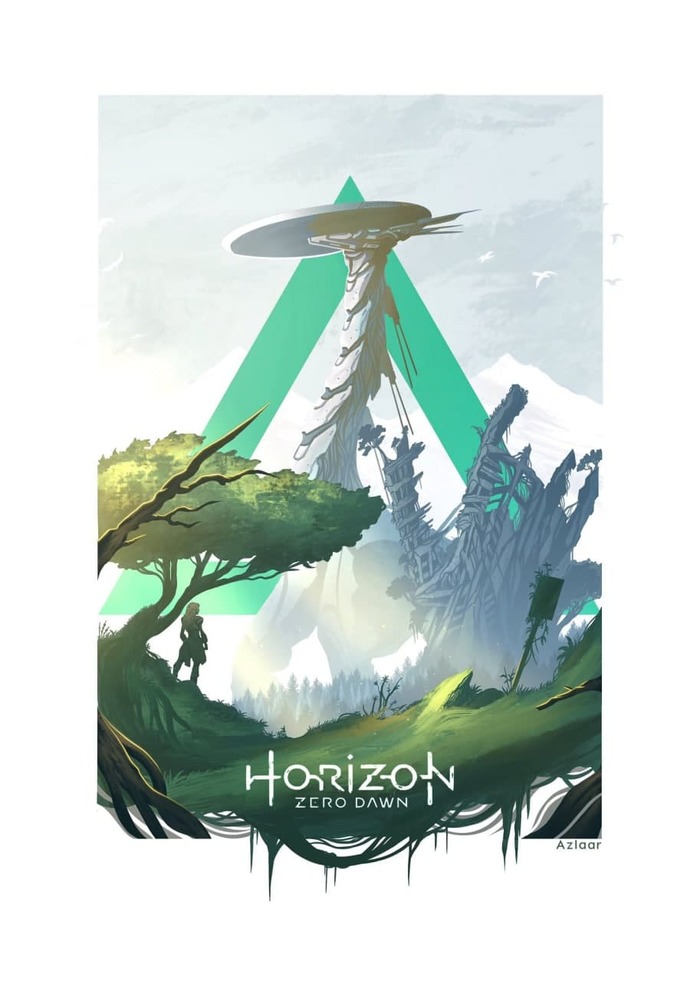

На потом нашего времени
Накопительство, отложенная жизнь наших старших родственников говорите?
Наше поколение недалеко ушло:
Библиотека твоих игр в стиме насчитывает сотню-полторы игр, ведь на очередной распродаже можно купить всю антологию игр про Лару Крофт всего за 250 руб! Надо брать, а то когда-то комп не тянул их, а поиграть хотелось! Все ассасины, всего за полтораху! С ума сойти, беру! Круть, потом пройду, поиграю. ОМГ, геймпасс на все будущие дополнения для очередного тотал вор, в который ты поиграл полчаса две недели назад, потому что уже был уставший после работы, надо брать, авось замотивирует!
Ничего страшного, через два дня в стиме летняя распродажа, скидки до 85%, ё-мана. Наберу таймкиллеров.
Каждый раз потираешь ручки: ух, вот я поиграю в свободное время! Прикоснусь к великим проектам, расслаблюсь. Только большая часть слов из твоего списка игр, так и остается не выделенной и не скачивается. А ведь ты, вроде, брал её года три назад, на перспективу.
Ситуация на твоей плойке примерно такая же, только библиотека поскромнее, игры-то, дорогие!
Ладно, нужно расслабиться.
Берешь Свич (твоя отрада и отдушина, к которой накупил всяких свистоперделок на али, вроде кейса, силиконовых кнопок на грипсы, пленку на экран, спец. Блютус адаптер), на всякий случай смотришь текущие предложения по распродаже, вдруг появится скидка на ведьмака, которого ты так и не прошел ни на пк, ни на плойке!? Вздох сожаления и разочарования. В Зельду неохота, ведь затянет на час.
Ставишь Свич в док, думаешь:
Когда же настанет время, чтобы пройти все игры, которые ты купил и на которые еще нет скидки?
Вздыхаешь, ложишься, включаешь свой умный телевизор.
Муки выбора, ведь жесткий диск подключенный к телевизору на 5 терабайт!
Включаешь в итоге то, что смотрел недавно, потому что хочешь спать. Ведь большая часть фильмов заслуживает пристально внимания, их нельзя смотреть в половину глаза!
Читайте также:


