Отличается ли значок папки с текстовыми файлами от значка папки со звуковыми файлами
Привет всем! Здесь я рассказываю о маленьких хитростях Windows, которые мало кто знает, а среднестатистический пользователь вообще не догадается, что вы сделали. А главное в этих фичах то, что мы не используем дополнительный софт.
Здесь я не рассказываю, как спрятать название у значка и прочую лабуду, которой и так много в нашем богатом интернете.
Для некоторых экспериментов понадобится командная строка (Пуск > в поиске пишем "cmd" > ENTER, нужно будет перейти в папку, в которой мы это всё будем делать - cd имя_папки или путь). ПОЕХАЛИ.
Первое, о чём я хотел рассказать людям, которые только иногда пользуются командной строкой или вообще не пользуются.
1. Как открыть командную строку в нужной папке, чтобы потом не прописывать путь (cd путь). Очень просто. Зажимаете SHIFT Правая клавиша мыши по пустому месту в папке > Далее выбираем "Открыть окно команд".
Из той же оперы: SHIFT Правая кнопка мыши по файлу > Копировать как путь - таким образом вы скопируете пусть до файла.
Те кто знали сейчас наверно подумали, что пост дальше таким и будет, но нет, читайте далее :)
2. Создадим такую папку, которую нельзя будет переименовать или удалить. Интересно? Для этого нам нужно создать папку с 2-мя точками на конце. Но если вы будете пробовать это сделать стандартным способом - у вас ничего не получится. Поэтому делаем это из командной строки:
--
md name.. (пикабу съел символ, поэтому команды в комментах)
где name - любое название, которое вам нравится.
--
Обновите папку и тогда вы её увидите. После создания папки, вы не сможете её удалить, переименовать. Когда вы в эту папку вы попробуете затолкнуть файлы, рядом появится такая-же папка, только без 2-х точек, её просто удаляйте :)
Удалить такую папку вы можете следующим образом:
--
rd name.. (пикабу съел символ, поэтому команды в комментах)
где name - то самое название
--
А ещё можно создать папку con, nul и пр. с помощью командной строки и они будут иметь те же свойства, что и папки с 2-мя точками: "md con" (пикабу съел символ, поэтому команды в комментах)
Удалить: "rd con" (пикабу съел символ, поэтому команды в комментах)
О такой штуке должен знать каждый!
3. PSR. А что это? Как вы думаете? Это средство записи действий по воспроизведению неполадок. Эта программа существует в Windows. Для того, чтобы её включить, нужно нажать Пуск > в поиске ввести "psr" > нажать ENTER.
У вас появится окошко с активной кнопкой "Начать запись". Жмите! Попробуйте открыть файл, закрыть файл, что-то написать. Остановите запись! Сохраните. Теперь вы имеете архив, в архиве .mht файл (веб-страница). Включите его с помощью Internet Explorer, там вы увидите скриншоты и описание всех ваших действий.
4. Панель математического ввода. ДА, вы не поверите, она тоже есть в Windows по-умолчанию. Для того, чтобы её включить, нужно нажать Пуск > в поиске ввести "mip" > нажать ENTER. Или Пуск > Стандартные > Панель математического ввода.
Я думаю тут объяснять не нужно, просто пишите рукой цифры и действия, он их преобразовывает в печатный вид.
Следующая функция, думаю, понадобится ТОЛЬКО владельцам сенсорных экранов и планшетов с Windows.
5. Панель ввода планшетного ПК и персонализация распознавания рукописного текста. К этим двум программам можно попасть через Пуск > Стандартные > Планшетный ПК.
Первая из них переводит ваш рукописный почерк в печатный. Хорошая штука, если вы пишите стилусом по экрану. Вторая существует для того, чтобы обучить Windows понимать ваш почерк. "Панель ввода планшетного ПК" и так понимает приблизительно ваш почерк, но частенько вы можете увидеть ошибки. Для этого и существует "Персонализация распознавания рукописного текста".
Вы даже не представляете, сколько много ещё всяких разных утилит хранит в себе Windows :) Если найду время, в скором времени я продолжу выкладывать посты серии "Хитрости Windows, о которых вы даже не знали". Подписывайтесь, чтобы не пропустить :)
А ты еще создай пост про клавиши которые не все знали.
Типа "Виндовс+D", "ctrl+shift+sc" и так далее
подписался-пригодится (если не забуду что подписался)=)md name..\ - создание папки с 2-мя точками
rd name..\ - её удаление
md con\ - создание папки con
rd con\ - её удаление
про PSR очень понравилось! Спасибо, остально по большему счёту сам знал :) я очень жду ещё новых постов
ЗЫ сам сейчас занимаюсь разроботкой презентации и методики по обучению людей шорткатам и хитростям винды (хочу научить людей работать быстро и продуктивно на ПК)
Маленькие хитрости. Хозяйке на заметку
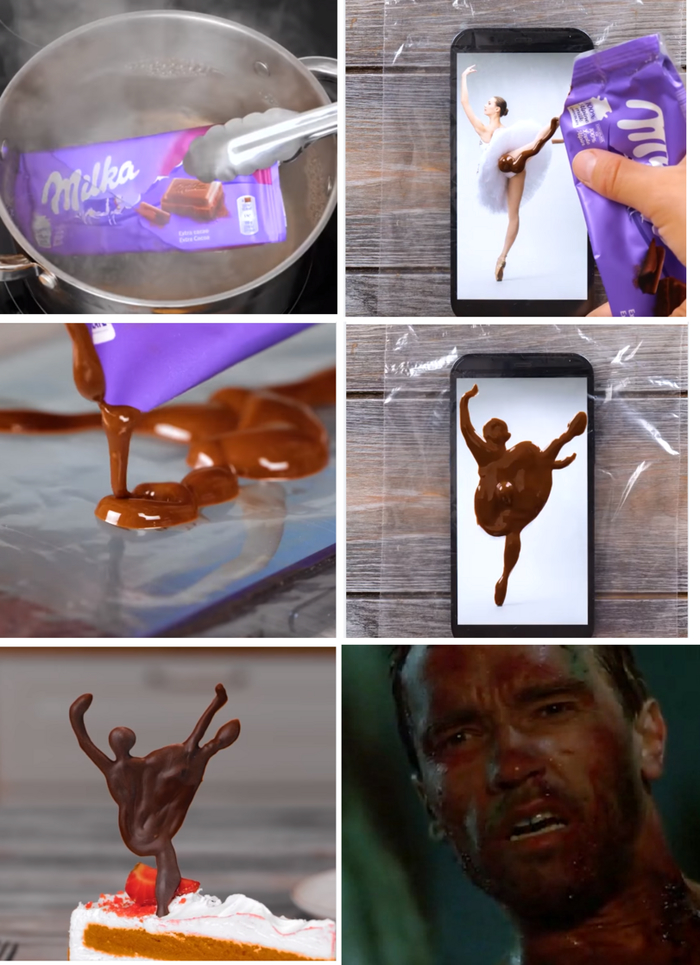
Экологически чистый холодильник
Работает от холодной воды горного ручья.
И судя по всему неплохо работает ..

Очередь на госуслугах

Это реально работает!
Знакомое ощущение, что собственная жизнь по своим ттх вообще не радует, все не так как хотелось бы, и при этом поганое ощущение, что ни на что не можешь повлиять? Бывало? А бывало желание свалить из этой реальности к чертям. в книжечку например, или в сериальчик. или в игру? Вот последнее особенно. Мне ближе фентези, фильмы и книжки, чем игры, но вот эта тема - сбежать от собственной жизни, прям очень актуальна. И в очередной такой "побег" пришла мне в голову мысль (не новая, да, но пришла). Вот песонаж у меня в книжке впахивал-впахивал. И выковал себе магический посох. И сил у него прибавилось, и статус возрос, и прочие плюшки от нового стаффа. Разница меж игрой лишь в том, что я просто читала, герой сам хуярил, а игроманам приходится впахивать вместо персонажа. Ну и короче. а ведь в жизни так же работает, не? Ты проходишь квест, собираешь барахло походу, повышаешь свои статы. Легкий квест, маленькие плюшки. Для чего-то существенного нужно попотеть подольше. Если босс сильно крутой, понадобится несколько подходов. Но в итоге, принцип простой. Делаешь то-то, получаешь профит. Просто обычно по жизни я шла несколько с другой идеологией. Есть такое слово НАДО. Есть такое слово ДОЛЖЕН. И дальше список, длиннюший такой, чего там надо и кому должен. И про плюшки там ни слова. Смотришь на это, и думаешь такой: "Да идите лесом, я лучше сериальчик посмотрю!". И по ходу этого жизнь преврашается в унылое дерьмо, злишься, что живешь не так, как хотелось бы, и при этом мучаешься чувством вины, потому что совершенно очевидно, чья ленивая задница в этом виновата. А лучшее лекарство от этого дерьма - сбежать так далеко, чтоб с реальностью пересекаться по минимуму.
Вот где-то на этом моменте мой маг выковал посох. И я решила сделать так же. Пошла и починила наушники, которые уже года два как ждали этого - уж больно звук у них хорош. Прошла квест, получила ништяк, который дает мне способность наслаждаться красивым звучанием музыки. Я час времени потратила, а радуюсь уже вторую неделю. И в этом появился какой-то спортивный интерес. Когда делаешь что-то не потому что надо. В жопу вообще все эти надо. Не надо и не должен, ну нафиг! А потому что ХОЧУ. Хочу вон ту штуку, для этого нужно пройти квест. Хочу красивую обувь, квест "починить ботинки". Хочу записывать песни. Квест "заработать бабла на микрофон". Главное выбирать квесты по силам и свободному времени. Иногда хочется отдохнуть и не браться за что-то глобальное, а порадоваться хочется, тогда квест типа "повесить вешалку" или "зашить дырку в кармане" станут прекрасным и не напряжным источником радости. Главное не забывать обсмаковывать приобретенный результат.
Короче, идея не новая. но я не нарадуюсь. Неспеша моя жизнь становится довольно уютным местом. Вот. Рекомендую=)
Ярлыки на рабочем столе компьютера. Что это такое? Чем они отличаются от папок и файлов? Как создать ярлык на рабочем столе, и что будет, если его удалить? Можно ли изменить значок ярлыка? На все эти вопросы вы найдете ответы в этом уроке.
Работая в операционной системе Windows 10, вы наверняка заметили, что тратите слишком много времени на то, чтобы открыть меню Пуск, найти необходимую папку или программу, открыть эту папку или запустить программу, и вернуться обратно на рабочий стол. А ведь всё это можно делать гораздо быстрее и проще. Достаточно создать ярлык и поместить его на рабочий стол.
Ярлыки на рабочем столе компьютера
Что такое ярлык
Ярлык – это всего лишь значок, ссылающийся на программу или файл, поэтому он не забирает ресурсы системы и не влияет на производительность компьютера. Ярлык, в отличие от папки или файла, очень мало «весит». Поэтому гораздо безопаснее и удобнее держать ярлыки на рабочем столе, а не папки.
Чем ярлык отличается от файла и папки
У ярлыка в левом нижнем углу есть маленькая стрелочка. Если этой стрелки нет, значит, вы работаете с исходником.
Если вы скопируете на флешку ярлык, то на другом компьютере он не откроется, т.к. это не файл, а всего лишь ярлык. Многие начинающие пользователи компьютера не знают разницу между ярлыком и файлом, и не понимают, почему это происходит.
Для того, чтобы не открывать без конца меню Пуск и не искать в нем необходимую папку или программу, можно создать ярлыки на рабочем столе. Для этого необходимо сделать следующее:
Можно просто выделить левой кнопкой мыши любой значок папки или диска, и не отпуская кнопки мыши, перетащить его на Рабочий стол.
- Веб-сайты. Откройте браузер, с которого вы выходите в интернет. Сверните окно так, чтобы было видно Рабочий стол. Выделите ссылку в адресной строке, кликните по ней левой кнопкой мыши, и не отпуская кнопку мыши, перетащите эту ссылку на рабочий стол, и отпустите. Теперь у вас есть ярлык этого сайта. Достаточно кликнуть два раза по нему мышкой, как запустится браузер и откроется страница этого сайта.
Можно ли ярлыки на рабочем столе перемещать или удалять
- Ярлык можно перенести в другое место. Он все равно будет работать. А вот, если вы перенесете в другое место объект, на который он ссылается, то надо будет создать новый ярлык, а старый удалить.
- Если вы удалите ярлык, то ничего страшного не произойдет. Удалиться только сам ярлык, а все файлы, на которые он ссылается, останутся целые и не вредимые.
Как узнать, как называется программа, на которую ссылается ярлык, и где она находится
- Для того, чтобы узнать, какую программу запускает этот ярлык, и где она находится, необходимо кликнуть правой кнопкой мыши по этому ярлыку, и выбрать в контекстном меню команду Свойства. Откроется окно в котором в поле Объект будет прописан путь к нему и его название.
Как можно изменить значок ярлыка
Вы можете изменить значок ярлыка. Для этого необходимо кликнуть по нему правой кнопкой мыши, выбрать в выпадающем меню пункт Свойства, перейти на вкладку Ярлык, и нажать ниже кнопку Сменить значок.
Выбираете любой значок и сохраняете всё.
Вот таким образом можно создать ярлыки на рабочем столе всех необходимых вам папок и программ.
Windows 10 предоставляет множество вариантов настройки, позволяя пользователям изменять внешний вид и функциональность для более персонализированного взаимодействия с пользователем. Например, вы можете изменить внешний вид папки, пользовательского файла, значков диска или рабочего стола по разным причинам, в том числе:
- Делаем среду Windows модной и привлекательной
- Чтобы сделать акцент на ваших важных файлах / папках или дисках
- Чтобы легче было идентифицировать ваших фаворитов или
- Повышение удобства использования
Независимо от вашей цели в этой статье объясняется, как вы можете изменить значки для папок, типов файлов и накопителей в Windows 10.
Настройка значков Windows 10
Как изменить значок папки в Windows 10?
Изменить значки папок просто и понятно.
- Откройте расположение папки (на рабочем столе или в проводнике), щелкните папку правой кнопкой мыши и выберите «Свойства».
- Перейдите на вкладку «Настройка» и в разделе «Значки папок» нажмите кнопку «Изменить значок».
- Откроется новый диалог со списком значков в библиотеке значков Windows 10.
- Щелкните, чтобы выбрать нужный значок, и нажмите кнопку «ОК», чтобы выйти из диалога.
- Нажмите «Применить», а затем «ОК», чтобы применить изменения и закрыть свойства папки.
Настройка значка папки с помощью специального значка
Если вы не можете найти значок, который вам нравится, вы можете добавить свой собственный значок. Для этого
Как изменить значок диска в редакторе реестра?
В отличие от свойств папки, когда вы открываете свойства диска, вы не найдете вкладку «Настройка» для изменения значка. Однако вы все равно можете изменить значок для отдельного диска в Windows 10, отредактировав системный реестр.
- Нажмите клавиши «Win + R» на клавиатуре, выполните следующую команду «regedit» и нажмите кнопку «ОК».
- Перейдите через «Компьютер HKEY_LOCAL_MACHINE SOFTWARE Microsoft Windows CurrentVersion Explorer ».
- Разверните папку «Explorer» и прокрутите вниз до кнопки «DriveIcons». Щелкните правой кнопкой мыши по ключу и выберите «Новый» или «Ключ», чтобы создать новый ключ в папке.
- Назовите новый ключ буквой диска, который вы хотите изменить (C, D, F и так далее).
- Щелкните правой кнопкой мыши раздел диска, создайте подраздел и переименуйте подраздел в «DefaultIcon».
- Выберите ключ «DefaultIcon» и на правой панели дважды щелкните «(По умолчанию)», чтобы установить значение.
- В текстовом поле «Значение данных» введите путь к значку, который вы хотите изменить, в двойных кавычках.
- Значок указанного диска изменится автоматически. Вы можете перейти в файловый менеджер и щелкнуть «Этот компьютер», чтобы увидеть все диски.
- Чтобы отменить изменения, вернитесь в редактор реестра и удалите новые ключи, которые вы создали выше.
Как настроить значки файлов в Windows 10?
Если у вас есть собственный файл, в котором нет значка по умолчанию или текущий значок вам не нравится, вы можете изменить его на значок по своему выбору.
Изменение значка ярлыка файла
Как настроить значок для типа файла
- Откройте редактор реестра, перейдите к «HKEY_CURRENT_USER Software Microsoft Windows CurrentVersion Explorer FileExts» и разверните ключ для расширения файла, которое необходимо настроить. В этом случае мы расширяем папку «.txt».
- Щелкните «Выбор пользователя» и на правой панели обратите внимание на значение данных для ключа «ProgId», «txtfile».
- Теперь перейдите к «HKEY_CLASSES_ROOT [ProgId] DefaultIcon ». Замените ProgId значением данных, указанным выше.
- Если вы не нашли папку «DefaultIcon», вам нужно будет создать ее вручную.
- Дважды щелкните кнопку «По умолчанию» справа и введите путь к настраиваемому значку в текстовом поле «Значение данных».
- Нажмите «ОК», чтобы сохранить изменения. Закройте редактор реестра, перезагрузите компьютер и обновите значки после перезагрузки.
Резюме
Если вы хотите настроить значки в Windows 10, чтобы улучшить их внешний вид или упростить идентификацию ваших любимых объектов, Windows предлагает несколько способов для этого. С помощью приведенных выше советов вы можете настроить значки для папок, файлов или жестких дисков на ПК с Windows 10.
Для того чтобы получать быстрый доступ к файлам и папкам были созданы специальные объекты – ярлыки. По сути своей ярлык – это файл, который содержит ссылку на другой файл или папку. Т.е. при запуске ярлыка запускается тот файл или открывается та папка, ссылку на которую хранит ярлык. И это очень удобно. Представьте себе, чтобы было, если бы не было ярлыков. Вот установили вы нужную вам программу и для того, чтобы ее запустить, вам бы пришлось найти ту папку на компьютере, в которую данная программа установилась, затем бы вам понадобилось найти файл, который запускает программу и запустить его. Согласитесь, это очень неудобно! А вот ярлыки нам здорово помогают в этом вопросе. При своей установке программа создает ярлыки на файлы, которые ее запускают, и помещает эти ярлыки в меню Пуск. Теперь вы понимаете, что в меню Пуск находятся ярлыки на файлы, которые запускают программы, а сами программы находятся в своих папках где-то на локальном диске вашего компьютера.
Но не только программы могут создавать ярлыки. Мы тоже можем создать ярлык для любой папки или файла и давайте это сделаем.
Я выбираю произвольный файл в программе Проводник и вызываю на нем контекстное меню, кликнув правой кнопкой мыши (рис.181):
 |
| Рис. 181. Контекстное меню файла |
Из меню выбираю пункт Создать ярлык и в той же папку у меня появляется файл с таким же именем, только с добавлением слова «ярлык» (рис.182):
| Рис. 182. Ярлык файла |
Файл ярлыка имеет точно такой же значок, только на значке в левом нижнем углу добавлен квадратик со стрелочкой. Этот дополнительный значок указывает на то, что данный файл является ярлыком.
Давайте зайдем в свойства ярлыка. Для этого вызовем на нем контекстное меню, кликнув правой кнопкой мыши, и выберем пункт Свойства. Откроется уже хорошо нам знакомое окно свойств (рис.183).
 |
| Рис. 183. Свойства ярлыка |
Вы видите, что окно свойств открылось на вкладке Ярлык. Если мы перейдем на вкладку Общие, то увидим ту же информацию, что и у любого другого файла. На вкладке Ярлык нам выводится информация об объекте (файле или папке) с которого данный ярлык был создан. Тут мы видим полный путь к файлу, который будет открыт при запуске ярлыка.
Если мы сейчас перейдем в меню Пуск и вызовем окно Свойства на любом значке программы, то увидим аналогичную вкладку Ярлык (рис.183), на которой будет выводиться информация о файле, который запускает эту программу.
Так как ярлык – это всего лишь файл, который содержит ссылку на другой объект (файл или папку), то при удалении ярлыка с объектом ничего не происходит. Это значит, что если я сейчас удалю ярлык текстового документа, который я создал (рис.182), то сам текстовый документ никуда не исчезнет.
Ярлыки удобно использовать для папок и документов, с которыми вы работаете часто, но не хотите их перемещать в более доступное место. Например, вы создаете какой-то текстовый документ (книгу или реферат). Вы подготовили всю необходимую информацию, и она у вас систематизирована по папкам, которые находятся, например, в папке Документы. Вы бы хотели сразу после запуска компьютера приступить к редактированию вашей книги, но если вы скопируете текстовый файл на Рабочий стол, то со временем возникнет бардак, так как какие-то файлы у вас структурировано лежат в Документах, а какие-то на Рабочем столе. Намного проще создать ярлыки на файлы, с которыми вы работаете, и поместить их на Рабочий стол. Вы запускаете ярлык с Рабочего стола и он запускает нужный вам файл из папки Документы.
 |
| Рис. 184. Создание ярлыка на Рабочем столе |
Теперь вы знаете, что все меню Пуск состоит из ярлыков программ, установленных на компьютере, и что при помещении папки в Библиотеки или в Избранное туда перемещается не вся папка целиком, а создается ярлык на папку.
Читайте также:



