Открыть новую вкладку браузера в телефоне
Чтобы выделить несколько вкладок, нажимайте на них по очереди, удерживая клавишу Ctrl (в Windows) или ⌘ (в macOS). Нажмите на любую из выделенных вкладок правой кнопкой мыши и выберите нужную команду (например, вы можете открыть несколько вкладок в новом окне или закрыть их).
Если вкладки расположены рядом, используйте клавишу Shift для быстрого выделения группы:
Удерживая Shift , нажмите на первую, а затем на последнюю вкладку группы, которую хотите выделить. Нажмите на любую из выделенных вкладок правой кнопкой мыши и выберите нужную команду.Чтобы снять выделение, нажмите на любую другую вкладку.
Управление вкладками
Примечание. Управление вкладками доступно только в Windows.Когда открыто много вкладок, в них трудно ориентироваться. Яндекс.Браузер предлагает работать с большим количеством вкладок в специальной панели, где вкладки отображаются в виде вертикального списка и группируются по окнам.
Чтобы открыть панель управления вкладками, на боковой панели нажмите значок или клавиши Ctrl + Shift + E в Windows.
Примечание. Значок появляется, если вы включили боковую панель и открываете более десяти вкладок. Чтобы добавить значок вручную, нажмите на боковую панель правой кнопкой мыши и выберите опцию Управление вкладками . Чтобы убрать значок, снимите отметку с опции Управление вкладками .Вы можете управлять вкладками через:
- Значки на панели управления
- Контекстное меню
Форма и расположение вкладок
Вкладки можно переместить в нижнюю часть окна браузера:
В блоке Вкладки нажмите Настройки внешнего вида вкладок .После этого вкладки переедут вниз. Чтобы переместить вкладки наверх, включите в настройках в разделе Настройки внешнего вида вкладок опцию Сверху .
Чтобы изменить форму вкладок:
В блоке Вкладки нажмите Настройки внешнего вида вкладок .Количество и размер вкладок
Количество вкладок в Яндекс.Браузере не ограничивается, хотя большое количество вкладок может перегрузить процессор и память компьютера.
Примечание. У пользователя может быть открыто одновременно несколько десятков вкладок. Чтобы не перегружать память и ресурсы компьютера, Браузер при запуске загружает не более десяти вкладок. Причем делает это последовательно, а не одновременно. Видео начинает воспроизводиться только на активной вкладке.Если у вас открыто более 50 вкладок в браузере, справа от них появляется значок горизонтальной прокрутки . Чтобы при большом количестве вкладок их размер не слишком уменьшался:
В блоке Вкладки включите опцию Ограничить минимальную ширину вкладки .В большом количестве вкладок трудно ориентироваться. Поэтому при наведении указателя мыши на заголовок вкладки Браузер показывает уменьшенный скриншот страницы. Если вы хотите отключить предпросмотр вкладок:
В блоке Вкладки отключите опцию Показывать миниатюры вкладок при наведении . Если вы случайно перейдете по одной и той же ссылке из внешнего приложения несколько раз, в Яндекс.Браузере откроется несколько одинаковых вкладок. Чтобы избежать этого, нажмите → Настройки → Интерфейс и включите опцию Не дублировать вкладки при переходе из внешних приложений .Синхронизация вкладок
После синхронизации устройств с вашим Яндекс ID вы сможете просматривать вкладки, которые открыты на другом компьютере, планшете или смартфоне. Эта возможность полезна в следующих ситуациях:
Если у вас есть два компьютера: домашний и рабочий. На рабочем компьютере вы просматривали сайт и не закрыли вкладку. Дома вам нужно открыть его и продолжить работу. Если у вас есть мобильное устройство и компьютер. На смартфоне или планшете вы нашли интересный сайт и хотите посмотреть его на большом экране. На всех устройствах (компьютер, смартфон, планшет) должен быть установлен Яндекс.Браузер. На всех устройствах должна быть включена синхронизация. При синхронизации на устройствах должен использоваться один и тот же Яндекс ID. В верхней части страницы перейдите на вкладку Другие устройства . Нажмите значок с количеством вкладок (, если открыто 3 вкладrb).Восстановить вкладки после переустановки
Если вы хотите после переустановки браузера сохранить вкладки на своих местах:
Нажмите Программы → Программы и компоненты → Удаление программы . В окне Удаление или изменение программы выберите программу Yandex. Включите синхронизацию, чтобы передать историю с сервера на компьютер. Нажмите на Умную строку и перейдите на появившуюся под ней вкладку Недавно закрытые .Если у вас была включена синхронизация, то после переустановки системы вы сможете получить доступ ко вкладкам, которые ранее были открыты на этом компьютере. Синхронизация привязана к имени устройства, которое, как правило, меняется во время переустановки ОС. Когда вы синхронизируете компьютер под новым именем, Браузер считает, что это новое устройство. Поэтому на вкладке Другие устройства появляется папка со старым названием компьютера. В ней вы можете посмотреть вкладки, которые были открыты в браузере до переустановки ОС. Для этого:
Откройте папку со старым названием компьютера. В блоке Открытые сайты вы увидите список вкладок, которые были открыты в Браузере до переустановки. Совет. Чтобы открыть все вкладки списка одновременно, нажмите заголовок блока Открытые сайты .Если после переустановки ОС имя компьютера осталось прежним, то папка не появится, так как браузер не будет считать компьютер новым устройством. Чтобы папка появилась:
Переименуйте компьютер: Панель управления → Система и безопасность → Система → Дополнительные параметры системы → Имя компьютера . Подождите, чтобы данные синхронизировались с сервером. Перейдите на вкладку Другие устройства и откройте папку со старым названием компьютера.Проблемы с вкладками
В блоке Синхронизация нажмите Настройки синхронизации . Убедитесь, что в блоке Что синхронизировать включена опция Открытые вкладки .Закрыть некорректно работающие вкладки или посмотреть статистику работы Браузера можно с помощью диспетчера задач. Чтобы открыть диспетчер задач, нажмите → Дополнительно → Дополнительные инструменты → Диспетчер задач или клавиши Shift + Esc .
Закройте браузер, нажав клавиши Ctrl + Shift + Q .
В блоке Производительность отключите опцию Использовать аппаратное ускорение, если возможно . Закройте браузер, нажав клавиши Ctrl + Shift + Q . Снова запустите браузер, чтобы изменения вступили в силу.Это могло произойти в одном из случаев:
Отключена опция При запуске браузера открывать ранее открытые вкладки в блоке → Настройки → Интерфейс → Вкладки . Вы закрыли браузер с несколькими окнами. После перезапуска браузер восстанавливает окно, которое было закрыто последним. Вкладки из другого окна не открываются.Чтобы получить доступ к пропавшим вкладкам:
- С помощью горячих клавиш
- Из Табло
- Из истории
Если вкладки пропали и вы не закрыли пустое окно браузера:
Нажмите Ctrl + Shift + T . Появится новое окно с пропавшими вкладками. Нажмите Ctrl + Shift + Q , чтобы закрыть висящие процессы браузера. Примечание. Вы можете восстановить вкладки только при первом перезапуске браузера после их исчезновения. При последующих перезапусках вкладки будут утеряны.Если вы закрыли браузер после исчезновения вкладок:
Вкладки недавно закрытых окон браузера объединены в группу Другое окно с указанием количества вкладок. Выберите нужное окно, и все сгруппированные вкладки откроются в новом окне браузера.
Чтобы перейти к полному списку открытых ранее вкладок, нажмите Показать всю историю .
Примечание. Вы можете восстановить вкладки только при первом перезапуске браузера после их исчезновения. При последующих перезапусках вкладки будут утеряны.Если вы закрыли браузер после исчезновения вкладок:
Нажмите строку с количеством вкладок из предыдущей сессии.Для перетаскивания окна браузера используется область Умной строки вне текстового поля. Указатель мыши должен иметь вид . Если при наведении указателя мыши на Умную строку вы видите курсор , сдвиньте указатель мыши правее.
Вызовите контекстное меню правой кнопкой мыши и выберите Печать . Выберите подключенный принтер. Интерфейс перейдет в режим печати.Горячие клавиши и жесты мыши для работы с вкладками
Горячие клавиши
Ctrl + Shift + Tab
Ctrl + нажать ссылку
Ctrl + Shift + нажать ссылку
Ctrl + Shift + Tab
Ctrl + нажать ссылку
Ctrl + Shift + нажать ссылку
Жесты мыши
Чтобы выполнять жесты, удерживайте правую кнопку мыши. Выполнив жест, отпустите кнопку.
Внимание. Если вы пользуетесь однокнопочной мышью в macOS, все жесты нужно выполнять, удерживая клавишу Ctrl и кнопку мыши. ">,"extra_meta":[>,>,>,>,>,>,>,>,>,>,>,>,>,>,>,>,>,>,>,>,>,>,>,>,>,>],"title":"Вкладки. Справка","canonical":"https://browser.yandex.ru/help/search-and-browse/tabs.html","productName":"Яндекс.Браузер","extra_js":[[],[,"mods":<>,"__func134":true,"tag":"script","bem":false,"attrs":,"__func61":true>],[,"mods":<>,"__func134":true,"tag":"script","bem":false,"attrs":,"__func61":true>]],"extra_css":[[],[,"mods":<>,"__func63":true,"__func62":true,"bem":false,"tag":"link","attrs":>],[,"mods":<>,"__func63":true,"__func62":true,"bem":false,"tag":"link","attrs":>]],"csp":<"script-src":[]>,"documentPath":"/help/search-and-browse/tabs.html","isBreadcrumbsEnabled":true,"lang":"ru","params":<>>>>'>Действия с вкладками






Действия с группой вкладок
Чтобы выделить несколько вкладок, нажимайте на них по очереди, удерживая клавишу Ctrl (в Windows) или ⌘ (в macOS). Нажмите на любую из выделенных вкладок правой кнопкой мыши и выберите нужную команду (например, вы можете открыть несколько вкладок в новом окне или закрыть их).
Если вкладки расположены рядом, используйте клавишу Shift для быстрого выделения группы:
Удерживая Shift , нажмите на первую, а затем на последнюю вкладку группы, которую хотите выделить. Нажмите на любую из выделенных вкладок правой кнопкой мыши и выберите нужную команду.Чтобы снять выделение, нажмите на любую другую вкладку.
Управление вкладками
Примечание. Управление вкладками доступно только в Windows.Когда открыто много вкладок, в них трудно ориентироваться. Яндекс.Браузер предлагает работать с большим количеством вкладок в специальной панели, где вкладки отображаются в виде вертикального списка и группируются по окнам.

Чтобы открыть панель управления вкладками, на боковой панели нажмите значок или клавиши Ctrl + Shift + E в Windows.

В Firefox для Android вы можете легко создавать и управлять множеством вкладок. В этой статье мы покажем вам, как это делается.
Оглавление
Для просмотра ваших вкладок в Firefox для Android:
- Значок вкладки, отображающий число, в правом верхнем углу экрана показывает, сколько вкладок у вас открыто. Нажмите на него, чтобы просмотреть все ваши открытые вкладки.
- Firefox отображает ваши открытые вкладки в виде миниатюр (для планшетов этот список будет наверху для портрета и на левой стороне для альбома). Посетите любую вкладку, нажав на нее.
- Чтобы закрыть вкладку, нажмите на показанную рядом с ней кнопку X .
"Переход на вкладку" с помощью поиска
Нажмите на строку заголовка и начните ввод текста. Если вы наберете что-то, что соответствует одной из открытых вкладок, Firefox будет отображать подсказку "Перейти на вкладку". Нажатие на "Перейти на вкладку" перенесёт вас на существующую вкладку вместо открытия новой вкладки.
Firefox позволяет вам изменить ваши вкладки, чтобы их было удобнее просматривать. Чтобы сделать это, нажмите на вкладке и удерживая её, перетащите в нужное место.
Открытие пустой вкладки
Для получения информации о работе Firefox на планшетах прочитайте статью Начало работы с браузером Firefox для Android-планшетов.Открытие ссылки в новой вкладке
- Чтобы открыть ссылку в новой вкладке, произведите долгое нажатие на ссылку, чтобы открыть контекстное меню.
- В контекстном меню, нажмите Открыть в новой вкладке , или Открыть в приватной вкладке , если вы не хотите, чтобы Firefox сохранил этот сайт в вашей истории.
- Чтобы быстро переключиться на новую вкладку, нажмите на опцию Перейти, которая появится в виде всплывающего уведомления сразу после открытия новой вкладки.
Приватные вкладки
Переключитесь в режим Приватный просмотр, если вы не хотите, чтобы Firefox запоминал ваш просмотр или историю поиска. Нажмите на значок вкладки в верхней части экрана, а затем коснитесь значка маски.


Здесь, вы можете просмотреть список вкладок, открытых вами в режиме Приватного просмотра, или открыть новую, приватную вкладку, нажав на значок плюс.
Для получения информации о работе Firefox на планшетах прочитайте статью Начало работы с браузером Firefox для Android-планшетов.Синхронизация Firefox позволяет вам поделиться вкладками с другими устройствами.
Получение синхронизированных вкладок на вашем устройстве Android
Если у вас открыты вкладки на другом устройстве, вы можете получить к ним доступ на вашем домашнем экране:
- Нажмите на адресную строку, чтобы перейти на ваш домашний экран.
- Прокручивайте панель История, пока не увидите панель Синхронизированные вкладки:
Отправка вкладки с вашего устройства Android
Если у вас открыта вкладка на вашем устройстве Android, вы можете использовать функцию Отправка на другие устройства, чтобы открыть эту вкладку на другом компьютере:
Для того, чтобы использовать эту функцию, вы должны войти в свой аккаунт Firefox.Откройте список ваших вкладок и нажмите X рядом с вкладкой, которую вы хотите закрыть.
Для получения информации о работе Firefox на планшетах прочитайте статью Начало работы с браузером Firefox для Android-планшетов.Если вы закрыли вкладку по ошибке, не волнуйтесь! Вы можете восстановить последнюю закрытую вкладку, быстро нажав на опцию Отменить, которая появится на короткое время в виде всплывающего уведомления сразу после закрытия вкладки.


Закрытие всех открытых вкладок
Чтобы закрыть все открытые вкладки, нажмите на значок списка вкладок, затем нажмите кнопку меню (либо под экраном на некоторых устройствах, либо справа вверху браузера) , затем Закрыть все вкладки .
Чтобы увидеть список недавно закрытых вами вкладок, вернитесь к Умному экрану (если вы ещё не на нем, нажмите на строку адреса) и прокручивайте вправо, пока не увидите панель Последние вкладки . Здесь вы можете просмотреть и открыть отдельные вкладки или всю сессию:

Чтобы увидеть список недавно закрытых вами вкладок, вернитесь к Умному экрану (если вы ещё не на нем, нажмите на строку адреса) и прокручивайте вправо, пока не увидите панель История. Здесь вы можете просмотреть и открыть отдельные вкладки или всю сессию:
]
Эти прекрасные люди помогли написать эту статью:

Станьте волонтёром
Растите и делитесь опытом с другими. Отвечайте на вопросы и улучшайте нашу базу знаний.
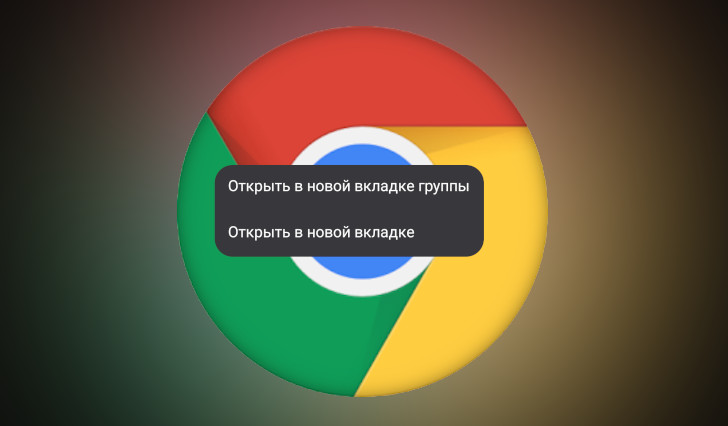
Некоторое время назад в фирменном браузере Google для Android появилась новая функция автоматической группировки новых вкладок. Нововведение пришлось по душе далеко не всем пользователям и большинство из нас предпочли бы пользоваться более привычной опцией «Открыть в новой вкладке», которую из браузера убрали.
Сегодня мы расскажем вам как избавиться от автоматической группировки вкладок в браузере Chrome для Android и как вернуть исчезнувшую из него функцию «Открыть в новой вкладке».
Для этого вам нужно сделать следующее:
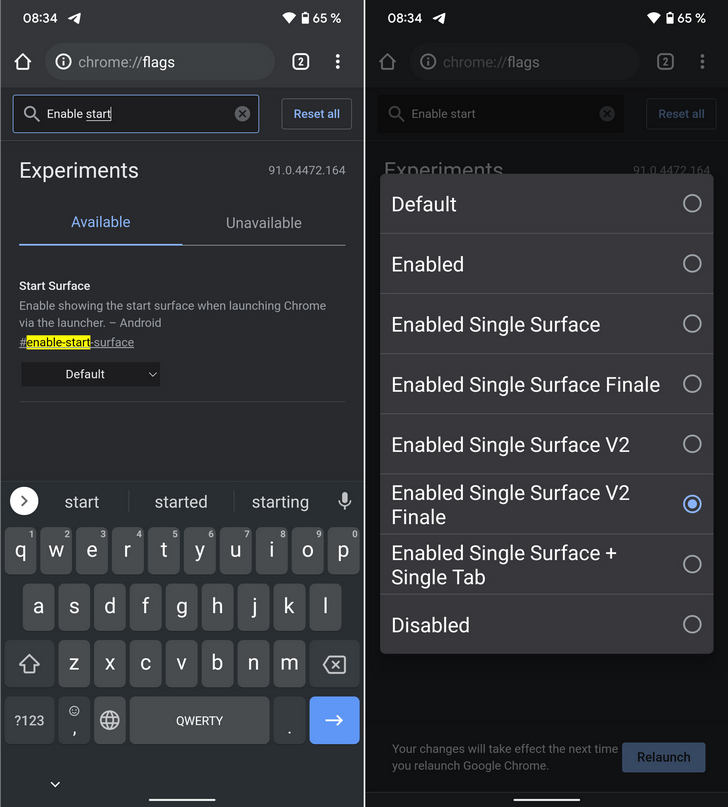
2. В этом флаге выберите опцию «Enabled Single Surface V2 Finale»
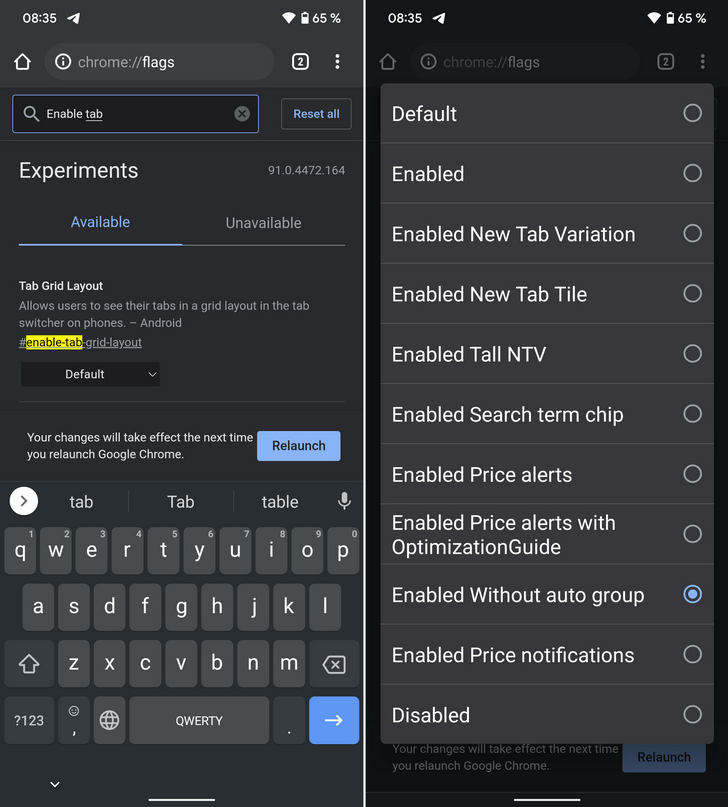
4. Перезапустите браузер нажав на появившуюся внизу экрана кнопку «Relaunch».
Всё, теперь когда вы войдете в главное меню Chrome вы увидите, что здесь появился привычный нам пункт «Открыть в новой вкладке». При этом пункт «Открыть в новой вкладке в группе» здесь остался и теперь у вас есть возможность воспользоваться этой функцией, когда вы этого пожелаете, а не когда это считает делать нужным компания Google.
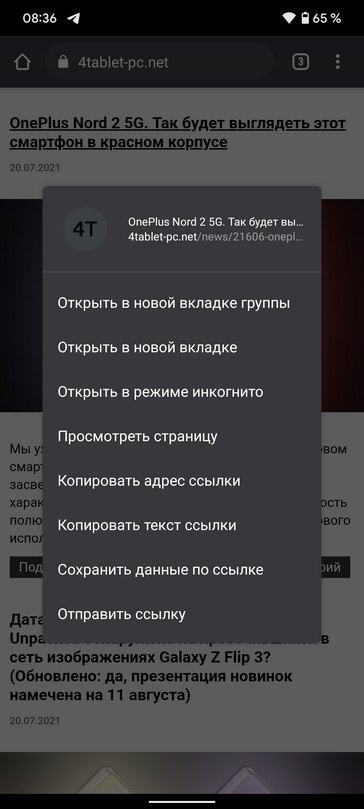
Всё перечисленное выше работает в стабильной версии Chrome 91 для Android. Будем надеяться, что в следующих версиях браузера упомянутые выше скрытые настройки не исчезнут. А может быть Google опомнится и сделает их доступными по умолчанию.
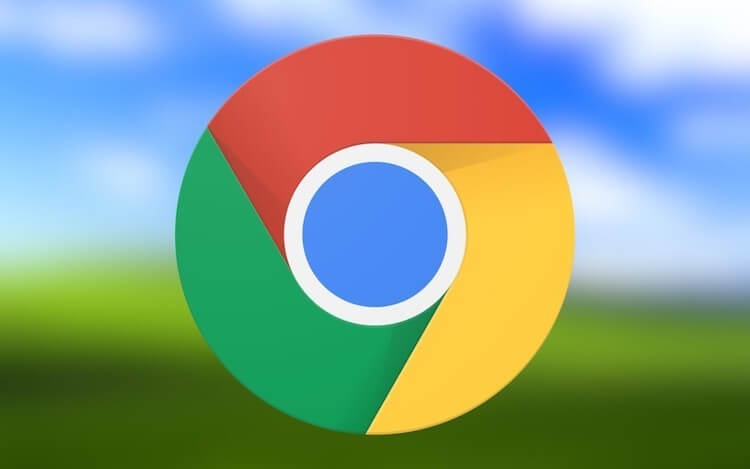
Переключение вкладок свайпом
Такой способ действительно ускоряет работу, если у вас не очень много вкладок и вы знаете, что было на предыдущей. Особенно удобно так сравнивать данные, например, при заполнении какой-то формы.
Обновлённый Google Chrome начал работать быстрее и перестал жрать батарею.
Загрузка страницы, когда нет сети
Если вам нужен доступ к определенной странице, но у вас нестабильное соединение, постоянное нажатие на перезагрузку в надежде, что вот сейчас должно было заработать, может быть невероятно неприятным. К счастью, когда вы посещаете страницу в автономном режиме, Chrome предоставит вам возможность автоматически загрузить страницу после восстановления соединения.
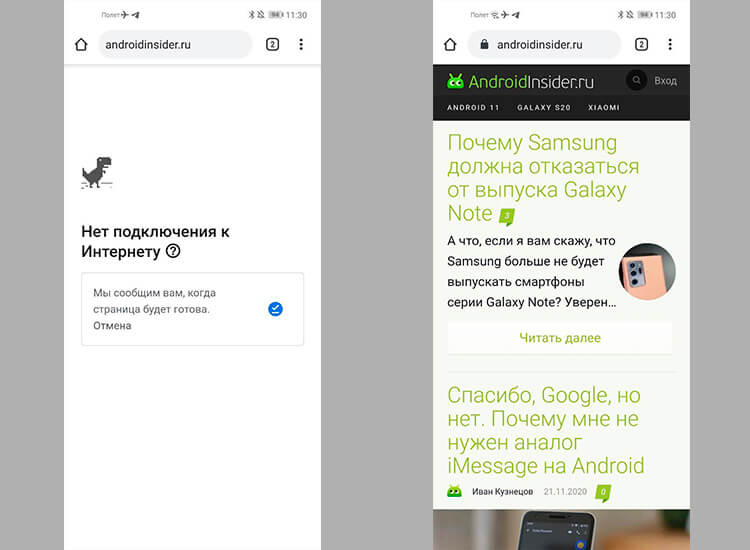
Главное подождать и не отменять автозагрузку.
Как быстро закрыть и открыть вкладку
Создание новых вкладок или закрытие существующих обычно требует нажатия кнопки вкладок, но есть способ немного быстрее. Если вы удерживаете кнопку вкладок в течение секунды, появится меню с новыми параметрами.
Вы можете закрыть текущую вкладку, создать новые обычные или вкладки в режиме инкогнито, не покидая текущего экрана. Удобно, не так ли?
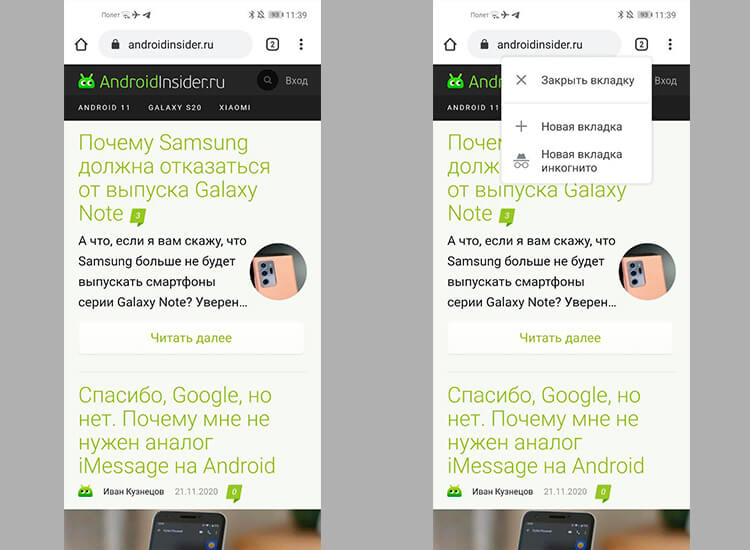
Так открывать вкладки намного проще.
Режим многооконности Google Chrome
Если вы используете многооконную среду, например, режим рабочего стола на Android или Samsung DeX, вы можете открыть несколько окон Chrome с разными вкладками. Это не так просто, как в Windows, macOS или Linux, но такая возможность существует.
У нас есть крутой Telegram-канал, на котором мы выкладываем лучшее, что нашли для вас на AliExpress. Например, такой универсальный зарядный кабель.
Увеличение адресной строки в Chrome
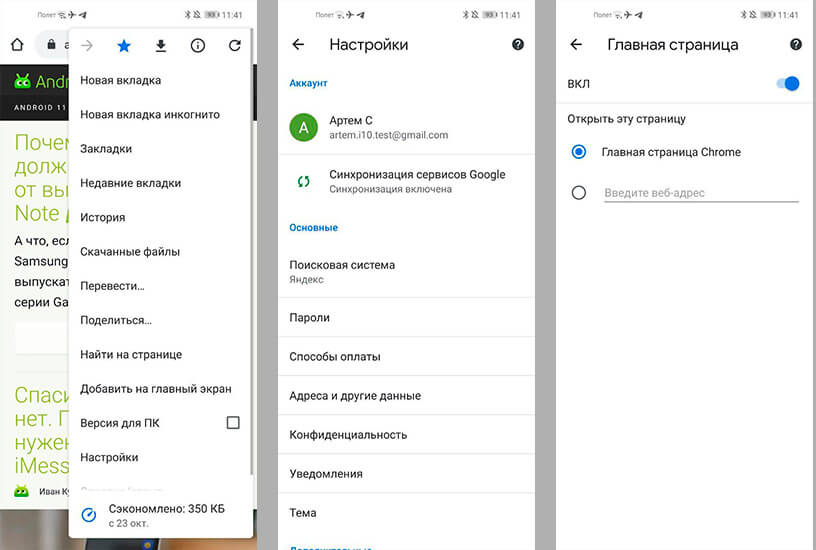
Как сохранить страницу сайта в PDF
Как увеличить масштаб сайта
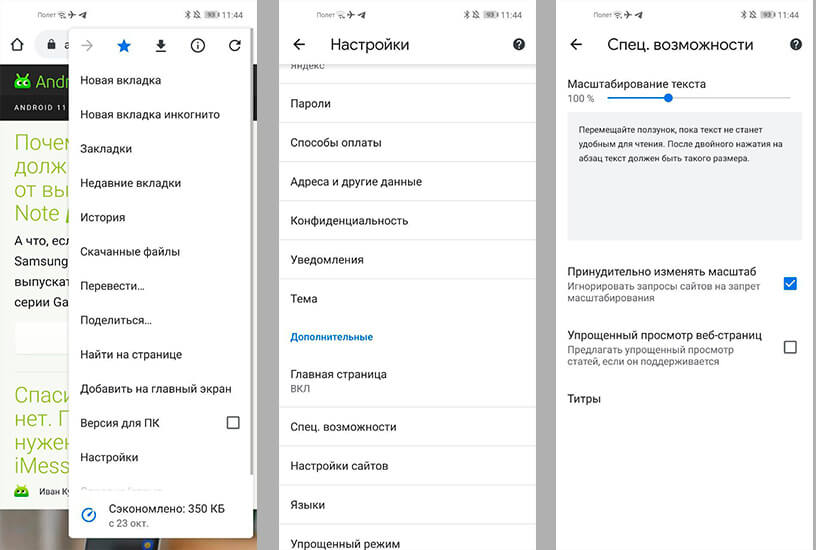
Увеличение сайтов иногда может пригодиться каждому.
Поиск на странице в Chrome для Android
Блокировка автоматического воспроизведения звука
Chrome должен блокировать страницы с автоматическим воспроизведением звука, если вы не использовали сайт повторно. Если функция автоматической блокировки не работает или на часто посещаемом веб-сайте нет функции отключения звука, вы можете принудительно включить такую функцию в настройках Chrome.
Чтобы не пропускать самые интересные гаджеты с AliExpress, подписывайтесь на наш специальный Telegram-канал. Например, там есть такая зарядка.
Как выбрать в Google Chrome другой поисковик
Свободное общение и обсуждение материалов

С тех пор, как США запретили Huawei использовать сервисы Google на своих смартфонах, их владельцы почувствовали, каково это – быть в полной изоляции. Их лишили возможности не только скачивать софт из Google Play, но и многих других обыденных вещей, привычных рядовому пользователю Android. Им даже запретили расплачиваться за покупки бесконтактным способом при помощи Google Pay. В результате они были вынуждены переходить на какие-то суррогатные сервисы вроде «Кошелёк Pay» или SberPay с ограниченным спектром поддерживаемых карт. Но теперь у пользователей Huawei появилась альтернатива.

Со времен своей диджейской юности я привык самостоятельно настраивать эквалайзер в телефоне и других устройствах. Кто-то скажет, что это этого делать не нужно, мол, наушники не те или смысла в этом нет - играет музыка и достаточно. Не соглашусь с вами. Правильные настройки эквалайзера помогут прочувствовать драйв от музыки, а прослушивание треков будет приносить максимум удовольствия. Безусловно, для достижения результата понадобятся качественные наушники, но можно попробовать настроить звучание и с тем, что имеется.

YouTube очень резко ворвался в нашу жизнь, затмив привычное советскому человеку телевидение. Если раньше, удачно пошутив, родители отправляли меня заниматься этим в КВН, то современные родители однозначно отправляют своих детей на YouTube. С каждым годом площадка набирает все большую популярность у пользователей и это обусловлено не только монетизацией. В этой статье попробуем оценить сколько зарабатывают звезды на YouTube в России и в мире в целом. Не забудьте подписаться на наш канал и поставить колокольчик. Приятного просмотра.
Вот этот магнитный кабель не только QC 3.0, но и передачу данных обеспечивает. Сам такими пользуюсь. Рекомендую. Один раз вставить в смартфон магнитный переходник и уже не дергать никогда.
Читайте также:


