Откройте сессию терминала и измените каталог на папку содержащую файл setup
пошаговое руководство по настройке среды разработки WSL с помощью Ubuntu, Visual Studio Code или Visual Studio, Git, Windows диспетчера учетных данных, а также рекомендуемых учебников по всем, что вам может потребоваться.
Установка WSL
подсистема Windows для Linux поставляется с Windows операционной системой, но ее необходимо включить и установить дистрибутив Linux перед началом использования.
чтобы использовать упрощенную команду-install, необходимо запустить последнюю сборку Windows (сборка 20262 +). Чтобы проверить версию и номер сборки, нажмите клавиши Windows+R, введите winver и нажмите кнопку ОК. обновить можно с помощью меню Параметры или помощника Центр обновления Windows.
Если вы предпочитаете установить дистрибутив Linux, отличный от Ubuntu, или вы предпочитаете выполнить эти действия вручную, дополнительные сведения см. на странице установки WSL .
откройте PowerShell (или Windows командной строки) и введите:
Команда --install выполняет следующие действия:
- включает дополнительные компоненты WSL и платформы виртуальных машин;
- скачивает и устанавливает последнюю версию ядра Linux;
- задает WSL 2 в качестве среды по умолчанию;
- Скачивает и устанавливает дистрибутив Ubuntu Linux (может потребоваться перезагрузка)
В процессе установки потребуется перезагрузить компьютер.

При возникновении проблем обратитесь к статье об устранении неполадок .
Настройка сведений о пользователе Linux
после завершения процесса установки дистрибутива Linux с WSL откройте дистрибутив (Ubuntu по умолчанию) с помощью меню. Вам будет предложено создать имя пользователя и пароль для дистрибутива Linux.
Для каждого дистрибутива Linux используются свои имя пользователя и пароль, и они не связаны с именем пользователя Windows.
После создания имени пользователя и пароля учетная запись будет использоваться по умолчанию для этого дистрибутива, и вы сможете автоматически входить в систему при запуске.
Эта учетная запись будет считаться администратором Linux с возможностью запуска административных команд sudo (команд суперпользователя).
Каждый дистрибутив Linux, работающий на WSL, имеет собственные учетные записи пользователей и пароли Linux. Учетную запись пользователя Linux нужно настраивать при каждом добавлении, переустановке или сбросе дистрибутива.
Дистрибутивы Linux, установленные с помощью WSL, устанавливаются для отдельных пользователей и не могут использоваться совместно с другими учетными записями пользователей Windows. Возникла ошибка имени пользователя? StackExchange: какие символы следует использовать или не использовать в именах пользователей в Linux?

Чтобы изменить или сбросить пароль, откройте дистрибутив Linux и введите команду: passwd . Вам будет предложено ввести текущий пароль, а затем появится запрос на ввод нового пароля, который нужно подтвердить.
Если вы забыли пароль для дистрибутива Linux, сделайте следующее.
Откройте PowerShell и перейдите в корень дистрибутива WSL по умолчанию с помощью команды wsl -u root .
Если вам нужно обновить забытый пароль в дистрибутиве, который не используется по умолчанию, используйте команду wsl -d Debian -u root , заменив Debian именем целевого дистрибутива.
После открытия WSLного распространения на корневом уровне в PowerShell можно использовать эту команду для обновления пароля: passwd <username> где <username> — это имя пользователя учетной записи в дистрибутиве, чей пароль забыт.
Вам будет предложено ввести новый пароль UNIX, а затем подтвердить его. Когда вы укажете, что пароль успешно обновлен, закройте WSL в PowerShell, выполнив команду: exit .
Обновление и модификация пакетов
Рекомендуется регулярно обновлять и обновлять пакеты с помощью предпочтительного диспетчера пакетов для распространения. Для Ubuntu или Debian используйте команду:
Windows не выполняет автоматическую установку обновлений или обновление дистрибутивов Linux. Это задача, выполнение которой большинство пользователей Linux предпочитают контролировать самостоятельно.
Добавление дополнительных распределений
Настройка Windows Terminal
Windows Terminal может запускать любое приложение с помощью интерфейса командной строки. К его основным функциям относится поддержка нескольких вкладок, панелей, символов Юникода и UTF-8, а также модуль отрисовки текста с ускорением GPU, возможность создания собственных тем и настройки текста, цвета, фона и сочетаний клавиш.
при установке нового дистрибутива WSL Linux для него будет создан новый экземпляр в Windows Terminal , который можно настроить в зависимости от ваших предпочтений.
рекомендуется использовать WSL с Windows Terminal , особенно если планируется работать с несколькими командными строками. Terminal дополнительные сведения о настройке и настройке параметров см. в Windows документах, включая следующие.
-
или Windows Terminal (предварительная версия) из Microsoft Store
- Настройте пользовательские действия , такие как сочетания клавиш, чтобы сделать терминал естественным для ваших предпочтений.
- Настройка профиля запуска по умолчанию
- Настройка внешнего вида: Тема, цветовые схемы, имя и начальный каталог, фоновое изображениеи т. д.
- Узнайте, как использовать аргументы командной строки , например открытие терминала с несколькими командными строками, разделенными на области окна или вкладки
- Дополнительные сведения о функции поиска
- Ознакомьтесь с советами и приемами, такими как переименование или изменение цвета вкладки, использование взаимодействия с мышью или включение режима Quake.
- Ознакомьтесь с учебниками по настройке Powerline, профилей SSHили заголовков вкладок .
- Найти пользовательскую галерею терминала и руководство по устранению неполадок

Terminal снимок экрана "Data-ссылок =" относительный путь "/>
Хранилище файлов
чтобы открыть проект WSL в Windows проводнике, введите: explorer.exe .
Не забудьте добавить точку в конце команды, чтобы открыть текущий каталог.
Храните файлы проекта в той же операционной системе, что и средства, которые планируется использовать.
Для ускорения производительности Храните файлы в файловой системе WSL, если вы работаете с ними с помощью средств Linux в командной строке Linux (Ubuntu, OpenSUSE и т. д.). если вы работаете в Windows командной строке (PowerShell, командной строке) с инструментами Windows, храните файлы в Windows файловой системе. К файлам можно обращаться по операционным системам, но это может значительно замедлить производительность.
Например, при хранении файлов проекта WSL:
- Используйте корневой каталог файловой системы Linux: \\wsl$\<DistroName>\home\<UserName>\Project
- не Windows корневой каталог файловой системы: C:\Users\<UserName>\Project или /mnt/c/Users/<UserName>/Project$

Настройка предпочтительного редактора кода
рекомендуется использовать Visual Studio Code или Visual Studio, так как они напрямую поддерживают удаленную разработку и отладку с помощью WSL. Visual Studio Code позволяет использовать WSL в качестве полнофункциональной среды разработки. Visual Studio предлагает встроенную поддержку WSL для кросс-платформенной разработки C++.
Использование Visual Studio Code
следуйте этому пошаговому руководству, чтобы приступить к использованию Visual Studio Code с WSL, включающей установку удаленного пакета расширений разработки. это расширение позволяет запускать WSL, SSH или удаленный контейнер для редактирования и отладки с полным набором Visual Studio Code компонентов. Быстро переключаться между разными средами разработки и вносить обновления, не беспокоясь о влиянии на локальный компьютер.
после установки и настройки VS Code можно открыть проект WSL с помощью VS Code удаленного сервера, введя следующее: code .
Не забудьте добавить точку в конце команды, чтобы открыть текущий каталог.

Использование Visual Studio
следуйте этому пошаговому руководству, чтобы приступить к использованию Visual Studio с WSL для разработки кросс-платформенного программирования на C++. Visual Studio 2022 позволяет создавать и отлаживать проекты cmak в Windows, WSL распределениях и SSH-подключениях из одного и того же экземпляра Visual Studio.

Настройка управления версиями с помощью Git
Следуйте этому пошаговому руководству, чтобы приступить к работе с Git на WSL и подключить проект к системе управления версиями Git, а также с помощью диспетчера учетных данных для проверки подлинности, использования Git ignore files, понимания завершения строк Git и использования встроенных команд git для VS Code.
Настройка контейнеров удаленной разработки с помощью DOCKER
Следуйте этому пошаговому руководству, чтобы приступить к работе с удаленными контейнерами DOCKER на WSL 2 и подключить проект к удаленному контейнеру разработки с помощью DOCKER Desktop для Windows.

Настройка базы данных
Следуйте этому пошаговому руководству, чтобы приступить к работе с базами данных на WSL и подключить проект к базе данных в среде WSL. приступая к работе с MySQL, PostgreSQL, MongoDB, Redis, Microsoft SQL Server или SQLite.

Настройка ускорения GPU для повышения производительности
Следуйте этому пошаговому руководству, чтобы настроить обучение GPU с ускорением машинного обучения в WSL и использовать GPU компьютера (графический процессор) для ускорения интенсивных рабочих нагрузок с высокой производительностью.
Основные команды WSL
дистрибутивы Linux, устанавливаемые через WSL, лучше управлять с помощью PowerShell или Windows командной строки (CMD). Список основных команд, с которыми следует ознакомиться при использовании WSL, см. в справочном руководстве по командам WSL .
кроме того, многие команды поддерживают взаимодействие между Windows и Linux. Вот несколько примеров.
запуск средств Linux из Windows командной строки: откройте PowerShell и отобразите содержимое каталога с помощью ls -la команды Linux, введя: wsl ls -la
сочетание команд linux и Windows. в этом примере для вывода списка файлов в каталоге используется команда linux. затем команда PowerShell findstr используется для фильтрации результатов слов, содержащих "git": wsl ls -la | findstr "git" . это также можно сделать с помощью команды Windows dir Linux grep : dir | wsl grep git .
запустите Windows средство непосредственно из командной строки WSL: Например, чтобы открыть файл. bashrc (сценарий оболочки, запускаемый при запуске командной строки Linux), введите: notepad.exe .bashrc
запустите средство Windows ipconfig.exe с помощью средства Linux Grep. в этом примере демонстрируется средство ipconfig в Windowsной файловой системе, используемой для вывода текущих значений конфигурации сети TCP/IP, а затем фильтруется только в результате IPv4 с помощью grep, средства Linux.
Подключение внешнего диска или USB
Следуйте этому пошаговому руководству, чтобы приступить к подключению диска Linux в WSL 2.
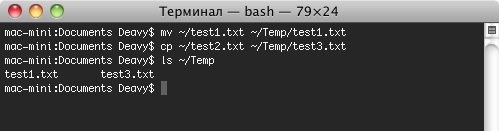
Несмотря на повсеместное распространение графических интерфейсов и всяких удобных манипуляторов вроде Magic Mouse и Magic Trackpad, приложение Терминал.app до сих пор является достаточно полезным и слегка «гиковым» инструментом для выполнения некоторых операций, с которым большинство из нас знакомы достаточно поверхностно. На самом деле, в его «укрощении» нет ничего сложного, поэтому для всех читателей МакРадара я подготовил команды для Терминала, которые могут оказаться полезными.
Для начала стоит сказать, что само приложение Терминал.app, как и все полезные служебные утилиты, располагается в каталоге Программы > Служебные программы. Сразу после его запуска вы увидите строку, в которой написано имя компьютера и текущего каталога, а после знака доллара ($) — приветливо мигающий курсор, который приглашает вас ввести свою первую команду…
Список файлов и папок — ls
По умолчанию, после запуска утилиты в качестве рабочего каталога выбирается домашняя папка пользователя. Для того, чтобы получить список файлов и папок в нем, достаточно запустить команду из двух букв ls .
Существует несколько вариаций данной команды, которые вызываются разными ключами (на самом деле их намного больше):
- ls -l отобразит подробные данные о каждом элементе, включая права доступа, размер файлов и т.д. Кроме того, первый символ каждой строки позволит определить тип данных: если это латинская буква «d», то перед нами каталог, а если дефис (-), то обычный файл.
- ls -a отобразит список всех файлов и каталогов в текущей папке, включая скрытые элементы (имена которых в Mac OS X начинаются с точки).
Хозяйке на заметку: ключи можно запросто комбинировать между собой, поэтому если вы хотите просмотреть подробные данные обо всех элементах каталога, включая скрытые файлы, то ваша команда должна выглядеть так: ls -la
Перемещение между каталогами — cd
Наименование этой команды происходит вовсе не от старых компакт-дисков, которые Apple успешно убила своим цифровым iTunes Store, а от двух английских слов «change directory» — именно этим она и занимается:
- Напишите cd Music — и Терминал перейдет в папку Music, если, конечно, она существует в вашем текущем каталоге.
- Для выхода в папку на уровень выше используется команда cd .. (с двумя точками).
- А выполнив команду cd вы моментально перенесетесь в домашний каталог пользователя.
Полный путь к рабочему каталогу — pwd
Название этой команды тоже происходит от первых букв фразы «print working directory». В каком бы каталоге вы не находились, результатом выполнения данной команды станет полный путь к текущему каталогу.
Создание каталога — mkdir
Данная команда создает директорию с указанным именем. К примеру, mkdir Temp создаст в текущей папке каталог Temp. Если вы забыли, в каком каталоге вы сейчас находитесь, воспользуйтесь pwd :
Удаление файлов и каталогов — rm, rmdir
Во время этого действия над файлами и каталогами через Терминал требуется учитывать небольшой, но важный нюанс: здесь нет Корзины, поэтому данные удаляются окончательно.
Но вообще команда rm test1.txt удалит файл test1.txt из текущего каталога. А если добавить, скажем, ключ «i» ( rm -i test2.txt ) пользователю потребуется подтвердить удаление.
К сожалению, удаление каталогов является более сложной задачей, потому что для этого действия существует сразу несколько видов команд:
- rmdir Test удалит каталог Test только в том случае, если он пустой и не содержит внутри себя подпапок или файлов.
- rm -r Test2 рекурсивно удаляет все находящиеся файлы и папки внутри Test2, а его удаляет в самом конце.
Перемещение и копирование фалов — mv и cp
Две команды выполняют практически аналогичные действия, поэтому и список параметров у них одинаков. Если я хочу переместить файл из одного каталога в другой, то мне потребуется воспользоваться такой командой:
/test1.txt) выступает файл, который нам нужно переместить, а вторым — каталог назначения и результирующее имя файла.
И вновь хозяйке на заметку. Во-первых, как вы, возможно, уже догадались, не обязательно переходить в нужный каталог, чтобы совершать действия над файлами. Достаточно знать его имя, полный путь и использовать их в качестве параметров команды.
Во-вторых, чтобы каждый раз не писать путь к домашнему каталогу, достаточно воспользоваться тильдой (
/Documents равносильна /Users/имя пользователя/Documents .
Для копирования файлов достаточно заменить mv на cp :
Остальные команды
Естественно, описать все доступные команды (как и их ключи) не представляется возможным, поэтому я остановлюсь еще на нескольких интересных и полезных «экземплярах»:
- Запустить любое приложение в системе можно с помощью команды open , указав через пробел путь к приложению и его название. Например, open /Applications/Airfoil.app
- С помощью команды who можно посмотреть список пользователей, которые залогинились в систему. Естественно, это актуально лишь в том случае, если работа на данном компьютере подразумевает вход нескольких пользователей или активный SSH.
- Команда cat test.txt позволит вам вывести в окно Терминала содержимое файла с именем test.txt, но вы не сможете его отредактировать (для этого потребуется воспользоваться текстовым редактором вроде nano, vim или emacs), только просмотреть.
- Отменить процесс выполнения любой команды (будь то ping или работа шелл-скрипта) всегда можно с помощью универсальной комбинации клавиш Control+C .
- Очистить окно Терминала от большого количества текста достаточно просто, выполнив команду clear .
- Для выполнения некоторых команд вам могут потребоваться привилегии администратора. Быстрее всего это сделать путем добавления в начало строки команды sudo . В этом случае, Терминал попросит ввести пароль от вашей учетной записи.
- Посмотреть список запущенных процессов можно с помощью команды top , правда, в этом случае данные будут выглядеть менее наглядно, нежели в Мониторинге системы.
- Для вывода детальной справки по какой-либо команде можно воспользоваться man , указав через пробел имя интересующей команды.
- Чуть не забыл упомянуть о просто фантастической поисковой утилите grep , с помощью которой можно найти текстовую строку в файле или, скажем, конкретный процесс в списке процессов (например, ps ax|grep smbd ).
Пожалуй, на этом и остановимся, а если я что-то упустил или указал неправильно — милости просим в комментарии.
Для того чтобы начать работать с операционной системой Linux в терминале нужно выучить несколько основных команд. Например, нужно научиться перемещаться по файловой системе, открывать папки, переходить на уровень выше, открывать папку пользователя и возвращаться назад. В этой инструкции мы рассмотрим все эти аспекты. Здесь вы узнаете, как перейти в нужную папку в терминале Linux и какие команды для этого понадобятся.
Как перейти в нужную папку в терминале Linux
Чтобы перейти в любую папку в терминале Linux нужно использовать команду « cd » (от англ. change directory). Для этого просто указываем команду « cd » и через пробел вводим путь к нужной папке. Например, для того чтобы перейти в корневой каталог файловой системы нужно ввести вот такую команду:

Аналогичным образом мы можем переходить и в другие папки. Вводим команду « cd » и путь к папке. Например, чтобы перейти в папку etc вводим вот такую команду:

Обратите внимание , при вводе названия папки можно использовать автоматическое дополнение. Для этого нужно ввести команду « cd », начать ввод имени папки и нажать на клавишу Tab . В результате система предложит правильное название и вам останется только нажать ввод. Также можно нажать клавишу Tab дважды и посмотреть список всех папок, которые находятся в текущем каталоге.

Также при навигации бывает очень полезной команда « pwd » (от англ. present working directory). Она позволяет узнать, в каком каталоге мы сейчас находимся.

Просто вводим « pwd » и получаем путь к текущему каталогу.
Как перейти в папку выше в терминале Linux
Очень часто при навигации по файловой системе возникает необходимость перейти в папку на один уровень выше. Для этого используем команду « cd » и через пробел вводим две точки. Выглядит это вот так:

При необходимости мы можем переходить сразу на несколько уровней наверх. Например, чтобы перейти на два уровня выше нужно ввести следующую команду:

Обратите внимание , для того чтобы просмотреть содержимое текущего каталога нужно использовать команду « ls » (от англ. «list»).
Как перейти в папку пользователя в терминале Linux
Также регулярно возникает необходимость вернуться в папку пользователя. Сделать это можно несколькими способами. Самый простой вариант, это ввести команду « cd » без каких-либо дополнительных параметров.

Также вы можете ввести команду « cd
) в терминале Linux означает домашнюю папку пользователя. Поэтому команда « cd
» позволяет перейти именно в нее.

Если же нужно перейти в домашний каталог другого пользователя, то после знака тильда (
) нужно ввести username этого пользователя. Например, чтобы перейти в каталог пользователя aleks команда должна выглядеть как « cd
Как перейти назад в терминале Linux
Также команду « cd » можно использовать для того, чтобы вернуться к предыдущей папке (вернуться назад). Для этого нужно ввести « cd » и знак дефиза. Выглядит это вот так:

Файловый менеджер в терминале Linux
Если вы начинающий пользователь Linux, и вам пока не удается эффективно работать, используя исключительно текстовые команды терминала, то вы можете установить файловый менеджер. Например, можно установить Midnight Commander. Данный файловый менеджер работает непосредственно в терминале Linux и обеспечивает классический двухоконный интерфейс для работы с файлами и каталогами.
Ниже мы приводим команды, необходимые для установки Midnight Commander.

После установки программу Midnight Commander можно запускать при помощи короткой команды «mc».

Интерфейс программы Midnight Commander выглядит следующим образом:

Экран программы разделен на две части. В правой и левой части окна можно открыть разные каталоги и выполнять между ними копирование или перемещение файлов.
С помощью клавиш F1-F10 в Midnight Commander можно выполнять такие команды как:
В этой статье пойдет речь про команды навигации в терминале.
Решил написать несколько статей на тему терминала Linux. Постараюсь объяснять наиболее доходчиво.
Что из себя представляет корневая файловая система Linux?
Прежде, чем приступить к командам навигации в терминале, поговорим о директориях в Linux. Здесь нет дисков C:, D: и прочих.
Когда я начинал свой путь в Linux, для меня это было наиболее непонятно. Поэтому хочу пояснить этот момент.
Неважно, на сколько разделов вы разобьёте ваш диск, в системе будет:
Затем идут все остальные каталоги, которые служат для своих целей.
- /home - хранит каталоги пользователей, в которых можно, как правило, выполнять большинство действий без пароля администратора. Ваш домашний каталог находится по адресу: /home/Ваше_Имя_пользователя .
- /mnt и /media - в эти каталоги монтируются другие физические диски, флешки и прочие носители информации.
- /media - сюда монтируются диски, флешки, то есть, в этом каталоге создается папка с названием вашего электронного носителя.
Остальные каталоги системные, рассказу о них стоит выделить целую статью.
Перейдем к командам в терминале.
Команды навигации в терминале.
Когда вы открываете терминал в Ubuntu, то вы находитесь в своем домашнем каталоге:

(тильда) - означает домашний каталог текущего пользователя.
Чтобы узнать текущую директорию (отобразить полный путь к текущей директории),достаточно набрать команду в терминале:
Выполнение данной команды представлено на скриншоте выше.
Для навигации в терминале используется команда "cd" (англ. change directory - изменить каталог).
Сначала пишется команда cd, а затем путь, куда нужно перейти.
Вот так выглядит переход в каталог /home:
Но это не всё, что можно делать с помощью команды cd :

Перейти в директорию уровнем выше:
Перейти в директорию двумя уровнями выше:
Перейти в домашнюю директорию вашего пользователя:
Перейти в домашнюю директорию пользователя user_name:
Перейти в директорию, в которой находились до перехода в текущую директорию:
Следующая команда, используемая в навигации - "ls" (сокращение от англ. list).
Если ввести в терминале:
отобразится содержимое текущей директории:

Отобразить содержимое текущей директории с добавлением к именам символов, характеризующих их тип:
Показать детализированное представление файлов и директорий в текущей директории:
Показать скрытые файлы и директории в текущей директории:
Ключи можно комбинировать вместе:
Кроме того, у команды ls очень много других ключей, которые можно посмотреть, выполнив команду:
Автодополение названий директорий в терминале.
Когда вы вводите команду cd, вам необязательно вводить полностью имя директории, достаточно нажать на клавиатуре клавишу "TAB", произойдет автодополнение названия каталога.
Если имя не заполнилось, значит, есть еще один каталог с таким названием. Нажав дважды клавишу "TAB", выведется список с каталогами, которые имеют в своём имени начальные буквы, которые вы ввели.
Если список огромнейший, то для отмены его просмотра нажмите клавишу N.
Это касается не только "cd", но и других команд. Например, когда вы хотите отредактировать какой-то файл. Вы выполнили команду ls, увидели, что у файла имя состоит из 30 знаков, то достаточно ввести первые буквы его имени и нажать клавишу "TAB" и произойдет автодополнение.
Читайте также:


