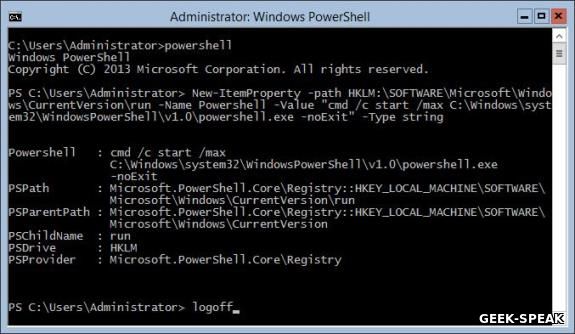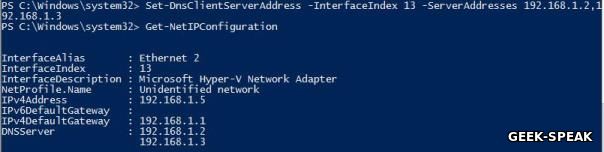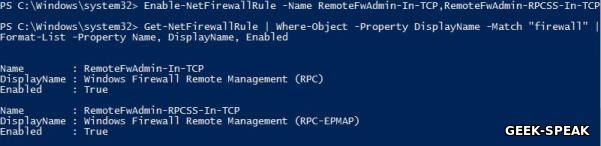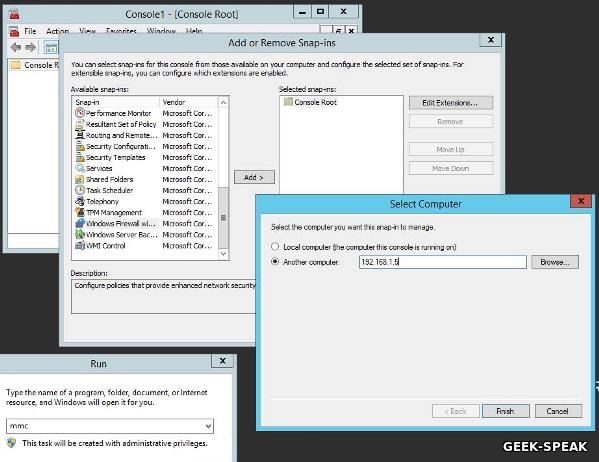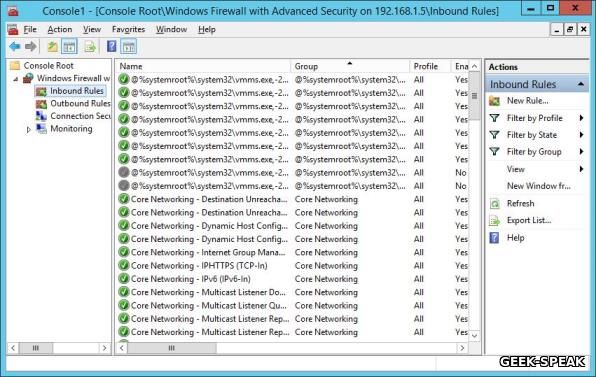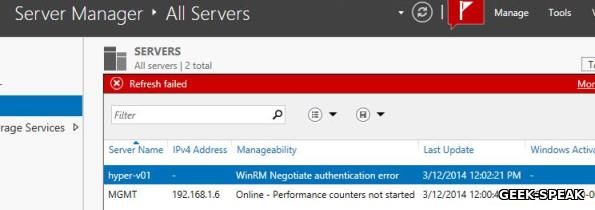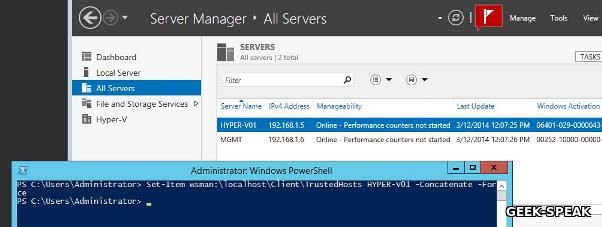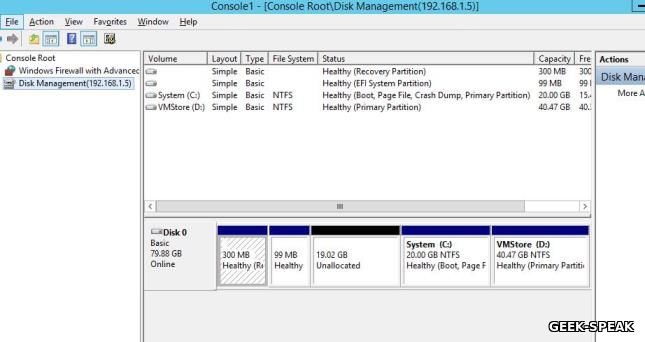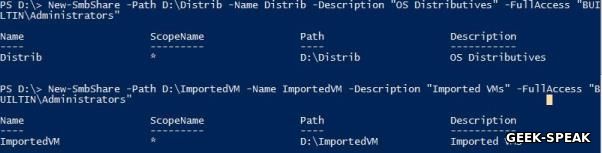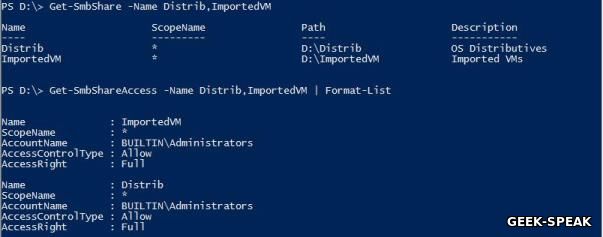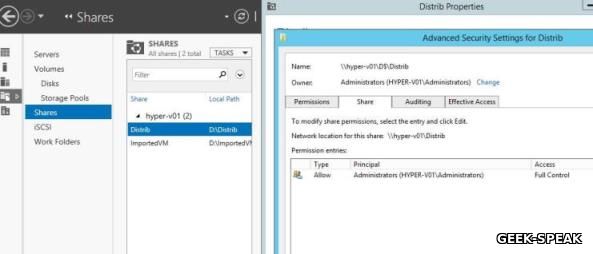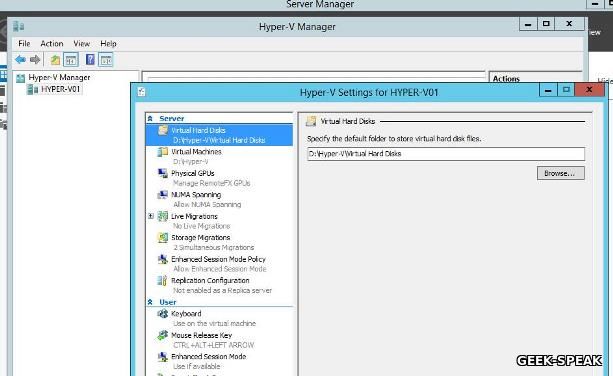Отключить firewall hyper v
С помощью параметров безопасности виртуальной машины в диспетчере Hyper-V можно защитить данные и состояние виртуальной машины. Вы можете защитить виртуальные машины от проверки, кражи и несанкционированных изменений со стороны как вредоносных программ, которые могут выполняться на узле, так и администраторов центра обработки данных. Уровень безопасности, который вы получаете, зависит от используемого оборудования узла, поколения виртуальной машины и от того, настроена ли служба защиты узла, которая разрешает узлам запускать экранированные виртуальные машины.
Служба защиты узла — это новая роль в Windows Server 2016. Она определяет допустимые узлы Hyper-V и позволяет им запускать указанную виртуальную машину. Вы чаще всего настраиваете службу защиты узла для центра обработки данных. Но вы можете создать экранированную виртуальную машину для локального запуска без настройки службы защиты узла. Позже вы сможете распространить экранированную виртуальную машину в структуре защиты узла.
Если вы не настроили службу защиты узла или запускаете ее в локальном режиме на узле Hyper-V, а на узле есть ключ защитника владельца виртуальной машины, можно изменить параметры, описанные в этой статье. Владелец ключа защитника — это организация, которая создает закрытый или открытый ключ и предоставляет к ним общий доступ для всех виртуальных машин, созданных с помощью этого ключа.
Сведения о том, как сделать виртуальные машины более защищенными с помощью службы защиты узла, см. в следующих ресурсах.
Параметр безопасной загрузки в диспетчере Hyper-V
Безопасная загрузка — это функция (доступная для виртуальных машин 2-го поколения), которая помогает предотвратить выполнение посторонних встроенных программ, операционных систем или драйверов единого расширяемого микропрограммного интерфейса (UEFI) (так называемого дополнительного ПЗУ) во время запуска системы. Безопасная загрузка включена по умолчанию. Вы можете использовать безопасную загрузку с виртуальными машинами 2-го поколения, работающими под управлением операционных систем Windows или Linux.
Шаблоны, описанные в следующей таблице, относятся к сертификатам, необходимым для проверки целостности процесса загрузки.
| Название шаблона | Описание |
|---|---|
| Microsoft Windows | Выберите этот шаблон для безопасной загрузки виртуальной машины с операционной системой Windows. |
| Центр сертификации Microsoft UEFI | Выберите этот параметр для безопасной загрузки виртуальной машины для операционной системы с дистрибутивом Linux. |
| Экранированная виртуальная машина с открытым исходным кодом | Этот шаблон используется для безопасной загрузки экранированных виртуальных машин под управлением Linux. |
Дополнительные сведения см. в следующих статьях.
-
(Устранение рисков с помощью функций безопасности Windows 10). (Следует ли создавать виртуальные машины 1-го и 2-го поколения в Hyper-V?). (Поддерживаемые виртуальные машины Linux и FreeBSD для Hyper-V в Windos).
Параметры поддержки шифрования в диспетчере Hyper-V
Чтобы защитить данные и состояние виртуальной машины, выберите следующие параметры поддержки шифрования.
- Включить доверенный платформенный модуль. Этот параметр делает микросхему виртуализированного доверенного платформенного модуля (TPM) доступной для виртуальной машины. Это позволяет гостевому компьютеру шифровать диск виртуальной машины с помощью BitLocker.
- Если узел Hyper-V работает под управлением Windows 10 версии 1511, необходимо включить режим изолированного пользователя.
Включение режима изолированного пользователя
Если выбрать Включить доверенный платформенный модуль на узлах Hyper-V, на которых работают более ранние версии Windows, чем юбилейное обновление Windows 10, необходимо включить режим изолированного пользователя. Это не требуется для узлов Hyper-V под управлением Windows Server 2016 или Windows 10 юбилейного обновления или более поздней версии.
Режим изолированного пользователя — это среда выполнения, в которой приложения безопасности размещаются в виртуальном безопасном режиме на узле Hyper-V. Виртуальный безопасный режим используется для защиты состояния микросхемы виртуального доверенного платформенного модуля.
Чтобы включить режим изолированного пользователя на узле Hyper-V, на котором работают более ранние версии Windows 10, сделайте следующее:
Откройте Windows PowerShell от имени администратора.
Выполните следующие команды:
Вы можете перенести виртуальную машину с включенным виртуальным доверенным платформенным модулем на любой узел под управлением Windows Server 2016, Windows 10 сборка 10586 или более поздняя. Но если перенести ее на другой узел, вы не сможете ее запустить. Необходимо обновить предохранитель ключа для этой виртуальной машины, чтобы авторизовать новый узел для запуска виртуальной машины. Дополнительные сведения см. в статье Защищенная структура и экранированные виртуальные машины и System requirements for Hyper-V on Windows Server (Требования к системе для Hyper-V в Windows Server).
Политика безопасности в диспетчере Hyper-V
Для большей безопасности виртуальной машины выберите параметр Включить защиту, чтобы отключить такие функции управления, как подключение к консоли, PowerShell Direct и некоторые компоненты интеграции. Если выбран этот параметр, будут выбраны и применены следующие параметры: Безопасная загрузка, Включить доверенный платформенный модуль и Encrypt State and VM migration traffic (Шифровать трафик миграции данных состояния и виртуальной машины).
Вы можете создать экранированную виртуальную машину для локального запуска без настройки службы защиты узла. Но если перенести ее на другой узел, вы не сможете ее запустить. Необходимо обновить предохранитель ключа для этой виртуальной машины, чтобы авторизовать новый узел для запуска виртуальной машины. Дополнительные сведения см. в статье Защищенная структура и экранированные виртуальные машины.
Дополнительные сведения о безопасности в Windows Server см. в этой статье.
В этой статье я хочу поделиться своим опытом установки и настройки гипервизора Hyper-V Server 2012R2 от компании Microsoft. Итак, приступим. Дано: 2 сервера и iscsi СХД.
1. Подготовка образа
Скачиваем образ для установки сервера с сайта Microsoft. Если вы располагаете развернутой службой Windows Deployment Services или установленным «Комплект средств для развертывания и оценки Windows» (Windows ADK), можно полученный по ссылке выше дистрибутив архиватором 7-zip распаковать в папку, например, D:\W2012\x64\dvd. Затем полученные скопировать в папку D:\W2012\x64\upd, создать папку D:\W2012\mnt и с помощью следующего батника обновить образ.
Dism /Mount-WIM /WimFile:D:\W2012\x64\DVD\sources\install.wim /index:1 /MountDir:D:\W2012\mnt
dism /image:D:\W2012\mnt /Enable-Feature /FeatureName:MultipathIo
dism /image:D:\W2012\mnt /Enable-Feature /All /FeatureName:NetFx3 /Source:d:\W2012\x64\dvd\sources\sxs
dism /image:D:\W2012\mnt /Add-Package /PackagePath:d:\W2012\x64\upd
Dism /Unmount-Wim /MountDir:D:\W2012\mnt /commit
pause
Обратную сборку распакованного дистрибутива в загрузочный iso можно выполнить например программой Ultraiso, открыв в ней исходный образ и добавив в папку Sources файл install.wim из папки D:\W2012\x64\dvd\sources и сохранить полученный образ. Опять же все описанные выше манипуляции можно и не проводить, обновленный образ ускорит развертывание сервера Hyper-V
2. Установка
Если исходный диск для установки сервера превышает в размере 2Тб, то для того чтобы иметь возможность использовать все возможное пространство диска необходимо перед началом установки сконвертировать диск в GPT и разметить его. В процессе установки это сделать невозможно.
Необходимо загрузиться в режиме PE с инсталляционного диска и запустить diskpart.
Convert MBR to GPT using DISKPART
Для дальнейшей установки необходимо в BIOS сервера выставить загрузку в UEFI режиме (но это в случае если у вас локальное дисковое хранилище сервера превышает 2 ТБ, если нет то этот шаг можно пропустить)3. Начальная настройка
В sconfig включаем Remote Desktop (пункт 7-e-2):
![]()
Включаем ping (пункт 4-3):
![]()
В командной строке запускаем powershell и отключаем firewall (можно пропустить):
4. Настройка виртуального коммутатора
Задание пула MAC адресов для виртуального коммутатора (менять выделенные значения, т.е. берем последний октет ip-адреса (например 192.168.251.11) mgmt-интерфейса и переводим его в шестнадцатеричный вид):
Это нужно для того, чтобы MAC адреса виртуальных серверов, расположенных на разных hyper-v host, не пересекались. По умолчанию они выдаются из одного диапазона и могут получиться одинаковыми, как у меня и произошло при внедрении на одном объекте.Получение списка сетевых адаптеров:
Нужные нам – NIC1 и NIC2.
Объединение адаптеров в группу (Team1):
Создание виртуального коммутатора (vSwitch0):Создание виртуального сет. адаптера (Management) и подключение его к виртуальному коммутатору:
Порты на физическом коммутаторе настроены в trunk и Vlan 251. В данном примере это подсеть для управления Hyper-V сервером.Настройка IP-адреса, маски, шлюза и DNS сервера на виртуальном адаптере (MGMT): пункт 8 меню sconfig (например: 192.168.251.11/24, gw 192.168.251.1):
После этого сервер должен пинговаться и можно использовать удаленный доступ.
Подключаемся по RDP, создаем виртуальный сетевой адаптер (Cluster) и подключаем его к виртуальному коммутатору:
5. Подключение СХД
Будем исходить из того, что СХД уже настроена и подключена в соответствующие порты коммутатора. Настроим ip-адреса для адаптеров iscsi интерфейса:
В командной строке запускаем powershell:
С сетевыми адаптерами Broadcom NetXtreme вылез неприятный баг, который выражался в том, что на драйверах, идущих в образе, была очень низкая скорость передачи по сети от 3 до 5 МБайт/с на гигабитном подключении. Низкая производительность сети —Broadcom is aware of this issue and will release a driver update to resolve the issue. Until the driver update is available, you can work around the issue by taking one of the following actions:
Disable VMQ on the Virtual Network Adapter by using the following Windows PowerShell cmdlet:Исправляем, либо обновляем драйвера вручную.
6. Установка необходимых ролей
Установка необходимых ролей, должно быть подключение сервера к интернету:
Это если вы не модифицировали образ, как описано в п.1.Добавляем поддержку SAS и iSCSI в оснастке mpiocpl и после перезагрузки в диспетчере дисков LUN-ы не будут двоиться, если сервер подключен двумя и более путями.
(шесть пробелов обязательно)
![]()
![]()
При добавлении нового volume на СХД выполняем в powershell:
Настройка времени (после добавления сервера в домен Windows время будет синхронизироваться с PDC):Первым делом следует скачать дистрибутив операционной системы(ОС), т.к. ОС условно бесплатная, ее можно совершенно спокойна скачать с сайта microsoft, скачивать и устанавливать ОС нужно на английском языке, т.к. система не понимает русского и большая часть команд могут не работать, но проблемы в этом не вижу в самой ОС на англиском языке мы увидим только первоначальную настройку сервера! Для удаленного управления Hyper-V Server можно использовать ОС Windows Server 2012 R2 Standard или Datacenter, а также Windows 8\8.1\10.
АВТОМАТИЧЕСКИЙ ЗАПУСК POWERSHELL ПРИ ВХОДЕ В СЕАНС
![]()
Когда вышла первая версия Hyper-V Server 2008, PowerShell в нем официально не поддерживался, и, единственным способом настройки и получения информации с сервера были утилиты командной строки, такие как net, netsh, wmic, и множество других. Они не обладали единообразным интерфейсом и способом использования, что в итоге увеличивало порог вхождения для администратора и влияло на производительность работы. Но время не стоит на месте и, начиная с Hyper-V Server 2008 R2, Microsoft внедряет поддержку PowerShell, а в Hyper-V Server 2012 PowerShell можно использовать сразу после установки системы. Более того, в Hyper-V Server 2012 включен модуль PowerShell для взаимодействия с Hyper-V, а в Hyper-V Server 2012 R2 количество командлетов для работы с Hyper-V превысило значение 170. Точное значение можно посмотреть с помощью
Get-Command -ModuleHyper-V | Measure-Object
Зайдем в оболочку PowerShell и запустим командлет New-ItemProperty, который создаст новый ключ в реестре HKLM:\SOFTWARE\Microsoft\Windows\CurrentVersion\run.New-ItemProperty -path HKLM:\SOFTWARE\Microsoft\Windows\CurrentVersion\run -Name PowerShell -Value "cmd /c start /max C:\Windows\system32\WindowsPowerShell\v1.0\powershell.exe -noExit" -Type string
Теперь при следующем входе в систему будет запускаться окно с оболочкой PowerShell, в которой мы продолжим настройку нашего сервера.
![]()
НАСТРОЙКА СЕТЕВЫХ АДАПТЕРОВ
Если сетевые адаптеры до этого не были настроены с помощью sconfig.cmd, сделаем это с помощью командлетов PowerShell.Смотрим текущую конфигурацию IP на сетевых интерфейсах. В моем случае адресация назначена службой APIPA, так как в сети нет DHCP сервера.
![]()
Назначаем статическую адресацию, маску сети, шлюз по умолчанию и адреса DNS серверов. InterfaceIndex сетевого адаптера берем из вывода предыдущего командлета.
New-NetIPAddress -InterfaceIndex 13 -IPAddress 192.168.1.5 -DefaultGateway 192.168.1.1 -PrefixLength 24
Set-DnsClientServerAddress -InterfaceIndex 13 -ServerAddresses 192.168.1.2,192.168.1.3
![]()
Если использование IPv6 на сетевом интерфейсе пока не планируется, имеет смысл отключить его на интерфейсе для уменьшения «attacksurface».
Проверяем текущую настройку IPv6 на интерфейсе. Имя интерфейса берем из вывода командлетов Get-NetAdapter или Get-NetIPConfiguration.
Get-NetAdapterBinding -InterfaceDescription "Microsoft Hyper-V Network Adapter" | Where-Object -Property DisplayName -Match IPv6 | Format-Table –AutoSize
![]()
Отключить поддержку IPv6 на сетевом адаптере можно командлетом Disable-NetAdapterBinding. Данное действие будет аналогично снятию галки «Internet Protocol Version 6 (TCP/IPv6)» в настройках адаптера в графическом интерфейсе Windows.
Disable-NetAdapterBinding -InterfaceDescription "Microsoft Hyper-V Network Adapter" -ComponentID ms_tcpip6
![]()
Настройка межсетевого экрана (Advanced Firewall)
С внедрением PowerShell в Hyper-V Server появился удобный способ управления правилами межсетевого экрана, взамен устаревающего netsh. Просмотреть список комадлетов можно с помощью Get-Command.
Get-Command -Noun *Firewall* -Module NetSecurity
В качестве примера включим возможность традиционного управления межсетевым экраном через оснастку MMCс хоста управления. Для начала получим список правил, относящихся к удаленному управлению межсетевым экраном.
Get-NetFirewallRule | Where-Object -Property DisplayName -Match "firewall" | Format-List -Property Name, DisplayName, Enabled
![]()
Включаем оба правила.
Enable-NetFirewallRule -Name RemoteFwAdmin-In-TCP,RemoteFwAdmin-RPCSS-In-TCP
Теперь можно попробовать подключиться к оснастке MMC управления межсетевым экраном с хоста управления.
![]()
![]()
ВЗАИМОДЕЙСТВИЕ С SERVER MANAGER
Если гипервизор и хост управления не являются частью домена, а находятся в рабочей группе, как в нашем случае, то при попытке добавить сервер Hyper-V в Server Manager на удаленном хосте возникнет ошибка согласования WinRM.
![]()
Решается проблема довольно просто – достаточно добавить на Hyper-V Server в доверенные узлы WinRM на хосте управления и обновить текущее состояние в ServerManager.
Set-Item wsman:\localhost\Client\TrustedHosts HYPER-V01 -Concatenate –Force
![]()
Создание дискового хранилища для виртуальных машин
Теперь настало время создать хранилище файлов виртуальных машин и файлов виртуальных дисков. Для хранения данных будем использовать отдельный раздел на физическом диске. Для начала посмотрим список командлетов PowerShell, которые используются для управления носителями. Как обычно будем использовать для этого командлет Get-Command. Во втором случае мы получим список командлетов, служащих для получения информации.
Get-Command -Module Storage
Get-Command -Verb *Get* -Module Storage
Просмотрим список физических дисков на сервере.
![]()
Создаем новый раздел на диске максимально возможного размера, назначаем букву D. Используем id из Get-Disk. После этого форматируем раздел в NTFS и указываем его метку.
New-Partition -DiskNumber 0 -DriveLetter D –UseMaximumSize
![]()
Format-Volume -DriveLetter D -FileSystem NTFS -NewFileSystemLabel "VMStore"
![]()
Убедимся в правильности проделанных нами операций с помощью оснастки MMC Disk Management на удаленном хосте, для этого включим соответствующие правила на межсетевом экране.
Как мы видим, наш только что созданный диск прекрасно отображается в Disk Management.
![]()
Создадим папку на нашем разделе, где будем хранить настройки и файлы дисков виртуальных машин. Командлет New-Item позволяет создавать вложенные пути, так что нет необходимости запускать его два раза для каждой папки.
New-Item -Path "D:\Hyper-V\Virtual Hard Disks" -Type Directory
Создадим папки D:\Distrib и D:\ImportedVM, которые будем соответственно использовать для хранения дистрибутивов ОС и импортированных ВМ с других хостов виртуализации.
New-Item -Path D:\Distrib -ItemType Directory
New-Item -Path D:\ImportedVM -ItemType Directory
Для создания шары используем командлет New-SmbShare, с помощью которого дадим полный доступ по сети для группы локальных администраторов сервера.
New-SmbShare -Path D:\Distrib -Name Distrib -Description "OS Distributives" -FullAccess "BUILTIN\Administrators"
New-SmbShare -Path D:\ImportedVM -Name ImportedVM -Description "Imported VMs" -FullAccess "BUILTIN\Administrators"
![]()
Проверяем с помощью PowerShell и с помощью ServerManager с хоста управления.
Get-SmbShare -Name Distrib,ImportedVM | Format-List
Get-SmbShareAccess -Name Distrib,ImportedVM | Format-List
![]()
![]()
Общий список командлетов, относящихся к SMB (ServerMessageBlock), как обычно можно получить с помощью командлета Get-Command.
В заключение этой темы добавлю только то, что если на сервере не используется физический или логический RAID, то для повышения производительности и надежности работы с хранилищем ВМ целесообразно использование технологии Storage Pools (к примеру, такие командлеты, как New-StoragePool, New-Volume). Более подробнее об использовании Storage Pools совместно с Hyper-V я напишу в одной из будущих статей.
НАСТРАИВАЕМ ПАРАМЕТРЫ ГИПЕРВИЗОРА
Приступим к настройке параметров гипервизора. Основные параметры Hyper-V можно получить с помощью командлета Get-VMHost.
![]()
Как мы видим из вывода командлета, пути ВМ и виртуальных дисков сейчас размещаются на одном разделе с ОС, что нас не устраивает ни с точки зрения скорости работы, ни с точки зрения надежности. Пропишем пути к созданным в прошлом разделе папкам с помощью командлета Set-VMHost.
Проверим с помощью PowerShell…
![]()
… и с помощью Hyper-V Manager.
![]()
Как я упоминал выше, в Hyper-V Server 2012 R2 возможно использование EnhancedSessionMode для ВМ, что позволит пробросить в ВМ локальные диски, принтеры, звук, использовать буфер обмена и многомониторные конфигурации. Давайте включим его.
Set-VMHost -EnableEnhancedSessionMode 1
СОЗДАДИМ ВИРТУАЛЬНЫЙ КОММУТАТОР
Виртуальный коммутатор Hyper-V (Hyper-V Extensible Switch) предназначен для организации сетевого взаимодействия между различными ВМ, между ВМ и хостом виртуализации, между ВМ и внешней средой. На самом деле у Hyper-V Extensible Switch обширное количество возможностей, много вкусного появилось в версии 2012 R2. Так что сейчас не будем углубляться в эту тему, и создадим простейший External Switch, который привязывается к сетевой карте Hyper-V Server, и организует взаимодействие ВМ с физической сетью.
Для начала проверим поддержку SR-IOV (Single-Root Input/Output (I/O) Virtualization).
Get-VMHost | Select-Object -Property "Iov*" | Format-List
![]()
В моем случае поддержки SR-IOV нет. Это связано с тем, что я немного схитрил, и в данной демонстрации у меня Hyper-V сервер запущен не на живом железе, а в виртуальной среде.
Получим список подсоединенных сетевых адаптеров
Get-NetAdapter | Where-Object -PropertyStatus -eqUp
![]()
Привязываем виртуальный свитч к сетевому адаптеру и при наличии SR-IOV включим его поддержку.
Внимание: Включить или отключить поддержку SR-IOV после создания свитча будет невозможно, для изменения этого параметра необходимо будет пересоздавать свитч.
New-VMSwitch -Name "Extenal_network" -NetAdapterName "Ethernet 2" -EnableIov 1
![]()
В моем случае Hyper-V выдает ошибку, опять же связанную с тем, что гипервизор сам запущен в виртуальной среде. На живом железе командлет создаст External Switch с именем «External_network» и привяжет его к сетевому адаптеру Ethernet 2. Виртуальный свитч также появится в списке сетевых адаптеров и на него будет перепривязаны все сетевые параметры физического адаптера Ethernet 2
Проверить можно с помощью командлетов
Get-VMSwitch и Get-NetIPConfiguration –Detailed
На этом этапе первоначальная настройка Hyper-V Server 2012 R2 закончена, и все готово для создания нашей первой виртуальной машины. Но об этом мы поговорим в следующей статье, использовать будем, естественно, PowerShell.
Ошибки в процессе установки и настройки Hyper-V Server 2012 и способы их устранения.
В.: Не отображается сетевой адаптер в Hyper-V Server Configuration console (п.8).
П.: 1) В сетевой адаптер не вставлен кабель;
2) Неполадки с активным (коммутатор, маршрутизатор и др.) или пассивным (кабели, розетки, патч-панель и др.) сетевым оборудованием .
Р.: 1) Вставьте кабель;
2) Проверьте работоспособность сетевого оборудования.» (Отказано в доступе. Не удается установить соединение между
).
П.: Пользователю не предоставлены права на удаленный запуск (remote launch and activation) в DCOM.
Р.: Все манипуляции производятся на клиентском компьютере:
1) Запустите оснастку «Component Services» (Службы компонентов) с полными правами администратора. Для этого можно, например, выполнить программу %SystemRoot%\System32\dcomcnfg.exe.
2) В дереве консоли последовательно разверните узлы «Component Services» (Службы компонентов) и «Computers» (Компьютеры).
3) В контекстном меню объекта «My Computer» (Мой компьютер) выберите «Properties» (Свойства).
4) В окне «My Computer Properties» (Свойства моего компьютера) выберите вкладку «COM Security» (Безопасность COM).
5) В разделе «Access Permissons» (Права доступа) нажмите кнопку «Edit Limits» (Редактировать ограничения).
6) В диалоговом окне «Access Permissions» (Права доступа) выберите строку НANONYMOUS LOGON» (Анонимный вход) из списка «Group or user names» (Имена пользователей и групп).
В графе «Allow» (Разрешить) раздела «Permissions for User» (Разрешения для пользователя) выберите «Remote Access» (Удалённый доступ).
7) Закройте все диалоговые окна кнопкой ОК.В.: Добавив новый жесткий диск в сервер Microsoft Hyper-V Server 2008 R2, его можно проинициализировать через консоль «Управление дисками» (Disk Management MMC) с удаленного компьютера. Однако при попытке подключения к серверу, консоль сообщает: «RPC сервер не доступен» («RPC Server is unavailable»).
Р.:Необходимо изменить правила брандмауэра на обоих компьютерах (не только на Hyper-V Server). Для английской версии ОС выполните команду:
netsh advfirewall firewall set rule group="Remote Volume Management" new enable=yes
10.11.2021![date]()
Hyper-V, PowerShell, Windows Server 2019![directory]()
комментариев 19![comments]()
Hyper-V Server 2019 — подходит специально для тех, кто не хочет платить за систему аппаратной виртуализации. Никаких ограничений на процедуры и при этом он абсолютно бесплатный. К преимуществам Windows Hyper-V Server относятся:
Не нужно путать полноценный Windows Server 2016/2019 со стандартной ролью Hyper-V с Free Hyper-V Server 2019/2016. Это разные продукты.Также нужно отметить, что использование бесплатного гипервизора не освобождает вас от обязанности лицензировать виртуальные машин. Вы можете запустить неограниченное количество ВМ с opensource ОС, типа Linux, но виртуальные машины с Windows придется лицензировать. Десктопные редакции Windows лицензируются с помощью ключа продукта, а вот если вы используете Windows Server в качестве гостевой ОС, его нужно лицензировать по физическим ядрам вашего хоста. Подробнее о лицензировании Windows Server при запуске в среде виртуализации смотрите здесь.
Что нового в Hyper-V Server 2019?
Вкратце пробежимся по объявленным новшествам в Hyper-V Server 2019:
- Появилась поддержка Shielded Virtual Machines для Linux;
- Версия VM конфигурации 9.0 (поддержка гибернации);
- Поддержка дедупликации для ReFS;
- Core App Compatibility – возможность запуска дополнительных графических панелей управления в консоли сервера Hyper-V;
- Поддержка 2-node Hyper-V cluster, кросс-доменной миграция кластеров.
Установка Hyper-V Server 2019 / 2016
После нажатия на кнопку “Continue” откроется небольшая форма регистрации для ввода ваших данных. Заполняете, затем выбираете язык устанавливаемой системы. Настоятельно рекомендую выбрать английский. И ждете, когда закончится скачивание образа Hyper- V. Размер файла .iso 2,81 ГБ.
![скачать serverhypercore]()
Установка Microsoft Hyper-V Server стандартна и интуитивна. Все как в Windows 10. Просто загружаетесь ваш сервер (компьюер) с ISO образа и следуйте инструкциям мастера установки ОС.
![установка hyper-v server]()
Утилита Sconfig: базованя настройка Hyper-V Server 2019/2016
После установки система требует сменить пароль администратора. Меняете пароль и попадаете в консоль гипервизора.
Обратите внимание, что у Hyper-V Server нет привычного графического интерфейса Windows. Большинство настроек сервера придется выполнять через командную строку.
![утилита sconfig для настройки hyper-v server 2019]()
На рабочем столе два окна – стандартная командная строка и окно скрипта sconfig.cmd. С помощью данного скрипта можно выполнить первоначальную настройку сервера Hyper-V. В строку “Enter number to select an option:” введите номер пункта меню, с которым будете работать.
- Первый пункт меню позволяет ввести сервер в домен или в рабочую группу. В примере вводим сервер в рабочую группу HV-GROUP;
- Затем назначьте серверу имя;
- Добавьте локального администратора (дополнительную учетную запись, помимо встроенного administrator). Хочу заметить, что при вводе пароля локального админа курсор остается на одном месте, тем не менее, пароль и его подтверждение успешно вносятся в систему;
- Включите удаленный доступ к серверу. Это позволить управлять им с помощью Server Manager, консолей MMC, PowerShell, подключаться по RDP, проверить доступность с помощью ping или tracert;
- Настройте Windows Update. Выберите один из трех режимов:
- Automatic (автоматическая загрузка и установка обновлений)
- DownloadOnly (только загрузка без установки)
- Manual (решение о загрузке и установке обновлений принимает администратор)
- Загрузите и установите последние обновления;
- Включить RDP доступ с или без NLA;
- Настройки параметры сетевых адаптеров. По умолчанию сервер получает адрес от DHCP. Обычно тут стоит указать статический IP адрес;
- Установите дату и время системы;
- Настройте телеметрию. Полностью ее отключить система не позволит. Выберите режим, который вам больше нравится
Дату, время и часовой пояс можно также настроить с помощью команды:
При этом открываются стандартные консоли.
Внимание! Если вы закрыли все окна и оказались перед черным экраном, то нажмите Ctrl+Shift+Esc, данное сочетание клавиш работает в том числе и в RDP-сессии и вызывает диспетчер задач, с помощью которого вы можете запустить командную строку или утилиту конфигурации Hyper-V (нажмите File -> Run Task -> cmd.exe или sconfig.cmd ).![настрйка времени и региональных настроек в hyper-v]()
Удаленное управление Hyper-V Server 2019/2016
Для удобного управления Free Hyper-V Server 2019 из графического интерфейса вы можете использовать:
- Веб консоль Windows Admin Center (см. статью Windows Admin Center: веб-интерфейс управления серверами Windows Server);
- Стандартеую консоль Hype-V Manager – именно такой способ управления мы рассмотрим далее (лично мне он удобнее чем WAC, по крайней мере пока).
Для работы с Hyper-V Server 2016/2019 вам потребуется ПК с операционной системой Windows 10 версий Pro или Enteprise х64.
Сервер Hyper-V должен быть доступен по своему сетевому имени, в доменной сети ему должна соответствовать A-запись на DNS-сервере. В одноранговой сети такую запись потребуется создать вручную на локальном DNS, либо добавить нужную запись в файл hosts клиентской машины, в нашем случае она выглядит следующим образом:
Если учетная запись, под которой вы работаете на клиентском ПК, отличается от учетных данных администратора Hyper-V, а так и должно быть, то следует явно сохранить учетные данные для соединений с сервером командой:
cmdkey /add: NAME-SERVERHV /user:Administrator /pass:MyPa$$word
Мы указали сетевой узел и учетные данные для подключения к нему. Если у вас не один сервер, то необходимо выполнить данное действие для каждого из них.
Теперь запустите консоль PowerShell от имени администратора и выполните следующую команду:
winrm quickconfig
Утвердительно отвечаете на все вопросы, при этом будет настроен автоматический запуск службы WinRM и созданы разрешающие правила в брандмауэре.Добавьте Hyper-V сервер в доверенные узлы:
Set-Item WSMan:\localhost\Client\TrustedHosts -Value "NAME-SERVERHV"
Через командную строку запустите оснастку dcomcnfg, в ней разверните дерево Component Services -> Computers -> My Computer. После чего по щелчку ПКМ выберите Properties и перейдите на вкладку COM Security -> Access Permissions -> Edit Limits и в открывшемся окне установите для пользователя АНОНИМНЫЙ ВХОД права Remote Access.
![удаленное управление hyper-v server 2019 из windows 10]()
Теперь попробуем подключиться к удаленному серверу. Запустите оснастку Управление компьютером и щелкнув правой кнопкой на верхнем уровне выберите Connect to another computer.
![Connect to another computer - hyper-v]()
Теперь вы можете управлять планировщиком, дисками, службами, просматривать журнал событий, используя обычные mmc консоли.
Установите в Windows 10 Диспетчер Hyper-V. Откройте оснастку Programs and Features и перейдите в Turn Windows Features on or off. В открывшемся окне найдите пункт Hyper-V и отметьте для установки Hyper-V Management Tools.
![Connect to another computer]()
Оснастка Hyper-V Manager будет установлена, запускаете ее и подключаетесь к вашему серверу.
![Hyper-V Manager удаленное подключение к free hyper-v server 2019]()
Использование консоли Hyper-V Manager для управления гипервизором обычно не вызывает вопросов. Далее я рассмотрю некоторые способы управления Hyper-V Server сервером из PowerShell
Использование PowerShell для настройки Hyper-V Server 2019
Для настройки сервера рекомендую использовать PowerShell. В модуле ModuleHyper-V доступно более 238 командлетов для управления сервером Hyper-V.
Get-Command –Module Hyper-V | Measure-Object
![ModuleHyper-V]()
Настройте автоматический запуск консоли PowerShell при входе в систему.
New-ItemProperty -path HKLM:\SOFTWARE\Microsoft\Windows\CurrentVersion\run -Name PowerShell -Value "cmd /c start /max C:\Windows\system32\WindowsPowerShell\v1.0\powershell.exe -noExit" -Type string
![автозапуск консоли powershell в hyper-v 2019]()
Теперь при входе в сеанс будет запускаться окно PowerShell.
Настройка параметров сети Hyper-V Server 2019 из PowerShell
Если вы не настраивали сетевые параметры в окне sconfig.cmd, то настройте их через PowerShell. С помощью командлета Get-NetIPConfiguration можно увидеть текущую конфигурацию IP сетевых интерфейсов.
![Get-NetIPConfiguration]()
Назначьте статический IP адрес, маску сети, шлюз по умолчанию и адреса DNS серверов. Индекс (InterfaceIndex) сетевого адаптера берем из вывода предыдущего командлета.
New-NetIPAddress -InterfaceIndex 4 -IPAddress 192.168.1.2 -DefaultGateway 192.168.1.1 -PrefixLength 24
![New-NetIPAddress]()
Set-DnsClientServerAddress -InterfaceIndex 4 -ServerAddresses 192.168.1.3,192.168.1.4
![Set-DnsClientServerAddress]()
Для настройки IPV6 смотрим имя интерфейса командлетом Get-NetAdapter из PowerShell модуля управления сетью NetTCPIP:
![Get-NetAdapter]()
Проверьте текущую настройку IPV6 следующей командой:
Get-NetAdapterBinding -InterfaceDescription "Intel(R) PRO/1000 MT Network Connection" | Where-Object -Property DisplayName -Match IPv6 | Format-Table –AutoSize
![Get-NetAdapterBinding IPv6]()
Отключить IPV6 можно так:
Disable-NetAdapterBinding -InterfaceDescription " Intel(R) PRO/1000 MT Network Connection " -ComponentID ms_tcpip6
Настройка правил Advanced Firewall для управления Hyper-V Server 2019
Просмотреть список командлетов для управления файерволом Windows можно с помощью Get-Command.
Get-Command -Noun *Firewall* -Module NetSecurity
![NetSecurity powershell module]()
Для полноценного удаленного управления сервером выполните последовательно следующие команды для включения разрешающих правил Windows Firewall из PoSh:
Enable-NetFireWallRule -DisplayName "Windows Management Instrumentation (DCOM-In)"
Enable-NetFireWallRule -DisplayGroup "Remote Event Log Management"
Enable-NetFireWallRule -DisplayGroup "Remote Service Management"
Enable-NetFireWallRule -DisplayGroup "Remote Volume Management"
Enable-NetFireWallRule -DisplayGroup "Windows Defender Firewall Remote Management"
Enable-NetFireWallRule -DisplayGroup "Remote Scheduled Tasks Management"Создание дискового хранилища для виртуальных машин
Для хранения данных (файлов виртуальных машин и дистрибутивов) будем использовать отдельный раздел на физическом диске. Просмотрите список физических дисков на сервере.
![Get-Disk hyper-v 2019]()
Создайте новый раздел на диске максимально возможного размера и назначьте ему букву D. Используйте DiskNumber из Get-Disk.
New-Partition -DiskNumber 0 -DriveLetter D –UseMaximumSize
После этого отформатируйте раздел в NTFS и укажите его метку.
Format-Volume -DriveLetter D -FileSystem NTFS -NewFileSystemLabel "HVStore"
Подробнее о командлетах управления дисками и разделами из PowerShell здесь.Создайте каталог, где будете хранить настройки и файлы дисков виртуальных машин. Командлет New-Item позволяет создавать вложенные пути:
New-Item -Path "D:\Hyper-V\Virtual Hard Disks" -Type Directory
Создайте папку D:\Distrib для хранения дистрибутивов ОС:
New-Item -Path D:\Distr -ItemType Directory
Для создания шары используйте командлет New-SmbShare, с помощью которого дайте полный доступ по сети для группы локальных администраторов сервера:
New-SmbShare -Path D:\Distr -Name Distr -Description "OS Distributives" -FullAccess "BUILTIN\Administrators"
Более подробно о базовой настройке Hyper-V Server и Windows Server Core из командой строки рассказано в этой статье.Настройка параметров хоста в Hyper-V Server 2016/2019
Откроем параметры сервера командой:
![Get-VMHost]()
Пути виртуальных машин и виртуальных дисков находятся на одном разделе с операционной системой, что неправильно. Пропишите путь к созданным ранее папкам с помощью команды:
Set-VMHost -VirtualMachinePath D:\Hyper-V -VirtualHardDiskPath 'D:\Hyper-V\Virtual Hard Disks'
Создание виртуального коммутатора Hyper-V
Создайте External Switch, который привязывается к сетевой карте Hyper-V Server и организует взаимодействие ВМ с физической сетью.
Проверьте поддержку SR-IOV (Single-Root Input/Output (I/O) Virtualization):
Получите список подсоединенных сетевых адаптеров:
Get-NetAdapter | Where-Object -PropertyStatus –eqUp
Привяжите виртуальный свитч к сетевому адаптеру и при наличии SR-IOV включите его поддержку.
Внимание! Включить или отключить поддержку SR-IOV после создания свитча будет невозможно, для изменения этого параметра необходимо будет пересоздавать коммутатор.New-VMSwitch -Name "Extenal_network" -NetAdapterName "Ethernet 2" -EnableIov 1
Проверить настройки виртуального коммутатора можно с помощью командлетов:
На этом первоначальная настройка Hyper-V Server 2016/2019 закончена. Можно переходить к созданию и настройке виртуальных машин.
Более подробно команды PowerShell для управления Hyper-V и виртуальными машинами описаны в этой статье.
Читайте также: