Отключение на телефоне разрешение скачивать все подряд
Начиная с Android 10, способы предоставления разрешений приложениям более детализированы в настройках смартфона Android. Вы можете видеть разрешения Android по приложениям, по типу, а также более легко контролировать информацию, которую Google собирает от вас. В большинстве случаев вы можете разрешить или запретить, но некоторые разрешения имеют третий вариант: только при использовании приложения.
Как получить доступ к настройкам разрешений
Первый способ
Существует три способа перехода к диспетчеру разрешений. Первый вариант - перейти к дополнительным настройкам в разделе «Приложения».
- Откройте Настройки .
- Нажмите Приложения .
- Нажмите « Разрешения»> « Управление разрешениями» . Вы увидите список разрешений с подробной информацией под каждым из них, например, «Календарь» (разрешено 3 из 7 приложений).
4. Нажмите любое разрешение, чтобы увидеть, что оно значит. Приложения с разрешениями датчиков тела могут получать доступ к данным датчиков о ваших жизненно важных показателях.
5. Под ним находятся два раздела: Разрешено и Запрещено . Нажмите на имя приложения, чтобы разрешить или запретить разрешения.
6. Чтобы увидеть все разрешения для этого приложения нажмите на соответствующую ссылку на этом экране.
7. Вернитесь в « Управление разрешениями» . Нажмите « Местоположение» , найдите Карты (Google Maps) (или другое навигационное приложение), и вы увидите три варианта вместо двух: « Разрешить в любом режиме» , « Разрешить только во время использования приложения» и « Запретить» .
Второй способ
Другой способ - перейти на страницу всех приложений в настройках.
- Откройте « Настройки» .
- Нажмите « Приложения» .
- Нажмите « Просмотреть все приложения», чтобы получить полный список.
4. Нажмите на приложение, затем нажмите « Разрешения приложений», чтобы просмотреть все доступные для него разрешения.
5. Как и выше, вы увидите раздел « Разрешенные и запрещенные ». Нажмите на элемент, чтобы изменить разрешения. Нажмите « Все приложения с этим разрешением » , чтобы просмотреть полный список.
Как получить доступ к настройкам специальных разрешений
- Проделайте действия с 1 по 3 пункт из предыдущего способа.
- Выберите нужное приложение, затем нажмите « Другие разрешения», чтобы просмотреть список специальных разрешений.
- Затем нажмите на разрешение, которое хотите изменить. После чего перед вами откроется окошко, в котором можно будет настроить разрешение: Разрешить и Отказать или Спрашивать.
Примечание : Эти инструкции относятся к Android 10, 9.0 (Pie) и 8.0 (Oreo).
Заметили, что на вашем смартфоне почти не осталось памяти? Возможно, вы не отключили несколько опций, а возможно, это необратимый процесс. Лайф разобрался, как очистить память в смартфоне.

Мессенджеры и приложения сохраняют файлы сами по себе
В ряде приложений, которыми мы часто пользуемся, включена автоматическая загрузка файлов. WhatsApp сохраняет все фото и видео, которые вам присылают собеседники, Instagram — снимки с фирменными фильтрами. Через год одна из таких "папочек" вполне может заполнить 10–15 гигабайт.
В каждом приложении сохранение файлов можно отключить. Наиболее гибкие настройки сохранения кэша — в WhatsApp. Зайдите в "Настройки" —> "Данные и хранилище". Вы увидите раздел "Автозагрузка медиа" и сможете управлять сохранением файлов — они могут вообще не перемещаться в память телефона или сохраняться, но только при подключённом Wi-Fi.
Как определить, что мобильное приложение шпионит за вами. Оно совершает эти 6 действий
Чтобы удалить загруженные данные, зайдите в диспетчер файлов или просто приложение "Файлы" (название зависит от прошивки смартфона). Как правило, в нём есть отдельная папка конкретного приложения. И удалите все ненужные данные.
Слишком много кеша
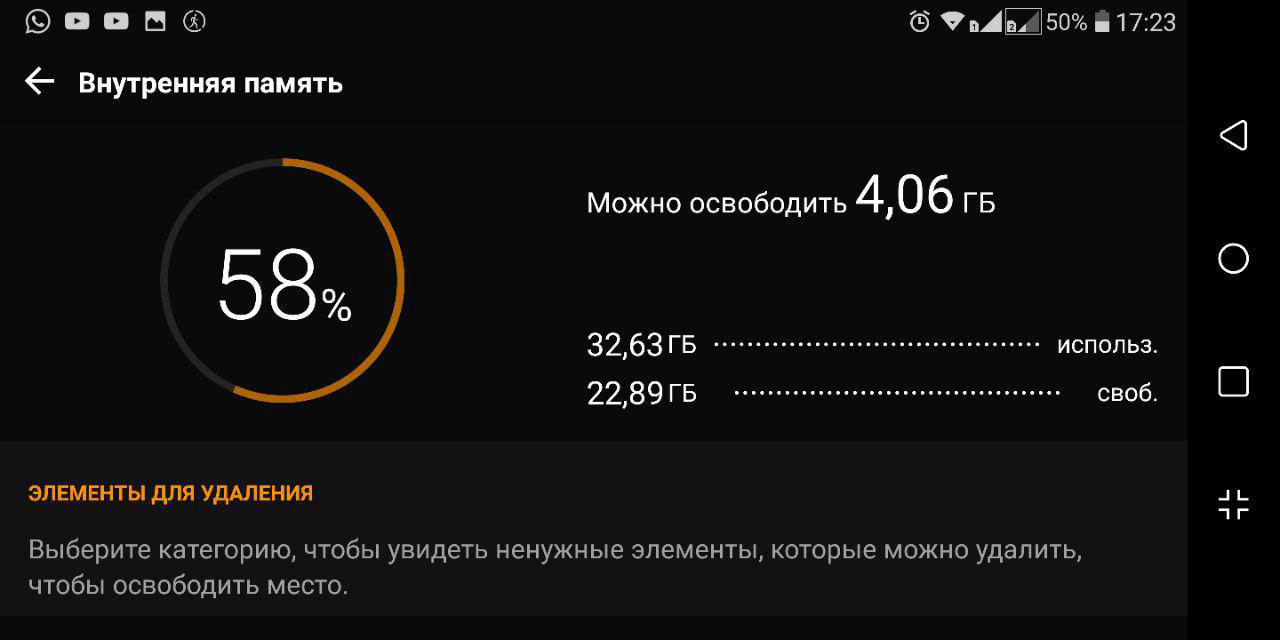
Приложения собирают мелкие данные, чтобы работать быстрее, не тратить лишний трафик и не скачивать их из Интернета каждый раз. Фотографии пользователей в соцсетях, их аватары, записи и даже рекламные баннеры. Много места они не "съедят", но вполне могут занять несколько сотен мегабайт.
Почти каждое приложение браузера, соцсети или мобильной игры позволяет контролировать сохранение кеша. Сбросить его можно в настройках программы, как правило, в разделе памяти и сохранённых файлов.
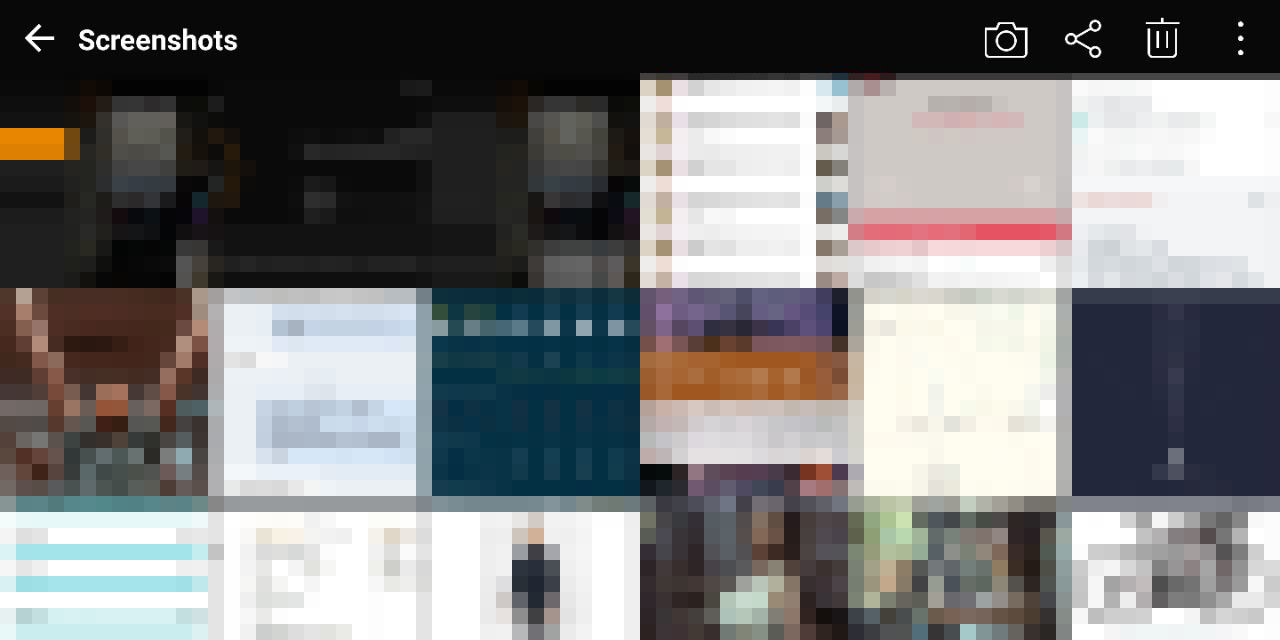
Фото и видео сильнее других данных заполняют память смартфона. Более того, часть фотографий — это рандомные скриншоты. В смартфонах последних двух лет снимок экрана делается при одновременном нажатии на качельку регулировки громкости и кнопки питания.
К сожалению, решение проблеме ещё не нашли — на iPhone без рамок это единственный способ сделать скриншот, производители Android-смартфонов предлагают альтернативную команду — свайп тремя пальцами вниз, но отключить снимок экрана по одновременному нажатию качельки и кнопки питания нельзя.
Поэтому единственный способ не забивать память — стабильно чистить галерею. Кроме того, фотографии можно хранить в "Google фото" — снимки сохранятся, окажутся доступны с разных устройств и не будут занимать пространство на накопителе.

Настройки -> Основные -> Хранилище iPhone. Вы увидите раздел "Другое", и файлы, хранящиеся в нём, также забивают память. Они могут занимать до 80% памяти вашего смартфона в зависимости от продолжительности пользования.
Проблема в том, что файлы из этой папки бесполезные, а удалить их невозможно. Грубо говоря, это хлам, который iOS накапливает во время работы.
Удалить его можно только одним способом — полностью обновив прошивку на iPhone. Беда в том, что после этой операции восстановить резервную копию невозможно. Стоит ли жертвовать всеми данными ради свободного места на накопителе? Подумайте, прежде чем решиться на эту процедуру.
Telegram хотят разблокировать, но смысл? Одна функция "Яндекс.Мессенджера" убивает его и WhatsApp
Более безопасное решение — выгрузить все необходимые данные в облако и загрузить обратно вручную. Это займёт больше времени, но вы освободите заветные гигабайты.
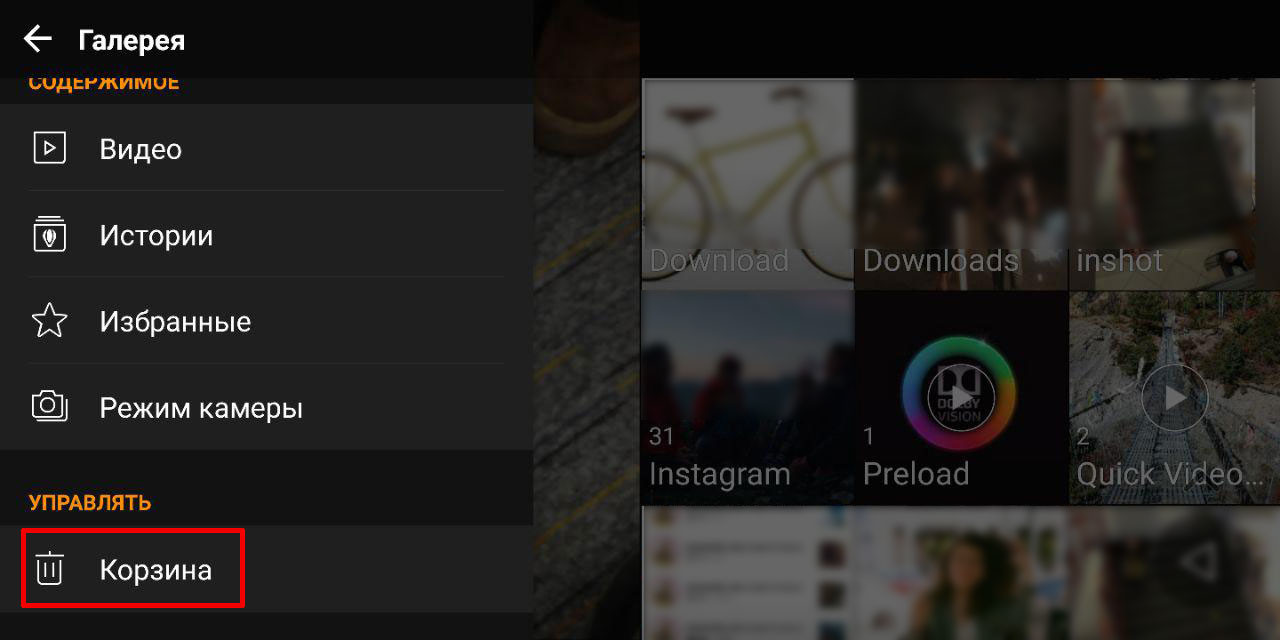
Эта опция есть не во всех смартфонах, зависит от прошивки. Когда вы удаляете файлы, они не стираются безвозвратно, а попадают в корзину и удаляются только спустя определённое время — в iOS через 30 дней, в Samsung One UI — спустя 15 дней.
Плюс этой опции — надёжность системы. Если вы случайно удалили файл, останется время, чтобы его восстановить. Минус — когда надо срочно освободить память, придётся удалить файлов и приложений больше, чем если бы функция "Корзина" была отключена.

Когда кто-нибудь впервые использует Android устройства, самое нормальное, что они начинают устанавливать десятки приложений для своей повседневной жизни и принимают все необходимые разрешения для его использования (камера, контакты, микрофон и т. д.). Даже во многих других случаях есть люди, которые оставляют несколько установленных приложений, которые они перестали использовать некоторое время назад.
Основная проблема здесь в том, что выдаются всевозможные разрешения, на которые в большинстве случаев не обращают особого внимания. Но в случае предоставления определенных разрешений или просто наличия определенных подозрений относительно всех предоставленных привилегий всегда есть возможность удалить разрешения .
Важность контроля разрешений
Всегда контролируйте разрешения, которые предоставляются различным приложениям, которые в конечном итоге устанавливаются на мобильный телефон. Факт, который должен иметь фундаментальное значение, потому что он может повлиять на нашу конфиденциальность и безопасность . И хотя на первый взгляд это просто, не все тратят на это время.

Многие эксперты по безопасности обращают внимание на эту проблему. И по этой причине сам Google запустил различные автоматические инструменты для управления этим аспектом. Итак, сегодня, когда вы загружаете любое приложение, найденное на Гугл игры, вы сможете увидеть всю информацию или функции, к которым указанное приложение будет иметь доступ . То есть мы увидим разрешения, которые мы собираемся предоставить указанному приложению, которое мы установим на наш смартфон.
Большое изменение в управлении
В старых версиях Android пользователь мог просмотреть эти разрешения и решить, устанавливать приложение или нет, все будет зависеть от того, что каждый считает подходящим. Но, начиная с Android 6.0 Marshwallow, любой пользователь мог выбирать, какие разрешения принимать при первом запуске приложения на своем мобильном телефоне.

Однако одним из событий, изменивших ландшафт разрешений, стало появление Android 10. С этого момента появились разрешения на удаление. И это то, что вместо предоставление разрешения приложению чтобы получить доступ к вашему местоположению или микрофону во время установки приложения, вы можете предоставить временное разрешение, пока приложение используется.
И это еще не все, так как из версии Android 11 , даются разрешения для расположения на переднем или заднем плане. Хотя Google продолжает придерживаться своей политики ограничения доступа к особым разрешениям в Android 11. Так, например, пользователи не могут дать вам разрешение на доступ к местоположению в фоновом режиме обычным способом, но должны будут сделать это в настройках сама система.
Как отключить разрешения
Самый простой способ узнать, какие разрешения были предоставлены, заключается в следующем. Придется сразу открыть список всех разрешения, которые есть на устройстве Android , например, датчики тела, местоположение, микрофон . После этого мы узнаем, сколько приложений, установленных на нашем мобильном телефоне, имеют доступ к этому конкретному разрешению. И дело в том, что этот метод - самый быстрый способ узнать, какие разрешения есть у приложений.

Однако есть еще один немного более длинный способ, с помощью которого мы увидим приложение за приложением, какие разрешения мы предоставили. А это следующее:
- Откройте приложение «Настройки».
- Коснитесь «Приложения» или «Диспетчер приложений» (хотя этот параметр может отличаться в зависимости от смартфона).
- Оказавшись внутри, коснитесь «Настройки»> «Разрешения приложений» (если вы не можете найти эту опцию, возможно, вам придется нажать «Конфиденциальность и безопасность»> «Разрешения приложений».
- Наконец, теперь вы можете коснуться любого разрешения. И вам нужно будет только активировать или деактивировать указанное разрешение. В случае появления в цвете это будет означать, что он активирован. Но если он неактивен, значит, он отключен.
Изменить настройки разрешений
Как мы уже упоминали ранее, разрешения можно изменить в любое время и установить необходимое разрешение. Следовательно, помимо предоставления всех разрешений, запрашиваемых любым приложением, может быть предоставлено разрешение, которое требуется каждому пользователю в конкретный момент. Что в этом положительного? Хорошо, мы будем избегать предоставления разрешений приложению сомнительного origin, который всегда запрашивает доступ к камере, местоположению или мультимедийному контенту нашего терминала.

- Всегда разрешено.
- Допускается при ношении.
- Всегда спрашивай.
- Отрицать.
Разрешения могут меняться в установленных приложениях
Многие пользователи не знают, что разрешения установленных приложений могут меняться со временем. Это будет зависеть от того, есть ли у вас автоматические обновления приложений активируется.
Если у вас Android, превосходящий Marshmallow, который будет наиболее распространенным, вам не нужно будет просматривать или принимать изменения разрешений для обновления приложения. Это означает, что в первый раз, когда вы собираетесь использовать функцию приложения, которая использует новое разрешение, она предоставит вам возможность разрешить или запретить использование этих данных или этих функций .
Хотя иногда лучше проверять каждое обновление вручную, чтобы гарантировать, что они не смогут нарушить нашу конфиденциальность. Поэтому важно регулярно контролировать эти обновления и разрешения.

Польза любого Android-устройства по большей части раскрывается за счет установки загружаемых из Google Play Маркета приложений и программ из прочих источников. Среди подобного ПО также встречаются и нежелательные варианты, вызывающие трудности с удалением и даже способные навредить смартфону. В рамках инструкции мы рассмотрим несколько методов добавления запрета на загрузку и инсталляцию приложений.
Запрет установки приложений на Android
На сегодняшний день ограничить установку ПО на Андроид-устройстве можно большим количеством способов за счет использования как стандартных параметров операционной системы, и так и посредством функций, доступных в сторонних программах. Мы постараемся уделить внимание только некоторым актуальным вариантам, в то время как существует немало альтернативных решений в Плей Маркете.
Способ 1: Неизвестные источники (APK)
Первым делом ограничить инсталляцию можно с помощью системного раздела «Настройки», отключив функцию «Неизвестные источники». Это позволит заблокировать возможность распознавания файлов в формате APK, предварительно загруженных из интернета и представляющих собой установочный пакет. По сути, любое Android-приложение, включая те, что есть в Плей Маркете, содержится именно в таком виде.
Примечание: Этот метод не распространяется на доверенные источники вроде Google Play.
Android 7 и ниже
- В операционной системе Андроид седьмой и ниже версии изменить состояние функции можно только для всех приложений сразу. Для этого разверните раздел «Настройки» и в блоке «Личные данные» нажмите по строке «Безопасность».


Android 8 и выше
-
При использовании устройства на платформе Android восьмой и выше версии функцию «Неизвестные источники» можно настроить отдельно, включив для одних вариантов, и отключив для других. Чтобы воспользоваться параметрами, откройте «Настройки», затем «Приложения и уведомления» и разверните «Расширенные настройки».



В связи с тем, что рассмотренные настройки изначально открыты для изменения любому пользователю, взявшему в руки смартфон, следует позаботиться об установке вспомогательной защиты. Для этого существует масса специального ПО, доступного для загрузки в официальном магазине.
Способ 2: Google Play Маркет
Один из самых простых способов добавления запрета на установку приложений из официальных источников заключается в использовании функции «Родительский контроль» в Google Play Маркете. За счет этого нельзя отменить инсталляцию каждой программы из магазина, но при этом можно выставить ограничение по определенным критериям.
-
Нажмите по значку меню в левом верхнем углу экрана и выберите подраздел «Настройки».




За счет выставленных настроек нельзя будет ни найти, ни инсталлировать приложения из Плей Маркета, подпадающие под этот запрет. Если вам мало накладываемых ограничений, но общая суть метода полностью соответствует требованиям, можете сразу ознакомиться с завершающим разделом нашей статьи.
Способ 3: Удаление сервисов Google
Кроме как использовать встроенные средства Google Play Маркета, можно вовсе удалить основные сервисы, тем самым полностью ограничив доступ к магазину приложений на телефоне. Особенно эффективно это будет в случае предварительной установки пароля на раздел с параметрами и добавлением ограничений на открытие APK. Более подробно процесс удаления ПО был нами описан отдельно.

Чтобы заблокировать инсталляцию ПО, достаточно будет избавиться от «Google Play Маркета» и службу «Сервисы Google Play». При этом учтите, данный метод является крайней мерой, так как может вызвать огромное количество ошибок в работе смартфона.
Способ 4: Smart AppLock
С помощью Smart AppLock можно воспользоваться преимуществами предыдущего способа, но при этом не удаляя «жизненно важные» приложения. По сути, этот продукт выступает средством блокировки стандартных процессов Google, тем самым предотвращая возможность установки ПО из официальных источников. С некоторыми его альтернативными вариантами предлагаем ознакомиться в нашем обзоре.
-
Выполните загрузку по представленной ссылке и после запуска на стартовой странице нажмите кнопку «Включить». В результате откроется страница со всеми установленными программами.




При использовании программы стоит учитывать, что помимо запрета на установку вы также заблокируете автоматическое обновление уже добавленного ПО. Это может вызвать ряд проблем, например, в клиентах социальных сетей, требующих обязательного обновления. Кроме того, могут быть и другие менее очевидные трудности.
Способ 5: Родительский контроль
В отличие от предыдущих рекомендаций, воздействующих преимущественно на отдельные функции смартфона и приложения, родительский контроль позволяет ограничить использование Android-устройства в целом. Для этих целей существует ряд ПО, про использование которого нами было рассказано в инструкциях по следующим ссылкам. При этом обратите внимание, некоторые действия и приложения могли быть упомянуты в предыдущих способах.

Использование подобного метода хоть и гарантирует максимальную защиту от установки ПО, все же использовать такие программы стоит лишь с целью ограничения устройства, например, если его использует ребенок. В противном случае могут возникать проблемы, в частности связанные с процедурой отключения защиты.
Мы рассмотрели все основные методы решения поставленной задачи, однако помимо этого можно прибегнуть и к менее универсальным вариантам вроде программ для скрытия других приложений. Так или иначе старайтесь придерживаться менее радикальных способов, чтобы запретить установку ПО и не столкнуться с трудностями в процессе.

Отблагодарите автора, поделитесь статьей в социальных сетях.

Читайте также:


