Основной робот смартфоны как изменить
Речь сегодня пойдет о режиме разработчика Android, доступ к функционалу которого может получить абсолютно каждый пользователь устройства этой операционной системы. Для этого лишь нужно активировать этот режим с помощью секретного действия.
Итак, переходим в «Настройки» и открываем пункт «Сведения о телефоне» → «Сведения о ПО».
Находим здесь пункт «Номер Сборки».
Для включения режима разработчика нажимаем на него 7 раз подряд. Система несколько раз оповестит нас о текущем этапе включения режима, после чего уведомит об активации.
Возвращаемся на предыдущую страницу настроек и видим, что в меню появился новый пункт «Параметры разработчика».
Теперь вы можете самостоятельно управлять работой вашего устройства и более гибко настраивать различные параметры системы, такие как:
- отладка;
- сети;
- ввод;
- отрисовка (рисунок);
- аппаратное ускорение отрисовки;
- мультимедиа;
- мониторинг;
- приложения;
- автозаполнение;
- оформление;
Настройка графического ускорителя
Ускорить работу системы нам поможет настройка графического ускорителя.
Все приложения, в зависимости от разработчика, могут обрабатываться либо основным процессором, либо графическим ускорителем. С помощью режима разработчика мы можем принудительно зафиксировать устройство на обработку всех приложений с помощью графического ускорителя, тем самым разгрузить основной процессор при работе с приложениями.
Этот пункт находится в меню параметра «Аппаратное ускорение отрисовки», но в зависимости от версии Android и модели вашего устройства, может называться по-разному («Принудительная обработка GPU», «Обработка графическим процессором» или «Ускорение работы GPU»). Его задача – активировать принудительную отрисовку интерфейса приложений с помощью графического процессора.
Единственный недостаток этой функции – незначительное повышение расхода оперативной памяти при работе с приложениями. Но для большинства современных смартфонов, имеющих большой запас оперативной памяти, ради повышения плавности и скорости работы этим вполне можно пренебречь.
Второй пункт, ускоряющий систему – «Отключение аппаратного наложения», который также позволяет подключать ресурсы GPU при компоновке экрана, освобождая основной процессор.
Последний пункт меню параметра «Аппаратное ускорение отрисовки», позволяющий ускорить работу устройства – «Включение 4x MSAA» («Force 4xMSAA»). Настройка добавляет детализации на контурах, снижая рябь, благодаря чему картинка в играх становится более плавной.
После активации данной функции некоторые пользователи отмечают повышенный расход аккумуляторной батареи, а также чрезмерный нагрев гаджета, поэтому мы рекомендуем включать ее только тем, кто активно использует смартфон для игр.Настройка анимации
Еще один пункт меню режима разработчика, с помощью которого можно ускорить работу смартфона – это настройка анимации в параметре «Отрисовка».
По умолчанию на всех Android устройствах пункты «Анимация окон», «Анимация переходов» и «Длительность анимации» установлены на значениях «1Х». Чтобы ускорить работу открытия окон, следует снизить это значение до 0,5 х или даже полностью выключить анимацию.
Этот лайфхак позволит вам снизить время перехода между окнами и вы сразу сможете ощутить разницу в скорости открытия приложений на вашем смартфоне.
Заключение
Теперь вы знаете, как используя скрытые возможности смартфона на Android, можно существенно ускорить его работу. При этом важно учитывать особенности таких параметров как объем оперативной памяти и емкость аккумулятора вашего смартфона, чтобы соблюсти баланс между производительностью и автономностью устройства.
Медлительность Android по сравнению с iOS всегда была мифом, в который почему-то верили миллионы человек. Просто дизайнеры Apple скрыли задержку от запуска приложения до его фактического открытия анимацией, а в Google до этого не додумались. Таким же мифом является склонность Android к засорению и замедлению через какое-то время после начала использования. Дескать, системные кластеры забиваются и уже не могут обеспечивать былой уровень быстродействия. Вот только никто не говорит, что обычно «замедляются» именно старые устройства и только в сравнении с новыми. Но это не значит, что разогнать Android нельзя совсем. Можно.

Разогнать Android можно. Для этого в настройках ОС есть специальные параметры
В Android есть так называемое меню разработчиков. Несмотря на то что оно действительно предназначается для создателей программного обеспечения, рядовые пользователи очень любят включать его, а потом что-то там настраивать и менять, якобы улучшая работу своего устройства. Зачастую это, само собой, совершенно не так. Однако есть несколько надстроек, которые могут позволить хоть немного, но ускорить Android, сделав его чуть отзывчивее, быстрее и податливее. Главное – не переборщить.
Настройки разработчика Android
Для начала нам потребуется активировать меню разработчиков. Если оно у вас уже есть, переходите сразу к третьему пункту инструкции, а если нет – начинайте с первого. Но помните, что активация этих параметров может привести к повышенному ресурсопотреблению и сокращению времени автономной работы.
- Перейдите в «Настройки» и откройте раздел «Об устройстве»;
- Найдите вкладку «Номер сборки» и 10 раз быстро на неё нажмите;

Все необходимые параметры скрыты в меню разработчиков
- Вернитесь назад, а затем перейдите в меню «Для разработчиков»;
- Пролистайте вниз и включите параметр «Ускорить работу GPU»;
- Пролистайте далее и включите пункт «Включить 4x MSAA»;

Активируйте три этих параметра и отключите анимацию
- Затем включите пункт «Отключить аппаратное наложение»;
- В разделе «Скорость анимации» выберите значение x0,5 или x0.
Как ускорить Android

Разогнать Android можно и в играх, и при работе с интерфейсом
Эти три параметра действительно способны разогнать интерфейс вашего смартфона. Вот как это происходит:
Ускорение работы GPU активирует графический ускоритель при отрисовке двумерных элементов. Казалось бы, зачем вообще это нужно? А, между тем, весь интерфейс вашего смартфона и большинство сайтов целиком состоят из 2D-элементов. Активировав ускорение, вы заставите смартфон задействовать графический сопроцессор при обработке всех этих компонентов, а поскольку их в повседневной жизни встречается довольно много, то и прирост быстродействия будет заметен в большинстве задач.
Включение параметра 4x MSAA способно напрямую повлиять на ваше восприятие игр. Независимо от того, двумерная или трёхмерная игра запущена на вашем устройстве, этот пункт повышает контурную детализацию, минимизируя рябь и подёргивания на краях рисованных объектов. В результате создаётся ощущение более плавной обработки видимых графических компонентов. Если хотите, это совсем дешёвый аналог режима 120 Гц, повышающего частоту обновления и делающего картинку более плавной.
Повысить быстродействие смартфона

Отключение аппаратного наложения позволяет задействовать графический сопроцессор при отрисовке компонентов экрана, за счёт чего высвобождается ресурс центрального процессора, и он больше не нагружается в базовых задачах. Может показаться, что этот параметр полностью противоречит первому, но это не совсем так. Вернее, совсем не так. Просто они отвечают за разные процессы.
Смените раскрытые пароли. Что это значит и как реагировать
Изменение скорости анимации – это чисто визуальный, или, если хотите, косметический показатель. В действительности он не повышает скорость запуска приложений, просто он удаляет анимацию, которая по умолчанию заполняет «пустоту» от момента запуска приложения до момента его активации. Но если раньше такая пустота действительно была, и её требовалось чем-то заполнять, то современные смартфоны её практически не допускают. В результате кажется, что приложения из-за анимации запускаются чуть дольше.
Если быстродействие вашего мобильного устройства снизилось, не спешите покупать новый девайс. Оптимизация андроид позволит увеличить его производительность. Мы предложим вам несколько эффективных вариантов решения проблемы и поделимся простыми советами. Следуя им, вы избежите снижения быстродействия своего мобильного гаджета в будущем.
Одни способы предполагают изменение настроек и параметров, другие — использование сторонних программ, третьи — следование незатейливым рекомендациям, а четвертые — обычную чистку. Лучше всего наводить порядок комплексно. Только так можно вернуть устройству «заводскую» производительность и использовать все преимущества операционной системы андроид вашего смартфона или планшета.
Используем «Режим разработчика»
Этот пункт можно найти в Меню девайса. Если вы его там не обнаружили, включите режим, используя простой алгоритм. Для того чтобы его активировать, перейдите в «Настройки», а затем в раздел «Об устройстве» (о смартфоне, планшете). Найдите пункт «Номер сборки» и щелкните по нему 7-10 (!) раз. Режим, предназначенный для более гибких настроек, включен!
В «инженерном» меню нас интересуют три пункта. Во-первых, мы должны активировать «Принудительную визуализацию». Это ускорит работу графического процессора и снимет нагрузку с основного. Во-вторых, мы активируем пункт «Отключение аппаратного наложения». В-третьих, снизим количество «Фоновых процессов» до трех. Это позволит увеличить производительность, но не снизит многозадачность. И последние настройки связаны с анимацией. Если устройство не может похвастаться мощными характеристиками, лучше всего отключить анимацию. Ничего больше не активируйте в этом режиме, если не обладаете достаточными знаниями!
Это был первый способ оптимизации андроида, в котором мы поменяли настройки. Идем дальше.
Обновляем Android
Менять прошивку мобильного устройства важно. И это не прихоть разработчиков, а необходимость. Ведь с каждой новой версией ОС совершенствуется: исправляются проблемы, недочеты, баги. Чтобы проверить актуальность программного обеспечения, откройте «Настройки» и найдите пункт «О телефоне». Далее зайдите на сайт производителя и поищите обновленную версию прошивки.
Используем Clean Master или любой другой мастер очистки андроид
Мастер очистки — отличный инструмент, который по праву считается средством №1 по оптимизации андроид. С помощью бесплатного приложения вы не только «наведете порядок» в мобильном устройстве. Вы повысите безопасность, конфиденциальность данных благодаря антивирусной онлайн защите, сэкономите заряд аккумулятора и значительно ускорите работу операционной системы.
Clean Master чистит девайс от ненужных файлов, удаляет или блокирует уведомления и приложения, освобождает ОЗУ, ускоряет работу. Также он снижает температуру процессора и аккумулятора, экономит энергию, управляет фоновыми процессами. И это неполный перечень функций «мастера очистки»!
Сбрасываем настройки
Если ни очистка с помощью стороннего приложения, ни обновление программного обеспечения ничего не дали, восстановите устройство. Для этого нужно сбросить его настройки до первоначальных — заводских. Этот способ поможет вам не только оптимизировать гаджет, но и выяснить причину снижения производительности. Если вы через время вновь загрузите контент, проще будет установить, что именно привело к замедленной работе телефона или планшета. В любом случае, перегружать устройство информацией не рекомендуется. А если по-другому не выходит, тогда время от времени следует удалять ненужные, устаревшие данные.
Внимание! Перед оптимизацией андроида таким способом не забудьте сделать резервное копирование личной информации!
Используем флеш-память
Купите объемную и высокоскоростную microSD карту, храните на ней основную часть контента, освобождая внутреннюю память устройства. Это отличный вариант для тех пользователей, у кого много игр, приложений, музыки, графики. Ведь чем больше свободной памяти, тем быстрее выполняет задачи программное обеспечение мобильного гаджета. Также старайтесь минимизировать использование менеджеров закачек, например, BitTorrent.
Удаляем визуальные эффекты: виджеты и «живые» обои
Удаляем ненужные программы
Чем дольше мы пользуемся мобильным устройством, тем больше приложений хранится в его памяти. При этом часть из них абсолютно не используется. Проведите ревизию и удалите все лишнее — то, во что давно не играете, то, что давно не используете. И даже, если спустя время, понадобится какое-то приложение, его всегда можно загрузить с Play маркета или другого источника.
Итак, оптимизация андроид проведена. Теперь проверьте, насколько эффективно и быстро работает мобильная операционная система. Вы довольны результатом?
Современные смартфоны от модели к модели становятся умнее, способнее, производительнее — и прожорливее. Большую часть времени устройства находятся в ждущем режиме, но даже так редко проживают без подзарядки больше одного-двух дней. Попробуем увеличить время автономной работы гаджета изнутри — с помощью системных настроек и продвинутых приложений.

Больше всего энергии потребляет подсветка экрана, поддержание сигналов GSM, LTE и WiFi, а также работа процессора. Мы не будем описывать экстремальные методы продления жизни смартфона: переключение на черно-белую гамму, максимальное снижение яркости или отключение всех датчиков и передатчиков. Интереснее найти способ увеличения времени работы девайса в обычном режиме, когда звонки проходят, уведомления доставляются, а приложения летают.
Для этого нужно заставить смартфон делать только то, что требуется в данный момент, а все остальное время – «спать». Посчитайте, сколько времени мобильник лежит у вас в кармане, на столе или рядом с кроватью. Да большую часть суток!
Бороться за время работы мы будем с помощью встроенных средств Android, приложений, не требующих root-прав, и продвинутых «гиковских» программ. Для этого придется немного углубиться в теорию, чтобы понять, где прячется нужный нам потенциал.
Стандартные средства
Встроенные в Android возможности по энергосбережению расширяются от версии к версии. Радикальный прорыв в этом направлении случился, когда в Marshmallow появился новый алгоритм сна Doze Mode. Он активируется в тот момент, когда телефон не подключен к зарядке и лежит неподвижно. Через полчаса-час бездействия со стороны пользователя Doze отправляет все приложения в глубокий сон (App Standby), давая им возможность связаться с внешним миром через 1, 2 и 4 часа.
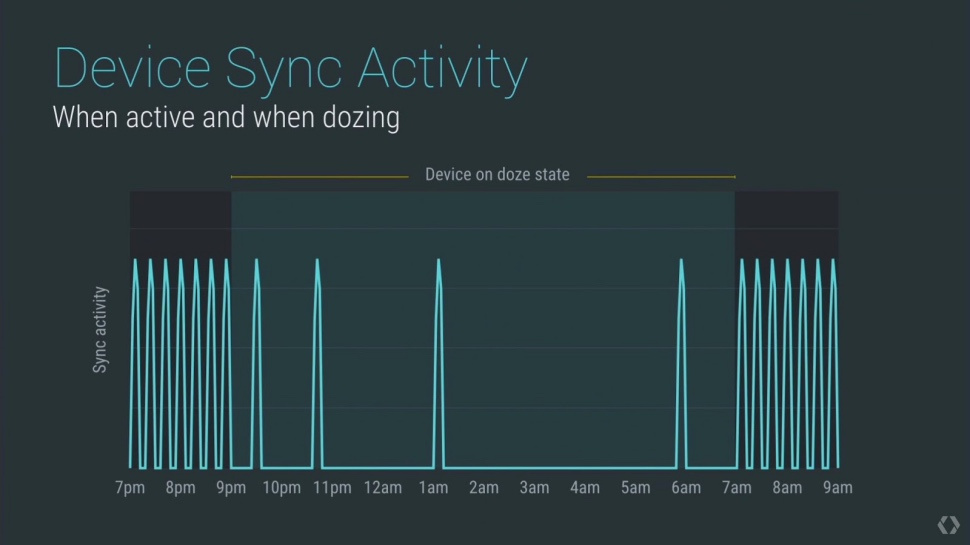
В Andriod 7.0 Nougat этот режим был доработан – он запускается раньше, не зависит от информации с датчиков движения (а значит, телефон сможет спокойно «спать» в кармане, например). Doze Mode работает всегда, его нельзя случайно отключить в системных настройках.
Вывод простой: чем новее Android на вашем смартфоне, тем дольше устройство проработает от одной зарядки. Если есть возможность обновить систему – делайте это, не задумываясь. А если в меню есть переключатель энергосбережения – включите его и результат не заставит себя ждать. Но и обладателям шоколадно-леденцовых версий Android отчаиваться не стоит – представленные ниже приложения как раз для них.
Улучшения в рамках системы
Существует большое количество приложений, которые берут на себя роль «продлевателей жизни» гаджета на одной зарядке батареи. Ставить все подряд не стоит, количество только вредит качеству. Только грамотно подобранное сочетание программ с разной функциональностью даст лучший результат. В нашем случае рассмотрим «сладкую парочку» из Go Battery Saver и Greenify, подходящую для большинства пользователей мобильных устройств на Android.
GO Battery Saver — это удобный интеллектуальный менеджер управления базовыми настройками смартфона. В закладке «Режим» можно настроить политики энергосбережения — сценарии отключения Wi-Fi, Bluetooth и передачи данных, выполнения синхронизации. С root-правами Battery Saver умеет автоматически менять частоты процессора для достижения наибольшей экономии энергии.
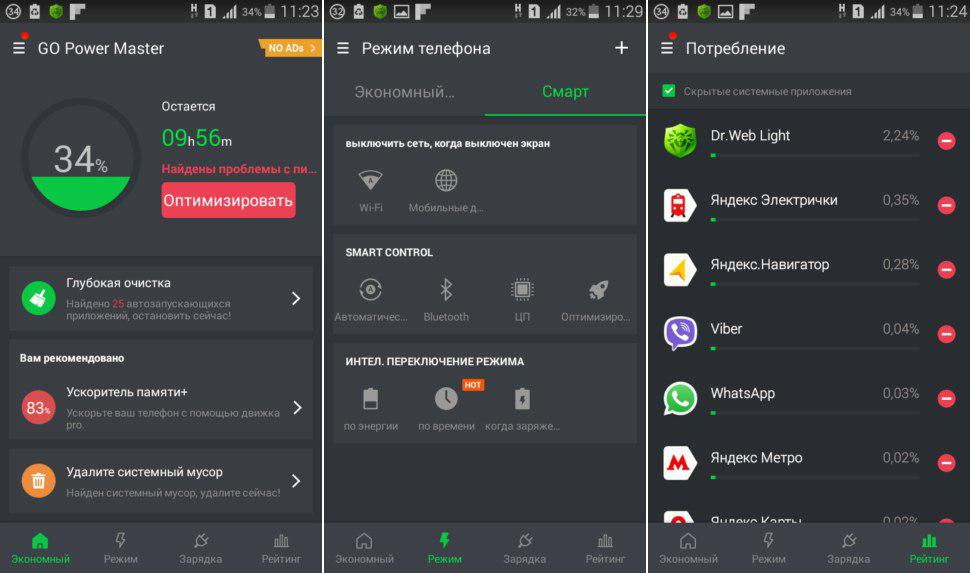
Есть возможность настроить смену режимов по событиям: когда заряда остается меньше определенного значения, по времени и по факту подключения к зарядке.
Приложение очень наглядное, оно показывает график потребления, самые прожорливые программы, оценочное время работы в разных режимах. Кроме того, программа обещает повлиять на ход зарядки телефона с целью повысить срок службы аккумулятора.
По сути это некий командный центр, где вы можете следить за энергопотреблением девайса, настроив общие политики. Активно вмешиваться в работу программ Battery Saver не умеет, но с управлением настройками ОС справляется хорошо.
В отличие от него приложение Greenify специализируется на укрощении программ, которые часто выводят телефон из состояния покоя – так называемые Wakelocks. Вспомним теорию. Когда мы нажимаем на кнопку выключения или просто оставляем мобильник без внимания, его экран гаснет, Android пытается перевести устройство в suspend-состояние, при котором вычислительные ядра отключены, а напряжение подано только на оперативку. Запущенные приложения, которые могут работать в фоновом режиме, не дают устройству уйти в этот режим, используется блокировка, называемая Wakelock. Если гаджет уже находится в suspend-режиме, приложение может в нужный момент разбудить его с помощью объекта AlarmManager. На практике это проявляется тем, что ваш телефон неожиданно просыпается, лезет в интернет, трезвонит об уведомлениях, после чего снова готовится ко сну.
Чем чаще активизируется устройство, тем больше энергии оно тратит. Значит нам нужно выловить приложения и сервисы, злоупотребляющие «вейклоками», и насильно их заморозить. Для того, чтобы узнать, кто шалит, потребуется специальная утилита, например, Wakelock Detector. Приложение требует root-прав или хитрой установки через подключение телефона к ПК в режиме отладки. Зато результат – подробная статистика, какой процесс сколько раз тревожил систему с момента последней зарядки устройства.

Если лень возиться с утилитой, попробуйте просто последить, кто постоянно находится в топе статистики по энергопотреблению. Это позволит определиться с кандидатами на жесткую заморозку.
Но вернемся к Greenify, оно создано для того, чтобы «гринифицировать» выбранные приложения сразу после выключения экрана. Эта программа весьма лаконичная. При ее запуске в списке доступных программ необходимо выбрать те, к которым нужно применить автоматическую гибернацию. И все, больше заходить в Greenify не потребуется, она не станет вас досаждать какими-либо уведомлениями и отчетами. А результат почувствуете в тот же день.

С root-правами и установленным фреймворком Xposed приложение может «гринифицировать» системные процессы, отслеживать причины выхода приложений из гибернации и «морозить» даже самые хитрые из них. Также Greenify умеет управлять работой процессора. С заданной периодичностью он собирает очередь из обращений приложений к процессору и затем «скопом» отправляет их выполняться. За счет этого общее время нахождения ЦПУ в активном режиме заметно снижается. Пожалуй, это самая полезная программа по увеличению времени работы мобильного устройства.
ROOT в помощь
Для тех, кто обзавелся правами суперпользователя на своем девайсе и не боится лезть глубоко в программную начинку, есть продвинутые приложения. Одно из них – Amplify – похоже на Greenify по набору функций, но предлагает более тонкую настройку. Например, можно установить период в секундах, с которым каждый процесс может будить систему. Кроме того, Amplify гасит основные системные процессы, пожирающие энергию: NlpWakelock, NlpCollectorWakeLock, ALARM_WAKEUP_LOCATOR и ALARM_WAKE_ACTIVITY_DETECTION. В общем, полезная штука в умелых руках.
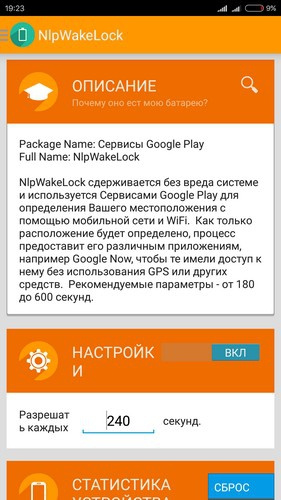
Обладателям смартфонов с современными версиями Android, поддерживающими режим Doze, явно понравятся приложения ForceDoze и Doze, которые позволяют изменить время до перехода в режим глубокого сна и настроить другие условия. В этих программах формируется «белый список» приложений, которые смогут будить телефон даже при самой глубокой спячке.
Клавиатуры на разных Android смартфонах могут заметно отличаться друг от друга. К тому же, в Google Play присутствует масса альтернативных клавиатур от сторонних разработчиков. Тем не менее, основные приемы ввода и редактирования текста совпадают на подавляющем большинстве Android устройств.

В качестве примера рассмотрим классическую Android клавиатуру от компании Google. На устройствах серии Nexus она установлена изначально, владельцы остальных смартфонов могут без труда скачать ее из официального магазина приложений Google Play. Ссылка на клавиатуру расположена чуть ниже.




Сам процесс ввода текста мало чем отличается от печати на клавиатуре ПК или ноутбука.
Сменить язык ввода можно с помощью кнопки со значком глобуса .
Для того, чтобы ввести заглавную букву, необходимо нажать на клавишу Shift . Удерживая ее и продолжая печать можно ввести несколько заглавных букв подряд. Двойное нажатие по клавише Shift переведет клавиатуру в режим Caps Lock, во время которого все набранные буквы будут заглавными.
Если нужно стереть неверно введенное слово – воспользуйтесь клавишей удаления текста . При одиночном нажатии на клавишу будет удален один символ, находящийся слева от курсора. Удерживая клавишу удаления можно быстро удалить одно или несколько слов. Будьте внимательны – чем дольше вы удерживаете клавишу, тем больше возрастает скорость с которой стирается текст.
В случае, когда требуется переместить курсор в другое место, просто дотроньтесь пальцем до нужного места экрана. Иногда на клавиатурах также присутствуют специальные стрелки, позволяющие перемещать курсор в пределах активного текстового поля.



Кроме основного экрана каждая клавиатура имеет как минимум парочку дополнительных, со служебными символами, цифрами и графическими смайликами. Клавиша переключения экранов обычно находится в нижнем углу клавиатуры.
В клавиатуре Google экран с дополнительными символами открывается с помощью кнопки в левом нижнем углу экрана, а список смайликов – с помощью долго тапа по клавише Enter .



В последнее время большинство клавиатур обзавелись поддержкой безотрывного ввода текста, больше известного как «Swype». При использовании этого метода ввода все слово набирается на клавиатуре одним движением, без отрыва пальца от экрана. Такой способ позволяет существенно сократить время печати.
Тем не менее, в некоторых ситуациях текст проще скопировать и вставить, чем вводить его вручную. Для выделения текста достаточно сделать долгий тап по нужному вам слову. Для того, чтобы изменить границы выделения, нужно потянуть за маркеры по его краям. Кнопки «Вырезать», «Копировать» и «Вставить» появятся в верхней части экрана либо прямо около курсора.



Схожим образом происходит выделение и копирование текста из других приложений. Например, таким образом можно скопировать адрес открытого в веб браузере сайта или текст письма из почтового клиента.
Читайте также:


