Ошибка при перезагрузке виртуальной машины vmware
Ошибка VMware Workstation and Device/Credential Guard are not compatible
При включении VMware Workstation на Windows 10 может возникнуть ошибка со следующим текстом:
Чаще всего эта ошибка возникает из-за того, что включено ПО Device Guard — оно помогает защитить систему от вредоносных файлов. Device Guard позволяет настроить список файлов, которые Windows будет считать безопасными. Если на компьютер попадут файлы, которые не входят в список, система автоматически удалит их. Работе VMware в таких случаях мешает компонент Hyper-V.
Чтобы отключить Hyper-V, необходимо внести изменения в реестр Windows. Перед отключением Hyper-V обязательно создайте резервную копию ОС. В поисковую строку введите «gpedit.msc» и нажмите Ок. Перейдите в раздел «Политика Локальный компьютер» — «Конфигурация компьютера» — «Административные шаблоны» — «Система» — «Device Guard». Дважды кликните на строку «Включить средство обеспечения безопасности на основе виртуализации». В новом окне выберите пункт «Отключено» и нажмите Ok. Перейдите в раздел «Панель управления» — «Программы и компоненты» — «Включение или отключение компонентов Windows». Отключите Hyper-V и нажмите Ок. Если система предложит перезагрузить компьютер, откажитесь от перезагрузки.Откройте командную строку от имени администратора. Поочередно выполните команды:
Затем перезагрузите компьютер.
Ошибка Cannot open the disk
Ещё одна распространенная ошибка при запуске виртуальной машины в VMware — Cannot open the disk. Её текст следующий:
На следующей строке будет указана одна из причин этой ошибки. Разберём, что означает каждая:
1) Failed to lock the file. Это значит, что процесс, который вы используете, не может открыть файл. При этом файл используется другим процессом. Что может привести к ошибке:
- при работе с ВМ вы пытаетесь запустить вторую ВМ, используя тот же VMX-файл,
- вы запустили ВМ с подключенным диском при помощи утилиты vmware-mount,
- вы добавили виртуальный диск к ВМ, которая уже используется.
2) The parent virtual disk has been modified since the child was created. Эта ошибка возникает, если повреждён снимок ВМ.
3) The destination file system does not support large files означает, что на целевом хранилище невозможно открыть файл ВМ того же размера.
4) Could not open/create change tracking file. Эта проблема может возникнуть, если файл filename-ctk.vmdk создавался ранее и не очищался перед созданием новой ВМ. Здесь filename — это название вашего файла.
5) Cannot allocate memory. Тот случай, когда в модуле VMFS не хватает места.
6) The file specified is not a virtual disk возникает в случаях, если повреждён .VMDK-файл дескриптора.
7) Insufficient permission to access file. Такая проблема может возникнуть при использовании хранилищ типа NFS. Она сообщает о том, что экспорт NFS работает неправильно, так как права на чтение и запись файла не даны либо даны некорректно.
Единого решения для этого типа ошибки нет. Чаще всего причина связана с локальными настройками компьютера. Рекомендации по исправлению ошибки описаны в официальной документации.
Описание проблемы
The virtual machine might be performing concurrent operations. Actions: Complete the concurrent operation and retry the power-off operation. The virtual machine is in an invalid state. Virtual machines can enter an invalid state for many reasons.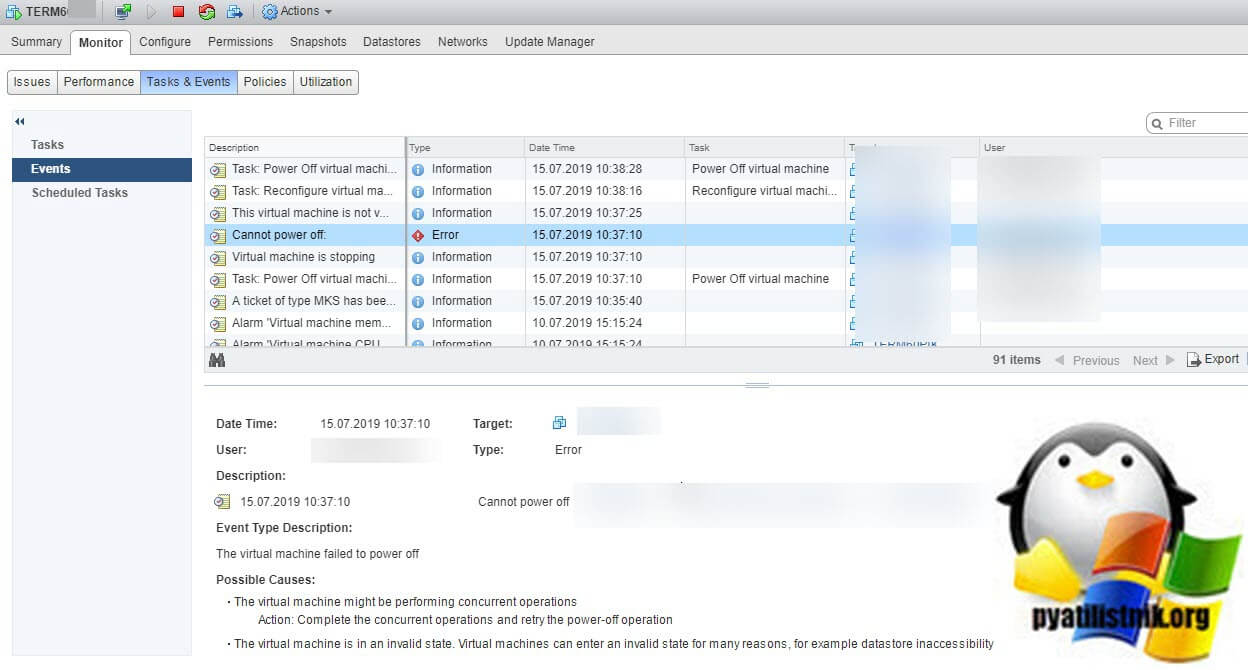
При попытке мигрировать виртуальную машину вы может получить ошибку:
Failed to migrate the virtual machine for reasons described it the event message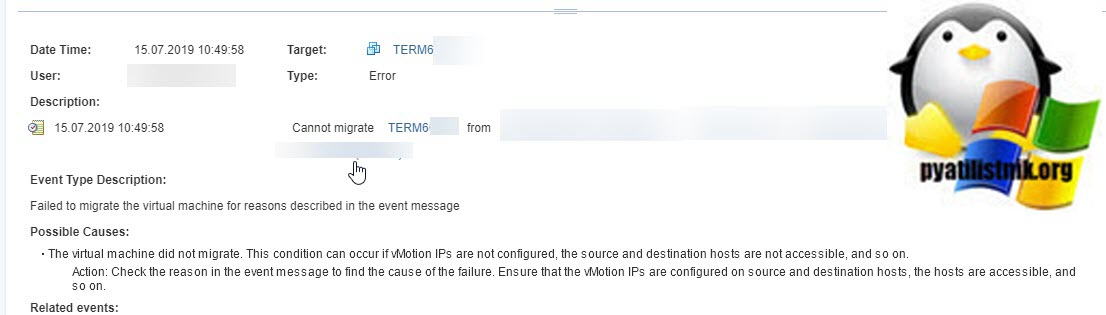
Так же вы можете увидеть ошибку при попытке, выключить или перезапустить виртуалку:
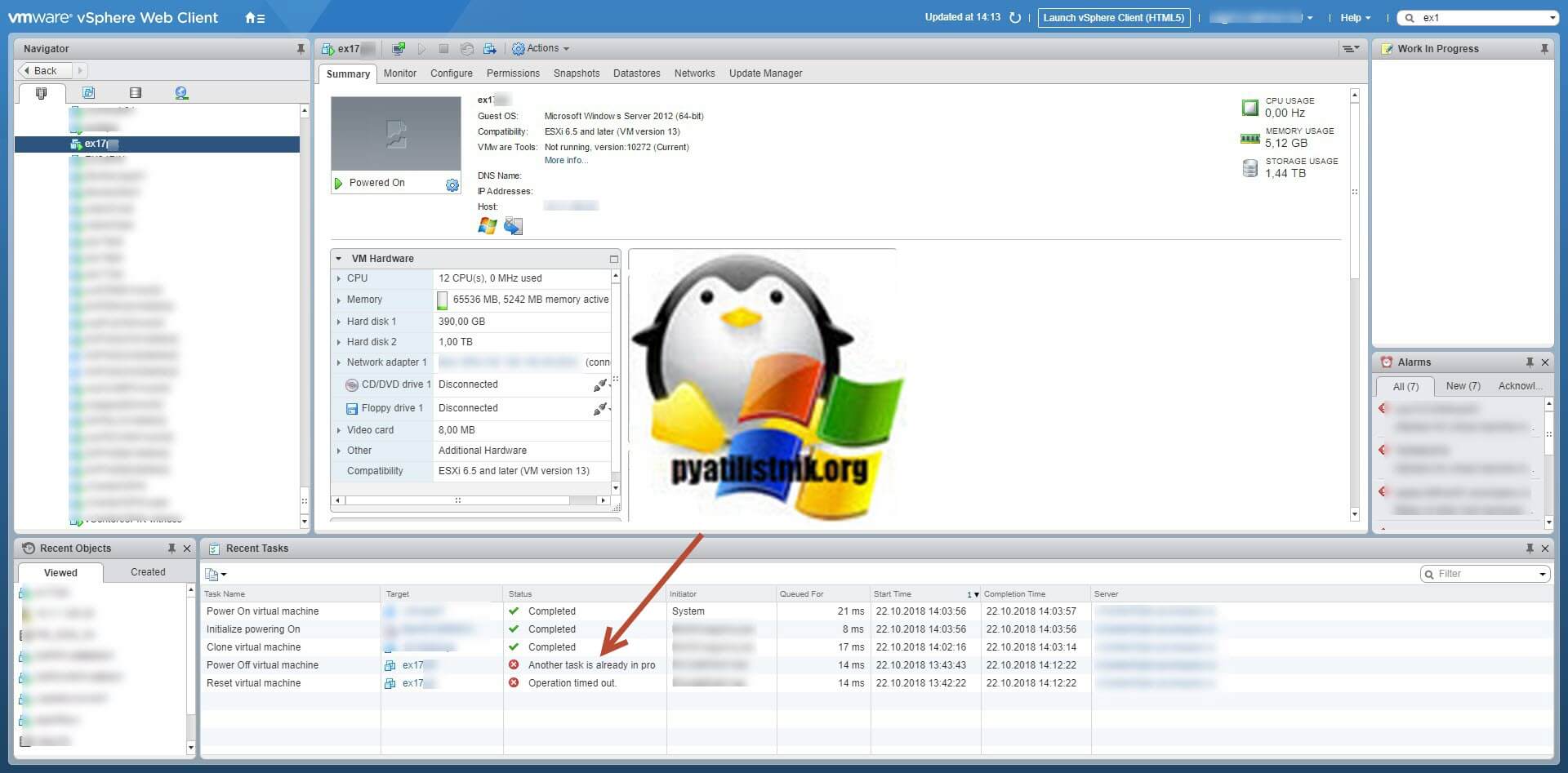
Во всех случаях вам скажут, что данная виртуальная машина имеет некий процесс, который в данный момент не дает выполнить ваши повторные действия. Так же данная виртуалка у меня была членом RDS фермы, при попытке перевода его в режим стока (Drain-Mode) я получил ошибку "Не удалось изменить состояние подключения для сервера".
Как перезапустить зависшую виртуальную машину
Сразу хочу отметить, что если в графическом интерфейсе у вас не выходит, что либо сделать, то у вас остается только командная строка ssh. Включаем на ESXI хосте SSH службу. Далее подключаемся через Putty или MremoteNG. Я подключаюсь через MremoteNG. Первое, что вам необходимо сделать, это как посмотреть список активных процессов, все как в Windows. Для этого есть команда:
В моем примере, я вижу свою виртуальную машину TERM6. Если системные процессы мозолят вам глаза, то вы можете одновременно нажать SHIFT+V, что оставит отображение только виртуальных машин.
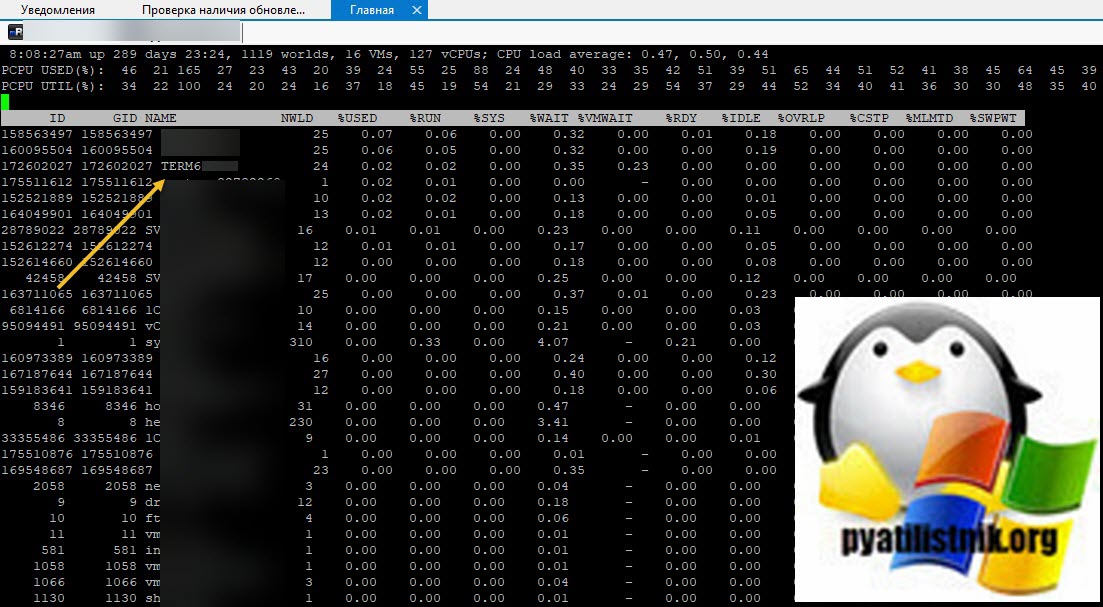
Теперь нам нужно вычислить LWID - Leader World Id, завершив который вы завершите работу нужной виртуалки. ПО умолчанию LWID не отображается, чтобы его включить нажмите клавишу F. У вас откроется меню, где можно добавлять или скрывать поля. Видим, что если нажать клавишу "C", то у вас будет добавлен LWID- Leader World Id. Нажимаем "C" и "Enter".
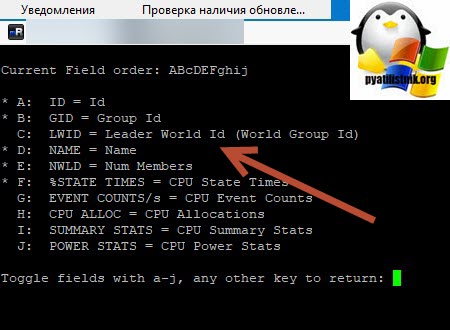
Теперь зная LWID, нажмите клавишу "K", она вызовет меню "World to kill (WID)", данная операция поможет принудительно завершить процесс LWID. Вбиваем наш LWID и нажимаем "Enter".
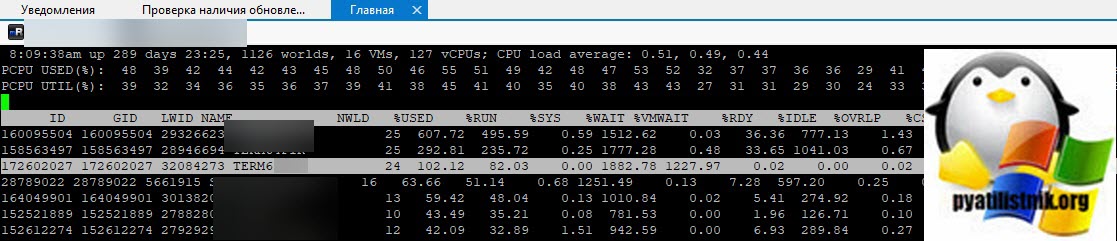
Тут у вас два варианта, чудо произошло (80% вероятности) и чудо не произошло, часто бывает в случаях с ошибкой "Another task is already in progress"
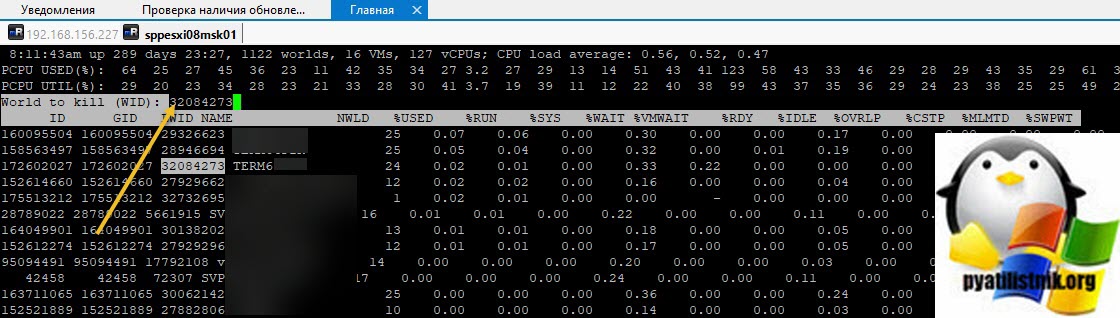
Кстати World ID можно вычисли и просто введя команду:
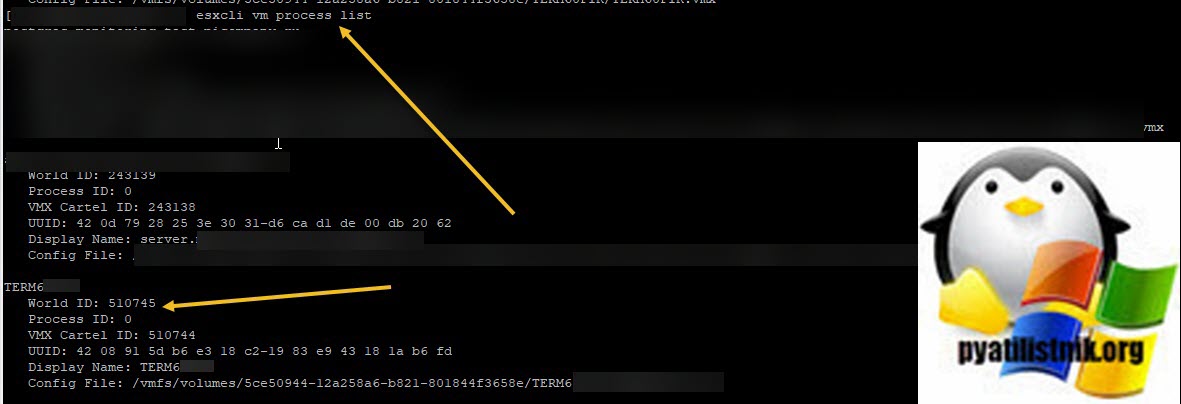
Там вы сможете увидеть World ID, после чего его можно убить командой:
В моем случае чудо произошло, виртуалка перешла в состояние Power OFF, я это вижу в Power-CLI.
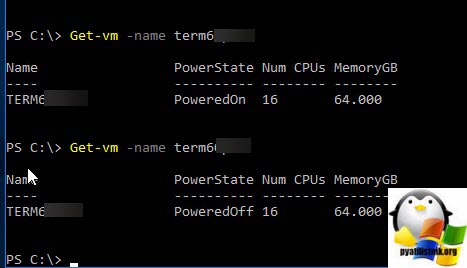
Если принудительное завершение процесса вам не помогло, то делаем вот что, по возможности мигрируйте все остальные виртуальные машины с данного хоста, у вас из-за ошибки останется только сбойная. Все в том же SSH. введите:
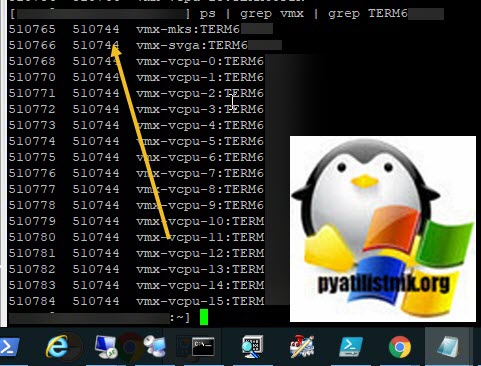
В итоге у вас будет выведен список, где первая колонка это PID процесса, вторая PID родительского процесса, убиваем его для вашей виртуальной машины.
После чего пишем kill PID-родительского процесса. Если не помогло, то пробуем выполнить вот, что (по возможности перевезите другие сервера с данного хоста на другие хосты)
В результате действий хост стал работать нормально, единственное может быть ситуация, что виртуалку придется удалить из inventory и добавить заново. Если и это не помогло, то попробуйте выполнить:
/etc/ init . d / hostd restart && /etc/ init . d / vpxa restartВисит задача create virtual machine snapshot
Еще в своей практике встречал ситуации, что из-за незаконченного задания у меня не выполнялось резервное копирование, задание висело со статусом "create virtual machine snapshot"




Иногда сталкиваюсь с тем, что определенная виртуальная машина на хосте VMWare ESXi зависает и ее нельзя никаким средствами выключить или перезагрузить из веб-интерфейса клиента vSphere. Перезагружать целиком ESXi сервер из-за одной виртуальной машины – не совсем целесообразно (особенно, если у вас всего один ESXi хост, или оставшиеся сервера в DRS кластере не потянут дополнительной нагрузки в виде виртуальных машин с перезагружаемого сервера). Рассмотрим основные способы принудительной остановки зависшей виртуальной машины в VMWare ESXi.
Если процесс виртуальной машины на сервере ESXi завис, она перестает реагировать на команды Reset / Power Off, и на любое действие выдает одну из ошибок:
- The attempted operation cannot be performed in the current state ;
- Another task is already in progress ;
- The virtual machine might be performing concurrent operations. Actions: Complete the concurrent operation and retry the power-off operation. The virtual machine is in an invalid state .
В таких случаях вы можете вручную остановить процесс виртуальной машины на хосте ESXi из командной строки ESXi Shell или PowerCLI.
Сначала определите на каком ESXi хосте запушена зависшая виртуальная машина. Для этого в интерфейсе vSphere Client найдите ВМ. Имя хоста, на котором она запущена, указано на вкладке Summary в секции Related Object -> Host.

Щёлкните по имени хоста ESXi. Вам нужно разрешить доступ к нему по протоколу SSH. Перейдите в Configure -> Services -> SSH -> Start.

Теперь вы можете подключиться к этому ESXi хосту через SSH с помощью клиента putty.
Выведем список ВМ, запушенных на хосте ESXi:
esxcli vm process list

Скопируйте идентификатор нужной виртуальной машины (World ID).
Чтобы завершить процесс зависшей виртуальной машинына хосте ESXi используется следующая команда:
esxcli vm process kill --type=[soft,hard,force] --world-id=WorldNumber
Как вы видите, есть три типа завершения процесса ВМ:
- Soft – самый безопасный способ завершить VMX процесс (похож на kill -SIGTERM);
- Hard – немедленное завершение процесса ВМ (kill -9);
- Force – самый жесткий режим завершения процесса, должен использоваться в последнюю очередь, если ничего другое не помогает.
Попробуем мягко остановить ВМ с указанным ID:
esxcli vm process kill --type=soft -w=25089429

ВМ должна выключиться.
Вы можете остановить зависшую виртуальную машину с помощью PowerCLI (это удобно, т.к. при подключении к vCenter вам не нужно искать хост, на котором запушена ВМ и включать SSH доступ). Проверим, что ВМ запушена:
get-vm “web2" | select name,PowerStates

Принудительно остановите процесс ВМ командой:
stop-vm -kill "web2" -confirm:$false

Также вы можете остановить зависшую виртуальную машину с помощью утилиты ESXTOP.
В SSH сесиии введите команду esxtop, затем нажмите “c” для отображения ресурсов CPU и shift + V, чтобы отображать только процессы вириальных машин

Затем нажмите “f” (выбрать отображаемы поля), “c” (отобразить поле LWID- Leader World Id) и нажмите Enter.

В столбце Name найдите виртуальную машину, которую нужно остановить, и определите номер ее LWID по соответствующему столбцу.
Затем осталось нажать кнопку «k» (kill) и набрать LWID идентфикатор той виртуальной машины, которую нужно принудительно выключить.
Последний способ жёсткого выключения виртуальной машины – воспользоваться утилитой kill. Такой способ позволит остановить не только ВМ, но и все дочерние процессы.
Получим ID родительского процесса ВМ:
kill -9 24288474

После такого “hard reset”, установленная ОС запустится в режиме восстановления. В случае гостевой Windows, скрин будет выглядеть так.

Неисправимая ошибка VMware Workstation: (vcpu-0)
Что является причиной неисправимой ошибки VMware Workstation: (vcpu-0)
Способ 1. Обновление приложения VMware Workstation
Поскольку эта ошибка уже была исправлена разработчиками, вы сможете устранить эту проблему, гарантируя, что вы Рабочая станция VMware клиент обновлен до последней версии. Для этого просто откройте VMware Workstation и перейдите к Плеер> Справка> Обновления программного обеспечения.

Доступ к экрану обновлений программного обеспечения рабочей станции WMware
Как только вы доберетесь до Программные обновления экран, нажмите на Проверить наличие обновлений и посмотрите, доступна ли новая версия. Если это так, следуйте инструкциям на экране, чтобы установить его на свой компьютер.

Проверка обновлений
Способ 2. Отключение / удаление программного обеспечения для виртуализации другой организации
Вы можете столкнуться с этой проблемой, потому что Рабочая станция VMware а также Oracle VM VirtualBox оба работают в одно и то же время. Хотя в основном это происходит, когда пользователь пытается запустить виртуальную машину MacOS, некоторые затронутые пользователи сообщают, что проблема была решена, как только они закрылись. Oracle VM Virtualбвол.
- Нажмите Windows ключ + R открыть диалоговое окно «Выполнить». Затем введите «appwiz.cplИ нажмите Войти открыть Программы и особенности.
Введите appwiz.cpl и нажмите Enter, чтобы открыть список установленных программ в Windows - внутри Программы и особенности, прокрутите список приложений и найдите Oracle VM Virtualbox (или другое конкурирующее программное обеспечение для виртуализации). Как только вы увидите его, щелкните по нему правой кнопкой мыши и выберите Удалить.
Удаление Oracle Virtualbox - После удаления программного обеспечения конкурирующей организации перезагрузите компьютер и посмотрите, была ли проблема решена при следующем запуске.
Способ 3. Включение защищенной виртуальной машины (SVM) или технологии виртуализации Intel из BIOS / UEFI
SVM (защищенная виртуальная машина) является эквивалентом Intel VT-x / Intel Virtualization технология на некоторых машинах. Но независимо от технологии виртуализации, которую использует ваш компьютер, ее необходимо включить, чтобы обеспечить бесперебойную работу виртуальной машины.
Первым шагом будет ввод настроек BIOS / UEFI. Для этой процедуры необходимо нажать Настроить ключ во время начальной загрузки. Клавиша настройки должна появиться на начальном экране, но в случае, если это не так, вы можете выполнить онлайн-поиск с помощью «вашей материнской платы + клавиша настройки», чтобы обнаружить ваш Настроить ключ.
Нажатие [клавиши] для входа в setupNow, следующий экран будет отличаться в зависимости от того, вошли ли вы в старые настройки (BIOS) или более новый UEFI. Имейте в виду, что у каждого крупного производителя материнских плат будут разные названия меню и настроек. Чаще всего вы можете найти режим SVM в разделе Дополнительно> Конфигурация процессора. Просто установите его Включено и не забудьте сохранить изменения перед выходом из BIOS / UEFI Настройки.
Включение режима SVM из настроек BIOS
Способ 4: отключение одновременной многопоточности (SMT) в BIOS / UEFI
Есть несколько причин, по которым вы хотите отключить SMT (одновременная многопоточность). Несмотря на то, что отключение этой опции может привести к немного лучшей производительности с некоторыми графическими процессорами, мы не рекомендуем делать это, если вам действительно не нужно.
Чтобы отключить SMT, вам нужно будет ввести настройки BIOS. Для этого перейдите в настройки BIOS, нажав Ключ настройки во время первого экрана.
Нажав [клавишу], чтобы войти в setup, имейте в виду, что в зависимости от производителя вашего ЦП, название опции SMT может отличаться. Например, Intel (R) Hyper-Threading это запатентованная технология одновременной многопоточности Intel.
Отключение SMT
После того, как вы войдете в настройки BIOS, вам нужно выяснить варианты управления SMT. Как правило, вы сможете найти его в одном из следующих подменю: Tweaker Config, CPU Feature, Advanced BIOS, Performance, Processor, CPU.

Отключение SMT
В зависимости от версии BIOS / UEFI и производителя материнской платы, с которой вы работаете, опция управления, предназначенная для этой технологии, может быть одной из следующих: Intel® R Hyper-Threading, технология Hyper-Treading, функция Hyperthreading, Hyper-Threading CPU или контроль Hyperthread.
Способ 5: возврат к тактовым частотам по умолчанию
Это говорит о том, что проблема также может быть вызвана, если начальные проверки, выполненные VMware Workstation, обнаруживают некоторые несоответствия в отношении частоты вашего процессора. Оказывается, программное обеспечение может выдать эту ошибку, если заметит, что ресурсы ЦП хост-машины отличаются от исходных спецификаций.
Если вы знаете, что вы разогнаны, зайдите в настройки BIOS / UEFI, перейдите в подменю «Разгон» и вернитесь к частотам по умолчанию.

Способ 6: изменение файла VMX
Однако существует способ обойти эту проблему и позволить виртуализации MacOS на рабочей станции 11. Все, что вам нужно сделать, это добавить строку кода в файл VMX. Вот краткое руководство о том, как это сделать:
Замечания: Вам не нужно вставлять его в определенное место. В любом месте это хорошо, так как файл будет автоматически отсортирован после сохранения. Все, что вам нужно сделать, это убедиться, что вы не вставляете его в середину другой строки кода.
В этой статье объясняется, почему Windows VM не может загрузиться и как решить проблему.
Симптомы
Boot failure. Reboot and Select proper Boot device or Insert Boot Media in selected Boot device
Причины
Существует несколько причин этой ошибки:
- Операционная система (ОС) не может загрузиться из-за того, что раздел, на который хранится хранилище данных конфигурации загрузки (BCD), неактивно.
- ОС не может загрузиться из-за повреждения BCD.
- ОС не может загрузиться из-за того, что не найден сектор загрузки.
Решение
Если у вас есть последнее резервное копирование VM, вы можете попытаться восстановить VM из резервного копирования, чтобы устранить проблему загрузки.
Обзор процесса
- Создание и доступ к VM ремонта.
- Убедитесь, что раздел ОС активен.
- Исправлена недостающая ссылка в магазине BCD.
- Восстановление VM.
При столкновении с этой ошибкой оси гостевой не работает. Устранение неполадок в автономном режиме для устранения этой проблемы.
Создание и доступ к ремонту VM
- Используйте шаги 1-3 команд по ремонту VM для подготовки VM- ремонта.
- С помощью удаленного подключения к рабочему столу подключайтесь к VM Repair.
Убедитесь, что раздел ОС активен
Это смягчение применяется только для VMs поколения 1. VMs поколения 2 (с помощью UEFI) не использует активный раздел.
Убедитесь, что раздел ОС, в который хранится хранилище BCD для диска, помечен как активный.
Откройте командную подсказку и откройте средство DISKPART.
Список дисков в системе и искать дополнительные диски и перейти к выбору нового диска. В этом примере новый диск — диск 1.

Перечислить все разделы на диске, а затем приступить к выбору раздела, который необходимо проверить. Обычно разделы system Managed меньше и размером около 350 Мб. На рисунке ниже этот раздел — Раздел 1.

Проверьте состояние раздела. В нашем примере раздел 1 не активен.

Если раздел не активен, установите флаг Active и перепроверяйте правильное изменение.

Теперь выйдите из инструмента DISKPART.
Исправление отсутствующих ссылок в магазине BCD
Откройте повышенный CMD и запустите CHKDSK на диске.
chkdsk <DRIVE LETTER>: /f
Соберйте текущую информацию о настройке загрузки и закажи ее, обратите внимание на идентификатор на активном разделе.
Для VM поколения 1:
bcdedit /store <drive letter>:\boot\bcd /enum
Если эта команда ошибется из-за \boot\bcd неявки, перейдите к следующему смягчению.
Запишите идентификатор погрузщика Windows загрузки. Этот идентификатор — тот, который имеет \windows\system32\winload.efi путь.

Для VM поколения 2:
bcdedit /store <Volume Letter of EFI System Partition>:EFI\Microsoft\boot\bcd /enum
Если из-за неявки эти ошибки не \boot\bcd найдены, перейдите к следующему смягчению.
Запишите идентификатор погрузщика Windows загрузки. Это тот, с пути \windows\system32\winload.efi .

Выполните следующие команды:
Для VM поколения 1:
Если VHD имеет один раздел, а папка BCD и папка Windows находятся в одном томе, а если вышеуказанная настройка не сработать, попробуйте заменить значения разделов загрузкой.
Для VM поколения 2:
Восстановление VM
Чтобы восстановить VM, используйте шаг 5 команд ремонта VM.
Дальнейшие действия
Если вы все еще не можете определить причину проблемы и нуждаться в дополнительной помощи, вы можете открыть билет на поддержку с помощью службы поддержки майкрософт.
Если вам нужна помощь в любой момент в этой статье, вы можете связаться с экспертами Azure на форумах MSDN Azure и Stack Overflow. Кроме того, вы можете подать инцидент поддержки Azure. Перейдите на сайт поддержки Azureи выберите поддержку Get. Сведения об использовании службы поддержки Azure Microsoft Azure поддержки.
Читайте также:


