Ошибка неверный дескриптор при копировании файла с телефона на пк
Испробовав все инструкции, проблема в виде сбоя дескриптора устройства с кодом 43 не дает вам спокойно работать или играть в любимые игры? Давайте пройдемся по возможным вариантам.
- Стоит проверить BIOS, возможно потребуется сброс – самостоятельно не стоит экспериментировать, можно конечно и самому, но только в том случае, если уровень владения компьютером у вас «Бог».
- Возможно, потребуется обновление винды или полная переустановка, если планируете самостоятельно — смотрите пункт 1.
- Не хотим рассказывать страшилки, но если проблема не на программном уровне, значит на аппаратном, обратитесь в СЦ для получения квалифицированной помощи, т.к. возможно потребуется замена USB – портов.
Видео
Что означает эта ошибка
В некоторых случаях при подключении различных USB-устройств в десятой версии операционной системы Windows отображается сбой запроса дескриптора оборудования. Устройство отображается так, как будто оно неизвестно для этого персонального компьютера.

Не стоит делать поспешных выводов, ведь причиной возникновения этой ошибки может быть даже не подключенное оборудование, а сам USB-порт. Возможно, что один из портов попросту перестал работать, поэтому необходимо проверять оборудование, используя несколько входов. Для того чтобы решить проблему неработающего порта, можно использовать несколько методов.
Такая проблема оповещает пользователя о том, что USB-устройство не может полноценно функционировать на персональном компьютере, но проблема может быть даже не в устройстве:
Необходимо знать все возможные причины возникновения проблемы для ее исправления.
Usb порты не функционируют из-за неисправности с электросетями
Ситуация может в том числе сопровождаться ошибкой «Power surge on the USB port». Она показывает, что питание осуществляется неправильно. Это может быть связано с перебоями в работе электросетей.

Чтобы избавиться от ошибки, следуйте данному гайду:

- Отсоедините все периферийные USB-гаджеты.
- Завершите работу компьютера через окно Пуска, при этом держа кнопку «Shift».
- Вытащите компьютерный шнур из сети.
- Зажмите и на протяжении десяти секунд держите кнопку включения (да, именно когда ПК выключен), отпустите.
- Теперь просто включите ПК обыкновенным образом.
- Подключите все гаджеты опять и запустите компьютер. Ошибки 43 usb они же «сбой запроса дескриптора» больше быть не должно
Важный момент: для ноутбуков со съёмной батареей последовательность действия такая же, за исключением того, что к третьему пункту добавляется «снимите аккумулятор с ноутбука».
Недостаточно питания
Ситуация в том, что каждому подключаемому устройству: принтеру, сканеру, мышке, клавиатуре, флешке внешнему HDD, смартфону для синхронизации и т.д. требуется питание. Естественно, что такое количество портов невозможно иметь, и мы прибегаем к использованию usb-hub’a – это разветвлители с множеством входов – даже те, которые с дополнительным питание от сети не всегда могут обеспечивать достаточной мощностью.
Изначально, как только система выдаст ошибку «Код 43 Сбой запроса дескриптора usb устройства» в windows 10, необходимо извлечь из порта и:
- попробовать подключить напрямую – если подключение было через хаб –работает, то значит недостаточно мощности;
- проверить на другом ПК работоспособность, если работает — то ищем загвоздку в нашем компе на программном и аппаратном уровнях;
- Правой клавишей мыши (ПКМ) кликаем на «Пуск» → «Диспетчер устройств»


- Вкладка «Питание» → смотрим, чтобы требуемая не превышала доступную мощность. Так необходимо проверить все корневые концентраторы.

Устранение проблем при помощи настройки параметров энергосбережения

Для устранения проблемы нужно использовать все тот же «Диспетчер устройств» и, как это было показано в разделе установки драйверов, войти в меню свойств. Но только в этом случае выбирается вкладка управления электропитанием. Здесь нужно просто снять галочку со строки разрешения отключения устройства в целях экономии. Опять же, такая процедура проделывается для всех компонентов, включая Generic USB Hub, корневые концентраторы и составные устройства. Весьма вероятно, что после сохранения изменений проблемное USB-устройство начнет работать нормально.
Неверный дескриптор файла
Хотя вы можете использовать кнопку Пропустить , если таких файлов или папок несколько, вы можете использовать командную строку. Существует простая команда, которая удалит папку и все файлы в этой папке.
Откройте командную строку на компьютере Windows и выполните эту команду:
Вам необходимо ввести полный путь к файлу/папке.
Например, если у вас есть папка с именем CON на рабочем столе, путь будет выглядеть так:
Команда будет выглядеть так:
Если эта ошибка возникает по другим причинам, используйте следующее:
Это удаляет расширенную функциональность точки повторного анализа.

Создать папку или файл с зарезервированным именем прямиком из Проводника Windows 10 пользователь даже с правами Администратора не может. Сделать это могут некоторые утилиты, а также такие файлы могут быть переданы с другого компьютера.
Зачастую такие объекты не представляют для пользователя никакой ценности, а только занимаю свободное место на жестком диске. Поэтому юзер пытается их удалить, сталкиваясь с ошибкой Неверного дескриптора.
Причин, по которым в Windows 10 не получается удалить такие файлы, несколько. Главная – объект может удерживаться системным процессом. Также удалить такие файлы невозможно, если они имеют зарезервированные имена, такие, как: CON, PRN, AUX, NUL, COM1 или LPT1.
Проблемы с аппаратной частью на физическом уровне
В том случае, когда сбой дескриптора устройства происходит исключительно на физическом уровне, в качестве причин могут выступать, например, окисленные контакты флэшки или порта, нерабочие порты USB, плохие или загрязненные контакты и т. д. Нередко наблюдается и ситуация с завышенным электропотреблением устройств, подключенных к материнской плате.

Первое, что нужно сделать, чтобы устройство заработало, – просто проверить контакты или почистить их. Может при подключении той же флэшки к USB-порту наблюдалось неплотное примыкание контактов. В любом случае на такие, казалось бы, мелочи обратить внимание стоит. В случае со стационарными ПК можно попробовать открыть крышку и почистить внутренности с помощью пылесоса (пыли там скапливается уж очень много). Для очистки портов можно использовать специальное устройство USB Port Cleaner.
Причины ошибок в файле Descriptor.dll
Большинство ошибок descriptor.dll связано с отсутствием или повреждениями файлов descriptor.dll. Тот факт, что descriptor.dll – внешний файл, открывает возможность для всяческих нежелательных последствий.
В других случаях ошибки файла descriptor.dll могут быть связаны с проблемами в реестре Windows. Нерабочие ссылки DLL файлов могут помешать зарегистрировать файл dll должным образом и вызвать ошибку descriptor.dll. Эти нерабочие ключи реестра могут появиться в результате отсутствия файла DLL, перемещения файла DLL или ввиду наличия остаточной ссылки DLL файла в реестре Windows после неудачной установки или удаления программы.
Более конкретно, данные ошибки descriptor.dll могут быть вызваны следующими причинами:
- Ошибочные или поврежденные записи реестра для descriptor.dll
- Вирус или вредоносное ПО, повредившее файл descriptor.dll.
- Отказ оборудования Windows Software Developer, например, некачественный жесткий диск, вызвавший повреждение файла descriptor.dll.
- Другая программа изменила требуемую версию descriptor.dll.
- Другая программа злонамеренно или по ошибке удалила файл descriptor.dll.
- Другая программа удалила файл descriptor.dll.
Сброс настроек биоса к заводским

- Перезагрузите компьютер и до того, как появится лого Windows, нажмите кнопку Delete, F2, F10 или F12 (в зависимости от чипсета).
- В меню Биоса, используя стрелки клавиатуры для навигации, найдите функцию сброса настроек. Поскольку меню, скорее всего, будет на английском, ориентируйтесь на сочетания слов типа Setup, Defaults и подобного.
- Выберите пункт и нажмите кнопку Enter. При необходимости, подтвердите. После этого начнётся процедура обнуления реестра биос до заводского состояния. При её завершении система перезапустится автоматически. Переустановка операционной системы. Ещё более радикальный метод — полная переустановка Windows с нуля и возврат её к заводскому состоянию. Минусом этого способа является полная утеря всей системной информации, поэтому он не рекомендуется, за исключением самых крайних случаев.
Ежедневно обладатели ноутбуков и персональных компьютеров подключают к USB портам множество различного оборудования — от флешек до телефонов и планшетов через кабели. От этого никуда не деться, ведь интерфейс USB остаётся самым распространённым методом подключения между устройствами, а в особенности между ПК и другим оборудованием.

Поэтому необходимо поддерживать стабильную работу устройств и заботиться о том, чтобы ко всем были подходящие драйвера, а порты USB при этом были исправны. Иначе, могут возникать ошибки, к примеру, «Сбой запроса дескриптора устройства». Она малоприятная, но решаемая, о чём и пойдёт речь в это материале.
Решение проблемы сбой запроса дескриптора устройства
Определить, что делать в ситуации, когда появляется ошибка о сбое запроса дескриптора устройства, довольно непросто. Потому что не каждому пользователю понятно, что значит, дескриптор и почему из-за него они не могут подключить устройство. Но так как дело в том, что система не может распознать неизвестное устройство, обращаются прежде к драйверам и проверке исправности USB портов, а потом уже переходят к остальному.
Стоит обратить внимание, что эта проблема касается не только подключения флешек, но и вообще всех устройств. Но только при использовании USB портов, через Bluetooth, к примеру, такого не будет (Рисунок 2). Ошибка может возникать и при подключении:
- Мышки.
- Клавиатуры.
- Джойстика.
- Принтера.
- Телефона и т. д.
Полный список предлагаемых решений и рекомендации по их достижению будет предложен в материале далее. Ошибка «Сбой запроса дескриптора устройства» появляется на актуальных версиях Виндовс, включая Windows 8. Поэтому способы, описанные здесь, не сработают на Windows XP и устаревших сборках операционки.

Сбой запроса дескриптора устройства usb
Ошибка о сбое дескриптора имеет код 43 (Рисунок 3). В спецификации говорится, что это означает физические нарушения подсоединения к компьютеру USB устройства, однако, это не всегда так. Конечно, если порты подвержены загрязнению и повреждениям, а также если с ними происходили какие-то ремонтные работы, то ошибка, вполне возможно, возникла из-за этого.
Поэтому необходимо провести визуальный анализ и, желательно, залезть в системный блок, чтобы проверить качество подключения и чистоту внутри.
Но целостность пусть и проверяется, то скорее для профилактики. А вот положение дел можно будет узнать, только пробуя разные способы решения, связанные с причинами, описанными в следующем разделе. В какой-то момент устройство перестанет быть неизвестным для ПК.
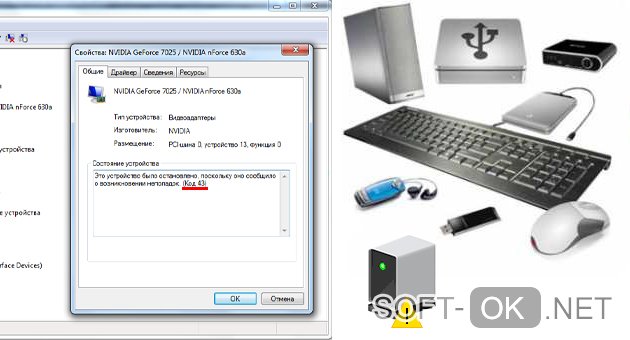
Причина возникновения
Причин, из-за которых пользователь ПК имеет риск встретиться с кодом 43, может быть несколько:
- Драйверы. Они могли устареть, повредиться, быть удалены или вступить в конфликт друг с другом.
- Вредоносное ПО или вирусы привели к сбою системных файлов.
- Неисправность самого разъёма, или подключаемого к юсб порту устройства. Любого, будь то флешка или клавиатура. Поэтому проверять важно не только порты, но и подсоединяемое оборудование и в особенности кабели USB, используемые для телефонов, планшетов и плееров.
- Повреждения реестра — такое иногда возникает при обновлениях или полной переустановке программного обеспечения.
- Проблемы в блоке питания.
Сбой запроса дескриптора usb устройства на Windows 10 имеет схожие причины. Установить, какая из них подходит в конкретной ситуации, можно только методично пробуя разные методы решения ошибки дескриптора. Начинать стоит с тех, что были предложены ранее, а потом переходить к более сложным, пошагово описанным далее.
Обновление драйвера usb
После того как порты были проверены на целостность, а система — на вредоносное ПО, можно переходить к методу, который срабатывает в подавляющем большинстве случаев возникновения ошибки с дескриптором устройства. Это обновление драйверов на компьютере. Они могут или сами работать неправильно, или не срабатывать правильно из-за каких-либо настроек.
Для устройств, имеющих USB 3.0, обычная, но поправимая, история:
- Отсутствие нужных драйверов.
- Замена дров на универсальные Windows.
- Нажать Win+R для вызова окна «Выполнить».
- Ввести devmgmt.msc и нажать запуск.
- В открывшемся окне найти строчку с Контроллерами USB.
- Проверить, не висит ли где-нибудь на открывшихся строчках жёлтый значок ошибки. Если да, выделить одну из них.
- Нажать правой кнопкой мыши.
- Выбрать пункт про обновление драйверов.
- Кликнуть на «Выполнить поиск».
- Нажать на вариант «о выборе из списка существующих» (Рисунок 4).
- Подобрать нужный файл из полученного результата.
- Подтвердить выбор.
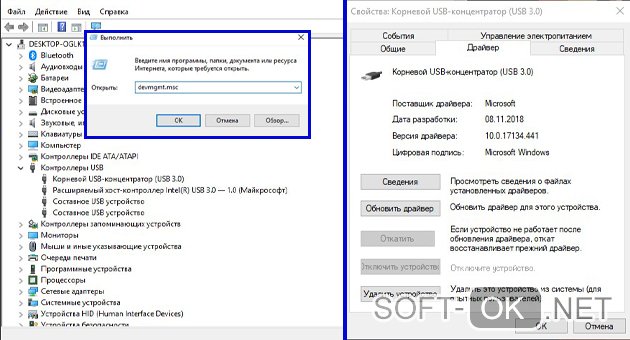
Если в окне с Контроллерами нет строчек с ошибками, то обновление драйверов по описанному в пунктах 5–9 алгоритму нужно провести для строчек:
- Generic USB Hub. Это дополнительная микросхема, чтобы разъёмов для USB было больше
- USB концентратор (корневой). Он может неправильно срабатывать из-за нестабильного переключения между одновременно установленными устройствами.
- Составное устройство USB.
После процедуры компьютер перезагружается.
Приведённый алгоритм можно и упростить. Это не самый лучший способ, но он срабатывает, потому и стоит рассказать о нём. Для этого нужно вновь дойти до сервиса диспетчера устройств, а потом удалить из списка подключённые ранее устройства. При их повторном подключении драйверы установятся заново.
Отключение режима энергосбережения
Конфигурация операционной системы иногда ограничивает количество напряжения, которое отправляется на USB-порт. Эта функция есть и в ноутбуках, и используется для сохранения уровня заряда у батареи. Для проверки её работы нужно:
- Перейти в диспетчер устройств.
- Найти поле про контроллеры USB.
- Вызвать свойства через нажатие правой кнопкой мыши на любой строчке.
- Перейти в «Управление».
- На строчке с разрешением отключения нужно снять галочку (Рисунок 5).
- Сохраниться и нажать ОК.
Для устранения ошибки «Сбой запроса дескриптора usb устройства код 43» потребуется повторить действия пунктов 3–6 на доступных в списке устройствах — от флешек до планшетов.
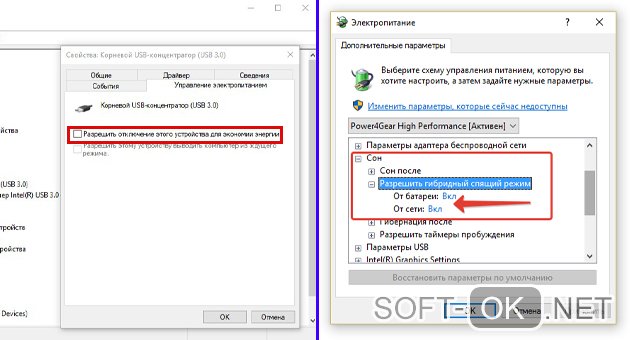
Обновление драйвера материнской платы
Сбой запроса дескриптора устройства не означает, что дело в драйверах для USB. Помимо всего, можно попробовать обновить дрова и у материнской платы, возможно, она не может правильно распознавать флешку или геймпад. Для этого потребуется узнать её модель, так как по ней можно будет найти необходимые программы на сайте производителя в пункте «Обновить» (Рисунок 6).

Статическое электричество и обесточивание компьютера
Сбросить лишнее статическое напряжение можно следующим способом:
- Извлечь из usb-разъёмов установленные устройства, включая мышь.
- Отключить ПК или ноутбук через Пуск.
- Отсоединить от сети и вытащить батарею из ноутбука, если это возможно. Если ноутбук на гарантии, то лучше ничего не вытаскивать.
- Зажать кнопку включения на 10 секунд.
После можно подключить всё заново и включить устройство. Ошибка должна исчезнуть, однако, этот способ является скорее дополнением к уже предложенным, а не отдельным. На некоторых интернет-сервисах процесс избавления от статического электричества имеет больше пунктов, однако, в данном случае хватит и алгоритма из четырёх шагов. Риска получить удар током, конечно же, нет.
Windows 10
Сбой запроса дескриптора устройства на Windows 10 возникает только в том случае, когда происходит подключение к USB 3.0. Это нормальная ситуация, поэтому и решается она легко — нужно найти подходящие драйвера:
- Для ноутбуков есть на сайте производителя (важно учитывать модель устройства).
- Для ПК — по материнской плате.
После установки драйверов обычно всё срабатывает. Однако, если нет, и если никакой из описанных методов не сработал, значит, случай уникальный и помочь могут только радикальные способы — сброс настроек BIOS или переустановка ОС, так как дело может быть в том, что она пиратская и ошибки были изначально.
Но к этим способам лучше не прибегать, да и до них вряд ли дойдёт, потому что, какой-то из предложенных ранее, сработает. Ведь в 99% случаев причина возникновения проблем с дескриптором USB лежит в неправильной конфигурации ОС, а в этих случаях эффективна проверка драйверов и настроек. О чём и рассказывается в материале выше.
Ошибка USB device descriptor failure (code43) часто встречается у пользователей Windows 10, когда они хотят подключить USB-накопитель к ПК или ноутбуку. При попытке найти USB-устройства вы заметите над ними ярко-желтый значок с уведомлением об ошибке, а сама флешка не будет считываться.
Почти всегда это указывает на то, что устройство неисправно или же произошёл сбой устройства, но некоторые проблемы решаются программным путём.
Что означает эта ошибка
Любое устройство, которое имеет USB порт должно иметь уникальный дескриптор набор информации о нём, включающей в себя идентификатор поставщика (idVendor), идентификатор продукта (idProduct) и др. Данная информация используется Windows 10 для создания аппаратного идентификатора этого конкретного устройства, а значит без него OC не увидит и будет постоянно выдавать сбой запроса дескриптора.

Ошибка «Сбой дескриптора» отображаются всякий раз, когда Windows обнаруживает проблемы с программным или аппаратным обеспечением системы. Проблемы эти могут быть разного характера, но в целом ошибка указывает на то, что устройство или его программное обеспечение неисправно.
Проще говоря, вы можете их увидеть, если подсоединяемое к системнику устройство обнаруживается, но не идентифицируется системой.
Обновить драйвера, и ошибка уйдёт
Самым надёжным вариантом избавиться от «usb device descriptor failure» или же «сбой запроса дескриптора» является обновление программных компонентов составного usb устройства. Пошагово эта процедура выглядит следующим образом:
- Для начала вам необходимо попасть ДУ. Нажмите Win+R, появится функция «Выполнить».
- Как только вы откроете «Выполнить», вы должны ввести «devmgmt.msc» и нажать Enter.
- Внутри диспетчера перейдите в подраздел о usb-контроллерах.
- Вам откроется несколько контролеров, в каждом из которых есть слово USB. Тапните ПКМ по всем и выберите «обновить»
- Далее необходимо нажать «Найти драйверы на этом ПК» — «Выбирать из списка моих драйверов».
- Подберите подходящий драйвер и продолжите.
- Подождите, пока инсталляция не закончится и закройте утилиту. Вы должны осуществлять то же самое для всех отображаемых там контроллеров. Если процедура прошла правильно, то при обновлении любого из этих драйверов пометка «Unknown Device» снимется и будет показываться, как рабочее устройство.
Нарушенная работа usb устройств напрямую связана с электропитанием
- Кликните ПКМ на «Пуск» и выберите второй пункт «Управление электропитанием».
- Также вы можете открыть данный интерфейс через «Параметры» — в них откройте раздел «Система», а в нём — подраздел «Питание и спящий режим».
- Теперь вам нужно перейти к параметрам электропитания. Для этого в правой части экрана найдите раздел «Сопутствующие параметры».
- В доп. параметрах пользователь может выбрать между схемами электропитания. Мы рекомендуем оставить стандартную, а самим нажать на соседствующую с ней кнопку «Настройка схемы электропитания».
- Выберите пункт, который указан в приложенном изображении.
- В окне «Электропитание» выберите настройки USB и в параметрах временной остановки USB проставьте значение «Запрещено», сохраните и закройте окошко.
Отключение режима энергосбережения
Энергосберегающий режим может быть одной из причин того, что подключаемые девайсы не определяются и периодически выдают «сбой запроса дескриптора», поэтому его следует деактивировать. Для этого:

- Войдите в ДУ и так же, как в первом способе, войдите в свойства всех видимых usb-гаджетов.
- Снимите галку с квадратика, как на картинке ниже
. - Если ошибка «сбой запроса дескриптора USB устройства windows 10» при этом никуда не делась, то причина точно состоит в другом.
Драйвера на чипсет
Чипсет — это набор микросхем на мат.плате компьютера, которые отвечают за его непосредственную работу и корректное функционирование всех его составляющих, в том числе USB портов. Поэтому Microsoft регулярно поставляет обновления для ПО, обеспечивающего работу системы. Установить их можно через встроенный инструмент «десятки». Вот, что для этого нужно сделать:
- Откройте ДУ.
- В окне Диспетчера разверните категорию «Системные устройства» и ПКМ на драйвер чипсета, который вы хотите обновить (скорее всего это будет несколько пунктов, начинающихся со слова Intel или AMD), а затем выберите опцию «Обновить драйвер» в контекстном меню.
- Здесь выберите параметр «Автоматический поиск драйверов». Так система сама установит обновленные драйверы, оптимизированные под ваше железо.
Когда требуемый софт будет обнаружен, запустится инсталлятор. После установки нужно произвести перезагрузку. Ошибка «сбой запроса дескриптора устройства код 43» должна исчезнуть. Если нет, то драйвера следует вручную переустановить, но об этом чуть позднее.
Обновление драйверов usb оборудования
Допустим, вы попробовали все варианты, но ошибка кода 43 по-прежнему присутствует (ошибка USB), и устранить её до сих пор не получается. Тогда вам нужно попробовать переустановить драйвера, вместо их обновления. Для этого проделайте следующее:

- Для начала откройте ДУ, и в строке «Контроллеры USB» найдите строчку с ярким значком ошибки и подписью «Неизвестное USB-устройство». Тапните на него ПКМ и выберите в меню строчку «Удалить».
Дождитесь, пока процесс удаления завершится, а затем перезапустите компьютер. Windows сама проделает все необходимые процедуры, после чего вы можете вновь подсоединить необходимое устройство..
Важный момент: если Windows отказывается устанавливать драйвера, вам придётся переустановить их вручную. Для этого лучше всего использовать программу Driver Booster PRO, которая поможет вам подобрать оптимальный драйвер, и вы избавитесь от ошибки «сбой запроса дескриптора». Но вы также можете скачать файл с оф.ресурсов поставщиков или иных источников.
Usb порты не функционируют из-за неисправности с электросетями
Ситуация может в том числе сопровождаться ошибкой «Power surge on the USB port». Она показывает, что питание осуществляется неправильно. Это может быть связано с перебоями в работе электросетей.

Чтобы избавиться от ошибки, следуйте данному гайду:

- Отсоедините все периферийные USB-гаджеты.
- Завершите работу компьютера через окно Пуска, при этом держа кнопку «Shift».
- Вытащите компьютерный шнур из сети.
- Зажмите и на протяжении десяти секунд держите кнопку включения (да, именно когда ПК выключен), отпустите.
- Теперь просто включите ПК обыкновенным образом.
- Подключите все гаджеты опять и запустите компьютер. Ошибки 43 usb они же «сбой запроса дескриптора» больше быть не должно
Важный момент: для ноутбуков со съёмной батареей последовательность действия такая же, за исключением того, что к третьему пункту добавляется «снимите аккумулятор с ноутбука».
Установка драйверов на материнку в ручную
Если автоустановка драйверов на материнку не помогла, то попробуйте данный метод. Вы можете скачать драйверы чипсета с оф.сайта и установить их на свой компьютер вручную, для исключения ошибки usb device descriptor failure.
Но для этого вам необходимо сначала проверить системную информацию компьютера. Важно загрузить правильный драйвер, который подходит конкретно для вашей системы Windows — будь то Windows 10, 32-разрядная или 64-разрядная версия и т.п. Для этого:
- Зажмите клавиши Win + I. Выберите раздел «Система».
- Кликните по кнопке «О программе» в самому низу левой боковой панели, а затем обратите внимание на раздел «Характеристики устройства», содержащий всю информацию о вашей системе. Найдите свой тип системы — 64-разрядная или 32-разрядная.
- Теперь перейдите на официальный сайт производителя материнской платы. В качестве примера мы возьмем драйверы чипсета Intel.
- Откройте раздел «Центр загрузки файлов», а в нём «Наборы микросхем».
- Во всплывающем окне вы можете выбрать Тип продукта и Тип операционной системы из соответствующих раскрывающихся меню, чтобы отфильтровать драйверы, которые вам требуются. Кроме того, вы можете ввести название продукта или ключевые слова в строку поиска.
- Выберите подходящий драйвер и в следующем окне нажмите «Загрузить».
После загрузки драйверов чипсета откройте загруженные файлы и следуйте инструкциям на экране, чтобы установить их на свой компьютер.
Какие причины могут быть для сбоя
За подобными ошибками всегда стоят технические или программные причины. В конкретном кейсе с ошибкой сбоя дескриптора устройства их целое множество:
- подключаемое оборудование попросту неисправно;
- используемый драйвер USB поврежден, установлен неверно или не соответствует техническим характеристикам системы (в данном случае в тексте ошибки также появится номер 0000002b);
- компьютеру требуется обновление, но выбранный драйвер с ним несовместим, что также приводит к ошибке 43 или же к сбою дескриптора устройства;
- если драйвер чипсета устарел или работает некорректно, то остальные аспекты системы тоже будут неработоспособны.
Ошибка «сбой запроса дескриптора» также может появиться, если гаджет подключён к порту с более высокой пропускной способностью, чем он сам. Например, порт USB 3.0 (этот вход всегда выделен синим входом) поддерживает устройства USB, указанные в стандарте USB 2.0, но при этом могут возникать трудности при соединении или передаче информации.
Одна из причин появления «Неверный дескриптор файла”Ошибка в Windows при удалении файла заключается в том, что для его имени используется зарезервированное имя.
Как упоминалось в этой статье Microsoft, вы не должны использовать следующие зарезервированные имена при создании файлов / папок в файловой системе Windows:

CON, PRN, AUX, NUL
COM1, COM2, COM3, COM4, COM5, COM6, COM7, COM8, COM9
LPT1, LPT2, LPT3, LPT4, LPT5, LPT6, LPT7, LPT8, LPT9
Также избегайте этих имен, за которыми сразу следует расширение; например, NUL.txt не рекомендуется.
Ну, причина этой ошибки очень ясна после прочтения соглашений об именах, предоставленных Microsoft.
Ноябрьское обновление 2021:
Теперь вы можете предотвратить проблемы с ПК с помощью этого инструмента, например, защитить вас от потери файлов и вредоносных программ. Кроме того, это отличный способ оптимизировать ваш компьютер для достижения максимальной производительности. Программа с легкостью исправляет типичные ошибки, которые могут возникнуть в системах Windows - нет необходимости часами искать и устранять неполадки, если у вас под рукой есть идеальное решение:

Удаление или переименование папки с неверным именем файла
- Откройте окно командной строки (нажмите кнопку «Пуск» и введите «cmd»).
- Перейдите в папку, содержащую эту папку (введите «cd temp \ имя папки \ имя папки \ имя папки \ имя папки \ что угодно»).
- Переименуйте файл или папку с длинным именем файла Win95 / DOS; давайте представим, что это называется «invalidfilename» (ren invali
Применить горячие исправления
Патчи или пакеты обновления решают эту проблему, как описано ниже. Обновления решают эту проблему.
Если не указано иное, обновления Critical Hot Fix FTP-сервера были протестированы только с английскими версиями наших продуктов.
Используйте командную строку

Вы должны использовать командную строку. Начните с ввода cmd в меню «Пуск» и нажатия Enter.
Введите эту команду в окне командной строки:
del «\\. \ F: \ Movies \ Con Man \ Con.Man.2018.720p.WEBRip.x264- [YTS.AM] .mp4»
Он должен избавиться от файла. Подобные команды могут быть использованы для других проблемных файлов.
(Кстати, на мой взгляд, расширение .mp4 связано с тем, что вы его не указали. На самом деле оно может быть другим, измените его соответствующим образом.)
Если папка также сопротивляется удалению, очистите ее и используйте эту команду:
rd «\\. \ F: \ Movies \ Con Man»
Если вы пытаетесь удалить файл, действуйте следующим образом:
Откройте поднятую подсказку, как описано выше.
Введите следующую команду, затем нажмите Enter:
del \\. \ c: \ Temp \ con.txt
Чтобы удалить файл, просто укажите расширение файла и используйте команду del вместо rd.
Вот и все, вы, вероятно, удалили файл / папку из своей системы.
CCNA, веб-разработчик, ПК для устранения неполадок
Я компьютерный энтузиаст и практикующий ИТ-специалист. У меня за плечами многолетний опыт работы в области компьютерного программирования, устранения неисправностей и ремонта оборудования. Я специализируюсь на веб-разработке и дизайне баз данных. У меня также есть сертификат CCNA для проектирования сетей и устранения неполадок.
Читайте также:


