Ошибка модема на телефоне сони
Найдите и коснитесь Настройки > Еще > Мобильная сеть > Точки доступа APN. Коснитесь меню (три вертикальных точки), затем коснитесь знака +. Коснитесь Имя и введите имя сетевого профиля, который вы желаете создать. Коснитесь APN и введите имя точки доступа.
Как использовать Sony Xperia в качестве модема?
Подключите смартфон Xperia к ноутбуку с помощью совместимого кабеля USB. В меню Параметры смартфона перейдите к: Сеть и Интернет → Точка доступа и модем. Включите режим «USB-модем», коснувшись переключателя, как показано на снимке экрана ниже.
Как настроить сеть на Sony Xperia?
Как настроить интернет на Sony Xperia
Как раздать интернет с телефона Sony Xperia?
Чтобы использовать смартфон в качестве точки доступа к сети интернет по Wi-Fi, выполняем следующие действия:
- Заходим в «Настройки» => «Беспроводные сети», => пункт «Ещё»;
- Открываем пункт «Режим модема»;
- Отмечаем галочкой пункт «Точка доступа Wi-Fi» — смартфон начинает раздачу интернета по Wi-Fi.
Как подключиться к Wi-Fi на Sony Xperia?
Как подключить 4G на Sony Xperia?
Как настроить интернет на телефоне сони?
Как внести параметры Интернета и MMS вручную?
- Найдите и коснитесь Настройки > Сеть и Интернет > Мобильная сеть.
- Коснитесь Точки доступа (APN), затем коснитесь знака плюс (+) и введите название точки доступа.
- Коснитесь Имя и введите имя сетевого профиля, который вы желаете создать > OK.
- Коснитесь APN и введите имя точки доступа > OK.
Как подключить Сони к Интернету?
Выполните действия, приведенные ниже.
Как настроить сим карту на Sony Xperia?
Для того чтобы настроить (выбрать) сим карту передачи интернета на моделях Sony Xperia с Dual Sim выполните следующие действия:
- Перейдите на Начальный экран и коснитесь .
- Найдите и коснитесь Настройки > Две SIM-карты > Мобильные данные.
- Выберите SIM-карту, которую необходимо использовать для передачи данных.
Как настроить 3G на телефоне Sony Xperia?
Времена, когда домашний интернет был единственным нормальным интернетом, уже прошли. Поэтому сейчас всё больше и больше пользователей окончательно от него отказываются в пользу мобильного. Ведь это так удобно – во-первых, иметь один обязательный платёж за интернет, а, во-вторых, при случае раздать Wi-Fi, который нередко оказывается даже быстрее домашнего. Правда, иногда телефон наотрез отказывается раздавать интернет на сторону. Попробуем разобраться, почему так происходит.

Не работает раздача Wi-Fi на Android? Вы такой не один
Как и большинство проблем Android-смартфонов, проблемы в работе режима модема могут иметь несколько причин, каждая из которых непохожа на другую, поскольку имеет совершенно иную природу.
Режим модема на Андроиде
Самая распространённая проблема – запрет на раздачу интернета. В последнее время некоторые операторы стали ограничивать использование смартфонов с их сим-картой в качестве модемов. Как правило, такие ограничения встречаются на тарифах с безлимитным трафиком, но попадаются и на лимитированных. Тем не менее, нередко операторы позволяют разблокировать эту функцию за отдельную плату.

Некоторые операторы ограничивают работу режима модема на своих тарифах
Убедиться, что на вашем тарифе раздача интернета по умолчанию заблокирована, можно только у оператора. Желательно сделать это напрямую через службу технической поддержки. Для этого даже не придётся звонить оператору. Достаточно просто написать в чате приложения и задать вопрос. Там вам предоставят актуальную информацию и сведения о стоимости разблокировки режима модема, которая может составлять от 30 до 300 рублей в месяц.
Компьютер не подключается к режиму модема
Вторая причина, по которой может не работать режим модема, связана с используемыми протоколами шифрования. Из-за того, что у разных смартфонов они разные, иногда может наблюдаться несовместимость. Поэтому лучше всего попробовать отключить шифрование вообще:

Иногда отключение шифрования помогает восстановить работу режима модема
- В открывшемся окне выберите «Настройка точки доступа»;
- Во вкладке «Тип шифрования» выберите «Нет» или «Не использовать».
Важно понимать, что без шифрования ваш трафик будет очень легко перехватить кому-то со стороны. Понятное дело, что скорее всего вы никому не интересны, но в целом такая вероятность не исключена. В этой связи настоятельно рекомендую при отключении шифрования использовать какой-нибудь VPN-сервис, чтобы сохранить данные в безопасности и не дать перехватить трафик.
Не работает раздача интернета
Третья причина – это ограничение лимита по трафику. Особенно эта проблема актуальна для тех пользователей, у которых тарифом установлено ограничение на доступный объём трафика. В таких ситуациях по исчерпанию заданного объёма режим модема может просто-напросто отключаться во избежание перерасхода и дополнительных расходов на трафик с вашей стороны. Но, если вы готовы на это, отключите лимит:

Иногда лучше отключить лимит трафика
- Здесь выберите «Лимит данных» и включите пункт «Без лимита»;
- Если нужно задать конкретное значение, выберите «Настроить».
Очень важно следить за тем, чтобы трафик не исчерпался до нуля или оператор автоматически не подключил платное продление. Несмотря на то что почти все операторы сегодня не допускают ухода в минус, время от времени такое может происходить, особенно, если вы пользуетесь интернетом за пределами домашнего региона либо используете старый тариф, где действуют старые условия обслуживания.
Отключается раздача Wi-Fi на телефоне
Ну, и четвёртая проблема касается ситуаций, когда режим модема работает, но почему-то отключается сам. На самом деле это может происходить по самым разным причинам, но есть одна наиболее распространённая, которая заключается в банальном бездействии. Дело в том, что многие смартфоны по умолчанию снабжены механизмом автоотключения режима модема при длительном простое.

Режим модема скрывается в настройках личной точки доступа. Сделать его скриншот не получается, потому что там есть строка пароля
На самом деле функция автоотключения режима модема очень полезна с точки зрения экономии энергии. Дело в том, что раздача интернета в принципе расходует не только трафик, но и ресурс аккумулятора. Поэтому логично, что режим модема отключается, если вы им не пользуетесь, и экономит вам зарядку.
Свободное общение и обсуждение материалов
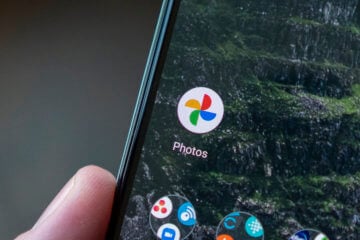
1 июня Google официально отключила безлимитное хранилище в «Google Фото». Компания предусмотрительно объявила об этом за полгода, чтобы дать пользователям успеть возможность подготовиться. Несмотря на то что поначалу многие думали, что Google откажется от этого нововведения, отключение произошло по плану. Поисковый гигант провёл отключение безлимита для всех, кроме владельцев самого первого Google Pixel, которым оставили неограниченный объём хранилища в облаке для фоток аж в исходном качестве. Но по факту оказалось, что исключений было больше.

Смартфоны заменили нам многие устройства: плееры, навигаторы, фотокамеры. Это прекрасно, правда, есть одно "но": смартфоны стали до тошноты одинаковыми, словно девушки из Instagram. Отличить один от другого сложно, особенно, если это устройство на Android. Даже цвета корпусов у разных моделей похожи - как под копирку. Издалека даже не отличишь iPhone от Xiaomi. В общем, все это грустно, ничего не изменить. Нужно только ждать, пока появится что-то новое и станет популярным. Но почему же так вышло?

Буквально на днях Apple выпустила обновление Apple Music для Android. Его состав был ожидаемым: поддержка lossless-композиций и технологии Spatial Audio. Первое нововведение представляет собой музыку без потери качества, а второе – пространственное звучание, которое имитирует эффект присутствия. Несмотря на то что обновление пока находится в состоянии беты, уже сейчас пользователи задумались, а какие наушники нужны, чтобы прочувствовать все нововведения? Разберёмся.

Данная инструкция будет весьма полезной новичкам, которые только успели познакомиться с устройствами Сони Иксперия и тех, кто не до конца разобрался со всеми возможностями гаджета. Бывают случаи, когда вам может понадобиться интернет на другом находящемся под рукой гаджете, например компьютере, ноутбуке или планшете. Имея активное интернет соединение на смартфоне, вы сможете без проблем раздавать с него интернет и мы расскажем, как быстро настроить и использовать Sony Xperia в качестве Bluetooth-модема, USB-модема и беспроводной точки доступа. Перед этим убедитесь, что на смартфоне настроен мобильный интернет или 3G
Использование Xperia в качестве Wi-Fi точки доступа


Далее необходимо поставить галочку напротив пункта “Точка доступа Wi-Fi”, после чего вы будете осведомлены о прекращении текущих загрузок, обновлений и т.п. – здесь жмём “ОК”.


В панели уведомлений появится соответствующая надпись с иконкой, а в самом пункте отобразится название точки доступа и информация об активности.

Чтобы настроить дополнительные параметры беспроводной точки доступа перейдите в соответствующий пункт. Здесь необходимо поставить галочку напротив пункта “Видимое” и узнать пароль, который понадобиться ввести на другом устройстве для подключения. Его нужно взять из пункта меню “Настроить точку доступа Wi-Fi”. Если пароль скрыт и отображается в виде точек, то просто ставим галочку “Показать пароль”. Теперь к вашему Сони Иксперия без проблем могут подключиться по беспроводной сети.


Использование Xperia в качестве Bluetooth точки доступа
Также можно раздавать интернет по средствам Bluetooth. Для этого всё в том же меню “Режим модема и точки доступа” отмечаем галочкой “Режим модема Bluetooth” и в настройках блютуз незабываем, активировать его видимость для других устройств.
На подключаемом устройстве, после выбора вашего Sony Xperia нужно клацнуть по настройкам данного соединения и поставить галочку “Интернет-доступ”. Также проверьте её наличие на вашем смартфоне. На этом настройка окончена!


Использование Xperia в качестве USB-модема для ПК
Несмотря на простоту данной настройки у некоторых пользователей всё же могут возникать проблемы. Для начала подключите смартфон или планшет Sony Xperia к ПК с помощью USB-кабеля, после чего в меню “Режим модема и точки доступа” станет активна строка “Режим модема USB” напротив которой и нужно поставить галочку.

Далее все действия происходят автоматически – на компьютере должны самостоятельно установиться соответствующие драйвера и интернет соединение будет работать. Так происходит, если на компьютере установлена современная операционная система Window 7 или 8. Проблема может возникнуть как раз потому, что ПК усердно отказывается устанавливать эти самые драйвера, хотя такие случаи редкость.
Доброго времени!
Почти все современные смартфоны на Android могут работать в режиме модема — т.е. "расшарить" (поделиться) своим 3G/4G (Wi-Fi) интернетом с компьютером или ноутбуком.
И должен вам сказать, что в некоторых случаях - альтернатив этому нет (например, в небольших районных центрах, где нет кабельного подключения; или в новостройках, где еще его попросту не провели. ).
Собственно, т.к. тема популярна и по ней всегда много вопросов — то в этой заметке я решил это всё скомпоновать и показать на простом примере, как настроить телефон на Android'е работать в режиме модема для компьютера (попутно разобрав большинство типовых проблем) .
Для более простого восприятия - материал оформлен в виде пошаговой инструкции (с пояснением каждого действия).

Модем для компьютера из телефона на Android
Как подключить и настроить

Не подключено - нет доступных подключений
Подключаем к USB-порту компьютера телефон (проверяем, чтобы были включены оба устройства).

Подключение телефона к USB порту ПК
Далее появится уведомление в нижней части окна ОС Windows 10 о том, что подключено новое устройство (по крайней мере уже не плохо — значит, что USB-порт работает и ОС телефон "увидела").

Нажмите, чтобы выбрать, что делать с устройством
Обычно, при подключении на телефоне всплывает окно с просьбой указать: устройство будет только заряжаться, или можно дать разрешение на работу с файлами.

передача файлов — дано разрешение

Беспроводные сети - USB-модем
Сразу после этого Windows автоматически "должна увидеть" новое сетевое подключение! При этом, значок сети в трее (рядом с часами) станет активным и его статус сменится на "Подключено" .

Появилась новая сеть - подключено!

Браузер грузит странички - ура!
Что делать, если интернет (от телефона) на ПК не работает
Во-первых, проверьте, работает ли интернет на самом телефоне (возможно, что причиной стал какой-нибудь временный сбой у оператора, или вы в не зоны действия сети. ).
Примечание : т.е. может быть так, что ваш тариф позволяет безлимитно пользоваться интернетом с телефона, но не позволяет его расшаривать на др. устройства.

Посмотрите настройки телефона: видит ли он подключенный ПК (см. пример ниже).

Проверьте статус подключения
Не включена ли экономия трафика

Сброс сети в Windows 10
Если все вышеперечисленное не помогло, порекомендую также сменить DNS. Делается это просто.
1) Сначала нужно открыть все сетевые подключения на ПК/ноутбуке. Для этого нажмите Win+R, в окно "Выполнить" введите команду ncpa.cpl, и нажмите OK.

ncpa.cpl — просмотр всех сетевых подключений
2) Далее откройте свойства (нажав ПКМ по нему) активного подключения (оно обычно цветное и без красных крестиков). Чтобы точно узнать его название — можете откл. телефон, и вновь его подключить.

3) После нужно открыть свойства "IP версии 4" и вручную указать DNS-сервера: 8.8.8.8, 8.8.4.4 (это быстрые и надежные DNS от Google, но можно выбрать и другие).

Использовать следующие DNS адреса
В некоторых случаях доступ к интернету может быть заблокирован антивирусами и брандмауэрами. Если у вас установлены сторонние продукты - отключите их на время диагностики и поиска причин проблемы.

Отключение антивируса Avast на 1 час
Для запуска мастера диагностики - в Windows 10 достаточно кликнуть правой кнопкой мышки по иконке значка сети в трее. После он автоматически проверит и справит большинство типовых проблем, которые возникают на этапе настройки соединения.

Диагностика неполадок сети
Читайте также:


