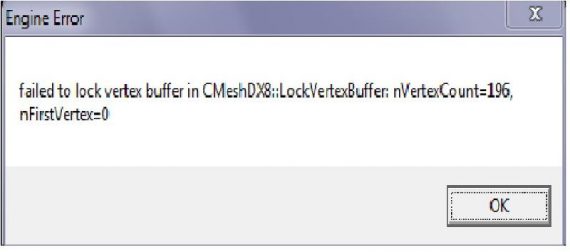Ошибка кс го dll
При запуске или установке приложений в Windows возникает сбой — не найден указанный модуль dll. Что делать в этой ситуации, мы расскажем вам в данной статье. Многие оставляют попытки решить сбой ещё на начальном этапе. Но если вам важно продолжить установку или запуск программ, дочитайте статью до конца.
Ошибки с файлами dll
Рассматриваемая ошибка относится к проблемам с динамическими библиотеками Windows. Это особые «микропрограммы», которые могут быть полезными для всех устанавливаемых вами игр или программ. Файлы dll активно помогают приложениям обращаться к другим программам, записывать видео, отправлять документы на печать и т.д.
В динамической библиотеке огромное количество таких файлов и каждый имеет своё уникальное имя. Нередко в окне с ошибкой встречается надпись на английском dll load failed, что значит модуль (или dll файл) не смог загрузиться. И, конечно же, программа перестаёт работать. Решением ошибки во многих случаях является загрузка нового файла dll с его уникальным именем.

Файл могут блокировать другие приложения, вирусы или антивирусы. Нередко причиной сбоя модулей становится файловый мусор и переполнение остатками ключей реестра. Могут стать причиной и «поломка» системного элемента.
Не найден указанный модуль в CS:GO — решение
Почему-то чаще всего ошибка появляется во многими любимом шутере CS:GO. Но решается она достаточно просто. Для этого нам нужно запустить Steam и найти игру в нашей библиотеке.
- Затем нужно ПКМ нажать на имя с игрой;
- В выпадающем списке выберите пункт Свойства;
Попробуйте после этих действий запустить КС. Проблема должна быть решена. Можно попробовать перед началом проверки кэша в клиенте Стим удалить папку bin игры на вашем компьютере. Если эти рекомендации не помогли, следуйте инструкциям, которые мы предоставляем ниже.
Проверка на вирусную активность в системе
Не стоит отсекать вероятность появление вредоносного кода в компьютере. Многие вирусы могут долгое время не вызывать подозрения и собирать нужную информацию тайком, чтобы начать действовать эффективно. Рекомендуем проверить ваш компьютер дополнительными утилитами Kaspersky Removal Tool или Dr.WEB Cure It!.
Инструкцию для отключения найдите самостоятельно в интернете. Так как каждая программ требует для себя индивидуального подхода. Если при отключении антивируса вам удалось запустить/установить программу, значит вы нашли причину.
Отключение сторонних процессов
Для решения ошибки с отсутствием dll может понадобиться отключение сторонних процессов, которые нередко конфликтуют друг с другом. Вы даже представить себе не можете, насколько их много в вашем ПК. К конфликтным ситуациям часто причастны пустые и неправильные ключи реестра.
Все вместе эти проблемы поможет решить одна утилита — Autoruns. Её рекомендуют сами создатели Windows. И ссылка ведёт на официальный сайт Microsoft. Утилита очень проста в использовании. Вам нужно скачать её и запустить файл Autoruns, соответствующий разрядности вашей ОС. Открыть файл нужно сразу от имени администратора.
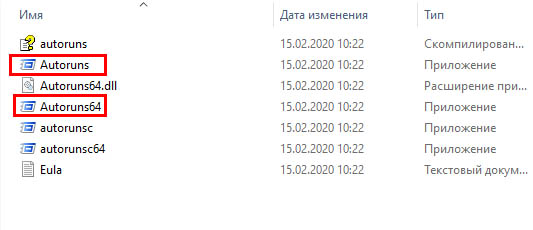
Файлы Autoruns для запуска утилиты
Каждая жёлтая строка с названием программы — это пути в реестре к несуществующим файлам.
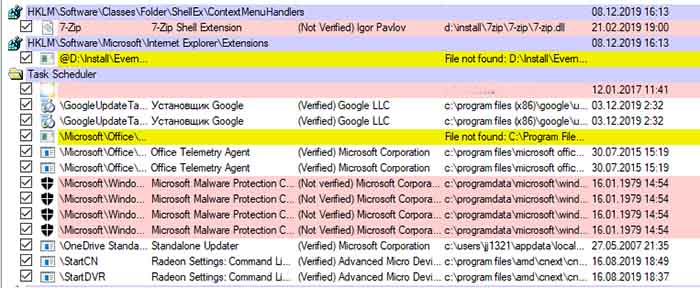
Окно утилиты Autoruns с ключами реестра и процессами системы
С каждой нужно убрать галочку. Розовым фоном помечены файлы без цифровой подписи. Если вы его название вам не знакомо, то галочку с него лучше также убрать. Когда весь список будет обработан, закройте утилиту и перезагрузите ПК.
Восстановление файлов системы Windows
Очень эффективным средством для борьбы с любыми ошибками и отсутствием или неисправностью файлов Виндовс является загрузочный диск. То есть флешка либо CD-диск, с которого была установлена система. Для владельцев лицензионной ОС есть возможность обратиться за помощью в поддержку.
А для тех, кто вручную устанавливал свою систему нужно вставить диск в привод и перезагрузить ПК. Выполняйте те же действия, что и при установке. Но на этапе, когда появляется окно с вопросом Установить или восстановить, нужно выбрать второй способ. Можно попробовать другой метод, который не требует диска.
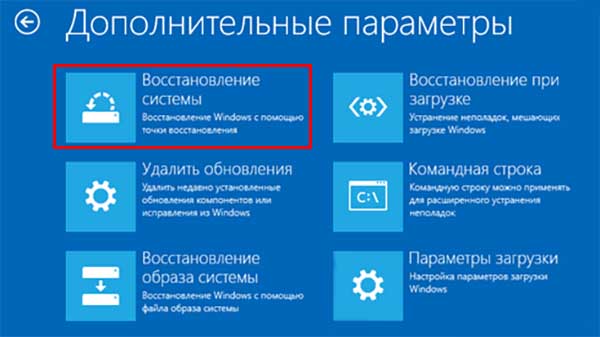
Восстановление Windows
Откройте поиск в Windows или меню «Пуск» и запишите в строке «Командная строка». Открыть её необходимо от имени администратора.
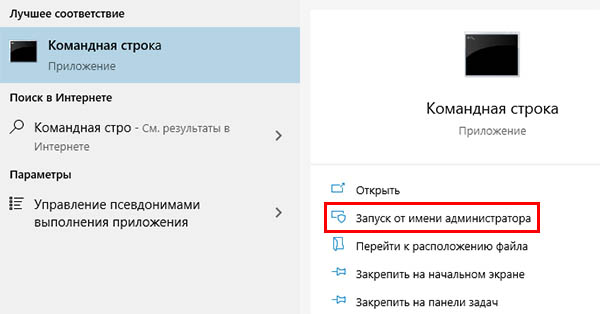
Запуск командной строки от имени администратора
Затем следует записать команду, которая вернёт недостающие системе файлы. Записывайте её внимательно, иначе она не запустится: dism.exe /Online /Cleanup-image /Restorehealth.
Следует немного подождать завершения процесса и проверить появление ошибки. В отчёте программа покажет файлы, которые восстановила в процессе.
Часто в тексте ошибки фигурирует название самого файла. Система указывает, что с данной микропрограммой проблемы. Её замена сможет помочь продолжить работу за ПК. Прописать их можно в поисковике, но не загружайте из неизвестных источников.
Есть несколько ресурсов, которые не станут распространять вредоносные файлы и рисковать репутацией:
Попробуйте загружать файлы с них. На каждом есть строка поиска, которой можно воспользоваться. Установка файлов происходит традиционным способом. После установки проверьте появление ошибки «Не найден указанный модуль dll». Если и сейчас она появляется, то скорее всего без переустановки системы не обойтись.

В этом руководстве мы рассмотрим часто встречающиеся ошибки Steam.dll и покажем способы их исправления.
Наиболее распространенные ошибки Steam.dll на ПК с Windows ОС:
- "Steam.dll не найден."
- "Файл Steam.dll отсутствует."
- "Steam.dll нарушение прав доступа."
- "Файл Steam.dll не удалось зарегистрировать."
- "Файл C:\Windows\System32\\Steam.dll не найден."
- "Не удалось запустить Steam. Отсутствует необходимый компонент: Steam.dll. Пожалуйста, установите Steam заново."
- "Не удалось запустить данное приложение, так как не найден файл Steam.dll. Повторная установка приложения может решить эту проблему."
Ниже описаны способы исправления ошибки Steam.dll. Советуем идти по порядку от первого пункта к десятому, так как они отсортированы по следующему принципу: от самого менее затратного по времени к более затратному. Таким образом вы потратите меньше усилий и нервов.
Чтобы заново зарегистрировать файл Steam.dll из привилегированной командной строки (способ для Windows XP, Vista, 7, 8 и 10):
Способ 2 — Исправление ошибок в реестре с Steam.dll
Иногда ошибки Steam.dll и другие системные ошибки DLL связаны с проблемами в реестре Windows. Несколько программ могут использовать файл Steam.dll, но когда эти программы удалены или изменены, иногда остаются "осиротевшие" (ошибочные) записи реестра DLL.
Редактирование реестра Windows вручную для удаления содержащих ошибки ключей Steam.dll рекомендуется специалистам по обслуживанию ПК. Ошибки, допущенные при редактировании реестра, могут привести к неработоспособности вашего ПК и нанести непоправимый ущерб вашей ОС. Даже одна поставленная не в том месте запятая может помешать загрузке компьютера!
Предупреждение: Если вы не являетесь опытным пользователем ПК, мы НЕ рекомендуем редактирование реестра Windows вручную. Некорректное использование Редактора реестра может привести к серьезным проблемам и потребовать переустановки Windows. Мы не гарантируем, что неполадки, являющиеся результатом неправильного использования Редактора реестра, могут быть устранены. Вы пользуетесь Редактором реестра на свой страх и риск.
Перед тем, как вручную восстанавливать реестр Windows, необходимо создать резервную копию, экспортировав часть реестра, связанную с Steam.dll (например, Steam):
- Нажмите на кнопку Начать.
- Введите "command" в строке поиска (ПОКА НЕ НАЖИМАЙТЕENTER).
- Удерживая клавиши CTRL-Shift на клавиатуре, нажмите ENTER.
- Будет выведено диалоговое окно для доступа.
- Нажмите Да.
- Черный ящик открывается мигающим курсором.
- Введите "regedit" и нажмите ENTER.
- В Редакторе реестра выберите ключ, связанный с Steam.dll (например, Steam), для которого требуется создать резервную копию.
- В меню Файл выберите Экспорт.
- В списке Сохранить в выберите папку, в которую вы хотите сохранить резервную копию ключа Steam.
- В поле Имя файла введите название файла резервной копии, например "Steam резервная копия".
- Убедитесь, что в поле Диапазон экспорта выбрано значение Выбранная ветвь.
- Нажмите Сохранить.
- Файл будет сохранен с расширением .reg.
- Теперь у вас есть резервная копия записи реестра, связанной с Steam.dll.
Способ 3 — Удаление или восстановление файла Steam.dll из Корзины Windows
- Просто дважды щелкните по значку Корзина.
- В верхнем правом углу найдите Steam.dll.
- Если файл Steam.dll присутствует в результатах поиска, выберите его и переместите в следующую папку:
- Windows 95/98/Me = C:\Windows\System32\
- Windows NT/2000 = C:\Windows\System32\
- Windows XP, Vista, 7, 8, 10 = C:\Windows\System32\
- 64-bit Windows = C:\Windows\System32\
Если вы удалили файл Steam.dll с компьютера (включая корзину), то вам понадобится программа для восстановления удаленных файлов.
Способ 4 — Проверка компьютера на вирусы
Есть вероятность, что ошибка Steam.dll может быть связана с заражением вашего компьютера вредоносным ПО. Вирусы могут повредить или даже удалить файлы, связанные с DLL. Кроме того, существует вероятность, что ошибка Steam.dll связана с компонентом самой вредоносной программы.
Способ 5 — Обновление драйверов устройств на компьютере
Ошибки Steam.dll могут быть вызваны устаревшими или поврежденными драйверами устройств. Драйверы с легкостью перестать работать в любой момент по целому ряду причин. Иногда вам достаточно просто обновить драйверы устройства, чтобы устранить проблему с DLL.
Обратите внимание: Ваш файл Steam.dll может и не быть связан с проблемами в драйверах устройств, но всегда полезно убедиться, что на вашем компьютере установлены новейшие версии драйверов оборудования, чтобы максимизировать производительность вашего ПК.
Способ 6 — Восстановление системы Windows для "Отмены" последних изменений в системе
Обратите внимание: использование восстановления системы не повлияет на ваши документы, изображения или другие данные.
Чтобы использовать Восстановление системы (Windows XP, Vista, 7, 8 и 10):
- Нажмите на кнопку Начать.
- В строке поиска введите "Восстановление системы" и нажмите ENTER.
- В окне результатов нажмите Восстановление системы.
- Введите пароль администратора (при появлении запроса).
- Следуйте инструкциям Мастера для выбора точки восстановления.
- Восстановить ваш компьютер.
Способ 7 — Удаление и установка программы Steam, связанной с Steam.dll
На Windows 7 и Windows Vista:
- Откройте «Программы и компоненты», нажав на кнопку Пуск.
- Нажмите Панель управления в меню справа.
- Нажмите Программы.
- Нажмите Программы и компоненты.
- Найдите Steam в столбце Имя.
- Нажмите на запись Steam.
- Нажмите на кнопку Удалить в верхней ленте меню.
- Следуйте инструкциям на экране для завершения удаления Steam.
- Откройте «Программы и компоненты», нажав на кнопку Пуск.
- Нажмите Панель управления.
- Нажмите Установка и удаление программ.
- Найдите Steam в списке Установленные программы.
- Нажмите на запись Steam.
- Нажмите на кнопку Удалить справа.
- Следуйте инструкциям на экране для завершения удаления Steam.
- Установите указатель мыши в левой нижней части экрана для показа изображения меню Пуск.
- Щелкните правой кнопкой мыши для вызова Контекстного меню Пуск.
- Нажмите Программы и компоненты.
- Найдите Steam в столбце Имя.
- Нажмите на запись Steam.
- Нажмите Удалить/изменить в верхней ленте меню.
- Следуйте инструкциям на экране для завершения удаления Steam.
После того, как вы успешно удалили программу, связанную с Steam.dll (например, Steam), заново установите данную программу, следуя инструкции Windows Software Developer.
Совет: Если вы абсолютно уверены, что ошибка DLL связана с определенной программой Windows Software Developer, удаление и повторная установка программы, связанной с Steam.dll с большой вероятностью решит вашу проблему.
Способ 8 — Запустите проверку системных файлов Windows ("sfc /scannow")
Проверка системных файлов - важная утилита, включенная в состав Windows. Она позволяет сканировать файлы на наличие повреждений и восстанавливать системные файлы Windows, такие, как Steam.dll. Если утилита проверки системных файлов обнаружила проблему в Steam.dll или другом важном системном файле, она предпримет попытку заменить проблемные файлы автоматически, используя Кэш DLL (%WinDir%\System32\Dllcache\). Если файл Steam.dll отсутствует в Кэше DLL, или Кэш DLL поврежден, утилита предложит вставить установочный диск Windows для восстановления оригинальных файлов.
Чтобы запустить проверку системных файлов (Windows XP, Vista, 7, 8 и 10):
- Нажмите на кнопку Начать.
- Введите "command" в строке поиска. ПОКА НЕ НАЖИМАЙТЕENTER!
- Удерживая клавиши CTRL-Shift на клавиатуре, нажмите ENTER.
- Будет выведено диалоговое окно для доступа.
- Нажмите Да.
- Черный ящик открывается мигающим курсором.
- Введите "sfc /scannow" и нажмите ENTER.
- Проверка системных файлов начнет сканирование на наличие проблем Steam.dll и других системных файлов (проявите терпение - проверка может занять длительное время).
- Следуйте командам на экране.
Способ 9 — Установите все доступные обновления Windows
Microsoft постоянно обновляет и улучшает системные файлы Windows, связанные с Steam.dll. Иногда для решения проблемы DLL нужно просто-напросто обновить Windows при помощи последнего пакета обновлений или другого патча, которые Microsoft выпускает на постоянной основе.
Чтобы проверить наличие обновлений Windows (Windows XP, Vista, 7, 8 и 10):
Counter Strike: Global Offensive появилась на персональных компьютерах семь лет назад, но до сих пор игроки прочесывают интернет в поисках решения различных проблем с запуском игры, с вылетами при смене карты и остальных ошибок. Некоторые проблемы устраняются в считанные минуты, с другим же придется повозиться.В этой статье мы рассмотрим все основные ошибки CS:GO и пути их устранения.
p, blockquote 1,0,0,0,0 -->
![ошибки кс го]()
p, blockquote 2,0,0,0,0 -->
Прекращена работа программы csgo.exe
Одна из самых частых ситуаций, когда игра вылетает во время загрузки карты, и всплывает ошибка. Причины этой проблемы могут скрываться в нарушении целостности файлов игры. Чтобы проверить целостность файлов, заходим в библиотеку Steam, затем щелкаем правой кнопкой мыши на CS:GO и в самом низу выбираем пункт Свойства. Далее переходим во вкладку Локальные файлы и выбираем пункт Проверить целостность файлов игры.
p, blockquote 3,0,0,0,0 -->
p, blockquote 4,0,0,0,0 -->
После этих манипуляций клиент Steam автоматически сверит текущие файлы игры с «параметрами по умолчанию». Все несоответствующие и битые файлы игры заменятся на стандартные, тем самым приведя клиент игры с первоначальное рабочее состояние.Этот способ особенно эффективен в тех случаях, когда игроки в ручную изменяют файлы и настройки игры или устанавливают сомнительные модификации.
p, blockquote 5,0,0,0,0 -->
p, blockquote 6,0,0,0,0 -->
Вылет из-за неправильного пути к дистрибутиву игры
Еще одна распространенная ошибка, которая мешает корректной работе CS:GO (игра вылетает при смене карты или же попросту не запускается). Причиной данной проблемы является неправильно заданный путь к корневой папке с игрой — имеются папки с русскими символами.
Например:
C:\Игры\SteamLibrary\steamapps\common\Counter-Strike Global Offensive.p, blockquote 7,0,0,0,0 -->
Черный экран при запуске с вылетом на рабочий стол
Очередная популярная проблема — при запуске CS:GO появляется черный экран и через пару секунд игра вылетает на рабочий стол. Чтобы устранить данную ошибку заходим в директорию игры «Steam\SteamApps\common\Counter-Strike Global Offensive\bin», находим файл d3d9.dll и спокойно удаляем его.
p, blockquote 8,0,0,0,0 -->
Система VAC заблокирована компьютером
p, blockquote 9,0,0,0,0 -->
p, blockquote 10,0,0,0,0 -->
Для пользователей Windows XP.
Первый способ:
Открываем с помощью блокнота файл C:\boot.ini. В самом низу ищем параметр noexecute=AlwaysOff или /execute, меняем данный параметр на /noexecute=OptIn. Перезагружаем компьютер.
Второй способ:
Правой кнопкой мыши нажимаем на Мой Компьютер, затем щелкаем на Свойства, открываем вкладку Дополнительно, в меню Загрузка и Восстановление выбираем Настройки, жмем Изменить. Откроется тот же файл boot.ini, меняем в нем параметр noexecute=AlwaysOff на параметр /noexecute=OptIn. Затем выполняем перезагрузку.p, blockquote 11,0,0,0,0 -->
Для пользователей Windows 7 и выше.
p, blockquote 12,0,0,0,0 -->
При обновлении клиента произошла ошибка (сервера с данными не доступны)
Для начала разберем самые простые действия, которые помогут решить проблему с обновлением CS:GO.
p, blockquote 13,0,1,0,0 -->
Перезапуск клиента Steam.
Часто в такой ситуации помогает простая перезагрузка Steam.
p, blockquote 14,0,0,0,0 -->
Проблемы с сетевым подключением
Проблема может заключаться в банальном отсутствии сети, или же скорость интернета опустилась да очень низких значений, что не позволяет корректно произвести обновление (в этом случае клиент Steam может нормально работать, но отказываться загружать и обновлять игру выводя ошибку «сервера с данными не доступны»).
p, blockquote 15,0,0,0,0 -->
Аналогичная проблема может возникнуть с роутером. Просто выключаем роутер на десять секунд, затем включаем и проверяем осталась ли ошибка с обновлением.
p, blockquote 16,0,0,0,0 -->
Ошибка региона загрузки
Также причиной возникновения данной проблемы может быть не корректно указанный регион загрузки в настройках клиента Steam.
p, blockquote 17,0,0,0,0 -->
Необходимо зайти в раздел Настройки, затем Загрузки — Регион для загрузки и попробовать поменять несколько регионов. В некоторых случаях данная манипуляция помогает решить проблему.
p, blockquote 18,0,0,0,0 -->
Очистка кэша загрузки клиента
Кэш файлы клиента иногда требуется чистить вручную, так они могут быть причиной ошибок загрузки обновления, для того, чтобы это сделать, как и в предыдущем пункте заходим в раздел Настройки, затем Загрузки — Очистить кэш загрузки. После чистки кэша перезагружаем клиент Steam, затем заново проверяем на наличие ошибки.
p, blockquote 19,0,0,0,0 -->
Обновление Windows 10
Обновление операционной системы Windows может помешать корректной работе клиента Steam. В этом случае необходимо просто дождаться окончания загрузки и после ее завершения запустить обновление CS:GO.
Если вышеперечисленные простые операции не помогли, воспользуемся более сложными способами решения проблемы.p, blockquote 20,0,0,0,0 -->
Для начала выключим протокол интернета версии 6. Открываем Панель управления Windows, переходим во вкладку Сеть и доступ, затем в меню слева щелкаем на Изменение параметров адаптера. Выбираем соединение, через которое осуществляется выход в интернет, нажимаем на него правой кнопкой мыши, выбираем вкладку Свойства. В появившемся меню находим пункт Протокол Интернета версии 6 (TCP / IPv6) и снимаем галочку, сохранив настройки сети нажатием кнопки ОК.
p, blockquote 21,0,0,0,0 -->
p, blockquote 22,0,0,0,0 -->
Также может помочь смена адреса DNS серверов на сторонние адреса. Для этого заходим в те же настройки сети, нажимаем на Протокол Интернета версии 4 (TCP/IPv4), щелкаем на Свойства. В появившемся окне во вкладке Предпочтительный DNS сервер прописываем вручную 8.8.8.8, а во вкладке Альтернативный DNS сервер прописываем 8.8.4.4.
p, blockquote 23,0,0,0,0 -->
p, blockquote 24,0,0,0,0 -->
p, blockquote 25,0,0,0,0 -->
Failed to initialize NVAPI with error 0XFFFFFFF
p, blockquote 26,1,0,0,0 -->
p, blockquote 27,0,0,0,0 -->
Для удобной работы с драйверами NVIDIA есть смысл установить официальную программу GeForce Experience, она сильно сократит вам время на поиск драйверов и будет регулярно предупреждать о выходе нового программного обеспечения.
p, blockquote 28,0,0,0,0 -->
Следующим этапом удалим ненужные файлы, которые могут мешать игре нормально запускаться и нормально работать. Переходим в корневую папу игры …steam/steamapps/common/Counter-Strike Global Offensive, находим файлы d3d9.fx и dxgi.dll и удаляем их (на всякий случай можно сделать резервные копии этих файлов).
p, blockquote 29,0,0,0,0 -->
Также в некоторых случаях может помочь полная переустановка клиента CS:GO.
p, blockquote 30,0,0,0,0 -->
Ошибка «Could not load library client» в CS:GO»
Для начала необходимо проверить целость файлов игры, заходим в библиотеку Steam, затем щелкаем правой кнопкой мыши на CS:GO и в самом низу выбираем пункт свойства. Далее переходим во вкладку «Локальные файлы» и выбираем пункт «Проверить целостность файлов игры».
p, blockquote 31,0,0,0,0 -->
p, blockquote 32,0,0,0,0 -->
p, blockquote 33,0,0,0,0 -->
Еще один способ — найти и удалить в корневой папке Steam файлы AppUpdateStats.blob и ClientRegistry.blob. И установить самые последние драйвера на видеокарту и Microsoft Visual С+++.
p, blockquote 34,0,0,0,0 -->
На крайний случай может помочь полная переустановка клиента CS:GO.
p, blockquote 35,0,0,0,0 -->
Ошибка «Your graphics hardware does not support all features»
Данная ошибка сообщает пользователю, что его видеокарта не поддерживает важные функции графического движка игры.Такая проблема часто возникает на ноутбуках, где имеется две видеокарты: одна встроенная (например Intel Graphics), другая дискретная.
p, blockquote 36,0,0,0,0 -->
p, blockquote 37,0,0,0,0 -->
Ошибка «Runtime Error»
Эта проблема связана с некорректно работой модулей DirectX и Microsoft Visual C+++. Чтобы ее устранить, необходимо переустановить данные пакеты программ. Для CS:GO нужен пакет Microsoft Visual C+++ 2005 и 2008.
p, blockquote 38,0,0,0,0 -->
p, blockquote 39,0,0,1,0 -->
Если способ не работает, может помочь другое решение. Часто у игроков CS:GO установлена на диск отличный от C (например D), в редких случаях это может вызвать рассматриваемую проблему и все ошибке связанные с ней. Необходимо полностью удалить игру с выбранного диска и установить на диск С. После данной операции CS:GO должна запустится без ошибки «Runtime Error».
p, blockquote 40,0,0,0,0 -->
Вылеты при смене карты
p, blockquote 41,0,0,0,0 -->
Для начала, как и в предыдущих пунктах, проверим файлы игры на целостность: Counter-Strike: Global Offensive — Свойства — Локальные файлы — Проверить целостность файлов игры, затем произведем проверку корректности пути к корневой папке (весь путь не должен содержать русских символов) и изменим параметры файла video.txt (изменяем значение Settings.mat_queue_mode на 0 или -2).
p, blockquote 42,0,0,0,0 -->
p, blockquote 43,0,0,0,0 -->
Также эта проблема связана с плохой оптимизацией игры, следовательно решить ее возможно путем, снижения всех настроек графики. Сначала лучше выставить все настройки на минимум, чтобы убедиться, что проблема кроется именно в этом.
p, blockquote 44,0,0,0,0 -->
p, blockquote 45,0,0,0,0 -->
Самые простые ошибки CS:GO
Ошибка «Failed to lock index buffer»
![Failed to lock index buffer]()
p, blockquote 46,0,0,0,0 -->
Эта ошибка некорректной работой драйверов DirectX и драйверов видеокарты. Чтобы ее устранить, необходимо просто обновить вышеперечисленные драйверы.
p, blockquote 47,0,0,0,0 -->
Ошибка «connection failed after 4 retries»
![connection failed after 4 retries]()
p, blockquote 48,0,0,0,0 -->
Ошибка сообщает, что создаются препятствия для соединения с серверами CS:GO. Скорее всего работе мешает встроенный в Windows: Firewall, Брандмауэр или антивирус. Способ решение – отключить защитные программы или добавить игру в список исключений.
p, blockquote 49,0,0,0,0 -->
Черный экран и ошибка «Режим не поддержан.»
Переходим в директорию игры, находим уже известный нам файл video.txt (…Counter-Strike Global Offensive\csgo\cfg), открываем его с помощью блокнота, находим строчки setting.defaultres и setting.defaultresheight, меняем их значения на 1440 и 900 соответственно (можно на меньшие).
p, blockquote 50,0,0,0,0 -->
Ошибка со шрифтом в CS:GO (квадраты вместо текста)
p, blockquote 51,0,0,0,0 -->
CS:GO убавляет звук Скайпа, Discord и других аналогичных программ
Переходим в панель задач, которая находится в правом нижнем углу рабочего стола, находим Динамики и щелкаем на них, затем переходим по вкладкам Звуки — Связь и ставим галочку напротив действие не требуется.
![]()
В этом руководстве мы рассмотрим часто встречающиеся ошибки Steam.dll и покажем способы их исправления.
Наиболее распространенные ошибки Steam.dll на ПК с Windows ОС:
- "Steam.dll не найден."
- "Файл Steam.dll отсутствует."
- "Steam.dll нарушение прав доступа."
- "Файл Steam.dll не удалось зарегистрировать."
- "Файл C:\Windows\System32\\Steam.dll не найден."
- "Не удалось запустить Steam. Отсутствует необходимый компонент: Steam.dll. Пожалуйста, установите Steam заново."
- "Не удалось запустить данное приложение, так как не найден файл Steam.dll. Повторная установка приложения может решить эту проблему."
Ниже описаны способы исправления ошибки Steam.dll. Советуем идти по порядку от первого пункта к десятому, так как они отсортированы по следующему принципу: от самого менее затратного по времени к более затратному. Таким образом вы потратите меньше усилий и нервов.
Чтобы заново зарегистрировать файл Steam.dll из привилегированной командной строки (способ для Windows XP, Vista, 7, 8 и 10):
Способ 2 — Исправление ошибок в реестре с Steam.dll
Иногда ошибки Steam.dll и другие системные ошибки DLL связаны с проблемами в реестре Windows. Несколько программ могут использовать файл Steam.dll, но когда эти программы удалены или изменены, иногда остаются "осиротевшие" (ошибочные) записи реестра DLL.
Редактирование реестра Windows вручную для удаления содержащих ошибки ключей Steam.dll рекомендуется специалистам по обслуживанию ПК. Ошибки, допущенные при редактировании реестра, могут привести к неработоспособности вашего ПК и нанести непоправимый ущерб вашей ОС. Даже одна поставленная не в том месте запятая может помешать загрузке компьютера!
Предупреждение: Если вы не являетесь опытным пользователем ПК, мы НЕ рекомендуем редактирование реестра Windows вручную. Некорректное использование Редактора реестра может привести к серьезным проблемам и потребовать переустановки Windows. Мы не гарантируем, что неполадки, являющиеся результатом неправильного использования Редактора реестра, могут быть устранены. Вы пользуетесь Редактором реестра на свой страх и риск.
Перед тем, как вручную восстанавливать реестр Windows, необходимо создать резервную копию, экспортировав часть реестра, связанную с Steam.dll (например, Steam):
- Нажмите на кнопку Начать.
- Введите "command" в строке поиска (ПОКА НЕ НАЖИМАЙТЕENTER).
- Удерживая клавиши CTRL-Shift на клавиатуре, нажмите ENTER.
- Будет выведено диалоговое окно для доступа.
- Нажмите Да.
- Черный ящик открывается мигающим курсором.
- Введите "regedit" и нажмите ENTER.
- В Редакторе реестра выберите ключ, связанный с Steam.dll (например, Steam), для которого требуется создать резервную копию.
- В меню Файл выберите Экспорт.
- В списке Сохранить в выберите папку, в которую вы хотите сохранить резервную копию ключа Steam.
- В поле Имя файла введите название файла резервной копии, например "Steam резервная копия".
- Убедитесь, что в поле Диапазон экспорта выбрано значение Выбранная ветвь.
- Нажмите Сохранить.
- Файл будет сохранен с расширением .reg.
- Теперь у вас есть резервная копия записи реестра, связанной с Steam.dll.
Способ 3 — Удаление или восстановление файла Steam.dll из Корзины Windows
- Просто дважды щелкните по значку Корзина.
- В верхнем правом углу найдите Steam.dll.
- Если файл Steam.dll присутствует в результатах поиска, выберите его и переместите в следующую папку:
- Windows 95/98/Me = C:\Windows\System32\
- Windows NT/2000 = C:\Windows\System32\
- Windows XP, Vista, 7, 8, 10 = C:\Windows\System32\
- 64-bit Windows = C:\Windows\System32\
Если вы удалили файл Steam.dll с компьютера (включая корзину), то вам понадобится программа для восстановления удаленных файлов.
Способ 4 — Проверка компьютера на вирусы
Есть вероятность, что ошибка Steam.dll может быть связана с заражением вашего компьютера вредоносным ПО. Вирусы могут повредить или даже удалить файлы, связанные с DLL. Кроме того, существует вероятность, что ошибка Steam.dll связана с компонентом самой вредоносной программы.
Способ 5 — Обновление драйверов устройств на компьютере
Ошибки Steam.dll могут быть вызваны устаревшими или поврежденными драйверами устройств. Драйверы с легкостью перестать работать в любой момент по целому ряду причин. Иногда вам достаточно просто обновить драйверы устройства, чтобы устранить проблему с DLL.
Обратите внимание: Ваш файл Steam.dll может и не быть связан с проблемами в драйверах устройств, но всегда полезно убедиться, что на вашем компьютере установлены новейшие версии драйверов оборудования, чтобы максимизировать производительность вашего ПК.
Способ 6 — Восстановление системы Windows для "Отмены" последних изменений в системе
Обратите внимание: использование восстановления системы не повлияет на ваши документы, изображения или другие данные.
Чтобы использовать Восстановление системы (Windows XP, Vista, 7, 8 и 10):
- Нажмите на кнопку Начать.
- В строке поиска введите "Восстановление системы" и нажмите ENTER.
- В окне результатов нажмите Восстановление системы.
- Введите пароль администратора (при появлении запроса).
- Следуйте инструкциям Мастера для выбора точки восстановления.
- Восстановить ваш компьютер.
Способ 7 — Удаление и установка программы Steam, связанной с Steam.dll
На Windows 7 и Windows Vista:
- Откройте «Программы и компоненты», нажав на кнопку Пуск.
- Нажмите Панель управления в меню справа.
- Нажмите Программы.
- Нажмите Программы и компоненты.
- Найдите Steam в столбце Имя.
- Нажмите на запись Steam.
- Нажмите на кнопку Удалить в верхней ленте меню.
- Следуйте инструкциям на экране для завершения удаления Steam.
- Откройте «Программы и компоненты», нажав на кнопку Пуск.
- Нажмите Панель управления.
- Нажмите Установка и удаление программ.
- Найдите Steam в списке Установленные программы.
- Нажмите на запись Steam.
- Нажмите на кнопку Удалить справа.
- Следуйте инструкциям на экране для завершения удаления Steam.
- Установите указатель мыши в левой нижней части экрана для показа изображения меню Пуск.
- Щелкните правой кнопкой мыши для вызова Контекстного меню Пуск.
- Нажмите Программы и компоненты.
- Найдите Steam в столбце Имя.
- Нажмите на запись Steam.
- Нажмите Удалить/изменить в верхней ленте меню.
- Следуйте инструкциям на экране для завершения удаления Steam.
После того, как вы успешно удалили программу, связанную с Steam.dll (например, Steam), заново установите данную программу, следуя инструкции Windows Software Developer.
Совет: Если вы абсолютно уверены, что ошибка DLL связана с определенной программой Windows Software Developer, удаление и повторная установка программы, связанной с Steam.dll с большой вероятностью решит вашу проблему.
Способ 8 — Запустите проверку системных файлов Windows ("sfc /scannow")
Проверка системных файлов - важная утилита, включенная в состав Windows. Она позволяет сканировать файлы на наличие повреждений и восстанавливать системные файлы Windows, такие, как Steam.dll. Если утилита проверки системных файлов обнаружила проблему в Steam.dll или другом важном системном файле, она предпримет попытку заменить проблемные файлы автоматически, используя Кэш DLL (%WinDir%\System32\Dllcache\). Если файл Steam.dll отсутствует в Кэше DLL, или Кэш DLL поврежден, утилита предложит вставить установочный диск Windows для восстановления оригинальных файлов.
Чтобы запустить проверку системных файлов (Windows XP, Vista, 7, 8 и 10):
- Нажмите на кнопку Начать.
- Введите "command" в строке поиска. ПОКА НЕ НАЖИМАЙТЕENTER!
- Удерживая клавиши CTRL-Shift на клавиатуре, нажмите ENTER.
- Будет выведено диалоговое окно для доступа.
- Нажмите Да.
- Черный ящик открывается мигающим курсором.
- Введите "sfc /scannow" и нажмите ENTER.
- Проверка системных файлов начнет сканирование на наличие проблем Steam.dll и других системных файлов (проявите терпение - проверка может занять длительное время).
- Следуйте командам на экране.
Способ 9 — Установите все доступные обновления Windows
Microsoft постоянно обновляет и улучшает системные файлы Windows, связанные с Steam.dll. Иногда для решения проблемы DLL нужно просто-напросто обновить Windows при помощи последнего пакета обновлений или другого патча, которые Microsoft выпускает на постоянной основе.
Чтобы проверить наличие обновлений Windows (Windows XP, Vista, 7, 8 и 10):
Читайте также: