Ошибка фейсит античит неверная попытка доступа к адресу памяти
По словам пользователей, эта ошибка появляется при попытке запустить Internet Explorer и многие другие приложения. Стоит отметить, что эта ошибка затрагивает все версии Windows, включая Windows 10. Чтобы устранить эту проблему, пользователи предлагают внести несколько изменений в реестр. Это относительно просто, и вы можете сделать это, выполнив следующие действия:
- Нажмите Windows Key + R и введите regedit . Нажмите Enter или нажмите ОК .
- Необязательно: Изменение реестра может вызвать проблемы со стабильностью системы, поэтому мы советуем вам создать резервную копию на всякий случай. Для этого просто нажмите Файл> Экспорт .
Установите для Диапазон экспорта значение Все , а затем введите нужное имя файла. Выберите безопасное место и нажмите Сохранить .
После создания резервной копии вы можете использовать ее для восстановления реестра до прежнего состояния на случай, если что-то пойдет не так. - Перейдите к клавише HKEY_LOCAL_MACHINE SYSTEM CurrentControlSetControlSession ManagerMemory Management на левой панели.
- На правой панели найдите и откройте MoveImages DWORD. Если этот DWORD недоступен, щелкните правой кнопкой мыши пустое место на правой панели и выберите Новый> DWORD (32-битное значение) . Введите MoveImages в качестве имени нового DWORD и откройте его.
- Установите для Значения данных значение 1 и нажмите ОК , чтобы сохранить изменения.
- Закройте редактор реестра и перезагрузите компьютер.
Другие пользователи сообщили об альтернативных решениях относительно вашего реестра. Некоторые из них утверждают, что вы можете решить эту проблему, переименовав один ключ в Редакторе реестра . Для этого выполните следующие действия:

- ЧИТАЙТЕ ТАКЖЕ: Исправлено: ошибка «Нет подключения к интернету, что-то не так с прокси-сервером» в Windows
- Откройте редактор реестра и создайте резервную копию.
- На правой панели перейдите к ключу ComputerHKEY_LOCAL_MACHINESOFTWAREMicrosoftWindows NTCurrentVersionImage Параметры выполнения файлаiexplore.exe .
- Нажмите правую кнопку iexplore.exe и выберите в меню Переименовать . Переименуйте ключ в iexplore.old .
- Закройте Редактор реестра и проверьте, решает ли это проблему.
Помните, что переименование ключей может вызвать проблемы с определенными функциями, поэтому обязательно создайте резервную копию заранее. Если вы заметили какие-либо проблемы после изменения реестра, просто запустите файл резервной копии, чтобы восстановить его в прежнее состояние.
Решение 2. Сканирование компьютера на наличие вредоносных программ
Решение 3. Удалите MoveImages DWORD .
Если у вас все еще есть эта ошибка, вы можете решить ее, удалив MoveImages DWORD из своего реестра. Это относительно просто, и вы можете сделать это, выполнив следующие действия:
Решение 4. Удалите папку Build .
Пользователи сообщили об этой ошибке при использовании программного обеспечения Axoloti. По их словам, они решили проблему, просто удалив папку Build из каталога Documentsaxoloti . После удаления каталога Build приложение должно начать работать без проблем.
Решение 5. Установите для EMET рекомендуемые настройки .
Решение 1. Настройте EMET
Пользователи сообщили об этой проблеме при использовании Adobe Reader, и по их мнению, они не могут запустить приложение. Проблема заключается в настройке EMET, поэтому, если вы используете EMET, обязательно включите/выключите все параметры Adobe Reader в EMET. Кроме того, вы можете установить EMET в настройки максимальной безопасности, чтобы решить эту проблему.
Решение 2. Удалите значения Acrobat Reader из реестра
По словам пользователей, вы можете решить эту проблему, удалив значения Acrobat Reader из вашего реестра. Удаление значений из реестра может вызвать определенные проблемы, поэтому мы настоятельно рекомендуем вам создать резервную копию реестра, прежде чем использовать это решение. Чтобы решить эту проблему, вам нужно сделать следующее:
- Откройте редактор реестра .
- На левой панели перейдите к ключу HKEY_LOCAL_MACHINESOFTWAREMicrosoftWindows NTCurrentVersionImage Опции выполнения файлаAcroRd32.exe .
- Нажмите правую кнопку AcroRd32.exe на левой панели и выберите в меню Удалить .
- Теперь перейдите к ключу HKEY_LOCAL_MACHINESOFTWAREMicrosoftWindows NTCurrentVersionImage Опции выполнения файлаAcroRd32Info.exe .
- Нажмите правую кнопку AcroRd32Info.exe и выберите в меню Удалить .
- Закройте Редактор реестра и перезагрузите компьютер.
- ЧИТАЙТЕ ТАКЖЕ: ошибка записи на диск: доступ запрещен с помощью uTorrent [Fix]
Решение 3. Попробуйте запустить приложение от имени администратора .
Некоторые приложения Adobe не могут работать из-за этой ошибки, и, если у вас возникла эта проблема, можно быстро обойти проблемное приложение от имени администратора. Для этого сделайте следующее:

- Найдите проблемное приложение и щелкните его правой кнопкой мыши.
- Выберите в меню Запуск от имени администратора .
Если этот обходной путь работает, вам придется повторять его каждый раз, когда вы хотите запустить это приложение. Кроме того, вы можете настроить приложение на постоянную работу с правами администратора. Для этого выполните следующие действия:
- Нажмите правой кнопкой мыши на проблемное приложение и выберите в меню Свойства .
- Когда откроется окно Свойства , перейдите на вкладку Совместимость . Установите флажок Запустить эту программу от имени администратора и нажмите Применить и ОК , чтобы сохранить изменения.
- После этого приложение всегда будет запускаться с правами администратора.
Решение 4. Попробуйте запустить приложение в режиме совместимости .
Иногда некоторые приложения не полностью оптимизированы для Windows 10, и это может привести к появлению этой ошибки. Чтобы решить эту проблему, вы можете запустить свои приложения в режиме совместимости. Это довольно просто, и вы можете сделать это, выполнив следующие действия:

- Найдите проблемное приложение, щелкните его правой кнопкой мыши и выберите в меню Свойства .
- Перейдите на вкладку Совместимость , установите флажок Запустить эту программу в режиме совместимости для и выберите нужную версию Windows. Теперь нажмите Применить и ОК , чтобы сохранить изменения.
Это простое решение, но вам, возможно, придется экспериментировать с различными вариантами совместимости, пока не найдете тот, который подходит именно вам.
Решение 5. Обновите проблемное приложение до последней версии .
В некоторых случаях эти ошибки могут появляться из-за определенных ошибок и проблем совместимости. Чтобы убедиться, что ваше приложение полностью совместимо с вашей операционной системой и не содержит ошибок, мы настоятельно рекомендуем вам обновить его до последней версии. Во многих случаях разработчики знают об этих типах ошибок, и проблема обычно устраняется в более новой версии программного обеспечения. Если у вас возникла эта проблема с каким-либо приложением на вашем ПК, мы советуем вам обновить его до последней версии и проверить, появляется ли проблема по-прежнему.
Решение 6. Включите контроль учетных записей и запустите приложение от имени администратора .
Это полезная функция, но ее диалоговые окна безопасности, как правило, появляются слишком часто, и это основная причина, по которой многие пользователи предпочитают отключать эту функцию. Однако немногие пользователи сообщили, что они исправили проблему на своем ПК, включив Контроль учетных записей. Для этого выполните следующие действия:
- Нажмите Windows Key + S , войдите в учетную запись пользователя и выберите в меню Изменить настройки контроля учетных записей .
- Появится окно Настройки контроля учетных записей . Переместите ползунок в положение по умолчанию и нажмите ОК , чтобы сохранить изменения.
Решение 7. Удалите антивирусное программное обеспечение .
Если отключение антивируса не помогает, возможно, вам придется удалить его, чтобы решить эту проблему. Антивирусные инструменты могут иногда мешать работе вашей операционной системы, что может привести к различным ошибкам. Стоит отметить, что антивирусное программное обеспечение может оставлять оставшиеся файлы даже после его удаления, поэтому рекомендуется использовать специальный инструмент для удаления. Почти все антивирусные компании имеют эти инструменты для своего программного обеспечения, поэтому обязательно скачайте один для своего антивируса.
- ЧИТАЙТЕ ТАКЖЕ: Исправлено: ошибка «Вам было отказано в доступе к этой папке»
После удаления антивируса и всех связанных с ним файлов проблема должна быть решена. Теперь вам просто нужно обновить антивирус до последней версии или перейти на другое антивирусное решение. Даже если эта ошибка связана с более ранними версиями Bitdefender, другие антивирусные инструменты также могут вызывать эту ошибку. Несколько пользователей сообщили, что Comodo Firewall вызвал эту проблему на их ПК, поэтому, если вы используете это приложение, вы можете отключить его или удалить. Как вы можете видеть, различные средства безопасности могут вызвать эту проблему, поэтому даже если вы не используете Bitdefender, обязательно попробуйте это решение с вашим антивирусным программным обеспечением.
Решение 8. Установите последние обновления Windows .
Теперь Windows проверит наличие обновлений. Если доступны какие-либо обновления, Windows загрузит их в фоновом режиме и установит после перезагрузки компьютера. После обновления вашей системы проблема должна быть решена.
Решение 9. Удаление Chrome
По словам пользователей, одной из причин этой ошибки может быть Google Chrome. Несколько пользователей сообщили, что удаление Google Chrome решило эту проблему, поэтому вы можете попробовать это. Перед удалением Chrome мы настоятельно рекомендуем вам проверить, обновилась ли Chrome, и установить необходимые обновления. Для этого выполните следующие действия:
- ЧИТАЙТЕ ТАКЖЕ: Исправлено: «У установщика недостаточно прав для доступа к этому каталогу»
- Откройте Google Chrome .
- Когда откроется Chrome , нажмите кнопку «Меню» в верхнем правом углу. Выберите Справка> О Google Chrome .
- Появится новая вкладка, и Chrome автоматически проверит наличие обновлений и загрузит их.
После обновления Chrome до последней версии проверьте, сохраняется ли проблема. Если ошибка все еще появляется, вы можете удалить Google Chrome. Для этого выполните следующие действия:
Если вы не хотите использовать приложение Настройки , вы можете удалить Chrome, выполнив следующие действия:
- Нажмите Windows Key + S и войдите в панель управления . Выберите Панель управления в списке результатов.
- Когда откроется Панель управления , перейдите в раздел Программы и компоненты .
- Когда откроется окно Программы и компоненты , найдите Google Chrome и дважды щелкните его.
- Следуйте инструкциям на экране, чтобы удалить Chrome.
После удаления Google Chrome убедитесь, что проблема все еще появляется. Если нет, вы можете попробовать переустановить Chrome или переключиться на другой браузер.
Решение 10. Установите антивирус в игровой режим .
Пользователи сообщили об этой проблеме с помощью Bitdefender , и кажется, что существует быстрое и простое решение этой проблемы. По словам пользователей, вы можете просто настроить Bitdefender на запуск в Игровом режиме , и это позволит вам без проблем запускать приложения Adobe.
Игровой режим работает с другим набором правил, поэтому, если у вас есть возможность запустить антивирус в игровом режиме, обязательно попробуйте это и проверьте, сохраняется ли проблема.
Решение 11. Добавьте проблемное приложение в список исключений .
Как уже упоминалось, ваш антивирус может влиять на вашу операционную систему и мешать вам запускать определенные приложения. Пользователи сообщали об этой проблеме с приложениями Bitdefender и Adobe, но проблема может также возникнуть с любым другим приложением и антивирусом. Чтобы избежать этой проблемы, вы можете попробовать добавить проблемное приложение в список исключений. Почти у каждого антивирусного программного обеспечения есть список исключений, поэтому обязательно добавьте проблемное приложение в список и проверьте, решает ли это проблему.
- ЧИТАЙТЕ ТАКЖЕ: исправлено: «Файл данных Outlook недоступен» в Windows 10
Решение 12. Удалите проблемные приложения .
Кроме того, обязательно удалите все подозрительные приложения. Иногда некоторые приложения могут устанавливать ненужные и потенциально вредоносные программы автоматически, поэтому обязательно удалите все подозрительные или неизвестные программы и проверьте, решает ли это проблему.
Решение 13. Переустановите проблемное приложение .
- ЧИТАЙТЕ ТАКЖЕ: ИСПРАВЛЕНИЕ: «Доступ запрещен» при редактировании файла hosts в Windows 10
Решение 1. Обновите EMET
EMET является частой причиной этой проблемы, и если вы не можете запускать приложения Microsoft Office из-за этой ошибки, вы можете попробовать обновить EMET до последней версии. Несколько пользователей сообщили, что обновление EMET устранило проблему для них, поэтому обязательно попробуйте это.
Решение 2. Удалите или измените MordigationOption DWORD
Если вы используете EMET, возможно, что одно из значений его реестра мешает приложениям Office и вызывает эту проблему. Чтобы решить эту проблему, вам нужно внести несколько изменений в свой реестр. Вы можете сделать это, выполнив следующие простые шаги:
- Откройте редактор реестра .
- Необязательно: Создайте резервную копию вашего реестра.
- На левой панели перейдите к ключу ComputerHKEY_LOCAL_MACHINESOFTWAREMicrosoftWindows NTCurrentVersionImage Параметры выполнения файла и разверните его.
- Найдите приложения Office в списке. Найдите записи, такие как excel.exe, winword.exe и т. Д. Как только вы найдете нужное приложение на левой панели, выберите его.
- На правой панели дважды щелкните MitigationOption , чтобы открыть его свойства.
- Установите для Значения данных значение 0 и нажмите ОК , чтобы сохранить изменения. Кроме того, вы можете просто удалить MitigationOption DWORD из реестра.
- Повторите предыдущие шаги для всех приложений Office.
После этого закройте редактор реестра и перезагрузите компьютер. После перезагрузки компьютера проблема должна быть решена, и вы сможете без проблем запускать приложения Office.
Попытка доступа к неверному адресу может помешать запуску приложений Adobe и Office. Эта ошибка обычно вызывается EMET или вашим антивирусным программным обеспечением, но вы должны быть в состоянии решить ее с помощью одного из наших решений.

Если на вашем компьютере было запрещенное ПО, то бан снят не будет, даже если вы по ошибке забыли его выключить или оно было установлено на вашем компьютере кем-то другим. Если вы уверены, что на вашем компьютере никогда не было запрещенного программного обеспечения, то есть смысл обратиться в поддержку, создав тикет о своей ситуации.
You need to have the Anti-cheat client running to connect ( Для подключения должен быть запущен клиент анти-чит )
Вы не запустили античит клиент, или подключаетесь не с того аккаунта Steam . Возможно игра была запущена не через Steam а через ярлык из папки с игрой.
AutoHotkey is forbidden, please close it and restart FACEIT AC ( AutoHotkey запрещен, закройте его и перезапустите античит )
AutoHotkey не совместим с клиентом. Вам нужно закрыть AutoHotkey и программы, которые могли быть им скомпилированы, например:
- Vibrancer
- SBZ Switcher
- TrayMenu.exe
- menu.exe
Затем перезапустить клиент.
The service cannot be started ( Служба не может быть запущена )

Пользователь отключит античит. Нужно вручную в службах Windows и вернуть службу FACEIT.
The driver or UNC share you selected does not exist ( Выбранный вами драйвер или общий ресурс UNC не существует )
Возможно вы удалили античит не через установку/удалением программ, а просто файловым менеджером и заново установили. Возможно удалены отдельные файлы папки клиента. Нужно удалить раздел реестра: HKEY_LOCAL_MACHINE\SOFTWARE\Microsoft\Windows\CurrentVersion\Uninstall\_is1
Service has been stopped ( Сервис остановлен )
Если у вас возникла эта проблема, выключите режим отладки системы, выполнив следующие действия:
Это должно позволить клиенту запускаться без сбоев.
Forbidden driver ( Запрещенный драйвер)
Клиент анти-чит блокирует работу некоторых драйверов и систем мониторинга/управления оборудованием. Такое ПО может быть уязвимым с точки зрения безопасности, поэтому рекомендуется удалить его. Иногда помогает обновление драйверов или подобного ПО. После этой ошибки и блокировки драйвера, можно попробовать перезагрузить компьютер, э то заблокирует драйвер и возможно позволит вам запустить Anti-Cheat.
Failed to load the launcher DLL (не удалось загрузить библиотеку DLL)
Эта ошибка происходит из-за некорректных обновлений Windows, которые повреждают некоторые ключи реестра. Для исправления,выполните следующие действия:
- Закройте античит (при необходимости убейте его в диспетчере задач)
- Откройте regedit
- Перейдите в HKEY_CURRENT_USER \ Software \ Microsoft \ SystemCertificates \ Root
- Щелкните правой кнопкой мыши ProtectedRoots -> Permissions, выберите свою учетную запись и установите флажок Allow Full Control
- Откройте диспетчер задач, перейдите в Службы, найдите CryptSvc, щелкните правой кнопкой мыши -> Остановить
- Вернитесь в regedit, удалите корневой ключ в HKEY_CURRENT_USER \ Software \ Microsoft \ SystemCertificates
You need to have Kernel Patch Protection enabled to launch FACEIT AC ( Для запуска FACEIT AC необходимо включить защиту ядра от исправлений )
Появление этой ошибки свидетельствует о том, что в вашей ОС внесены изменения в ядро ( Patchguard ). Возможно используется взломанная пиратская Windows , или ваш компьютер заражен вирусом. В крайнем случае потребуется переустановка нормальной версии Windows .
You need to enable the NX/Execute Disable bit in your computer BIOS (Вам нужно включить бит NX / Execute Disable в BIOS вашего компьютера)
Перезагрузите компьютер, чтобы войти в меню настройки BIOS (нажмите F2 или DEL), найдите параметр «NX Bit», «Execute Disable bit» или «XD bit» и проверьте включен ли он.
Скорее всего вы используете старую версию Windows 7 и нужно установить все последние обновления безопасности. Для установки обновлений подойдет только оригинальная ОС. Вот обновления для различных версий Windows :
FACEIT Anti-cheat клиент полностью совместим с последней версией OBS. Если вы испытываете трудности в работе с захватом экрана OBS убедитесь, что используете последнюю версию. OBS может работать с разными настройками захвата, например захват окна, захват изображения и захват игры. Чтобы он работал с нашим Античитом, убедитесь, что выбран захват игры.
Проблемы ноутбуков с двумя видеокартами
Иногда при использовании античита на ноутбуках с дискретным видеоадаптером, игра может запускаться не на той видеокарте (интегрированной). Чтобы решить проблему нужно принудительное включение нужной видаекарты ( Nvidia / AMD вместо графического процессора Intel ) через панель управлением дискретной видеокартой.
Падение FPS, лаги и заикания при использовании мыши и / или клавиатуры
При использовании античита, другие программы не блокируются (режим -allow_third_party_software ) и могут работать одновременно и вызывать задержки. Вы можете проверить, вызвана ли эта проблема сторонним приложением, добавив -allow_third_party_software в параметры запуска CS: GO и проведя тестирование без Anti-Cheat. Если при этом у вас нет проблемы, выполните следующие тесты:
- Не стоять в очереди ни на один матч FACEIT
- Запустите античит и игру
- Играйте на сервере, отличном от FACEIT, например Deathmatch
- Проверьте, есть ли у вас проблема сейчас
- В поле поиска Windows введите msconfig и откройте Конфигурация системы
- Перейдите на вкладку «Службы», установите флажок «Скрыть все службы Microsoft», выберите «Отключить все», затем установите флажки «Служба клиента Steam» и «Служба FACEITService»
- Перейдите на вкладку «Автозагрузка», нажмите «Открыть диспетчер задач»
- Щелкните вкладку «Автозагрузка» в диспетчере задач
- Выберите каждый элемент автозагрузки и нажмите Отключить
- Перезагрузите компьютер
- Сыграйте матч FACEIT только с FACEIT AC, Steam и CS GO, закройте все остальное
- Проверьте, осталась ли у вас проблема
Синий экран с указанием FACEIT.sys
Сбои системы могут иметь несколько причин, в том числе:
- Неисправное оборудование
- Разгон
- Неисправное программное обеспечение
- Перегрев
- Неправильные тайминги оперативной памяти
Failed to check for updates ( Не удалось проверить наличие обновлений )
Если у вас строгие настройки брандмауэра, убедитесь, что порт 6789 открыт для TCP. Также рекомендуется убедиться, что если у вас есть антивирус, что клиенту предоставлено исключение, чтобы он мог правильно работать в вашей системе.
- Выполните сканирование системы с помощью Malwarebytes Anti-Malware, чтобы найти любое вредоносное ПО, которое могло изменить важные файлы Windows.
- Возможно, корневой сертификат вашей системы поврежден или устарел, попробуйте обновить его с помощью обновления Windows: поддержка срочных обновлений доверенного корня для программы корневых сертификатов Windows
- Проверьте наличие поврежденных файлов Windows с помощью средства проверки системных файлов
- Поищите в Google имя заблокированного файла, которое, вероятно, скажет вам, из-за какой программы это происходит. Если файл связан с вашими видео / сетевыми / звуковыми драйверами, простое обновление до последней версии должно решить проблему.
Клиент падает через несколько секунд после запуска или клиент не запускается
- Нажмите Пуск, выберите Все программы, а затем нажмите Стандартные.
- Щелкните правой кнопкой мыши Командная строка и выберите Запуск от имени администратора.
- Если появится диалоговое окно «Контроль учетных записей», убедитесь, что отображаемое действие соответствует желаемому, и нажмите «Продолжить».
- Затем введите bcdedit / debug off и нажмите ввод
Это должно позволить клиенту запускаться без сбоев.
Если у вас возникнут дополнительные вопросы по работе анти-чит клиента, рекомендуется обращаться в поддержку за квалифицированной помощью специалистов.
Киберспортивная платформа для матчмейкинга Faceit предоставляет пользователям возможность без лагов и читеров гамать в популярные многопользовательские игры. Если вы любите Dota 2, CS:GO или Лигу Легенд, вы наверняка уже опробовали хостинг на этой площадке. В этой статье мы расскажем, как бороться с ошибкой на FaceIt «Извините! При обработке вашего запроса произошла ошибка неверный логин или пароль».
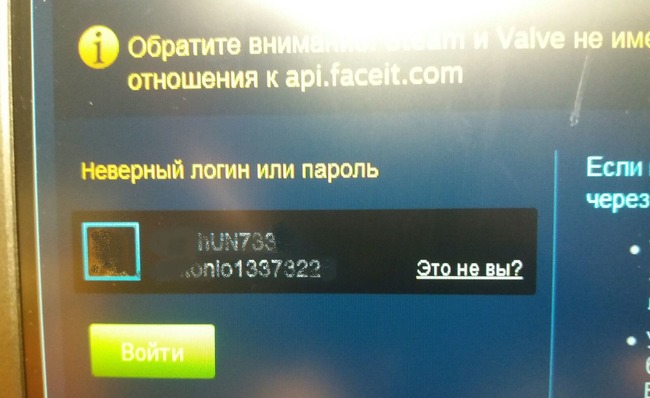
Мы расскажем о причинах возникновения неполадок и предложим инструкцию по их устранению. Если вам надоели баги на этой платформе, то листайте в самый низ текста. Там вы найдете список альтернативных площадок для участия в мультиплеерных матчах и турнирах.
Почему возникает ошибка на FaceIT
Отвязать Стим от FaceIt не получится. Поэтому подумайте заранее, целесообразно ли соединять свои аккаунты на этих платформах.
Этот раздел создан для пользователей, абсолютно уверенны в том, что они вводят корректные входные данные. Что делать, если при попытке загрузить игру в FaceIt вы видите надпись «Извините! При обработке вашего запроса произошла ошибка неверный логин или пароль»:
Не создавайте нового аккаунта на FaceIt. Администрация ресурса не одобряет регистрацию нескольких профилей одним пользователей. Кроме того, вы все равно не сможете привязать свою страницу в Стим к новой учетке на ФэйсИт. При попытке это сделать появится надпись: «Аккаунт используется другим пользователем».
Восстановление пароля
В качестве логина на FaceIt задействуется почтовый ящик. Если вы не помните, на какой e-mail регистрировались, последовательно переберите все свои электронные адреса.
Попробуйте также просто кликнуть на поле для ввода. Ящик может всплыть в небольшом окошке, чуть ниже строки для добавления логина.
Однако чаще люди забывают пароли. Электронные адреса все же часто запечатлеваются в памяти браузеров, в журнале, в закладках, на панели постоянно открываемых страниц. Если этого не происходит, настройте сохранение входных данных в своем веб-обозревателе.
Чтобы сбросить пароль, делайте следующее:
Если на почту не приходит письмо, это значит, что вы не привязывали к ней аккаунта от FaceIt. Попробуйте указать в поле для ввода другой электронный адрес. Если он не подходит, попробуйте запросить письмо на следующий ящик.
Альтернативы платформе FaceIt
Если вам надоело разбираться с проблемами хоста ФэйсИт, вы можете поэкспериментировать с другими площадками. Предлагаем список альтернативных платформ:
Основной конкурент FaceIt –ESEA. Основной недостаток этой платформы заключается в том, что доступ к ней предоставляется только за деньги. Однако часть уплаченной суммы можно попробовать отбить по реферальной системе.
Читайте также:


