Ошибка чтения ответа сервера яндекс при синхронизации на планшете
У пользователей телефонов и планшетов с операционной системой Android часто возникает проблема с официальным магазином при скачке приложений. В окне появляется надпись, свидетельствующая о неполадки при соединении с сервером, а также код ошибки. Как правило, DF-DFERH. Пользователю доступна кнопка повторной отправки информации.
Магазин приложений не открывается из-за неполадок с сетью или стороннего программного обеспечения
Для начала стоит проверить следующие настройки. Возможно, для решения не понадобится использовать более радикальные методы:
- Измените подключение, поменяйте сеть. Иногда бывает такое, что ошибка исчезает после подключения телефона к другой сети. В таком случае стоит решить проблему с провайдером.
- Перезагрузите смартфон, включив функцию безопасного режима. После этого, у некоторых пользователей пропадает неполадка с подключением к серверу. Причина — сторонние приложения. Некоторое программное обеспечение, например, программы для взлома игр, мешают официальному магазину соединиться с сетью. Безопасный режим запускает Андроид устройство только с системными файлами. Это значит, что установленное ПО не будет работать.
Чтобы предотвратить ошибку, не стоит устанавливать всевозможные неофициальные программы для взлома, накрутки, а также очистки смартфона. К ним также относится VPN. Через виртуальные приватные сети Google Play не сможет передать данные на сервер для подключения. Следовательно, дальнейшая работа будет невозможна, поэтому удалить ПО.
Чтобы включить безопасный режим, сделайте это:
- Зажмите кнопку блокировки, выберите и удерживайте палец на «Отключить устройство» или «Отключить питание».
- После этого появится окно, подтвердите переход в безопасный режим.
На некоторых устройствах процесс отличается. На телефонах и планшетах от Самсунг нужно полностью выключить гаджет. Зажать кнопку включения, после появления логотипа «Samsung» держите клавишу уменьшения громкости. Удерживайте кнопку, пока смартфон не включится.
Если приложение удалять жалко, то отключите его в списке программ.
Очистка кэш-файлов, откат Гугл Плей до предыдущих версий
- Откройте меню настроек. Найдите раздел «Приложения». На некоторых устройствах название опции отличается.
- На новых версиях операционной системы нужно открыть полный список приложений — «Показать все программы».
- Выберите магазин Google Play. Если возможно, воспользуйтесь поиском.
Нажмите на иконку Play Market. Если версия ОС 8 и выше, то очистите кэш-файлы, всю информацию о программе. Для этого понадобится зайти в пункт «Хранилище». В нем есть все необходимые опции.

Имейте в виду, что после этого нужно повторно выполнить вход в свою учетную запись Google.
После выполненных действий запустите магазин приложений повторно. Проверьте, не исчезла ли ошибка соединения. Некоторым пользователям эти действия помогают. В противном случае откройте настройки еще раз, в списке приложений найдите Play Market, нажмите на кнопку «Отключить». Дальше нужно удалить обновления. Это опция восстановит исходную версию программы, которая изначально была установлена на устройство.
После этого нужно восстановить программу. Нажмите «Включить» в меню настроек. Запустите ПО еще раз, проверьте, подключается ли Маркет к серверу. Иногда оно само начинает обновляться. В таком случае нужно подождать.
Бывает, что вышеописанные шаги не помогают. В таком случае стоит попробовать повторить действия для других сервисов гугл, в том числе, для «Гугл Сервисы», фреймворков и стандартной программы «Загрузки». Последние программы являются системными, это значит, что для их отображения нужно включить опцию в списке приложений. Она находится в правом верхнем углу.
Проблемы с учетной записью Google, вызывающие неполадки с подключением к серверу
Имейте в виду, что при выполнении следующих действий, придется повторно авторизоваться. Для этого нужно знать пароль и адрес электронной почты. В противном случае может возникнуть потребность в восстановлении аккаунта. Чтобы сбросить учетную запись, сделайте это:
- Откройте меню настроек.
- Перейдите во вкладку «Аккаунты».
- Выберите в списке Гугл. В некоторых устройствах этого пункта нет. Поэтому нужно зайти в список аккаунтов электронной почты Gmail.
- Удалите аккаунт, нажав соответствующую кнопку.
- Добавьте учетную запись в список повторно, введя данные для авторизации.
После выполненных действий, зайдите в Google Play Market еще раз. Если проблема не решилась, перейдите к следующей инструкции.
Включите разрешение для программ от Гугл в настройках телефона или планшета
В операционной системе Android нужно предоставлять разрешения для выполнения различных действий. К примеру, работа программы в фоновом режиме или неограниченная передача данных. Если по умолчанию нужные параметры выключены, то программное обеспечение не сможет корректно работать.
Откройте меню настроек, зайдите в список приложений и найдите «Сервисы Google Play». Нажмите на него. В меню «О приложении» должна быть опция «Передача данных». Включите работу в фоновом режиме, отключите ограничение на использование трафика.

Вернитесь в настройку программы сервисов. Откройте ветку дополнительных параметров. Пункт существует не во всех версиях операционной системы Android. Включите функцию, позволяющую изменять системные настройки. Те же действия стоит повторить для Play Market.
Обновление магазина приложений до последней версии
Еще один способ решить неполадку — скачать установщик Play Market в интернете, установить программу вручную. Для этого нужно загрузить APK-файл. Далее разрешите установку программы на телефон или планшет.
Совет! Скачивайте файлы только с проверенных источников, чтобы не заразить устройство вредоносным ПО.

Кликаем на значке Настройки -> Приложения -> Все, и ищем там Google Play Маркет:
![Ошибка при получении данных с сервера :[RPC:S-5:AEC-0]](https://set-os.ru/wp-content/uploads/2013/08/playmarket_error-923-905-rpc-s-5-001.jpg)
Тапаем на нем, попадаем в свойства Google Play Маркет:
![Ошибка android :[RPC:S-5:AEC-0]](https://set-os.ru/wp-content/uploads/2013/08/playmarket_error-923-905-rpc-s-5-002.jpg)
Здесь нам нужно нажать кнопку Очистить кеш, затем Стереть данные, и в завершении кнопку Остановить.
То же самое надо делаем с Google Services Framework:
![Ошибка android :[RPC:S-5:AEC-0]](https://set-os.ru/wp-content/uploads/2013/08/playmarket_error-923-905-rpc-s-5-003.jpg)
А потом ещё и с системным приложением Сервисы Google Play:
![Ошибка android :[RPC:S-5:AEC-0]](https://set-os.ru/wp-content/uploads/2013/08/playmarket_error-923-905-rpc-s-5-006.jpg)
Шаг 2. Отключаем синхронизацию аккаунта Google.
Идем в раздел Настройки -> Аккаунты, кликаем на свой аккаунт. Откроются настройки синхронизации аккаунта. Снимаем там все галочки. Должно получится так:
![Ошибка android :[RPC:S-5:AEC-0]](https://set-os.ru/wp-content/uploads/2013/08/android-account-clear-002.jpg)
Шаг 3.Перезагружаем свой планшет или смартфон.
Шаг 4.Включаем синхронизацию аккаунта Google.
После перезагрузки устройства снова идем в раздел Настройки -> Аккаунты, выбираем свой аккаунт и ставим галочки назад:
![Ошибка android :[RPC:S-5:AEC-0]](https://set-os.ru/wp-content/uploads/2013/08/android-account-clear-001.jpg)
Шаг 5.Перезагружаем свой планшет или смартфон.
Шаг 6.Проверяем работу Google Play market.
После этого Ошибка при получении данных с сервера :[RPC:S-5:AEC-0] должна пропасть.
Остается только попробовать удалить аккаунт и прописать его заново.
Для этого идем в раздел Настройки -> Аккаунты:
![Ошибка android :[RPC:S-5:AEC-0]](https://set-os.ru/wp-content/uploads/2013/08/playmarket_error-923-905-rpc-s-5-004.jpg)
Кликаем на наш аккаунт Google и попадаем в его настройки:
![Ошибка android :[RPC:S-5:AEC-0]](https://set-os.ru/wp-content/uploads/2013/08/playmarket_error-923-905-rpc-s-5-005.jpg)
Это пошаговое руководство поможет вам решить проблемы, связанные с Яндекс.Почтой и почтовой программой.
«Нет соединения с сервером» «Authentication required», «Sender address rejected: Access denied» или «Send auth command first» «Sender address rejected: not owned by auth user» «Login failure or POP3 disabled» «Message rejected under suspicion of SPAM» «Bad address mailbox syntax»Попробуйте авторизоваться на сайте Яндекс.Почты с теми же логином и паролем, которые вы используете в программе. Вводите логин и пароль вручную, не используя запомненные в браузере.
У вас получилось авторизоваться?
Авторизоваться получилось, но ошибка всё еще есть Авторизоваться не получилось Убедитесь, что в настройках почтовой программы вы точно указали\\n следующие параметры серверов:Подробнее о том, как проверить настройки серверов в разных почтовых\\n программах, см. в разделе Шифрование передаваемых данных.
Убедитесь, что в настройках почтовой программы вы точно указали следующие параметры серверов:
Подробнее о том, как проверить настройки серверов в разных почтовых программах, см. в разделе Шифрование передаваемых данных.
Если авторизоваться не получилось, возможно, в почтовой программе вы используете неверный логин или пароль.
Проверьте ваш компьютер на вирусы с помощью бесплатных антивирусных программ: CureIt! от Dr.Web и Virus Removal Tool от «Лаборатории Касперского».
Проверьте корректность настроек вашей почтовой программы, а также настроек соединения вашего компьютера с интернетом. Если вы используете антивирусную программу, фаервол или прокси-сервер, отключите их и проверьте, воспроизводится ли при этом проблема.Укажите в настройках Яндекс ID достоверные персональные данные и привяжите к аккаунту номер телефона. Возможно, наша система безопасности сочла ваш аккаунт подозрительным и заблокировала ящик. Чаще всего это происходит из-за того, что к ящику не привязан номер телефона или в Яндекс ID указаны вымышленные имя и фамилия. На снятие блокировки обычно уходит пара часов.
«Bad address mailbox syntax.» Проверьте адрес отправителя в поле От кого . Если адрес некорректен, после отправки письма вы увидите ошибку:
Прочитайте пошаговую инструкцию для поиска пропавших писем. Перед началом работы откройте Яндекс.Почту в новой вкладке
Я удалил письма сам Письма раньше были в ящике, а теперь пропали Новые письма не приходят в ящикКогда вы удаляете письма, они попадают в папку Удалённые и хранятся в ней 30 дней. В этот период вы можете их восстановить:
Если с момента их удаления прошло больше месяца, восстановить письма не получится — они были навсегда удалены с серверов Яндекс.Почты.
Если писем нет в той папке, где они должны быть, то, скорее всего, они попали в другую папку, например в Удалённые или Спам . Если вы помните имя или адрес отправителя, часть текста письма или тему — попробуйте поискать письма во всех папках вашего ящика.
Вы можете восстановить письма:
В папке Удалённые письма хранятся 30 дней, в папке Спам — 10 дней. После этого они будут навсегда удалены с серверов Яндекса. Почему письма могут попасть в эти папки без вашего ведома:
Доступ к вашему почтовому ящику есть у другого пользователя
Письма могут быть удалены пользователем, у которого есть доступ к вашему почтовому ящику: возможно, вы забыли завершить сессию после работы на чужом устройстве. Чтобы завершить сессию, нажмите в меню аккаунта ссылку Выход на всех устройствах . Также это можно сделать в настройках Яндекс ID — с помощью ссылки Выйти на всех устройствах .
Зайдите в журнал посещений и проверьте, есть ли в нем операции удаления писем.
Ограничение. В журнале хранится около 2000 действий. Если после удаления писем было произведено больше 2000 действий, то данные об удалении не будут отображены в журнале.Если вы уверены, что доступ к вашему ящику есть только у вас, проверьте ваш компьютер антивирусом, смените пароль и дополнительный адрес. Также проверьте, нет ли незнакомых вам номеров на странице Телефонные номера.
Письма пропадают в почтовой программе
Если вы пользуетесь почтовой программой и удаляете в ней письма, то они пропадают и на странице сервиса. Это происходит потому, что ваша программа настроена по протоколу IMAP — при этом структура ящика на сервисе синхронизируется со структурой ящика в программе. Чтобы удалять письма только в программе, но оставлять в Яндекс.Почте, вы можете настроить программу по протоколу POP3, но мы рекомендуем этого не делать: письма могут неправильно синхронизироваться с сервером.
Настроено правило, которое удаляет или перемещает письма
Если письма не удалось найти с помощью поиска или вручную, это значит, что восстановить их не получится — они навсегда удалены с серверов Яндекс.Почты.
В папке Удалённые письма хранятся 30 дней, в папке Спам — 10 дней. После этого они будут навсегда удалены с серверов Яндекса. Почему письма могут попасть в эти папки без вашего ведома:
Доступ к вашему почтовому ящику есть у другого пользователя
Письма могут быть удалены пользователем, у которого есть доступ к вашему почтовому ящику: возможно, вы забыли завершить сессию после работы на чужом устройстве. Чтобы завершить сессию, нажмите в меню аккаунта ссылку Выход на всех устройствах . Также это можно сделать в настройках Яндекс ID — с помощью ссылки Выйти на всех устройствах .
Зайдите в журнал посещений и проверьте, есть ли в нем операции удаления писем.
Ограничение. В журнале хранится около 2000 действий. Если после удаления писем было произведено больше 2000 действий, то данные об удалении не будут отображены в журнале.Если вы уверены, что доступ к вашему ящику есть только у вас, проверьте ваш компьютер антивирусом, смените пароль и дополнительный адрес. Также проверьте, нет ли незнакомых вам номеров на странице Телефонные номера.
Письма пропадают в почтовой программе
Если вы пользуетесь почтовой программой и удаляете в ней письма, то они пропадают и на странице сервиса. Это происходит потому, что ваша программа настроена по протоколу IMAP — при этом структура ящика на сервисе синхронизируется со структурой ящика в программе. Чтобы удалять письма только в программе, но оставлять в Яндекс.Почте, вы можете настроить программу по протоколу POP3, но мы рекомендуем этого не делать: письма могут неправильно синхронизироваться с сервером.
Настроено правило, которое удаляет или перемещает письма
Если новые письма не нашлись, проверьте, верно ли вы указали электронный адрес на сайте, с которого должно прийти уведомление. Узнайте у отправителя, корректно ли он записал ваш адрес.
Также проверьте, нет ли почтового адреса сайта или отправителя в черном списке.
Укажите в настройках Яндекс ID достоверные персональные данные и привяжите к аккаунту номер телефона. Возможно, наша система безопасности сочла ваш аккаунт подозрительным и заблокировала ящик. Чаще всего это происходит из-за того, что к ящику не привязан номер телефона или в Яндекс ID указаны вымышленные имя и фамилия. На снятие блокировки обычно уходит пара часов.
Если вы в почтовой программе удаляете письма, а в Яндекс.Почте они по-прежнему находятся в своих папках, то, скорее всего, ваша почтовая программа настроена по протоколу POP3. Из-за особенностей работы протокола POP3 письма в почтовой программе могут некорректно синхронизироваться с сервером. Для работы с Яндекс.Почтой рекомендуется использовать протокол IMAP. О том, как перенастроить почтовую программу с POP3 на IMAP, см. в разделе Переход с протокола POP3.
Если в почтовой программе не отображаются отправленные письма, то, скорее всего, ваша почтовая программа настроена по протоколу POP3. Из-за особенностей работы протокола POP3 письма в почтовой программе могут некорректно синхронизироваться с сервером. Для работы с Яндекс.Почтой рекомендуется использовать протокол IMAP. О том, как перенастроить почтовую программу с POP3 на IMAP, см. в разделе Переход с протокола POP3.
В отчете всегда указывается причина недоставки. О наиболее частых причинах можно прочитать в статьях Отчет о недоставке письма на Яндекс и Отчет о недоставке письма на другой адрес (не Яндекс).
Если при активации SSL-шифрования в почтовой программе вы получаете ошибки о некорректном сертификате, убедитесь, что почтовая программа и операционная система настроены правильно:
На компьютере установлено корректное время (без отставаний и «дат из будущего» ). Если установлена неправильная дата, система ошибочно определяет, что срок сертификата еще не наступил или уже кончился. Добавить сертификат в список доверенных сертификатов вручную (Windows) Внимание. Если вы не уверены, что сможете самостоятельно установить сертификат, обратитесь к специалисту.Чтобы добавить сертификат в список доверенных сертификатов:
Скачайте сертификат. (Если файл по ссылке открывается прямо в браузере, нажмите CTRL + S и сохраните файл на компьютер; копировать текст из файла не нужно.) В поле поиска введите certmgr.msc и нажмите клавишу Enter . В окне программы, в дереве папок нажмите на папку Доверенные корневые центры сертификации . В правой части окна нажмите правой кнопкой мыши на Сертификаты и выберите пункт Все задачи → Импорт . В разделе Хранилище сертификатов оставьте настройки по умолчанию и нажмите Далее . В дереве папок нажмите на папку Доверенные корневые центры сертификации → Сертификаты . В списке сертификатов (справа) найдите сертификат Certum CA , нажмите на него правой кнопкой мыши и выберите пункт Свойства . Убедитесь, что в пункте Разрешить только следующие назначения включена опция Проверка подлинности сервера . О том, как добавить корневой сертификат, см. в инструкции Adding CAcert root certificate to Debian/Ubuntu.Если в почтовой программе The Bat! возникают проблемы с подтверждением сертификата безопасности, обновите программу до версии 6 или выше. После обновления выполните следующие действия:
В меню программы выберите пункт Свойства → S/MIME и TLS . В блоке Реализация S/MIME и сертификаты TLS установите переключатель в положение Внутренняя . Примечание. Положения переключателя приходится перебирать вручную, т.к. в некоторых версиях The Bat! будет работать положение Внутренняя , в других — Microsoft CryptoAPI .Если после этого проблема остается, обратитесь в службу поддержки Ritlabs.
Действенные решения проблемы
Данный сбой свидетельствует о том, что интернет-обозреватель по каким-то внутренним проблемам не работает корректно. В этом также могут быть замешаны и внешние обстоятельства. Вот список возможных причин:
- Давно не было обновлений.
- Неправильное функционирование плагинов.
- Излишне активная защита системы антивирусом.
- Заражение ПК вирусами.
- Существенный сбой параметров программы.
- Или же повреждение ее компонентов.
Сразу же определить явную причину неполадки довольно затруднительно, потому мы предлагаем просто перебрать их все. Это может занять некоторое время, зато наверняка устранит ее.
Случай №1: Устаревшая версия обозревателя
Установка новой версии – это самый первый шаг, что надо делать, если произошла ошибка и Яндекс.Браузер не может продолжить работу.
Первый способ обновления будет работать в том случае, если программа запускается. Выполняется он так:
А если программу запустить нельзя, то имеет смысл выполнить обновление вручную:
Если проблема решена – поздравляем! В противном случае – предлагаем продолжить чтение инструкции. Если браузер запускается, то переходите к следующему случаю, а если нет – к последнему, где мы детально разобрали процедуру переустановки.
Случай №2: Некорректная работа расширений
Расширения предназначаются для того, чтобы дать интернет-обозревателю новые возможности. Но далеко не все из них работают хорошо или же совместимы друг с другом. Поэтому мы предлагаем на время их отключить, проверив, поможет ли это.
Если именно это стало причиной проблемы, то имеет смысл поочередно включать отдельные расширения, проверяя, какое именно приводит к сбою, чтобы потом удалить его.
Случай №3: Наличие вирусных угроз
Вирусы – один из главных источников всех проблем, как-либо связанных с компьютером. Потому имеет смысл выполнить полную проверку систему антивирусом, который у вас установлен. А если его нет – обратитесь к нашей статье.
Случай №4: Прерывание процесса антивирусом
Как ни странно, время от времени и сам антивирус становится причиной различных неполадок. Дело в том, что в определенных ситуациях он «слишком» сильно защищает систему, блокируя даже безвредные программы, например, Яндекс.Браузер.
Наша рекомендация – на время деактивировать защиту компьютера и удостовериться, будет ли после этого появляться данная ошибка.
Случай №5: Серьезный сбой настроек
Иногда параметры браузера по различным причинам сбоят, в результате чего он перестает работать корректно. Здесь имеет смысл выполнить полный сброс, когда все внесенные изменения отменятся и настройки вернутся к исходным значениям. Выполняется процедура следующим образом:

- Откройте новую вкладку в веб-обозревателе.
- Вставьте в адресную строку browser://settings/resetProfileSettings и нажмите Enter .
- На отобразившейся странице кликните ЛКМ по кнопке «Сбросить».
- Перезапустите программу.
Случай №6: Повреждение компонентов интернет-обозревателя
Ну а самая неприятная ситуация – повреждение отдельных файлов Яндекс.Браузера. Их восстановление не представляется возможным. Так что остается только переустановка программы. Но перед ее выполнением следует зарезервировать пользовательские данные, чтобы сохраненные пароли и прочая важная информация не были утеряны. Во всех деталях данная процедура изложена в этой статье.
Как включить / отключить синхронизацию в яндекс браузере
В браузере синхронизация необходима для того, чтобы разные устройства обменивались информацией. Это удобно для синхронизации паролей яндекс, а также для сбора истории и настройки поисковых систем для личного пользования. При необходимости в браузере можно восстановить доступ ко всем сервисам Яндекса, если перед этим устройства были связаны.
Читать еще: Программа регулировать яркость ноутбукаКак синхронизировать яндекс браузер на двух компьютерах/ноутбуках
Владельцы компании Яндекс регулярно обращаются к пользователям «Включайте синхронизацию в браузере». Это позволяет им собирать более полную информацию о владельцах и делать для них использование сервисов комфортнее. Стоит лишь включить, как появятся любимые закладки, поиск станет адаптированным, а также можно будет не вводить запомненный пароль. Процесс наладить легко.
- Зайти в меню в яндекс браузере.
- Перейти на страницу «Сохранить данные».
- Зайти в меню синхронизировать.
После этого на устройство будут переноситься даже последние открытые вкладки.
Где находится настройка синхронизации
Табло синхронизация в яндекс браузере находится в одном и том же месте, независимо от использования телефона или компьютера.
Кнопка меню в правом верхнем углу, а затем нужно перейти к сохранению и согласится на обмен данными между устройствами с яндекс браузером.
Очень удобно перемещаться между ноутбуком, планшетом, телефоном, не теряя своих вкладок и паролей. Именно за это отвечает синхронизация.
При включении не нужно дополнительно вводить данных, но авторизоваться в системе потребуется. Для этого достаточно ввести информацию об электронной почте с логином и паролем.
Если же не включается, то возможно доступ к аккаунту утерян. Его можно восстановить или же создать новый. Яндекс браузер позволяет завести личную страничку с помощью социальных сетей, процесс автоматизирован.
Как настроить сопоставление данных с аккаунтом яндекс
Недостаточно просто включить, чтобы синхронизировать необходимо настроить доступ. По ссылке изменить настройки можно указать, какими именно данными должны обмениваться устройства.
Как включить синхронизацию яндекс браузера на другом ПК
Включить синхронизацию можно на любом компьютере, если есть данные от аккаунта. В том случае, если нет логина и пароля, не получится синхронизироваться. Необходимо иметь этот браузер на всех устройствах и зайти с определенной личной страницы в системе яндекс.
Как отменить синхронизацию яндекс браузера
Если больше не должно включаться копирование, то следует узнать, как отключить синхронизацию в яндекс браузере. Это происходит также в настройках.
В меню настройки синхронизации можно удалить все данные. Система дождется повторного подтверждения, а затем полностью производит удаление со всех устройств, кроме одного.
О синхронизации с андроид устройством
В ситуации с телефоном или планшетом алгоритм не меняется. Можно добавить это устройство, просто зайдя в аккаунт, произвести все настройки на синхронизацию. А также данные синхронизированные убрать по алгоритму выше в яндекс браузере.
Почему не работает синхронизация в яндекс браузере
Плагины, помогающие в синхронизации
Резервный способ не осуществляется с помощью дополнительных плагинов. Бэкап синхронизация осуществляется внутри настроек самого браузера. Все необходимые дополнения обычно уже установлены в базовой версии программы, либо яндекс браузер просто нужно обновить. Доступно резервное копирование с разных устройств, облачное хранилище и многие другие функции, главное научиться ими пользоваться.
В чем может быть причина при вызове такси, в каких случаях проблема появляется и как можно ее решить стандартными способами.

Когда появляется ошибка загрузки данных
Ошибка приложения Яндекс.Такси может проявиться в самых различных ситуациях и по разным причинам. Однако к самым распространенным причинам ошибки загрузки данных можно отнести следующие:
- У пользователя на телефоне отсутствует связь с интернетом или выключен мобильный интернет.
- Связь с интернетом есть, однако силы сигнала не хватает на то, чтобы программа могла обработать запрос от пользователя.
- Источник проблемы находится на стороне провайдера или на стороне разработчиков приложения, то есть от пользователя в такой ситуации ничего не зависит.
- Необходимо обновить приложение Яндекс.Такси.
- Слишком большая нагрузка на Яндекс сервера, при которой они просто не справляются с обработкой всех поступающих запросов.
- Неисправности таксопарка.
Какой бы ни была причина, в итоге пользователи или вообще не могут создать заказ на вызов такси, или же видят всего лишь одно транспортное средство, которое никак не реагирует на вызов.
Ради справедливости можно отметить, что подобная ошибка практически не появляется. К примеру, похожая ошибка произошла год назад, и Яндекс тогда объяснил ее неблагоприятными погодными условиями. В итоге проблему с ошибкой загрузки данных устранили очень оперативно.
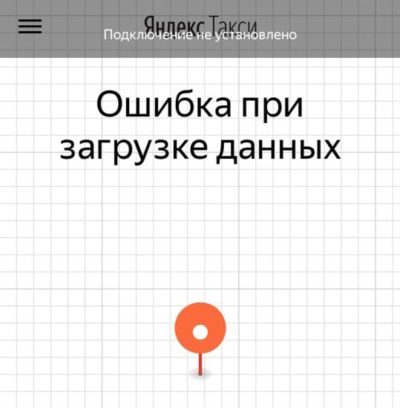
Как решить проблему
Всего существует четыре основных способа решения проблемы.
Первый способ необходимо приостановить синхронизацию времени на телефоне:
Второй способ нужно очистить кэш приложения также через настройки, а именно через вкладку «приложения». В этой вкладке необходимо выбрать приложение Яндекс.Такси.
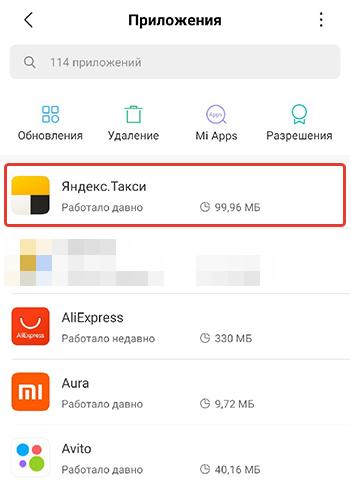
После открытия приложения вам необходимо очистить у него кэш.
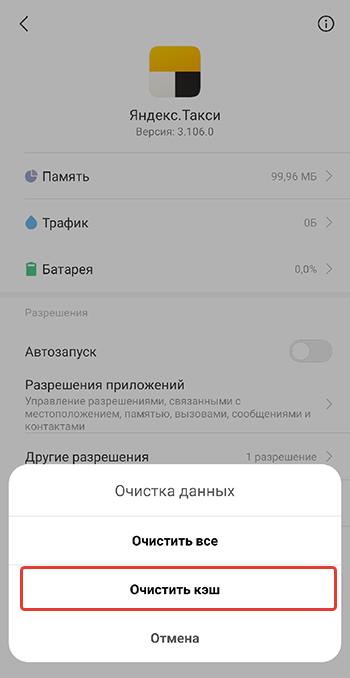
Третий способ более радикален – он касается удаления приложения «Телефон». Ошибка загрузки данных косвенно связана с приложением com.andriod.phone, то есть с приложением «Телефон». Можно удалить данное приложение и установить вместо него аналог из магазина Play Market. Успешными и популярными среди пользователей являются такие приложения, как ExDialer, True Phone, а также приложение «Контакты & Телефон». Необходимо после удаления стандартного приложения установить какое-либо из аналогичных.
И, наконец, последний радикальный способ касается возвращения телефона к настройкам. Естественно, данный способ удалит много данных и используется при решении практически всех проблем на Андроиде. Возврат к заводским настройкам можно выполнить через настройки в телефоне, а именно через вкладку восстановление и сброс.
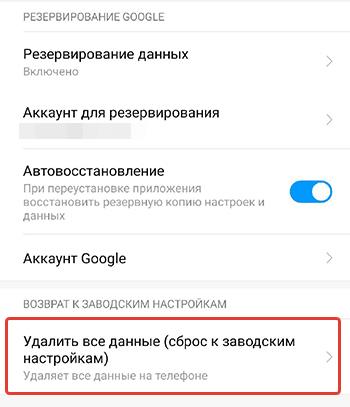
Но есть и иные причины, которые отмечают пользователи. И самый популярный способ решения проблем касается нехватки памяти в телефоне и ее освобождения для нормальной работы приложений.
Особенности очистки памяти
Выше уже было отмечено, что для решения проблем с Яндекс.Такси можно воспользоваться удалением кэша приложения. Также рекомендуется проверить кэш у приложений, относящихся к социальным сетям. Обычно кэш этих приложений занимает очень много места. Некоторые из пользователей отмечали, что после удаления кэша вообще всех приложений у них на телефоне освобождалось около гигабайта информации. Можно удалять кэш самостоятельно из каждого приложения, зайти в память телефона или же установить приложение по очистке (как пример, пользуется популярностью программа CCleaner).
Практически любой активный пользователь интернета при работе с сайтами сталкивался с ошибками. Особенно важно знать причину этих ошибок самому владельцу сайта.
Довольно часто проблемы, которыми вызваны ошибки, незначительны и решить их можно самостоятельно. Для начала нужно ознакомиться с типами самых распространенных ошибок, а затем уже и алгоритмом их устранения.
Виды ошибок
Ниже мы разберем два последних кода ответа сервера. Это наиболее частые ошибки, а их устранение не требует много времени.
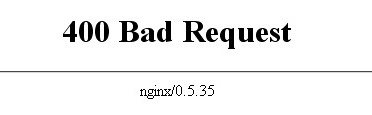
Ошибка 400 «Bad Request»
Если при запросе к сайту, вы получаете ошибку 400, значит в самом запросе допущена ошибка. Но такая ошибка может возникнуть, если вы пытаетесь войти в панель управления вашего сайта. Чаще всего это случается по 4 причинам:
Читать еще: Программа для регулировки скорости кулера cpuЧтобы решить эту проблему, нужно по очереди проверить каждую возможную причину ее возникновения.
Браузер заблокирован антивирусом
Проверьте, чтобы ваш браузер не находился в списке запрещенных приложений вашего анивируса. Если находится, повысьте уровень доверия к нему и сохраните настройки.
Нестабильное подключение к интернету.
Позвоните провайдеру, чтобы узнать, с чем связаны перебои. Возможно, у провайдера проводятся работы.

Ошибка 403 «Доступ запрещен»
Если ответ сервера – ошибка 403, значит, что доступ к запрашиваемым файлам запрещен. Самые часто встречающиеся причины:
- Некорректный индексный файл. Для исправления этой ошибки нужно создать такой файл или переименовать, если он уже имеется.
- Права доступа файла не дают веб-серверу его прочесть. Для решения проблемы нужно изменить права.
- Данные расположены в неверной директории. Для решения проверьте нахождение файлов в директории public_html.
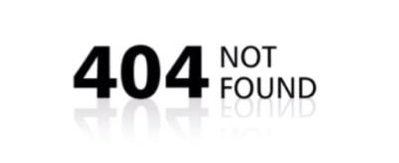
Ошибка 404 – файл не найден
Такая ошибка означает, что сервер не находит данные по запросу. Основные причины ее возникновения:
- URL введен некорректно. Чтобы устранить ошибку, проверьте правильность написания ссылки.
- Запрашиваемый документ отсутствует. Чтобы устранить ошибку, нужно проверить, находится ли запрашиваемый файл в нужной директории.

Ошибка 500 – ошибка сервера
- Невозможность запуска скрипта. Если на документы указаны неверные права доступа, такие как 777, работа скриптов с этими файлами блокируется сервером. Чтобы устранить данную проблему, необходимо установить корректные права доступа к файлам.
- Ошибка в файле .htaccess. Возможно, ошибка в директиве. Чтобы устранить ошибку, включите error.log.

Ошибка 502 – Bad Gateaway
- Прокси-сервер работает неисправно. Убедитесь, что у вас есть доступ в сеть. Если доступ к другим сайтам имеется и интернет работает, удалите куки и очистите кэш.
- Недостаточность серверных ресурсов. Такая проблема может возникнуть, если ваш сайт превышает количество ресурсов, выделяемое вам хостингом на данном тарифном плане. Изучите тарифы хостинга и выберите себе более подходящий, предоставляющий больше ресурсов.

Ошибка 503 – Service Temporarily Unavailable
Каждый сайт, располагаясь на хостинге, имеет в распоряжении ограниченное количество рабочих процессов в зависимости от тарифа. Процессы выполняются по очереди и, чем больше процессов, тем сильнее забивается очередь, количество процессов в которой ограничено. Таким образом, если процесс не вмещается в установленный объем очереди, он не выполнятся. При этом сервер выдает ошибку «Сервис временно недоступен». Причины появления ошибки:
- Ограниченность времени работы скрипта. Так как через некоторое время скрипты прекращают свою работу, они могут не успеть передать большой файл. Чтобы устранить эту ошибку, отключите все плагины по очереди, выявляя из их числа самые тяжелые. Виновника следует заменить на аналогичный плагин или же отказаться от него вовсе.
- Высокое количество запросов. Причины возникновения:
- Ресурс ссылается на слишком большое количество файлов, загрузка каждого из которых занимает отдельный процесс. Для решения постарайтесь объединить как можно больше файлов в один.
- Спам и DDoS-атаки могут вызывать высокое количество запросов. В случае DDos-атаки, нужно постараться ее устранить.
Что делать при появлении ошибки
— это обмен данными между браузерами на ваших устройствах. Для промежуточного хранения данных используется сервер Яндекса, куда информация передается по защищенному каналу, а пароли — в зашифрованном виде. Данные на сервере защищены системой авторизации. Синхронизация обеспечивает доступ к данным со всех ваших устройств и восстановление данных, если устройство потерялось или сломалось.
Зачем нужна синхронизация?
Внимание. Не включайте синхронизацию на чужих или общедоступных устройствах, используйте на них режим Инкогнито.По умолчанию синхронизируются вкладки, закладки, пароли, история, расширения, плагины и данные автозаполнения.
Синхронизация позволит вам:
пользоваться на синхронизированных устройствах менеджером паролей (автоподстановка паролей, хранение паролей в зашифрованном хранилище, восстановление доступа к сайту, если вы забыли мастер-пароль); просматривать на синхронизированных устройствах открытые вкладки и закладки; восстановить пароли, закладки, вкладки и настройки браузера, даже если ваше устройство выйдет из строя.В любой момент вы можете отключить синхронизацию или изменить список данных, которые хотите синхронизировать.
Быстро перейти к настройкам синхронизации позволяет виджет в верхней части меню: → Настроить синхронизацию . Как его включить:
В блоке Общее включите опцию Показывать виджет синхронизации в меню .Если виджет отключен, то для перехода к настройкам синхронизации нажмите → Настройки → Настройки синхронизации .
Как часто синхронизируются данные?
После того как вы включили синхронизацию, она будет выполняться каждый раз, когда вы меняете данные, хранящиеся на сервере. Например: вы добавляете на устройстве закладку — браузер отправляет ее на сервер и одновременно скачивает все изменения, сделанные вами на других устройствах (начиная с момента последней синхронизации).
Как включить синхронизацию?
Внимание. Если в вашем браузере используется несколько профилей, перед синхронизацией убедитесь, что вы находитесь в своем профиле (иначе вы можете смешать свои настройки и данные с данными чужого профиля, активного в этот момент).Синхронизация работает при выполнении следующих условий:
На всех устройствах (компьютер, смартфон, планшет) установлен Яндекс.Браузер.Чтобы включить синхронизацию:
Нажмите → Настроить синхронизацию и укажите, какие данные нужно синхронизировать. Примечание. Когда вы включаете синхронизацию устройств в первый раз, она может занять от нескольких минут до получаса. Данные загружаются постепенно, чтобы не замедлять работу браузера.Изменение списка данных для синхронизации
Нажмите → Настройки → Настройки синхронизации . Включите опции так, чтобы синхронизировать только нужные данные. Примечание. Кеш не синхронизируется. Синхронизация банковских карт доступна, если включен мастер-пароль.Удаление синхронизированных данных
Внимание. После удаления с сервера восстановить данные будет невозможно. Не следует удалять синхронизированные данные, если вы хотите просто отключить компьютер, которым перестали пользоваться. В этом случае отключите компьютер от синхронизации, а затем удалите свой профиль со всеми данными.Как удалить данные со всех синхронизированных устройств:
Нажмите → Настройки → Настройки синхронизации . В окне Удалить данные? подтвердите действие: Да, удалить .После этого ваши данные будут удалены с сервера, а во время следующего сеанса синхронизации — со всех синхронизированных устройств, подключенных к вашему аккаунту.
Отключение синхронизации
Нажмите → Настройки → Настройки синхронизации . Примечание. Помните, что при этом прерывается только связь с сервером, а загруженные до этого данные остаются в браузере. Если они вам не нужны на этом компьютере, удалите их вручную. Вы можете также удалить синхронизированные данные на всех устройствах. ","prev_next":<"prevItem":<"disabled":false,"title":"Индивидуальная настройка","link":"/support/browser/personalization/personalization.html">,"nextItem":>,"breadcrumbs":[,],"useful_links":null,"meta":,"voter":","extra_meta":[>,>,>,>,>,>,>,>,>,>,>,>,>,>,>,>,>,>,>,>,>,>,>,>],"title":"Синхронизация браузера между устройствами - Яндекс.Браузер. Справка","productName":"Яндекс.Браузер","extra_js":[[,"mods":,"__func137":true,"tag":"script","bem":false,"attrs":,"__func67":true>],[,"mods":,"__func137":true,"tag":"script","bem":false,"attrs":,"__func67":true>],[,"mods":,"__func137":true,"tag":"script","bem":false,"attrs":,"__func67":true>]],"extra_css":[[],[,"mods":,"__func69":true,"__func68":true,"bem":false,"tag":"link","attrs":>],[,"mods":,"__func69":true,"__func68":true,"bem":false,"tag":"link","attrs":>]],"csp":<"script-src":[]>,"lang":"ru">>>'> Ограничение. Синхронизация не работает между разными браузерами, например, Яндекс.Браузером и Google Chrome.— это обмен данными между браузерами на ваших устройствах. Для промежуточного хранения данных используется сервер Яндекса, куда информация передается по защищенному каналу, а пароли — в зашифрованном виде. Данные на сервере защищены системой авторизации. Синхронизация обеспечивает доступ к данным со всех ваших устройств и восстановление данных, если устройство потерялось или сломалось.
Зачем нужна синхронизация?
Внимание. Не включайте синхронизацию на чужих или общедоступных устройствах, используйте на них режим Инкогнито.По умолчанию синхронизируются вкладки, закладки, пароли, история, расширения, плагины и данные автозаполнения.
Синхронизация позволит вам:
пользоваться на синхронизированных устройствах менеджером паролей (автоподстановка паролей, хранение паролей в зашифрованном хранилище, восстановление доступа к сайту, если вы забыли мастер-пароль); просматривать на синхронизированных устройствах открытые вкладки и закладки; восстановить пароли, закладки, вкладки и настройки браузера, даже если ваше устройство выйдет из строя.В любой момент вы можете отключить синхронизацию или изменить список данных, которые хотите синхронизировать.

Быстро перейти к настройкам синхронизации позволяет виджет в верхней части меню: → Настроить синхронизацию . Как его включить:


Если виджет отключен, то для перехода к настройкам синхронизации нажмите → Настройки → Настройки синхронизации .
Как часто синхронизируются данные?
После того как вы включили синхронизацию, она будет выполняться каждый раз, когда вы меняете данные, хранящиеся на сервере. Например: вы добавляете на устройстве закладку — браузер отправляет ее на сервер и одновременно скачивает все изменения, сделанные вами на других устройствах (начиная с момента последней синхронизации).
Как включить синхронизацию?
Внимание. Если в вашем браузере используется несколько профилей, перед синхронизацией убедитесь, что вы находитесь в своем профиле (иначе вы можете смешать свои настройки и данные с данными чужого профиля, активного в этот момент).Синхронизация работает при выполнении следующих условий:
На всех устройствах (компьютер, смартфон, планшет) установлен Яндекс.Браузер.Чтобы включить синхронизацию:


Изменение списка данных для синхронизации

Удаление синхронизированных данных
Внимание. После удаления с сервера восстановить данные будет невозможно. Не следует удалять синхронизированные данные, если вы хотите просто отключить компьютер, которым перестали пользоваться. В этом случае отключите компьютер от синхронизации, а затем удалите свой профиль со всеми данными.Как удалить данные со всех синхронизированных устройств:

После этого ваши данные будут удалены с сервера, а во время следующего сеанса синхронизации — со всех синхронизированных устройств, подключенных к вашему аккаунту.
Отключение синхронизации

Читайте также:


