Ошибка аутентификации при подключении к wifi на телефоне

Самой частой причиной рассматриваемой проблемы является неправильно введенный пароль подключения. Следовательно, для устранения ошибки нужно ввести корректный ключ, в «чистом» Android 10 эта процедура выглядит следующим образом:
1. Откройте «Настройки», в которых выберите пункты «Сеть и интернет» – «Wi-Fi».

2. Найдите в списке проблемное подключение, нажмите на кнопку с иконкой шестерёнки, после чего воспользуйтесь опцией «Удалить сеть».

3. Подождите, пока нужная сеть определится заново и тапните по этой позиции.

4. В процессе соединения введите уже корректный пароль. Если вам сложно ориентироваться при скрытых символах, отметьте опцию «Показать пароль».

После ввода правильного ключа ошибка аутентификации больше не должна возникать.
Способ 2: Изменение настроек шифрования
1. Откройте веб-интерфейс управления маршрутизатором: запустите подходящий интернет-обозреватель и введите в нём адрес доступа, в большинстве случаев это 192.168.1.1 или 192.168.0.1
2. Здесь нужно найти пункт настройки беспроводной сети – в зависимости от типа интерфейса, он может называться «WLAN», «Wi-Fi», «Wireless» или просто «Беспроводная сеть», ориентируйтесь на аналогию.

3. На этой вкладке должен быть раздел с параметрами шифрования, варианты его названия – «Метод проверки подлинности», «Тип шифрования», «Encryption Type» и подобное. Проверьте, какой вариант там выбран – по умолчанию это обычно «WPA2-Personal» типа «AES».

4. Если настройки именно такие, попробуйте изменить версию шифрования WPA на TKIP, после чего перезагрузите роутер, затем на телефоне или планшете удалите сеть и подключитесь к ней заново.

5. В случаях когда параметры безопасности отличаются от WPA2-AES, рекомендуется установить именно их, затем перезапустить маршрутизатор и снова подключиться к сети на мобильном устройстве.
Если дело было в несовместимости гаджета с выбранным типом шифрования, после рассмотренных манипуляций ошибка аутентификации больше не должна возникать.
Способ 3: Изменение пароля
Источником проблемы может быть и сам пароль – некоторые современные роутеры порой требуют изменения кодового слова после определённого периода времени. Выполнить эту процедуру достаточно просто:
1. Повторите шаги 1-3 предыдущего способа, только на этот раз на вкладке беспроводной сети найдите строку с названиями «Ключ WPA», «WPA-пароль», «Пароль», «Password» или похожее по смыслу.
2. В этой строке находится кодовое слово. Удалите его и впишите новое, учитывая то, что для WPA2 необходима последовательность из не менее 8 символов.

3. Убедитесь, что пароль запомнили или записали, затем перезагрузите маршрутизатор. Также не забудьте удалить и добавить заново сеть на Android-устройстве.
Способ 4: Изменение канала и частоты
Порой дело может быть в несовместимом канала работы WLAN или неподходящей частоте. Настроить их также можно через веб-интерфейс.
1. На вкладке беспроводной сети найдите меню с названиями «Канал», «Ширина канала», «Режим работы» или похожее по смыслу.

2. Стоит изменить режим рабочей частоты: с 2.4 гГц на 5 гГц или наоборот, если ваш роутер поддерживает такую возможность. Обратите внимание, что на некоторых устройствах беспроводной режим настраивается отдельно для каждого варианта.

3. Режимы работы отвечают за разные диапазоны – по умолчанию установлено автоматическое переключение поддерживаемых. Попробуйте выбрать какой-то один (a, b, g или n).

4. Также измените канал – по умолчанию установлен режим «Авто», выберите фиксированное значение, например 7 или 11.

5. Поменять стоит и ширину канала – пробуйте разные частоты, на каком-то из трёх проблема должна пропасть.

Как и в других случаях изменения настроек роутера, не забудьте перезагрузиться после установки новых опций.
Способ 5: Сброс настроек сети на Android
Нельзя исключать и проблемы на стороне Андроид-девайса: нередко происходят чисто программные сбои, из-за которых становится невозможно подключиться ни к одной беспроводной сети. Разработчики большинства прошивок учитывают такую вероятность, поэтому в новейших версиях программного обеспечения присутствует функция сброса сетевых параметров. В «чистом» Андроид 10 её использование выглядит следующим образом:
1. В приложении настроек откройте пункты «Система» – «Дополнительно».

2. Тапните по опции «Сброс настроек».

3. Выберите параметр «Сброс настроек Wi-Fi, мобильного интернета и Bluetooth».

4. Нажмите «Сбросить настройки», введите пароль разблокировки (цифробуквенный, ПИН или графический) и подтвердите своё желание на следующем экране.
5. Для верности рекомендуется перезагрузить смартфон или планшет.
После сброса параметров настройте сетевые подключения заново – теперь ошибка аутентификации больше не должна возникать.

Существует несколько типичных сценариев, при которых ваш Андроид может выдать ошибку подключения к Wi-Fi. Вот они в порядке популярности:
Ошибка при вводе пароля
Это самая распространенная, но при этом легко устранимая проблема. Опечатки при вводе кода доступа случаются очень часто из-за:
- неудобной мелкой мобильной клавиатуры
- невнимательности при вводе символов и регистра букв
- путаницы заглавной буквы O и цифры 0 и пр.
Неподходящие сетевые настройки
Проблема может скрываться в сбое настроек подключения на телефоне, при этом она легко решается при перезагрузке телефона или повторном переподключении к сети, что также делается достаточно просто.Неверные настройки маршрутизатора
Как видите, у всех проблем есть решение, и вот что нужно делать.
Шаг 1: Проверяем пароль для подключения
Так как это самая распространенная ошибка, лучше начать с нее, чтобы точно быть уверенным, что здесь все в порядке, прежде чем ковыряться в остальных настройках.
Для начала проверьте актуальность пароля. Для этого зайдите в настройки маршрутизатора. Если такого доступа нет, то еще раз уточните, как выглядит правильный пароль у администратора или владельца сети Wi-Fi.Теперь, когда у вас есть точный код доступа, действуйте так:
- Откройте настройки смартфона, затем раздел «Подключения» и подраздел «Wi-Fi».
- Найдите ту сеть Wi-Fi, к которой не получается подключиться, щелкните на пиктограмму шестеренки напротив имени сети (в некоторых ОС нужно удерживать нажатой строку с именем сети) и щелкните на кнопку «Забыть». Это действие стирает данные о подключении к этой сети, но не удаляет ее из списка возможных подключений.
- Теперь вы можете заново подключиться к Wi-Fi. Выбрав необходимую сеть в списке доступных. При вводе пароля кликните на перечеркнутое изображение глаза напротив поля для пароля, чтобы вы смогли видеть символы, которые вы вводите, и не ошибиться вновь.
Если подключиться не удалось и телефон вновь выдает ошибку аутентификации, то попробуйте проверить пароль в настройках маршрутизатора (если у вас есть доступ к админпанели). Для этого:
- Зайдите в браузер и введите в адресной строке IP-адрес вашего маршрутизатора, например: 192.168.0.1
- В появившемся окне введите логин и пароль для входа в управление настройками роутера. Если пользователь не менял настройки под себя, то логин – admin, а пароль также – admin.
- В левом вертикальном меню найдите строку «Беспроводное соединение». Кликните на нее, а в раскрывшемся подменю выберите «Безопасность». В этом блоке будут указан пароль для подключения.
Шаг 2: Сбрасываем все подключения
Если вы уже подключались к сети Wi-Fi, но при очередном соединении телефон выдает ошибку аутентификации, то возможно проблема закралась в сбое сетевых настроек. Как правило, они выстраиваются автоматически при подключении. И вам как пользователю в сетевых настройках телефона ничего не нужно менять. Но чтобы соединение произошло без ошибок, нужно переподключиться.Для этого достаточно перезагрузить телефон. При включении Android заново будет подключаться к сети Wi-Fi и ошибки, возможно, удастся избежать.

Другой вариант активизировать переподключение к сети – это установка режима «В самолете». В режиме полета все подключения деактивируется, но, когда вы вновь вернетесь в обычный режим, телефон автоматически будет пытаться обновить подключение к сети Wi-Fi. Как правило, быстрый доступ к «Авиарежиму» есть в панели уведомлений. Смахните экран от верхнего края вниз, чтобы раскрыть все доступные функции, а затем включите полетный режим. Не отключайте его минимум в течение 30 секунд, чтобы телефон успел сбросить соединение с сетью.
Шаг 3: Сбрасываем все настройки сети
Иногда ошибка закрадывается в настройки сети, из-за этого предыдущий шаг может не принести разрешения проблемы. Тогда мы советуем сбросить все сетевые настройки. Для этого:

- Откройте «Настройки», затем «Общие настройки» — «Сброс», и наконец «Сброс параметров сети».
- На экране высветится предупреждение, что это действие сбросит не только подключения Wi-Fi, но также Мобильные данные и Bluetooth. Чтобы согласиться с этим действием, кликните на кнопку «Сброс настроек».
- Вновь установите подключение к Wi-Fi.
Новое подключение пройдет автоматически без ошибок, которые могли возникнуть из-за вирусов или некорректного самостоятельного вмешательства в настройки.
Шаг 4: Настраиваем статичный IP-адрес
Порой ошибка аутентификации может возникнуть из-за неподходящих настроек IP. Их нужно проверить, а при необходимости изменить.

- Для начала вам нужно узнать, какой шлюз использует ваш маршрутизатор. Мы в «Шаге №1» уже рассказывали, как это сделать. Но есть еще один вариант – найти эту информацию на корпусе роутера. Правда не все производители указывают ее. IP-адрес маршрутизатора должен выглядеть примерно так: 192.168.0.1
- Теперь откройте в своем телефоне «Настройки» — «Подключения» — «Wi-Fi» — «Имя сети Wi-Fi».
- В настройках к проблемному подключению раскройте блок «Дополнительно», а затем тапните на строку «Параметры IP». У вас появится два варианта: DHCP и Статический. Выберите второй вариант.
- Перед вами развернуться поля, которые вы должны заполнить следующим образом:
IP-адрес: 192.168.0.140
где 192.168.0 – это часть, которая должна совпадать с IP шлюза вашего маршрутизатора, а последние цифры могут быть любыми в диапазоне от «100» до «199».
Шлюз: 192.168.0.1
— это IP-адрес вашего маршрутизатора.
Длина префикса сети: 24
DNS 1: 192.168.0.1
этот DNS вам автоматически предлагает маршрутизатор, но вы можете изменить его на гугловский: 8.8.8.8
DNS 2: 8.8.8.4
- Сохраните обновленные настройки и заново подключитесь к Сети.
Если все перечисленные выше способы не помогли вам подключиться, то значит дело не в телефоне, а в настройках маршрутизатора.
Шаг 5: Исправляем настройки маршрутизатора
Если же это действие не помогло, то вам нужно изменить настройки шифрования в админпанели. Как войти в нее мы уже рассказывали в Шаге №1. Далее шаги будут несколько различаться из-за того, что производители маршрутизаторов разрабатывают для своих продуктов индивидуальный дизайн интерфейса. Но общая схема действий будет выглядеть так:

- Откройте «Беспроводной режим», а затем «Защита беспроводного соединения».
- На экране появятся настройки защиты. Помимо пароля для подключения к сети, здесь нужно установить тип шифрования. Не стоит отключать защиту, так как этим могут воспользоваться мошенники. Но с настройками шифрования WPA/WPA2 придется повозиться, выбирая то сочетание, которое не мешает аутентификации. Как правило, это выглядит так:


Проблема прохождения идентификации
Что такое аутентификация
Перед решением задачи необходимо понять, что такое аутентификация Wi-Fi. Под ней подразумевается проверка соответствия и подлинности ключа безопасности. Пароль сети должен совпадать с вводимой пользователем информацией по системному запросу. Основная роль процедуры заключается в защите линии от несанкционированного доступа.
Открытые интернет-точки считаются небезопасными из-за возможности посторонних к ним подсоединяться. В защищенных линиях процедура идентификации проходит по стандартному алгоритму:
- после подключения к сетке вводится идентификатор;
- сотовый шифрует внесенные данные и отправляет их на маршрутизатор;
- адаптер проводит их расшифровку, разрешает или запрещает подключаться к интернету.

Этапы подключения к Wi-Fi на телефоне
Перед попыткой соединения с беспроводной линией необходимо проверить, чтобы вай-фай модуль на оборудовании с Андроидом был активирован. Для выполнения задачи следует:
- Войти в меню мобильного.
- Перейти в блок «беспроводных сетей».
- Если на дисплее возникла надпись «для просмотра доступных сеток включить вай-фай», то ползунок нужно сдвинуть в правую сторону.
- Вскоре система выведет на экран доступные подключения, если рядом со знаком Wi-Fi находится замок, то требуется введение идентификатора.
- После клика по сетевому значку появится полная информация о линии: уровень сигнала, тип защиты, поле для введения пароля.
Такой подход позволит видеть вводимые символы, после проверки правильности набора делается попытка подключить интернет.
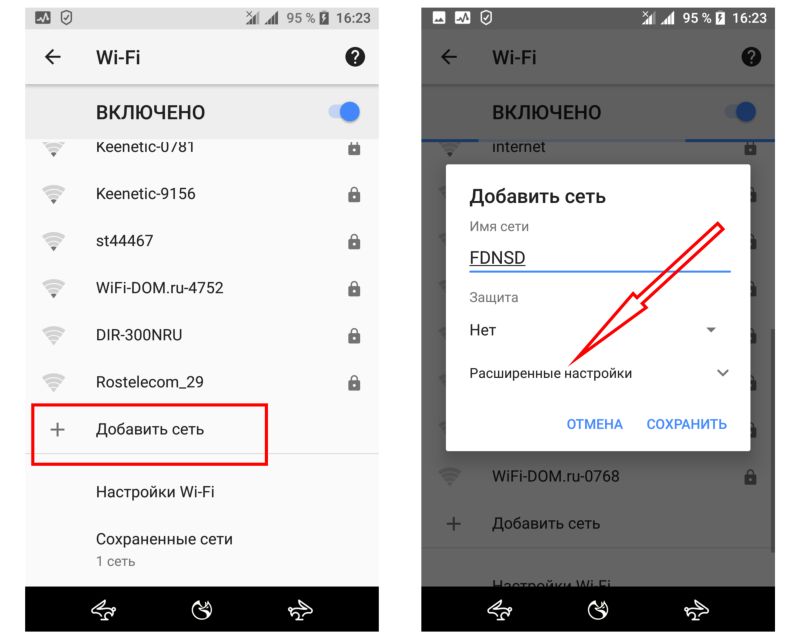
Процесс подключения
Почему появляется ошибка аутентификации
Неполадки возникают в случаях, когда требуется авторизация в Wi-Fi. В большинстве случаев источником сбоев служит невнимательность пользователя при вводе шифра или некачественное программное обеспечение. В редких случаях причиной становится аппаратная неисправность маршрутизатора.
Основные проблемы при подключении
Ошибка аутентификации от вай-фая, что это может провоцировать? Существуют самые разные проблемы.
Неверно внесенный идентификатор
Основная ошибка, не дающая подсоединиться к интернету, связана с неправильным внесением кода доступа. Пользователю стоит проверять каждую цифру и букву, которую он записывает в соответствующем поле.
Обязательно проверяются пробелы — лишние промежутки будут засчитаны ошибкой, не позволят подключать гаджеты.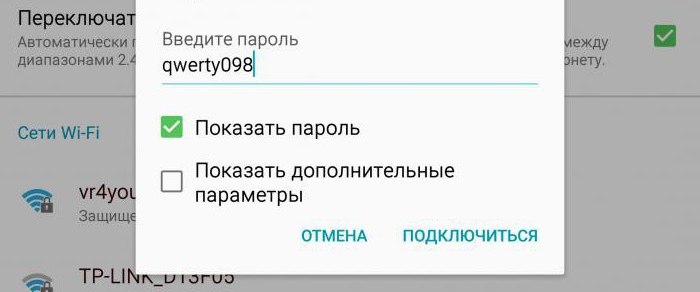
Последний вариант — определение шифра при помощи другого мобильного устройства. Если процедура прошла без проблем, то вопрос заключается в работе первого гаджета. В остальных случаях придется вмешиваться в настройки маршрутизатора.
Несоответствующий тип шифрования данных
Отключение и требование повторного подключения связано с указанной проблемой. Исправлять ситуацию придется через отладку маршрутизатора.
Нужно проверить телефонные настройки вай-фай своей сетки и сверить их с информацией из адаптера. При подключении новой линии на смартфоне можно выставлять разнообразные параметры, при внесении сведений лучше воспользоваться стандартными значениями.
Неверное время на телефоне
Современное оборудование синхронизирует дату через интернет. Если доступ к нему отсутствует, то исправление производится в ручном режиме, через блок «дата и время» на мобильном устройстве.
После внесения изменений нужно провести попытку соединения с Всемирной паутиной. В отдельных случаях этот метод позволяет избавиться от проблемы.

Неверно выставленные дата и время могут провоцировать проблему
Неисправность маршрутизатора
Если все вышеуказанные методики не привели к желаемому результату, то существует вероятность выхода оборудования из строя или его нестабильной работы. Сбои встречаются в исключительных случаях, но и возможность их появления игнорировать не стоит.
Для начала производится перезагрузка агрегата. Если такой подход не помог и пользователь уверен, что источником неполадок является адаптер, то проверить подозрения можно при помощи поочередного присоединения отдельных аппаратов.
Последний вариант, осуществимый в домашних условиях, — это сброс аппаратуры до первоначальных заводских параметров. Если и данное средство не сработало, то стоит задуматься о замене прошивки агрегата. Перепрошивка производится для оборудования, снятого с официальной гарантии, при помощи файлов, скачанных с сайта производителя.
Аппаратуру нужно отнести в ближайший сервисный центр. Такой подход нужно применять для всего оборудования, находящегося на гарантии.
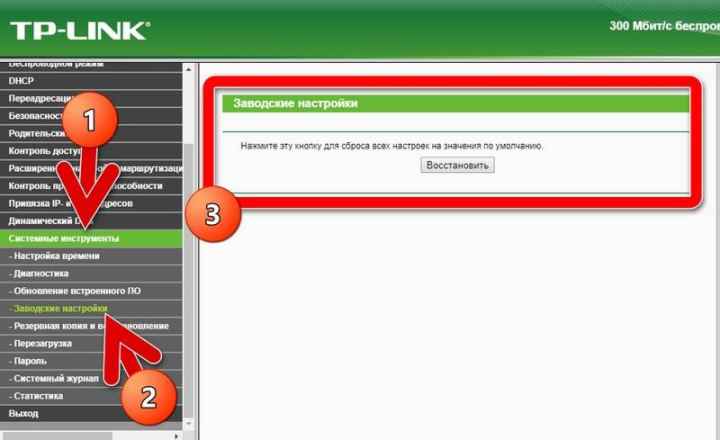
Сброс роутера к заводским параметрам нередко помогает решить проблему
Особенности решения проблем
Провести переподключение к сетевой линии
Простые решения часто являются самыми эффективными. Из памяти смартфона нужно полностью удалить сеть, которая вызывает неполадки. В контекстном меню пункт отображается как «забыть». После окончания процесса идентификатор прописывается заново, вход должен активироваться.
Если процедура не помогла, то следует включить режим полета на минуту, а позже — сделать его отключение.Перезагрузить аппаратуру
Процесс позволяет избавиться от небольших системных сбоев, включая ошибочное распознавание идентификатора. От программного обеспечения зависит функциональность всех устройств, вне зависимости от их новизны и мощности.
Стандартная перезагрузка телефона, а в сложных случаях — роутера, поможет избавиться от глюков и зависаний.
Если срок действия аутентификации в сети Wi-Fi истек, то перезагрузка адаптера производится одним из двух методов:
- Ручным — аппаратный подход требует выключение питания маршрутизатора через специальную кнопку. Спустя несколько минут агрегат заново включается, проводится проверка его работоспособности. К варварским методикам относят обычное выдерживание шнура из электросети и вставку блока питания обратно. Производители не рекомендуют часто пользоваться подобным способом из-за риска серьезного повреждения агрегата.
- Программным — считается более удобным. Для выполнения следует перейти в панель управления оборудованием через адрес 192.168.0.1 или 192.168.1.1. Если они не подходят, то актуальная информация прописана на наклейке, расположенной на тыльной стороне адаптера. Там же записан логин, пароль для администратора и шифр для беспроводной сетки (значения по умолчанию). Затем необходимо переместиться в системное меню, отыскать блок «перезагрузка» и кликнуть по нему. Спустя минуту аппаратура вернется в рабочее состояние.
Если проблема не решена, то вопрос заключается в сбое с клиентской стороны. В этом случае производится перезагрузка телефона и его временное отключение на несколько минут.
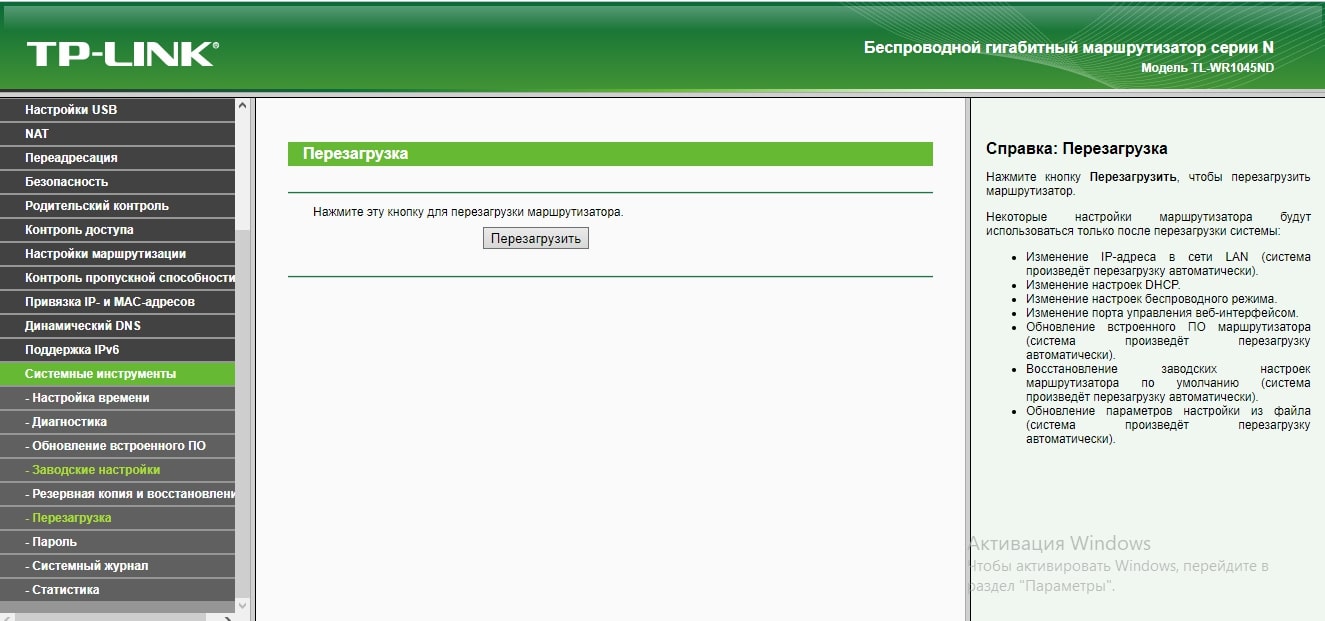
Перезагрузка адаптера избавит от мелких системных сбоев
Сменить пароль
Для изменения шифра необходимо выполнить следующий алгоритм:
- Войти в административный блок через любой веб-обозреватель — в адресной строке прописывается информация, расположенная на наклейке с роутера, при ее отсутствии сведения можно узнать на официальном ресурсе производителя.
- В появившееся на дисплее окно вносится пароль с логином.
- В главном меню отыскивается подраздел беспроводного режима.
- Дальше нужно кликнуть по разделу «защита беспроводного режима».
- Проверить актуальный тип WPA или WPA2-Personal, если установлены другие параметры, то их следует изменить.
- В графе «пароль PSK» прописывается пользовательский ключ доступа.
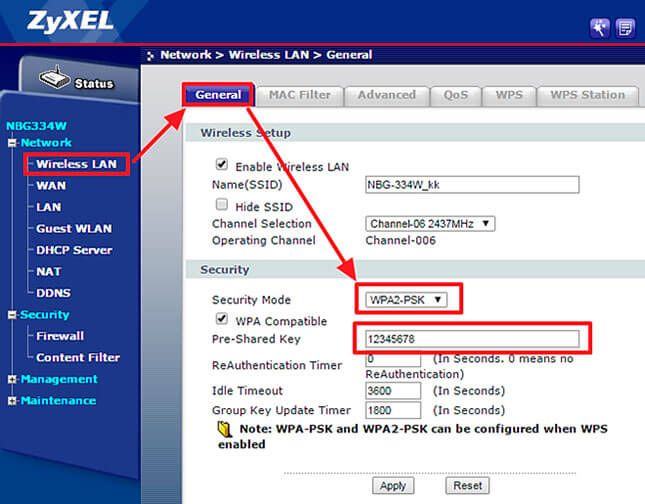
Существующие приложения для решения ошибки аутентификации
Проблемы сбоя исправляются несколькими программами:
- «WiFi Fixer» — бесплатный софт разработан для устранения неполадок с вай-фай. В подразделе «статус» находится информация о состоянии модуля и подключения, следующая вкладка показывает сведения о сохраненных соединениях, а последняя содержит данные о доступных линиях. Блок «Local» включает записи о вариантах передачи шифра, уровне сигнала, МАК-адресе и пр.
- «Wi-Fi Fix & Clean» — утилита способна полностью удалить кэш, сбросить пользовательские параметры при постоянных ошибках, ограничениях доступа или отключении от линии. Для работы с ПО не нужно обладать правами администратора.
- «Wi-Fi Doctor» — приложение используется для анализа и ремонта соединения на телефоне. В число его возможностей входит использование монитора трафика, сканера, оптимизатора подключения, просмотр его деталей.
- «Wi-Fi Fixer SSID» — к особенностям софта относят возможность устранения ошибок связи при нескольких точках доступа, обладающих идентичными SSID.
- «Wi-Fi Analyzer» — применяется для оптимизации линии. Утилита помогает просматривать историю интенсивности сигнала, скрытые точки доступа, анализировать каналы рядом расположенных ТД.
Если требуется авторизация по вай-фай, то стоит использовать вышеперечисленные программы или иные подходы к решению проблемы. При точном выполнении рекомендаций в 90 % случаев вопрос со связью решается.

Дипломированный специалист по безопасности компьютерных сетей. Навыки маршрутизации, создание сложных схем покрытия сетью, в том числе бесшовный Wi-Fi.
Сегодня выйти в интернет с телефона можно не только при помощи сети 3G, используя радиомодуль. Все большее количество устройств оснащаются модулем Wi-Fi. Он позволяет осуществить соединение на более высокой скорости, что позволяет просматривать видеоролики и слушать музыку в режиме реального времени.
Подключиться к Wi-Fi при помощи телефона под управлением системы Android довольно просто.


Термин «Ошибка аутентификации»
Чтобы разобраться в причинах появления данной ошибки, в первую очередь необходимо понять – что такое ошибка аутентификации Wi-Fi.
По своей сути аутентификация – это процедура проверки подлинности введенного пароля или комбинации логина или пароля.
Для подключения устройства типа смартфона или планшета обычно достаточно ввести правильный пароль, и проблема решится сама собой. Также случаются ситуации, когда появиться такая ошибка может по какой-либо другой причине.
Видео: Настройка wi-fi на телефоне Андроид
Основные ошибки
Чаще всего причиной возникновения ошибки при подключении телефона к Wi-Fiстановится неправильно введенный пароль. Очень важно вводить пароль на устройстве под управлением Androidс точным соблюдением регистра и языка. Так как многие путают английскую «C» с русской буквой «С». Они имею одинаковое написание, но кодовое обозначение у них полностью различное. Это часто становится причиной ошибки при подключении.
Довольно часто ошибка происходит по другой причине, что означает правильность пароля. Планшет или смартфон попросту не может договориться с роутером из-за конфликта в параметрах защиты (тип безопасности, шифрование).
Решение проблемы с подключением телефона к Wi-Fi
Что делать если на телефоне android возникает ошибка аутентификации? Путь разрешения проблемы с подключением телефона к сети интернет через Wi-Fi зависит от причины, которая вызывает ошибку аутентификации.
В первую очередь важно просто проверить настройки роутера.
Сделать это можно следующим образом:
Также можно настроить подключение к интернету без пароля на Androide. Сделать это можно также в настройках роутера через WEB-интерфейс, достаточно просто поле «Password» оставить пустым.
После того, как в настройки роутера внесены малейшие изменения, старое подключение на устройстве под управлением операционной системы Android

необходимо удалять во избежание появления различных конфликтов. Чтобы это сделать, необходимо просто нажать пальцем на соединение и в течение нескольких мгновений удерживать его.
Если выше перечисленные способы не помогли, необходимо просто перезагрузить маршрутизатор.
Перезагрузка маршрутизатора
Один из способов решения проблемы с аутентификацией – перезагрузка роутера. Сделать это можно как в ручном режиме, при помощи кнопки «Power», так и с использованием WEB-интерфейса. Для этого необходимо лишь зайти в любой интернет-браузер, который установлен на персональном компьютере

Вводим правильный пароль
Часто для подключения к Wi-Fiроутеру достаточно ввести правильно пароль. Делается это следующим образом (на Android версии 4.0 и выше):

Ели все операции были выполнены правильно, введен верный пароль, то с аутентификацией проблем возникнуть не должно. И Вы сможете без каких-либо затруднений выйти в интернет.
Безопасность и способ шифрования
Безопасность в сетях Wi-Fiобеспечивается специализированными системами шифрования, разработанными институтом IEEE.
Существует несколько разновидностей алгоритмов шифрования:
Последние три разновидности чаще всего используются для шифрования каналов с данными, передающимися по технологии Wi-Fi.
Технология WEPбыла создана относительно давно, она является одной из самых ненадежных. Подключиться к защищенному ей каналу не составляет труда даже не очень опытным пользователям, не знающим пароля.
Принцип работы данной системы шифрования имеет примерно следующий вид.

В 2004 году была создана новая система шифрования, которая используется до сих пор – WPA/WPA2 (WPA2 — модифицированная). Так как является чрезвычайно надежной.
Режимы b/g/n и каналы работы беспроводной сети
Существуют несколько режимов, в которых осуществляет работу сеть Wi-Fi. Каждый имеет различную скорость передачи информации, а также зону покрытия.
Буквенные обозначения несут следующую информацию:
n – самый быстрый режим (максимально доступная скорость – 600 Мбит/с);
g – среднескоростной режим (максимально доступная скорость – 54 Мбит/с);
b – самый медленный режим (доступна скорость передачи лишь в 11 Мбит/с).
Часто бывает, что для нормализации работы достаточно просто переключить режим работы Wi-Fi-роутера. Так как некоторые устройства не поддерживают режим n, в котором возможно работает Ваш маршрутизатор. Для примера – iPhone 3GSподдерживает работу с Wi-Fi-роутером только в режиме b и g. Таким образом, невозможность соединения с маршрутизатором может заключаться в несовместимости режимов работы.
Прежде чем подключать свой телефон к роутеру, проверьте спецификацию устройства. Возможно, они попросту несовместимы.
Не могу подключиться к Wi-Fi с телефона. Пишет – ошибка аутентификации
Настройки роутера для подключения телефона
Для подключения телефона к Wi-Fi-роутеру необходимо настроить маршрутизатор согласно инструкции. Важно лишь уделить особое внимание выбору режима работы. Так как далеко не все смартфоны на сегодняшний день поддерживают работы с режимом n (600 Мбит/с).

Данный режим при настройке роутера TP-Link можно обнаружить через WEB-интерфейс, в поле под называнием «Mode».
Устанавливаем соединение с Wi-Fi на Android
Подключение сотового телефона под управлением Androidобычно не представляет собой ничего сложного. Но некоторые модели требуют выключения 3G-модуля, во избежание возникновения помех.
Выполняется соединение следующим образом:
Что делать при ошибке аутентификации Wi-Fi на Android? В первую очередь необходимо проверить правильность ввода пароля. Если же это не помогло, необходимо копнуть немного глубже. Чаще всего решение проблемы лежит на поверхности, устранить её довольно просто.
Проводная связь уходит в прошлое, поэтому тема настройки устройств для выхода в интернет через интерфейс Wi-Fiстановится все более актуальной. С каждым годом скорость передачи данных становится все больше, а ошибки возникают все реже.
Читайте также:


