Os drive на материнской плате что
В этой публикации поговорим о выборе материнской платы. О выборе современнейшей материнской платы, актуальной в конце 2021 года и в 2022 году. Друзья, материнка – это не главный компонент ПК, таковым является процессор, определяющий основной мощностной потенциал компьютера, материнка играет роль второго плана, но является базисом компьютера. И может определять иные аспекты производительности компьютера и в принципе его технические возможности. Как выбрать материнскую плату ПК класса десктопного компьютера, т.е. в обычном пользовательском сегменте? На какие важные компоненты нужно обратить внимание при выборе? Какими в целом принципами следует руководствоваться при выборе? Как максимально эффективно вложить деньги и получить только нужные нам возможности? Давайте разбираться.
↑ Как выбрать материнскую плату ПК в 2022 году
Прежде всего, друзья, разрешите представить вам рубрику статей сайта «Комплектуем ПК». Это статьи о комплектации современных сборок ПК разного уровня и на разный бюджет. Там вы найдёте готовые оптимальные решения, как лучше вложить средства в покупку или апгрейд ПК. Однако если вы вникните в принципы выбора материнской платы и будете держать в голове правильные акценты, вы сможете подобрать свою идеальную материнку сами. И сможете сделать это гибко под свои личные потребности и финансовые возможности.
↑ Принципы выбора материнской платы
Начнём с основ. Материнская плата подбирается под процессор, с которым необходимо определиться первично при комплектации сборки ПК. ПК – это конструктор, в котором материнка является базой, к ней подключаются все компоненты этого конструктора. Материнка – это набор микросхем и плат расширений, находящихся на многослойном листе текстолита. Эти микросхемы и расширения связывают между собой работу всех аппаратных компонентов компьютера. При выборе материнки необходимо руководствоваться этими двумя общими правилами:
- Уровень материнки должен соответствовать уровню процессора. Процессорам с малым тепловыделением в условиях отсутствия больших нагрузок и работы на стоковых частотах не нужны продвинутые возможности дорогостоящих материнок, в частности, заточенных под разгон. И наоборот: под мощные процессоры с большим тепловыделением, которые будут под нагрузками, в частности, разгоняться, необходима недешёвая материнка из качественных материалов, с большим числом фаз питания, механизмами отвода тепла от зоны мосфетов, возможно, поддерживающая водяное охлаждение;
- При выборе материнки необходимо учесть не только те возможности, которая она даст здесь и сейчас, но и немного в перспективе. Это в первую очередь число слотов M.2 под SSD NVMe. Это линии и поколение PCI-E. И это, возможно, поддержка оперативной памяти DDR5 в случае с последним 12-м поколением процессоров Intel.
Ну и давайте рассмотрим ключевые характеристики материнских плат, значимых при их выборе.

↑ Сокет
Будучи базисом, в частности, для процессора, материнские платы заточены под процессоры Intel или AMD. Это определяет их сокет и чипсет, а у Intel и AMD свои сокеты и чипсеты. Сокет – это разъём подключения процессора к материнке, и, соответственно, их сокет должен совпадать.

Однако соответствие сокета ещё не гарантирует совместимость материнки и процессора. Они должны быть совместимы также на уровне чипсета и BIOS. Поэтому поколение, семейство процессора и его конкретная модель должны быть в перечне поддержки материнской платы. И этот момент нужно внимательно проверять на страничке платы на официальном сайте. В спецификациях обычно указывается поколение и семейство поддерживаемых процессоров.
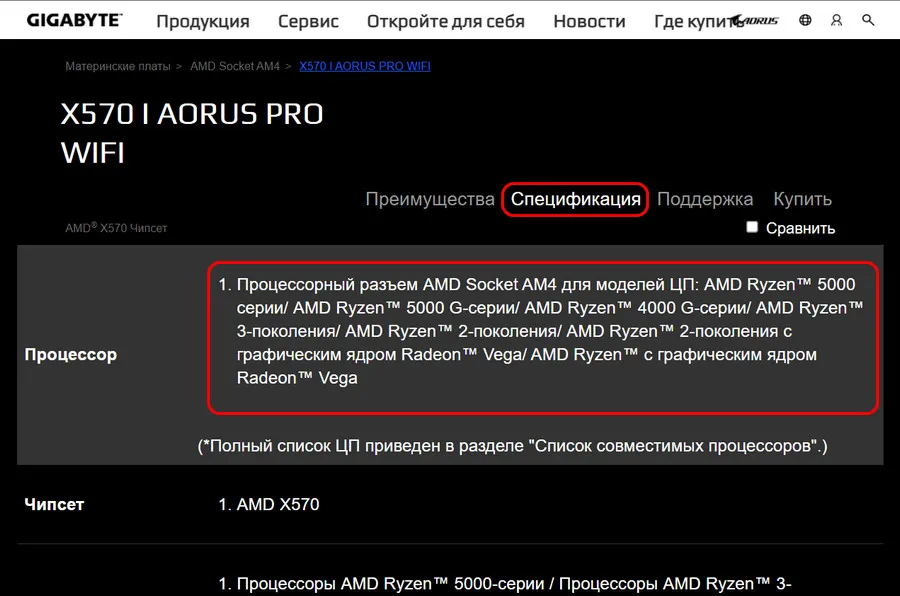
А в разделе поддержки – перечень конкретных поддерживаемых процессоров.
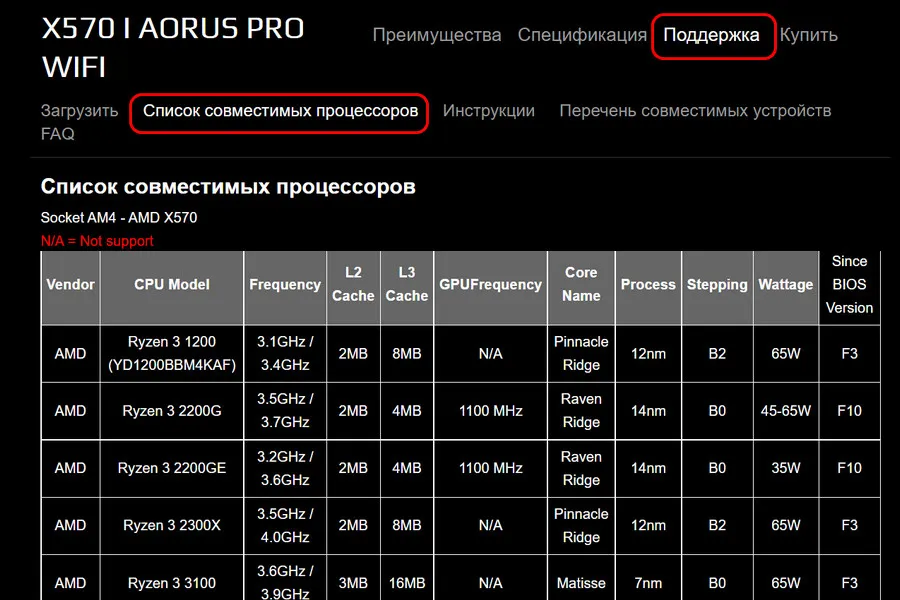
Иногда материнки поддерживают процессоры, выпущенные позднее своего выпуска, только после обновления BIOS. В таких случаях будет очень хорошо, если у платы есть поддержка функции обновления BIOS без процессора - Q-Flash Plus у Gigabyte, Flashback у Asus, BIOS Flashback у MSI. Иначе придётся обращаться в сервис.
↑ Чипсет
Тогда как материнская плата – базис ПК, базисом её самой является чипсет. И, друзья, поскольку тема чипсета ёмкая, её мы выделили в отдельную статью «Какой чипсет выбрать для материнской платы». Там вы найдёте детальные пояснения, что определяет этот компонент материнки, каким бывает, какой для каких задач лучше выбрать.
Одна из значимых характеристик материнской платы – реализация PCI-E. Это интерфейс и аппаратный механизм коммуникации процессора и чипсета с прочими компонентами ПК. У PCI-E есть версии интерфейса и линии, влияющие на его пропускную способность. Каждая линия предусматривает определённую пропускную способность, которая больше в зависимости от поколения PCI-E, т.е. от более новой версии. И чем больше линий PCI-E у аппаратного разъёма, тем, соответственно, больше в целом пропускная способность разъёма.

Линии PCI-E реализуются средствами процессора и чипсета, потому если у них разные версии PCI-E, соответственно, на материнской плате может быть поддержка разных версий PCI-E. Но и сам чипсет может предусматривать разные поколения PCI-E. Так, например, процессоры новейшего 12-го поколения Intel поддерживают PCI-E 5.0, а единственный пока что чипсет под эти процессоры Intel Z690 поддерживает PCI-E 4.0. и PCI-E 3.0. На материнских платах с этим чипсетом предусматривается слот PCI-E 5.0 х16 за счёт процессорных линий, а слоты PCI-E 3.0 х4 и слот M.2 PCI-E 4.0 за счёт чипсетных линий.
Общее число линий PCI-E лимитировано возможностями процессора и чипсета, потому на материнках с бюджетными и среднесегментными чипсетами нам не предлагается особого обилия разъёмов PCI-E для дискретных устройств. Так, на материнских платах обычно присутствует малый разъём для подключения дискретных устройств PCI-E х1. И может быть один, два или более разъёма PCI-E х16 для подключения видеокарт и прочих дискретных устройств.

Но при подключении к одному из слотов видеокарты и, соответственно, занятости линий другие слоты PCI-E х16 из-за нехватки линий будут работать в режиме PCI-E х8 или PCI-E х4. В этом плане наличие на недорогих материнках малого форм-фактора двух или более слотов PCI-E х16 будет скорее возможностью разного размещения видеокарты в корпусе, ведь один из слотов может быть перекрыт кулером. А вот для устройств, работающих на PCI-E х8 или PCI-E х4, второй слот PCI-E х16 будет актуален. Так что, друзья, в любом случае два слота PCI-E х16 лучше, чем один.

Линии PCI-E также уходят на реализацию слотов M.2 с интерфейсом PCI-E для подключения SSD NVMe. На этот слот могут уходить как процессорные, так и чипсетные линии.

Версия PCI-E имеет значение только для видеокарт и накопителей SSD NVMe. Актуальные сегодня версии интерфейса - PCI-E 3.0 и 4.0. Версия PCI-E 6.0 не реализована вообще, а PCI-E 5.0 только начинает свою реализацию в процессорах 12-го поколения Intel. Но даже интерфейс PCI-E 4.0 нужен сегодня не каждому пользователю. Дело в том, что пропускная способность PCI-E 4.0 не всегда реализуема в реальных скоростях работы устройств. PCI-E 4.0 не нужен обычным недорогим видеокартам, а мощным игровым даёт прибавку производительности в играх в среднем не более 2%. Накопителям SSD NVMe интерфейс PCI-E 4.0 открывает возможность читать и записывать данные с огромнейшей скоростью 7000 Мб/с и более, но это только в условиях последовательной обработки данных и в синтетических тестах. Новейшая из реализованных версий PCI-E 5.0 на данный момент поддерживается только процессорами Intel 12-го поколения, но эту версию не поддерживает чипсет под эти процессоры. И с PCI-E 5.0 пока ещё нет видеокарт и SSD-накопителей.
Друзья, более детально тема разницы интерфейсов PCI-E 3.0 и 4.0 раскрыта в статье сайта «PCI Express 3.0 и 4.0: разница есть или нет».
С версией PCI-E всё просто. Если вы не планируете покупать видеокарту или SSD NVMe принципиально с поддержкой PCI-E 4.0, вам ни этот интерфейс, ни тем более PCI-E 5.0 не нужны. Если нужен, вы его получите только на материнских платах с поддержкой PCI-E 4.0, но при следующих условиях:
ASUS Z170-A, Z170-DELUXE и Z170 PRO GAMER
Технические характеристики и особенности конструкции
Чипсеты сотой серии получили кодовое имя Sunrise Point. Это классические решения в том понимании, что часть функциональности несет в себе непосредственно центральный процессор. Это и контроллер памяти, и 16 линий PCI Express 3.0, и встроенная графика HD Graphics 530. Непосредственно микросхема логики отвечает за разводку таких шин, как USB и SATA 3.0. Основная мощь Z170 Express — наличие 20 свободных линий PCI Express 3.0. Именно за счет них у производителя материнских плат буквально развязаны руки. Например, они могут интегрировать в свои устройства одновременно несколько портов M.2 и SATA Express. Более детально все функции Z170 Express отображены на скриншоте ниже.
Блок-схема набора логики Intel Z170 Express
К нам в тестовую лабораторию прибыли сразу три материнские платы от ASUS. Две из них — начального уровня, если в нынешней сложившейся экономической ситуации так можно выразиться. Плата Z170-DELUXE является самым настоящим флагманом и наиболее ярко, на мой взгляд, демонстрирует возможности новой платформы.
Неудивительно, что Z170-DELUXE снабдили самой богатой комплектацией среди рассматриваемых сегодня материнских плат. Так, помимо стандартного набора, состоящего из макулатуры и диска с драйверами, в коробке нашлись:
- Шесть коннекторов SATA 3.0;
- Гибкий мостик SLI;
- Внешняя антенна Wi-Fi и Bluetooth;
- Плата расширения для установки M.2-накопителя в разъем PCI Express x16;
- Переходник с двумя коннекторами NVMe (SFF-8639 (Mini-SAS HD)) для слота M.2;
- Комплект Q-connector;
- Крепеж для SSD форм-фактора M.2;
- Заглушка на I/O-панель;
- Пластиковая рамка, защищающая контакты процессорного гнезда при установке чипа.
Согласитесь, неплохой набор. Остальные платы не могут похвастать таким разнообразием.
Упаковка ASUS Z170-DELUXE
Например, комплектация Z170-A состоит из бумажной документации, диска с драйверами, заглушки на заднюю панель, трех проводов SATA, гибкого мостика SLI, Q-connectors и пластиковой рамки для CPU.
Упаковка ASUS Z170-A
Z170 PRO GAMER имеет схожий набор приспособлений и атрибутов. Из мелочей стоит обратить внимание разве что на наличие бумажных наклеек для SATA-кабелей.
На коробке материнской платы не просто так изображена сцена из компьютерной игры World of Warships. Приобретя данное устройство, вы получите премиум-аккаунт на 15 дней, а также уникальный корабль.
Упаковка ASUS Z170 PRO GAMER
ASUS Z170-DELUXE
Дизайн классической серии плат Z170 Express позаимствован у линейки устройств, построенных на логике X99 Express. Используется привлекательное сочетание черного и белого цветов. Плюс присутствуют вкрапления серого. Из дополнительных украшательств отмечу наличие 256-цветной подсветки. Светодиоды расположены под радиатором чипсета, они имеют несколько режимов работы. Вообще чувствуется, что с каждым новым поколением платформ производители материнских плат завлекают потенциальных покупателей все более броским дизайном.
Ничего революционного платформа LGA1151 в компьютерную среду не привнесла. Так что Z170-DELUXE имеет классическую архитектуру (читай — расположение) всех разъемов. Всего на плате распаяно семь слотов расширения — максимальное количество для форм-фактора ATX. Три из них — PCI Express x16. Они могут работать по схеме х8+х8+х4. Плата поддерживает работу как технологии AMD CrossFire, так и NVIDIA SLI. В случае, если будут задействованы порты SATA 5 и SATA 6, то третий PCI Express x16 сможет работать лишь в режиме x2.
В целом разводка компонентов Z170-DELUXE выполнена грамотно.
Подсистема питания Z170-DELUXE состоит из 20 фаз. Здесь остановимся поподробнее. Так как встроенный в процессор регулятор напряжения переехал обратно в материнскую плату, то наличие большого числа элементов питания вновь имеет смысл. Особенно при серьезном разгоне чипа. Однако реальных фаз у Z170-DELUXE десять. Об этом свидетельствует наличие десяти двухканальных драйверов International Rectifier IR3598, распаянных на оборотной стороне платы.
За охлаждение подсистемы питания отвечают сразу три радиатора. Два из них соединены медной теплотрубкой.
ASUS Z170-DELUXE, подсистема питания
SATA-разъемы традиционно установлены справа снизу. Нашлось место одному SATA Express. Данный разъем обладает пропускной способностью на уровне 10 Гбит/с. Но давайте честно: SATA Express — мертворожденный порт. Прошел год со времени его интеграции в материнские платы Intel (первопроходцем стала логика Z97 Express), а накопителей с этим интерфейсом в продаже так и не появилось. Те же M.2 удобнее и популярнее. Плюс набирает популярность новый стандарт — NVMe. Один из конкурентов ASUS даже полностью отказался от использования SATA Express. За ненадобностью. Впрочем, любой SATA Express — это всегда два порта SATA 3.0. Так что пусть будет.
За дополнительные разъемы SATA отвечает контроллер ASMedia ASM1061.
Также на плате распаян порт M.2. Он напрямую работает через шину PCI Express x4. Следовательно, его пропускная способность составляет 32 Гбит/с. На плате предусмотрено несколько посадочных отверстий, так что поддерживаются форматы накопителей 2242/2260/2280/22110. Разъем M.2 делит одну шину с SATA Express. Поэтому использование одного порта приводит к отключению другого.
ASUS Z170-DELUXE, SATA-разъемы
Звуковая подсистема носит название Crystal Sound 3. Нечто подобное представлено и в материнских платах для процессоров Haswell, а также Haswell-E. В основе «кристального звучания» лежит весьма популярный чип Realtek ALC1150.
ASUS Z170-DELUXE, звуковая подсистема
I/O-панель материнской платы насчитывает сразу шесть разъемов USB 3.1. Один из них реализован в виде порта Type-C. Набортная логика по умолчанию не поддерживает USB 3.1, однако на помощь приходят свободные линии PCI Express чипсета и контроллер ASMedia ASM1142. Точнее, целых три контроллера.
Отмечу, что Z170-DELUXE, помимо двух гигабитных портов Ethernet, оснащена модулем беспроводной связи. Поддерживается стандарт 802.11ac. Теоретическая пропускная способность — 1300 Мбит/с.
ASUS Z170-DELUXE, I/O-панель
Наконец, флагманская модель ASUS оснащена внешними органами управления, облегчающими работу с устройством во время тестирования. В самом низу расположены клавиши включения/выключения и перезагрузки, обнуления настроек прошивки и активации функции BIOS Flashback (позволяющей, обновлять прошивку материнской платы в выключенном состоянии даже без предустановленного центрального процессора). Здесь расположен индикатор POST-кодов. В верхней правой части текстолита традиционно распаяна кнопка MemOK!, позволяющая в случае проблем с оперативной памятью произвести загрузку в безопасном режиме. Плюс рядом с разъемом M.2 распаяны тумблеры для включения/выключения функций XMP, TPU и EPU.
Непосредственно к Z170-DELUXE можно подключить до семи вентиляторов. Все коннекторы — 4-пиновые.
ASUS Z170-DELUXE, внешние органы управления
ASUS Z170-A
Z170-A — модель попроще. Это заметно даже невооруженным взглядом. Так, плата лишилась ряда пластиковых украшательств, да и разъемов на текстолите явно поубавилось. Эту модель в линейке, пожалуй, можно окрестить одной из самых доступных среди решений на логике Z170 Express с поддержкой памяти DDR4.
Слотов расширения тоже семь. Между PCI Express x16 и PCI Express x1 «затесался» PCI. Разъемы PEG функционируют по привычной схеме x8+x8+x4. Поддерживаются технологии AMD CrossFire и NVIDIA SLI. Интерфейс PCI, отмечающий в следующем году свое 25-летие, не поддерживается набором логики Z170 Express. На плате он реализован за счет стороннего контроллера ASMedia ASM1083.
К Z170-A можно подключить до семи вентиляторов.
Подсистема питания у Z170-A имеет всего 10 фаз, то есть вдвое меньше, чем у Z170-DELUXE. Для охлаждения этих элементов используются два небольших радиатора, без использования теплотрубок.
ASUS Z170-A, подсистема питания
Эта плата получила меньшее число SATA-разъемов. В том числе и один SATA Express. Есть у Z170-A и M.2, также работающий через шину PCI Express x4. Только, как и в случае с Z170-DELUXE, одновременно задействовать и M.2, и SATA Express не удастся.
ASUS Z170-A, SATA-разъемы
За звук отвечает аналогичная технология Crystal Sound 3. Однако здесь используется и чип попроще (Realtek ALC892), и конденсаторов от компании Nichicon поменьше.
ASUS Z170-A, звуковая подсистема
I/O-панель радует наличием двух портов USB 3.1: по одному Type-A и Type-C. Для этого на плате распаян один контроллер ASMedia ASM1142. Обслуживанием разъемов D-Sub и DVI занимается микросхема ASMedia ASM1442K.
ASUS Z170-A, I/O-панель
ASUS Z170 PRO GAMING
Материнская плата Z170 PRO GAMING относится к другой линейке — GAMING. Только не стоит путать ее с флагманскими решениями уровня Republic of Gamers. Если ROG — это элита, то данную линейку в основном наполняют бюджетные модели. Видимо, маркетологи ASUS решили, что присутствие в названии слова GAMER лучше скажется на продажах. Тем не менее, среди рассмотренных решений Z170 PRO GAMER я бы поставил на второе место после Z170-DELUXE. И вот почему.
Слотов расширения у рассматриваемой материнской платы всего шесть. Если сравнивать Z170 PRO GAMING с Z170-A, то «исчез» порт PCI. Впрочем, невелика потеря. Остальные слоты работают по уже знакомой схеме. Так, два первых порта PCI Express x16 задействуют имеющиеся у процессора Intel Skylake 16 линий. При использовании двух видеокарт они, соответственно, делятся пополам. Третий PCI Express x16 работает в режиме x4.
ASUS Z170 PRO GAMER
Подсистема питания состоит из 10 фаз. Она охлаждается при помощи двух небольших алюминиевых радиаторов. Непосредственно каналы питания образованы за счет MOSFET-транзисторов NTMFS4C09N от On Semiconductor и драйверов International Rectifier IR3598, распаянных на оборотной стороне платы.
Чипсет охлаждается небольшим алюминиевым радиатором.
ASUS Z170 PRO GAMER, подсистема питания
Количество и расположение SATA и SATA Express идентично Z170-A. Есть и M.2, который задействует для своих целей четыре линии PCI Express 3.0.
ASUS Z170 PRO GAMER, SATA-разъемы
Звуковая подсистема Z170 PRO GAMING носит название SupremeFX. В ее основе лежит кодек Realtek ALC1150 и японские конденсаторы Nichicon. Тракт дополнительно изолирован на уровне печатной платы. Во время работы разделительная дорожка светится красным цветом.
ASUS Z170 PRO GAMER, звуковая подсистема
Плата имеет «всего» два разъема USB 3.1 разных типов. Контроллер тот же — ASMedia ASM1142. В то же время Z170 PRO GAMER хвастает наличием сразу четырех USB 3.0, актуальность которых еще долгое время не исчезнет.
ASUS Z170 PRO GAMER, I/O-панель
BIOS и программное обеспечение
С выходом новой платформы ASUS не представила новой версии прошивки для материнских плат ASUS. BIOS видоизменился внешне, но в целом остался таким же, как и в решениях на базе логики Z97 Express. Поэтому не вижу особого смысла лишний раз повторяться. Отмечу, что все три платы имеют идентичную прошивку. Используется лишь разные скины.
BIOS ASUS Z170-A, Z170-DELUXE и Z170 PRO GAMER
Как всегда, прошивки для плат ASUS изобилуют большим числом оверклокерских настроек. Естественно, часть из них была подстроена под особенности новой платформы. Впрочем, о разгоне Skylake мы поговорим далее.
В общем, ASUS держит планку. Прошивки от этой компании изобилуют всевозможными функциями. Практически к каждой опции есть подробное описание.
Тестирование
- Процессор: Intel Core i5-6600K, Intel Core i7-6700K
- Процессорный кулер: ENERMAX LIQTECH 240, Noctua NH-D9L
- Материнская плата: ASUS Z170-Deluxe, ASUS Z170-A, ASUS Z170 PRO GAMING
- Видеокарта: GIGABYTE GeForce GTX 980 Ti, 6 Гбайт GDDR5
- Оперативная память: DDR4-2666, 2x 4 Гбайт
- Накопитель: OCZ Vertex 3, 360 Гбайт
- Блок питания: LEPA G1600, 1600 Вт
- Периферия: Samsung U28D590D, ROCCAT ARVO, ROCCAT SAVU
- Операционная система: Windows 8.1 х64
Начнем с разбора функции EZ Tuning Wizard. Эта опция пригодится тем пользователям, которые хотят самостоятельно разогнать свою систему, но не знают как. В таком случае машина сделает все за вас. Необходимо лишь указать, для каких целей будет использоваться компьютер, а также указать тип установленного процессорного кулера.
В качестве примера я выбрал сценарий, в котором «камень» охлаждает система водяного охлаждения. Немного подумав, EZ Tuning Wizard предложила мне увеличить производительность центрального процессора на 15%. А заодно предупредила, что в случае нестабильной работы пользователь должен еще раз зайти в BIOS обнулить его настройки.
Функция автоматического разгона процессора и памяти в материнских платах ASUS
Все три платы продемонстрировали один и тот же результат. Центральный процессор Core i7-6700K был разогнан до 4632 МГц. Для этого множитель чипа был увеличен до параметра х45, а частота шины — до 103 МГц.
Результат автоматического разгона процессора Intel Core i7-6700K
Самостоятельно мне удалось разогнать «корку» до стабильных 4700 МГц. На всех трех платах. Дальнейший оверклок элементарно упирался в возможности используемой системы охлаждения. Так что, как видите, EZ Tuning Wizard не так уж и отстала от «простого смертного». Для достижения подобного результата мне потребовалось поднять напряжение питания Core i7-6700K до 1,35 В.
Разгон Intel Core i7-6700K до максимально стабильной частоты
Наконец-то процессоры Skylake можно разгонять по шине! Отныне частота BCLK не заблокирована и не связана с другими шинами через функцию CPU Strap с шагами 100/125/166 МГц. Ее можно свободно увеличивать, как и раньше, с точностью до 0,1 МГц. Разгон по шине позволяет надеяться на две вещи. Во-первых, опять вернется разгон процессоров без разблокированного множителя. По моим наблюдениям, поддаваться разгону должны не только рассматриваемые устройства, но и младшие модели. Во-вторых, проще будет разгонять память и использовать киты с уже предустановленными профилями XMP.
Разблокирование шины связано с отвязкой PCI Express 3.0 и DMI 3.0 от BCLK. При разгоне необходимо лишь увеличивать делитель памяти, чтобы не упереться в потолок частоты DDR4, а также снижать множитель частоты кэша третьего уровня. Они свою связь с тактовым генератором сохранили.
ВАЖНО! Как выяснилось, разгон процессоров по шине актуален только для моделей с литерой К в названии. К сожалению, остальные Skylake-чипы, лишенные разблокированного множителя, по шине не гонятся. Это связано с тем, что у них частота шин DMI и BCLK жестко привязана к BCLK. Следовательно, небольшое отклонение от референсных 100 МГц элементарно приведет к нестабильной работе системы. Очень жаль, что Intel так поступила с линейкой неразгоняемых процессоров.
В итоге платы ASUS продемонстрировали отличные результаты. Так, мне удалось разогнать Z170-DELUXE и Z170 PRO GAMING до 200 МГц по шине! То есть на 100%. Z170-A оказалась менее шустрой, но результат в 165 МГц тоже можно считать хорошим.
Разгон ASUS Z170-DELUXE по шине
Что может дать такой разгон? Например, мы приобрели не самый быстрый Skylake, функционирующий на частоте 3000 МГц и не имеющий разблокированного множителя. Чтобы поднять его частоту, скажем, до 4000 МГц мне потребуется лишь поднять скорость шины до 133,3 МГц. Как видите, для протестированных плат ASUS подобная задачка окажется плевой.
Напоследок давайте посмотрим, как греются материнские платы. Для этого мы по полной программе нагрузили разогнанный до 4600 МГц центральный процессор. Чипсет охлаждается эффективно. Логика Intel уже достаточно давно потребляет минимум энергии. Как следствие, и выделяет ее тоже минимум. Так что в 99% случаев радиатор для чипсета у материнских плат играет роль, скорее, украшения, нежели действительно полезного приспособления.
А вот подсистеме питания эффективное охлаждение необходимо. Особенно, если используется система водяного охлаждения. Впрочем, материнские платы ASUS оснащены габаритными радиаторами. Они эффективно охлаждают драйверы в цепи питания. Особенно это касается ASUS Z170-DELUXE, оснащенной контуром с медной теплотрубкой. Наименее эффективно элементы питания охлаждаются у Z170 PRO GAMING, однако критических температур обнаружено не было.

Казалось бы, твердотельные накопители появились совсем недавно, избавляя нас от неповоротных щёлкающих механических жёстких дисков. Они повысили скорость загрузки операционных систем, приложений и игр. Новые самые быстрые накопители формата M.2 также есть в продаже уже не первый год и цены упали до достаточно приемлемого уровня.
Это значит, что сейчас самый подходящий момент для покупки и установки твердотельного накопителя в ваш компьютер, чтобы он стал быстрее и тише. К счастью, накопители формата M.2 подключить достаточно легко, не требуется никаких лишних кабелей.
При этом добавление любых компонентов в компьютер в любом случае является ответственным делом. Это руководство опишет, как правильно установить накопитель формата M.2.
1. Совместима ли ваша материнская плата с таким накопителем
Когда покупаете M.2 SSD, нужно знать, подойдёт ли он к материнской плате. M.2 описывает тонкий форм-фактор накопителя, но есть более медленные накопители SATA M.2 и более быстрые NVMe M.2 с разными слотами.
Даже если в материнской плате есть слот M.2, его совместимость с накопителем зависит от того, предназначается слот для дисков B Key, M+B Key или M Key.

B-Key на дисках SATA M.2 и более старых NVMe

M+B Key — на дисках SATA M.2 и некоторых дисках NVMe

M Key — на новых дисках NVMe с шиной PCIe x4
Нужно обследовать материнскую плату и понять, с какими именно накопителями M.2 она совместима, прежде чем покупать конкретную модель накопителя.
2. Установите диск M.2 в системный блок
Местоположение слота M.2 на материнской плате разное у разных моделей и производителей. Чаще всего это слот располагается между разъёмом для видеокарты и сокетом центрального процессора или в нижней правой части материнской платы.
У некоторых материнских плат есть специальная металлическая пластина, которая закрывает диск и охлаждает его. Такую пластину сначала потребуется отвинтить.

Как можно увидеть на изображении выше, слот довольно неудобно располагается между видеокартой и процессором. Чтобы установить в него накопитель, нужно извлечь видеокарту.
Когда вы убрали все препятствия, нужно вставить накопитель в слот.

Для начала извлеките винт рядом со слотом M.2. Если у накопителя есть какие-либо крепления, нужно привинтить их сейчас. В результате во время прикручивания накопитель будет располагаться параллельно материнской плате, а не под углом.

После извлечения крепёжного винта и креплений накопителя, если они есть, осторожно вставьте накопитель в слот под углом 30 градусов к материнской плате.

После установки накопитель должен прилегать к материнской плате.
Как проверить скорость HDD или SSD диска: 5 Лучших бенчмарков 
Аккуратно нажмите на верхний конец накопителя вниз в сторону крепления. Потом закрепите его винтом. Не перетягивайте винт, но закрутите его достаточно сильно, чтобы накопитель не болтался.
Установите на свои места видеокарту и все остальные компоненты, которые вам пришлось вытащить. Закройте системный блок и подключите к нему все необходимые кабели.
Настройка накопителя M.2 в BIOS
Прежде чем увидеть накопитель в операционной системе Windows 10, может потребоваться выполнить несколько настроек материнской платы в BIOS. Конкретные настройки зависят от возможностей материнской платы. Они могут быть необходимы, чтобы операционная система могла распознать накопитель.
Перейдите в настройки BIOS, во время загрузки компьютера нажимая на кнопку Del.

Конкретный процесс зависит от вашей материнской платы. В данном случае используется плата ASUS Z97 Pro Gamer.
На ней нужно открыть Дополнительно > Конфигурация встроенных устройств > Режим M.2 PCIe и поменяйте значение на «Включено»/«Enabled». На других платах Asus откройте «Дополнительно», раскройте выпадающее меню «Пропускная способность слота PCI Express X4_3» и выберите значение M.2 Mode.
Сохраните настройку и выйдите из BIOS.
Настройка накопителя в Windows 10
Теперь операционная система Windows 10 должна распознать установленный твердотельный накопитель. Войдите в систему, в поиске наберите «Управление компьютером» и перейдите в раздел «Управление дисками» и откройте «Создание разделов жёсткого диска».
Накопитель должен появиться в нижней половине окна в неразмеченном дисковом пространстве.

Если вы будете пользоваться накопителем как обычным диском, нажмите правой кнопкой мыши на неразмеченное дисковое пространство рядом с этим накопителем. Выберите команду «Новый простой том» и выполняйте указания на экране. Нужно установить файловую систему NTFS. Диску необходимо дать название, остальные опции можно оставлять без изменений.
После этого ваш быстрый накопитель NVMe готов к работе. Вы получите высокую скорость чтения и записи данных, которых у вас прежде наверняка не было.

Новые компьютеры используют прошивку UEFI вместо традиционного BIOS. Обе эти программы – примеры ПО низкого уровня, запускающегося при старте компьютера перед тем, как загрузится операционная система. UEFI – более новое решение, он поддерживает жёсткие диски большего объёма, быстрее грузится, более безопасен – и, что очень удобно, обладает графическим интерфейсом и поддерживает мышь.
Некоторые новые компьютеры, поставляемые с UEFI, по-прежнему называют его «BIOS», чтобы не запутать пользователя, привычного к традиционным PC BIOS. Но, даже встретив его упоминание, знайте, что ваш новый компьютер, скорее всего, будет оснащён UEFI, а не BIOS.
Что такое BIOS?

BIOS — это Basic Input-Output system, базовая система ввода-вывода. Это программа низкого уровня, хранящаяся на чипе материнской платы вашего компьютера. BIOS загружается при включении компьютера и отвечает за пробуждение его аппаратных компонентов, убеждается в том, что они правильно работают, а потом запускает программу-загрузчик, запускающую операционную систему Windows или любую другую, установленную у вас.
На экране настройки BIOS вы можете изменять множество параметров. Аппаратная конфигурация компьютера, системное время, порядок загрузки. Этот экран можно вызвать в начале загрузки компьютера по нажатию определённой клавиши – на разных компьютерах она разная, но часто используются клавиши Esc, F2, F10, Delete. Сохраняя настройку, вы сохраняете её в памяти материнской платы. При загрузке компьютера BIOS настроит его так, как указано в сохранённых настройках.
При загрузке компьютера по окончанию POST BIOS ищет Master Boot Record, или MBR — главную загрузочную запись. Она хранится на загрузочном устройстве и используется для запуска загрузчика ОС.
Вы также могли видеть аббревиатуру CMOS, что расшифровывается, как Complementary Metal-Oxide-Semiconductor — комплементарная структура металл-оксид-полупроводник. Она относится к памяти, в которой BIOS хранит различные настройки. Использование её устарело, поскольку такой метод уже заменили флэш-памятью (также её называют EEPROM).
Почему BIOS устарел?
BIOS существует уже давно и эволюционировал мало. Даже у компьютеров с ОС MS-DOS, выпущенных в 1980-х, был BIOS.
Конечно, со временем BIOS всё-таки менялся и улучшался. Разрабатывались его расширения, в частности, ACPI, Advanced Configuration and Power Interface (усовершенствованный интерфейс управления конфигурацией и питанием). Это позволяло BIOS проще настраивать устройства и более продвинуто управлять питанием, например, уходить в спящий режим. Но BIOS развился вовсе не так сильно, как другие компьютерные технологии со времён MS-DOS.
У традиционного BIOS до сих пор есть серьёзные ограничения. Он может загружаться только с жёстких дисков объёмом не более 2,1 Тб. Сейчас уже повсеместно встречаются диски на 3 Тб, и с них компьютер с BIOS не загрузится. Это ограничение BIOS MBR.
BIOS должен работать в 16-битном режиме процессора и ему доступен всего 1 Мб памяти. У него проблемы с одновременной инициализацией нескольких устройств, что ведёт к замедлению процесса загрузки, во время которого инициализируются все аппаратные интерфейсы и устройства.
BIOS давно пора было заменить. Intel начала работу над Extensible Firmware Interface (EFI) ещё в 1998 году. Apple выбрала EFI, перейдя на архитектуру Intel на своих Маках в 2006-м, но другие производители не пошли за ней.
В 2007 Intel, AMD, Microsoft и производители PC договорились о новой спецификации Unified Extensible Firmware Interface (UEFI), унифицированный интерфейс расширяемой прошивки. Это индустриальный стандарт, обслуживаемый форумом UEFI и он зависит не только от Intel. Поддержка UEFI в ОС Windows появилась с выходом Windows Vista Service Pack 1 и Windows 7. Большая часть компьютеров, которые вы можете купить сегодня, используют UEFI вместо BIOS.
Как UEFI заменяет и улучшает BIOS

UEFI заменяет традиционный BIOS на PC. На существующем PC никак нельзя поменять BIOS на UEFI. Нужно покупать аппаратное обеспечение, поддерживающее UEFI. Большинство версий UEFI поддерживают эмуляцию BIOS, чтобы вы могли установить и работать с устаревшей ОС, ожидающей наличия BIOS вместо UEFI – так что обратная совместимость у них есть.
Новый стандарт обходит ограничения BIOS. Прошивка UEFI может грузиться с дисков объёмом более 2,2 Тб – теоретический предел для них составляет 9,4 зеттабайт. Это примерно в три раза больше всех данных, содержащихся в сегодняшнем Интернете. UEFI поддерживает такие объёмы из-за использования разбивки на разделы GPT вместо MBR. Также у неё стандартизирован процесс загрузки, и она запускает исполняемые программы EFI вместо кода, расположенного в MBR.
UEFI может работать в 32-битном или 64-битном режимах и её адресное пространство больше, чем у BIOS – а значит, быстрее загрузка. Также это значит, что экраны настройки UEFI можно сделать красивее, чем у BIOS, включить туда графику и поддержку мыши. Но это не обязательно. Многие компьютеры по сию пору работают с UEFI с текстовым режимом, которые выглядят и работают так же, как старые экраны BIOS.
В UEFI встроено множество других функций. Она поддерживает безопасный запуск Secure Boot, в котором можно проверить, что загрузку ОС не изменила никакая вредоносная программа. Она может поддерживать работу по сети, что позволяет проводить удалённую настройку и отладку. В случае с традиционным BIOS для настройки компьютера необходимо было сидеть прямо перед ним.
И это не просто замена BIOS. UEFI – это небольшая операционная система, работающая над прошивкой PC, поэтому она способна на гораздо большее, чем BIOS. Её можно хранить в флэш-памяти на материнской плате или загружать с жёсткого диска или с сети.
У разных компьютеров бывает разный интерфейс и свойства UEFI. Всё зависит от производителя компьютера, но основные возможности одинаковы у всех.
Как получить доступ к настройкам UEFI на современном ПК
Если вы обычный пользователь, перехода на компьютер с UEFI вы и не заметите. Загружаться и выключаться компьютер будет быстрее, а также вам будут доступны диски размером более 2,2 Тб.
А вот процедура доступа к настройкам будет немного отличаться. Для доступа к экрану настроек UEFI вам может потребоваться загрузочное меню Windows. Производители ПК не хотели замедлять быструю загрузку компьютера ожиданием нажатия клавиши. Но нам встречались и такие UEFI, в которых производители оставили возможность входа в настройки тем же способом, какой был в BIOS – по нажатию клавиши во время загрузки.

UEFI – это большое обновление, но произошло оно незаметно. Большинство пользователей ПК не заметят его, и им не нужно беспокоиться по поводу того, что их новый компьютер использует UEFI вместо обычного BIOS. ПК просто будут лучше работать и поддерживать больше современного аппаратного обеспечения и возможностей.
Более подробное объяснение отличий в загрузочном процессе UEFI можно почитать в статье Адама Уильямсона из Red Hat, и в официальном вопроснике UEFI FAQ.
Читайте также:


