Optimus h 264 цифровой видеорегистратор как подключить телефон
Если вы не помните свой пароль, то введите ваш email и получите ссылку для входа. После авторизации укажите свой новый пароль в настройках профиля.
Разберем подключение IP камеры к регистратору пошагово на примере нашего оборудования. Процесс довольно простой, особенно если следовать инструкции по настройке. Наличие нескольких зон наблюдения предполагает установку различного типа камер видеонаблюдения. Если на охраняемом объекте имеются только IP видеокамеры, то с целью экономии лучше приобрести IP регистратор. Если же вы планируете использовать разные камеры, то вам следует знать, как подключить IP камеру к гибридному видеорегистратору. Для начала необходимо настроить видеорегистратор для работы по сети, затем сами камеры.
Рассматривать подключение IP камеры к аналоговому регистратору смысла нет, ибо данные устройства как таковые уже вышли из обихода вследствие низкой производительности. Их заменяют гибридные модели, предназначенные для подключения различных типов видеокамер. В результате получаем все зоны наблюдения на одном экране.
Если предварительно нужно подготовить кабель, то смотрим сюда. Далее исходим из того, что с монтажом закончено.
Как подключить устройства по IP адресу
Первым делом нажатием правой кнопки мыши, подключенной к видеорегистратору, вызываем контекстное меню, в котором выбираем пункт «Главное меню» после чего попадаем в главное меню видеорегистратора.


Выберите пункт «Сеть»:

Нам необходимо сменить IP адрес устройства. Поясню для чего: дело в том, что все мультигибридные регистраторы имеют адрес по умолчанию 192.168.1.10 и ровно такой же адрес имеет по умолчанию и IP-камера, возможен конфликт. Заходим в пункт меню «сеть» и меняем этот адрес скажем на 192.168.1.9 или на любой другой свободный в первой подсети (предпоследнее значение в IP адресе, сразу перед последней точкой), сделано.

Далее возвращаемся в главное меню и выбираем пункт меню «цифровой» и в нем «Цифр.каналы», после чего попадаем в меню свойств цифрового канала.


В окне «канал» выбираем номер канала, к которому мы будем привязывать видеокамеру, активируем его установкой крыжика в соответствующем пункте меню и выбираем пункт меню «добавить».

Смело жмем на кнопку «поиск» и, спустя непродолжительное время, любуемся результатом своего труда в виде строки с найденным устройством.

Идем дальше, кликаем два раза по строке с найденным устройством, после чего его адрес и порт должны переписаться в верхнюю часть таблицы, заменив значение по умолчанию. Адрес 192.168.1.20, так как пароль на видеокамере по умолчанию не установлен, все остальные значения оставляем как есть.

Подключение нескольких IP камер к видеорегистратору
У каждой камеры и у регистратора должны быть разные IP адреса, но подсеть (первые две триады значений) одна. Если вы приобрели несколько видеокамер, то подключение к регистратору осуществляется через коммутатор или роутер.
Если возникнет необходимость сменить IP адрес видеокамеры, жмем кнопку «сеть» напротив адреса добавленного устройства и вписываем свои данные. Это удобно, например, тогда, когда у нас несколько свежеустановленных видеокамер с одним и тем же адресом, так что пользуемся при необходимости без раздумий.
Единственное, после смены адреса устройства, необходимо повторно кликнуть два раза правой кнопкой мыши по новому адресу устройства в окне найденных устройств и убедиться, что новые данные переписались в верхнюю часть таблицы.
Будем считать, что адрес при необходимости изменен и устройство добавлено. Нажимаем кнопку «ОК» после чего попадаем в предыдущее меню, где уже фигурирует добавленное устройство. Проделываем вышеописанную процедуру для следующего канала, если видеокамер несколько, либо же жмем «ОК» если одна. После чего должно появиться изображение в тех каналах, в которые мы добавили видеокамеру.
Подключение IP камеры к регистратору через роутер
Пожалуй, наиболее распространённая схема подключения IP камер к видеорегистратору — через роутер, поэтому рассмотрим её. Камеры и сетевой регистратор с помощью патч-кордов подключаем к роутеру, подаём питание на оборудование, согласно заявленным характеристикам. К регистратору для просмотра картинки так же подключаем монитор, либо телевизор. В случае организации просмотра с помощью компьютера либо ноутбука, Ваше устройство так же должно быть подключено к роутеру, через патч-корд либо Wi-Fi, если Ваш роутер имеет функцию раздачи Wi-Fi сигнала.

Далее следует авторизоваться в регистраторе, по умолчанию логин: admin, поле пароль пустое. Изначально IP камеры и IP регистраторы имеют одинаковые IP адреса: 192.168.1.10, соответственно во избежание конфликта IP адресов, для начала необходимо поменять IP адрес на регистраторе. Если роутер поддерживает функцию DHCP – автоматическую раздачу сетевых настроек подключенному оборудованию, то в разделе регистратора «Сеть» включаем данную функцию.

Ваш роутер автоматически раздаст свободный IP адрес, той же подсети в которой находится роутер, либо в настройках роутера можно указать в какой подсети будет осуществляться раздача. Теперь можно добавлять IP камеры желательно так же по 1 штуке, во избежание конфликта IP адресов. Заходим в «Цифровые каналы» (вид меню может отличаться в зависимости от прошивки).

Добавляем камеры, жмём «Поиск». Видеорегистратор найдёт Ваши IP камеры даже из других подсетей.

На этом тему с видеорегистратором предлагаю закончить (остальные настройки мы рассмотрим в ближайшей перспективе) и перейти к персональному компьютеру, если требуется подключение IP камеры без регистратора напрямую к ПК (к сетевой карте либо через коммутатор).
Настройка видеорегистратора dvr h.264 не совсем точное название статьи. В этой статье речь пойдет не о какой то конкретной модели видеорегистратора, а о прошивке. Прошивка эта используется в большинстве бюджетных регистраторов.
Под регистраторами Dvr h.264 в этой статье буду подразумевать все устройства записи камер, использующие общую или похожую прошивку, и которая встречается в абсолютном большинстве видеорегистраторов. Не так уж много брендов имеют собственную прошивку. Как правило это более дорогие бренды, например -Hikvision с дочкой HiWatch. Те что подешевле — ROKA, FalconEYE, Zaun, SpaceTehnology и др. имеют идентичный интерфейс, похожую прошивку, и одни и те-же болячки. Возможно даже что большинство делается на одном заводе. По этому если у вас бюджетный видеорегистратор, эта статья для вас.
Смена пароля
Сменить пароль по умолчанию это не обязательно первое, что нужно сделать при настройке. Но чтобы подчеркнуть важность этого пункта, я коснулся его уже в самом начале статьи. Слишком часто пароль оставляют дефолтным, просто чтобы клиент не забыл. На самом деле на эти регистраторы сбросить пароль на много проще, чем на тот же Hikvision, а последствия от взлома мамкиными хакерами могут быть очень неприятными. От отключения записи, до выкладывания в сеть приватных роликов.
Выбор режима
Практически все видеорегистраторы сейчас являются гибридными. DVR или XVR, в отличии от NVR, позволяют подключать не только камеры по коаксиалу ( 960H, AHD, TVI, CVI ), но и IP камеры. По моему мнению, если ip камер не много, они небольшого разрешения, и нет необходимости в сложных функциях, то выгоднее использовать dvr. Сменить режим можно в окне «Настройка инструменты режим канала»

dvr h.264 выбор режима
Дата и время
Настройка даты и времени производится в окне «Настройка общие». Тут обычно достаточно выбрать часовой пояс и скорректировать время. Тут-же необходимо убедиться что выбрана перезапись диска, так как в старых версиях по умолчанию не была включена перезапись.

dvr h.264 настройка даты
Но это еще не все с датой и временем. Последнее время я стал замечать что в регистраторах с этой прошивкой время постепенно отстает. За пол года время может отстать примерно на час, что не критично но неприятно. От этой беды есть решение, но оно работает только если видеорегистратора будет подключен к интернету. Но об этом дальше.
Служба NTP
Что-бы решить проблему с отставанием времени необходимо включить и настроить службу NTP в «Настройка Сетевые службы».

Теперь устройство само будет синхронизировать время в интернете согласно установленному ранее часовому поясу.
Сетевые настройки
Без этого не заработает не NTP служба, не мобильный доступ. Тут есть только один момент — по умолчанию на этих прошивках выставлен статический адрес 192.168.1.10 . Рекомендую поставить галочку «Вкл. DHCP». Тем самым мы включим автоматическое получение сетевых настроек от маршрутизатора, что поможет исключить ошибки сети. Ну и если канал интернета маленький, можно выставить приоритет на скорость.

Настройка записи
Этот очень важный пункт в настройках, по сути настраивать и не надо. Во всех версиях этой прошивки выставлена автоматическая запись на все каналы что оптимально в большинстве случаев. Качество записи в «Настройки Компрессия» тоже выставлено оптимально. Дам только пару советов:
- Если нужно увеличить время записи, можно сократить число кадров в секунду до 18, а то и до 12. На 18 кадрах нетренированный глаз не видит разницы. На 12 заметны небольшие задержки, в прочем практически не влияющие на комфортность просмотра.
- Запись только по тревоге позволяет значительно увеличить время записи. Но нужно учитывать что некоторые действия, например проезжающий в дали автомобиль или сработка сигнализации автомобиля, могут быть не зафиксированы в записи. Детектор движения срабатывает не сразу, по этому часть события перед сработкой будет не записана. Не рекомендую использовать запись только по тревоге, если время хранения архива не является критичным.
Включение детектора движения
Вести запись только по движению я не рекомендую, но считаю что нужно обязательно включать детектор движения. Если детектор движения у камеры включен, то в записях движение будет выделяться красным цветом. Это значительно помогает в поиске событий и хорошо экономит время.
Оповещение о проблемах с диском

Так же можно включить зуммер при потере сигнала, что может быть полезным если «умрет » блок питания камер или окислятся разъемы. Однако, при переходе камер на ночной режим, блок питания может кратковременно «проседать», что может вызвать ложные срабатывания.
Разрешение экрана
Далеко не всегда к системе видеонаблюдения на постоянную подключен монитор или телевизор. Часто он требуется только в случае происшествия, когда надо просмотреть и сохранить на флешку записи. Если к видеорегистратору не будет постоянно подключен монитор, нет смысла менять разрешение экрана при настройке, ведь в дальнейшем если потребуется подключить монитор, не поддерживающий большее разрешение, вы не сможете сменить разрешение пока не подключите к более подходящему монитору. Однако, если монитор используется, то обязательно выставьте максимально поддерживаемое монитором разрешение — нагрузка на глаза будет меньше.

Коррекция изображения с камер
Заключение.
Прошу прощения за второпях написанную статью, к сожалению на большее у меня пока не хватает ни времени, не терпения. Настройка видеорегистратора может не ограничиваться теми пунктами что указанны в статье, но в большинстве случаев больше ничего настраивать не надо. Надеюсь что мой труд будет оценен не со стороны красоты слова и орфографии, а со стороны полезности. Оставлю здесь ссылку на инструкцию к видеорегистратору на русском языке.

Устройство видеозаписи, записывает видео на HDD SATA с 8 аналоговых камер, используя формат сжатия H.264 с разрешением до Full D1 (720х576) пикс. и максимальной скоростью до 100 к/с. Видеорегистратор может, комплектуется и 2 USB-портами. Для удаленного доступа к устройству предусматривается ПО NEMON, предоставляемое в комплекте. STR-0885 имеет 8 канала аудио, тревожные входы/выходы и может выполнять оповещение о тревоге по электронной почте.
Управление PTZ-функциями поворотных камер
Данный видеорегистратор оснащен интерфейсом RS-485, поддерживает протоколы Pelco P и D, а также других производителей и позволяет управлять PTZ-камерами с помощью компьютерной мыши, пульта ДУ, кнопок фронтальной панели и/или подключенной выносной клавиатуры. В видеорегистраторе через интерфейс RS-232 можно подключаться к POS/ATM-терминалам и получать с них текстовую информацию.


Просмотр и сохранение записи видео
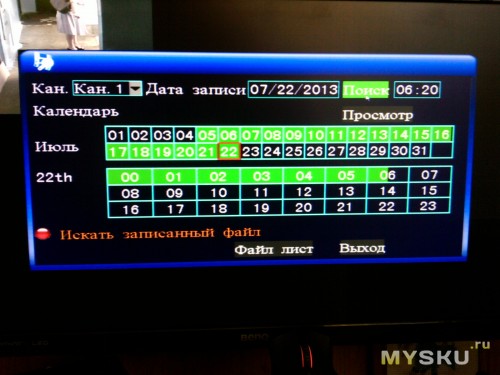

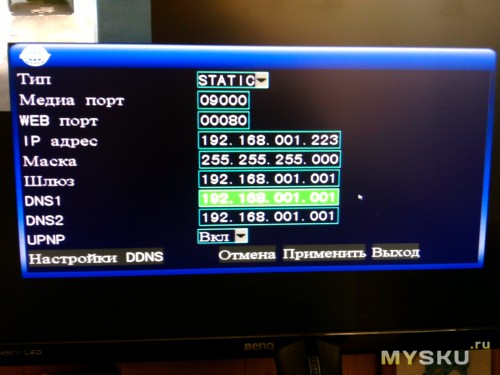
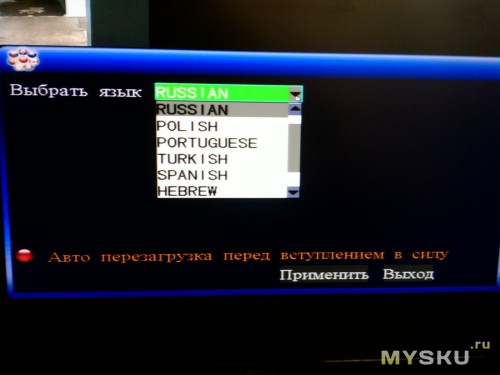
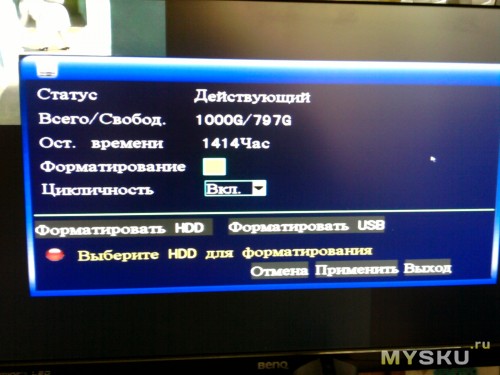
Возможность просмотра через мобильные устройства
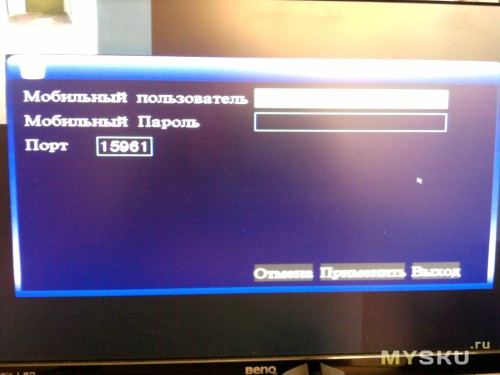
Управление простой мышью через USB


Видеорегистратор N1004F DVR H264 для IP камемер. Т.е. 4х канальный. Бывает такой же на 8 камер но цена там на почти 5 долларов больше… Т.к. камер в месте его установки будет и есть (смонтированы давно) 2 штуки то этого регистратора с головой хватате…
Теперь по посылке:
Заказан за 35.18 доллара, посылку отгрузили через день… И уже через 18 дней он приехал… Трек номер предоставлялся. Отправка была обычной почтой из Китая. УПАКОВКА ОТЛИЧНАЯ! коробка заводская! в ней МЯГКАЯ ХРЕНЬ))) типа ПУПЫРКИ только ТЮНЕНАЯ)))))
По устройству:
Размеры? соответствуют описанию на сайте производителя!
Пайка нормальная! Не ногами)))))
Качество достойное, внутрь можно поставить даже 3.5 жесткий диск… но за неимением такого был поставлен 2.5 на 1 Терабайт… Приблизительный обьем записи у камер о которой я вам расказывал вчера в формате h265 = 480 мегабайт 20 минут… Т.е. этого жесткого диска хватит в полне дня на 4 без напряга… Места внутри навалом! ЕСТЬ ИНДИКАТОР работы КРАСНАЯ ПИМПОЧКА
По работе устройства
Работает эта штука на мног обыстрее чем встроенное меню камер… Не знаю что за зверюшка там внутри… но приятно)) ощущать разницу… Греться да! греется градусов на 40-45 не больше! может меньше. радиатор руки не обжигает если кто боится что сгорит или перегреется то можно допилить доп кулер или поменять на процессоре радиатор… там все элементарно и просто даже 2 дырки для креплений вентелятора есть в плате! Работает стабильно при том что на улице доходит до +33 в тени (на солнце 48)… в помещении бывает почти так же как в тени…
По подключению
DVR подключить очень просто :
0) выкручиваем 4 болта/шурупа крестик, открываем коробку и вставляем жесткий диск. болтики из комплекта не подходят к диску 2.5 WD Sata2 Blue 2T… прейдется искать дугие))) прикручиваем его снизу в посадочные места и собираем коробочку…
1) берем DVR подклчюаем его к +12 вольтовому блоку питания из комплекта.
2) втыкиваем мышку в USB MOUSE
3) втыкиваем VGA кабелем монитор…
4) Подаем питание… и ждем около 30 секунд он загрузится а в это время на экране будет красоваться белый экран с надписью H265 или что то в этом духе))))) там в видео ниже есть все…
5) При первом включении DVR наровит стереть на_иг все что у вас есть на HDD так что будьте внимательны прежде чем ТЫКАТЬ то что спрашивает вас ДА ДА ДА ?))))) ЧИТАЙТЕ БУКВЫ! ЧТОБ ПОТОМ НЕ ПЛАКАТЬ !
Включили))) Довольны))) Эмоции преполняют после покупки и того какой вы молодец)))) что у вас он запустился… Прекрасно…
По настройке IP для DVR и как его найти в ЛОКАЛКЕ.
Просто быстро удобно вот к этому приучают нас Китайцы))))) Изначально устройство установило себе само IP 192.168.1.9 потому что был включен DHCP ))) Логин admin пароль пусто… поэтому искать его надо в РОУТЕРЕ по новым IP или в настройках СЕТИ посмотреть можно че там у него стоит сразу))))
p.s. — Про IP камеры подключаемые к нему можно почитать в нашем общем Алиэкспресовском блоге… ТУТ Я делал обзор по уличной камере. Скоро добавлю по внутренней… Хотя производитель заявляет что поддерживаются все что только можно)))) любые устройства… Но я этого лично проверит не могу!
Поиск IP камер в сетке…
Если камеры висят в локалке то найти их через DVR очень просто и есть как минимум 2 варианта:
1) поиск по всем устр-вам в локалке
2) принудительно вбить IP камеры в нашем случае это были 192.168.1.10 и 192.168.1.11…
Добавление IP камер в DVR
Правой кнопкой мыши открыть меню на названии канала CAM1 или CAM2 , 3 , 4 в то в какое хотите добавить камеру… в поле добавить камеру вам нужно указать :
1) IP добавляемой камеры
2) Поток который вы хотите ее ловить Основной ил Экстра… или МУЛЬТИ!
3) Логин и пароль камеры
4) Если выбрать мульти канал будет серфить с одной камеры на другую в одном окне! Вроде прикольно) но мне кажется функция бесполезна…
По записи видео в DVR с ваших IP камер…
тут есть как минимум 3 вариантов
1) по движению
2) по таймеру
3) постоянно
4) по закрытию камеры
5) по звуку (если в камерах есть МИКРОФОН)
Короче полный фарш для мога))) Можно настраивать и настраивать… У меня включено постоянно… всегда и со звуком… Места хватает… да и надо обкатать 🙂
Функционал?
Более расширеный чем у камеры
п.с. — многие думают что ОБЛАКО это ДРОПБОКС, ЯНДЕКС, МЕГА, МЕЙЛ РУ ДИСК и тд итп НО это вы так думаете))))) Китайцы думают об этом иначе! ДЛЯ НИХ ОБЛАКО ЭТО ПРОСТО ДОСТУП К ВАШЕМУ УСТРОЙСТВУ ИЗ ВНЕ))))поэтому снимаем РОЗОВЫЕ очки и спускаемся на землю))))
А дальше?Дальше много инетресных дней или ночей))) у вас предстоит для просмотра 100500 записей вашим регистратором Вы разберетесь сами))) или пишите в личку я подскажу что то))) вам

Система безопасности наблюдения «s конек является возможность просматривать и удаленно воспроизводить камеры на телефоне, компьютере или планшете.
Настройка сетевого видеорегистратора или видеорегистратора для удаленного просмотра позволяет вам смотреть прямую трансляцию с камеры, пока вы находитесь вдали от дома.
В настоящее время все системы видеонаблюдения предназначены для защиты помещений 24/7/365, независимо от того, находитесь вы там или нет. Даже если у вас есть мониторинговая компания, которая ищет какие-либо уведомления, поступающие от системы безопасности, вы все равно хотите проверить систему самостоятельно и убедиться, что все в порядке.
Настройка сетевого видеорегистратора для удаленного просмотра позволяет вам смотреть прямую трансляцию с камеры, воспроизведение, удаленное резервное копирование, получать сигналы тревоги и уведомления, получать снимки и многое другое, и всем этим можно управлять с вашего телефона, планшета или компьютера. Это как если бы безопасность вашего помещения была у вас на ладони.

Как настроить NVR для удаленного просмотра (телефон, планшет, компьютер)
Чтобы настроить сетевой видеорегистратор для удаленного просмотра, необходимо выполнить 6 шагов:
- Разберитесь в своей локальной сети
- Настройка учетной записи DDNS
- Откройте порты (переадресация портов)
- Назначьте DDNS вашему сетевому видеорегистратору
- Добавьте к телефону и убедитесь, что удаленный просмотр работает.
Примечание. Многие сетевые видеорегистраторы поддерживают просмотр с помощью QR-кодов. Обычно вы сканируете QR-код на коробке или в настройках, добавляете имя пользователя и пароль сетевого видеорегистратора, и вы сразу же сможете увидеть камеры. В этом случае удаленный просмотр осуществляется через «посредника»: ваш сетевой видеорегистратор - посредник (сервер производителя) - ваш телефон . Показанный здесь метод перерезает среднего человека, связь идет от вашего сетевого видеорегистратора к телефону напрямую.
1. Изучите свою локальную сеть
Настройка сетевого видеорегистратора для удаленного просмотра означает доступ к вашей локальной сети (LAN) из Интернета (WAN - Wide Area Network). Когда вы хотите увидеть изображение с камеры на телефоне, вы переходите из «внешнего» Интернета в свою локальную сеть (где установлена система).
Все устройства в вашей локальной сети подключены к вашему маршрутизатору, который назначает два IP-адреса: один IP-адрес, уникальный для каждого устройства, подключенного локально (например, NVR, принтер, ноутбук и т. Д.), И другой внешний IP-адрес WAN, который идентифицирует эту локальную сеть на Интернет.

Обычно локальный IP-адрес маршрутизатора 192.168.1.1, однако он может быть в других форматах, например 192.168.0.1 или 10.0.0.1. Это зависит от вашего интернет-провайдера или способа настройки вашего маршрутизатора.
Любым устройствам, подключенным к этому маршрутизатору, например смартфонам, компьютерам, планшетам, сетевым видеорегистраторам, назначается один и тот же формат IP, за исключением того, что последний номер будет генерироваться «случайным образом» (от 2 до 254). вместо «1». Например, IP-адрес вашего сетевого видеорегистратора может быть 192.168.1.100.
Этот локальный IP-адрес может быть статическим или динамическим. Статический означает, что он не изменится при перезагрузке устройства, это будет один и тот же IP-адрес все время. Динамический означает, что маршрутизаторы назначают IP-адрес устройствам в любое время, когда они присоединяются к сети. Для систем видеонаблюдения важно иметь статический IP-адрес
Внешний IP-адрес сети (так называемый WAN-адрес) по умолчанию является динамическим. Если вам нужен статический IP-адрес, вам необходимо связаться со своим интернет-провайдером и внести ежемесячную плату.
Динамические адреса автоматически меняются интернет-провайдерами в целях безопасности или колебаний напряжения. Поскольку его WAN IP-адрес изменяется случайным образом, любой веб-службе, пытающейся подключиться к вашей локальной сети, требуется либо постоянное обновление вручную, либо статический адрес (который обычно называется адресом DDNS).
2. Настройте учетную запись DDNS.
DDNS похож на псевдоним вашей сети, который гарантирует, что вы можете подключиться и получить доступ к сети, даже если внешний IP-адрес (WAN) изменяется случайным образом. Обычно, когда вы открываете учетную запись DDNS у провайдера, ваша сеть будет связана с индивидуальным именем хоста).
Технически говоря, вы даете своему маршрутизатору статический адрес, связанный с его динамическим IP-адресом в глобальной сети, чтобы вы могли получить к нему доступ с любого устройства, подключенного к Интернету, например смартфона, планшета или компьютера.
Существует множество поставщиков DDNS, которые предлагают такие услуги, как No-IP, DynDNS и т. Д. В некоторых случаях производители или реселлеры CCTV предлагают свои собственные услуги DDNS. Возможно, вам сначала нужно уточнить у них.
3. Откройте порты (Port Forwarding)
Если вы не знаете, какие порты открывать, просто обратитесь к производителю или торговому посреднику, и они предоставят информацию. Как только вы получите порты, вам нужно получить доступ к маршрутизатору через компьютер / ноутбук и перейти в раздел «Переадресация портов». Если вы не можете найти этот раздел, погуглите модель маршрутизатора, а затем «переадресация порта».
В разделе переадресации портов нажмите «Добавить новый» и добавьте IP-адрес сетевого видеорегистратора (локальный IP-адрес), номер порта (например, 80, который должен быть одинаковым для «исходящего» и «входящего» трафика, выберите UDP / Также TCP (иногда он помечен как «Все»). После завершения дважды проверьте и убедитесь, что порты открыты. Для получения дополнительных сведений обратитесь к этой статье: Как проверить, был ли порт системы камеры видеонаблюдения перенаправлен и открыт .
4. Назначьте DDNS вашему сетевому видеорегистратору.
После того, как порты открыты (перенаправлены), вам необходимо добавить имя хоста DDNS в настройки вашего сетевого видеорегистратора. Войдите в свой рекордер и в настройках найдите вкладку «DDNS».
5. Добавьте к телефону и убедитесь, что удаленный просмотр работает.
Другой способ - попробовать на смартфоне. Сначала загрузите и установите приложение, которое должна использовать ваша система безопасности. Если не уверены, обратитесь к продавцу / производителю. Откройте приложение и нажмите «добавить новое устройство». Там вы должны добавить такую информацию, как адрес DSNS, номер порта для просмотра на телефоне, имя пользователя и пароль сетевого видеорегистратора и т. Д. Нажмите Live View, и вы сможете увидеть все камеры в реальном времени.
Заключение
Настроить сетевой видеорегистратор для удаленного просмотра не так сложно, как говорят. Важнейшая часть - найти правильную информацию для открытия портов и создания адреса DDNS. Когда настройки будут завершены, вы сможете видеть камеру из любой точки мира. Кроме того, вы можете воспроизвести отснятый материал и создать резервную копию.
Подключение и правильная настройка регистратора для видеонаблюдения позволит удалённо наблюдать за происходящим через камеры видеонаблюдения, управлять всеми функция видеокамер, иметь удалённый доступ к архиву видеозаписей. О том, как правильно это всё подключить и настроить, пойдёт речь в этой статье.

Прежде чем покупать себе регистратор для видеонаблюдения, необходимо разобраться в его функционале, возможностях. Ведь зная все характеристики устройства, можно подобрать для себя именно тот видеорегистратор, функционал которого будет востребован на полную. Тем самым, удастся избежать ненужных трат за невостребованные функции.
Функции видеорегистратора
В зависимости от модели видеорегистратора, данные устройства могут иметь следующие функции:
Основные функции DVR видеорегистратора
- Трансляция видео и аудио в реальном времени.
- Сжатие и запись видеосигнала по специальному алгоритму.
- Просмотр архива.
- Запись аудиосигнала.
- Выведение изображения на экран (один, или несколько экранов сразу).
Основные функции NVR видеорегистратора
NVR видеорегистратор имеет те же функции, что и DVR регистратор, только с некоторыми дополнениями.
- Передача данных через LAN порт (локальная сеть).
Вспомогательные функции видеорегистратора
- Smart детектор. Многие современные видеорегистраторы обладают функцией умного детектора. К таким функциям относится детекция лиц, номеров автомобиля, пересечения заданной линии, появление/исчезновение предметов и многие другие.
- Управление PTZ (поворотными) камерами. Управление поворотными функциями видеокамеры (при условии, что в системе видеонаблюдения установлены поворотные PTZ камеры).
- Подключение тревожных датчиков. Приём и обработка сигналов, поступающих от всевозможных датчиков. Таких, как датчик движения, датчик звука и др.
- DDNS. Встроенная служба Dynamic DNS. Применяется для подключения к интернету без использования статического IP адреса.

Для того, чтобы подключить и настроить видеорегистратор, необходимо придерживаться следующих рекомендаций:
Камеры видеонаблюдения
Камеры устанавливаются согласно плану охраняемой территории, выставляются углы обзора, необходимое количество камер. Для поворотных PTZ камер настройку можно произвести самостоятельно с поста управления, т.е. непосредственно с видеорегистратора.
Перед использованием регистратора, необходимо установить жёсткий диск, устройство предложит его отформатировать. Делать это обязательно! В некоторых моделях устройство отформатирует диск автоматически.
Большинство видеорегистраторов имеют похожее меню, поэтому рекомендации по настройке прибора носят рекомендательный характер.
Итак, вход в меню осуществляется правой кнопкой мыши:
Выбор языка
Общие настройки
В этом подменю предлагается выбрать часовой пояс, дату, время.
Настройка записи жёсткого диска
Настройка действия видеорегистратора при заполнении жёсткого диска (HDD). На выбор будут представлены следующие варианты:
- Перезапись. При заполнении жёсткого диска, новые видеофайлы будут записываться на старые, без возможности восстановления.
- Остановка записи. Видеорегистратор после заполнения винчестера перестаёт вести запись видео.
Подключение кабелей
- Первым делом подключается кабель к видеокамере, затем от видеокамеры к видеорегистратору через разъёмы видеовхода.
- Следующий этап, это подключение видеорегистратора к монитору с помощью разъёмов видеовыхода. По такому же принципу подключаются аудио входы/выходы.
- В зависимости от подключаемого монитора, потребуются кабели с разъёмами BNC, VGA, HDMI.
Настройка записи
На выбор будут представлены следующие варианты:
1. Непрерывно.
2. По расписанию.
3. По детектору движения/звука и т.д. Словом, от каких-либо датчиков если такие имеются.
4. В ручную.

Для подключения камеры видеонаблюдения, будь-то IP камера, или аналоговая, видеорегистратор должен быть уже настроен в соответствии с инструкцией по подключению.
Подключить IP камеру
Подключить аналоговую камеру
- Подключение видеокамеры. Аналоговая камера подключается так же как и IP камеры. Через коммутатор или напрямую к регистратору.
- Добавить камеру. Для аналоговых камер видеонаблюдения ничего добавлять не нужно. Они будут отображаться автоматически. Для доступа к аналоговым устройствам не нужны пароли и IP адреса.
- Доступ к настройкам. Так как аналоговые видеокамеры отображаются автоматически, доступ к настройкам видеокамеры открывается также автоматически.

Для подключения телевизора, либо монитора к видеорегистратору, могут понадобиться следующие кабели:
Далее, один конец кабеля вставляется в разъём на задней панели видеорегистратора, другой разъём, соответственно, в разъём телевизора или монитора.
Не все кабеля способны передавать видео и аудио сигнал по одному каналу, поэтому может возникнуть ситуация, когда понадобиться дополнительный кабель для передачи аудио. Аудио кабели подключаются по цветам и соединяют аудиовход одного устройства с аудиовыходом другого.
Настройка телевизора (монитора)
После того, как все кабели подключены согласно инструкции, необходимо настроить телевизор (монитор). Для этого необходимо выполнить следующие шаги:
Как подключить видеорегистратор к компьютеру

Видеорегистраторы NVR не требуется подключать к компьютеру, поскольку они по своему определению предназначены для работы и передачи данных в интернете. NVR регистраторы работают с IP камерами напрямую, те в свою очередь подключаются к регистратору с помощью UTP (unshielded twisted pair, в переводе с англ. неэкранированная витая пара) или с помощью Wi-Fi.
Видеорегистраторы DVR могут подключаться к компьютеру. Делятся DVR регистраторы на:
- Видеорегистратор PC-based DVR. В принципе, это тот же персональный компьютер, только с установленной платой видеозахвата.
- Видеорегистратор Stand-Alone DVR. Автономное устройство осуществляющее запись, обработку, и хранение видеоматериала в двоичном коде.
Подключение регистратора PC-based DVR к компьютеру
В данном случае, компьютер используется в качестве сервера системы видеонаблюдения. Видеорегистратор PC-based DVR представляет собой плату видеозахвата, которую необходимо установить в свободный разъём материнской платы (в паспорте платы видеозахвата должно быть указано, с какими слотами совместима карта).
Сама плата должна соответствовать следующим параметрам:
- Количество входов должно соответствовать количеству видеокамер.
- Конструкция платы должна подходить для данного компьютера по размерам.
- Плата видеозахвата должна быть совместима с материнской платой.
- Совместимость с видеокартой.
В случае использования персонального компьютера для одной-двух камер видеонаблюдения, возможно применение компьютера, работающего на любой версии Windows, даже с небольшим объёмом оперативной памяти.
Подключаются аналоговые камеры к плате видеозахвата при помощи кабелей, которые обычно идут в комплекте с оборудованием для видеонаблюдения или с помощью разветвителя BNC-SVGA, такой способ позволяет подключить до 8 камер видеонаблюдения на один разъём платы. В свою очередь, плата видеозахвата должна комплектоваться установочным диском с комплектом необходимых драйверов для обеспечения совместимости устройств. Помимо драйверов, установочный диск должен иметь установочную программу, позволяющую управлять функциями видеонаблюдения, таких, как:
Система PC-based DVR должна быть надёжной и защищённой от таких факторов как:
- Перепады или отключение напряжения. Требуется источник бесперебойного питания.
- Взлом системы видеонаблюдения. Компьютер или сервер должен быть защищён надёжной системой паролей.
Подключение регистратора Stand-Alone DVR к компьютеру
Регистратор такого типа представляет собой самостоятельное устройство, способное на следующие действия:
- Принимать видеосигнал с камер видеонаблюдения.
- Сжимать сигнал по заданному алгоритму.
- Архивировать видеофайлы на жёсткий диск.
- Записывать звук с микрофонов, встроенных в камеры видеонаблюдения.
- Обработка сигналов с датчиков.
Настройка сетевой карты для видеорегистратора
Шаги настройки сетевой карты могут отличаться в зависимости от установленной на компьютере версии Windows. После соединения регистратора с ПК, на компьютере необходимо выполнить следующие действия:
Настройка видеорегистратора
Как подключить видеорегистратор к интернету

После того, как выполнены все действия по подключению видеорегистратора и камер видеонаблюдения, можно подключить систему видеонаблюдения к сети интернет, что даёт возможность удалённо наблюдать за происходящим и управлять системой видеонаблюдения.
Скорость передачи данных
Как подключить видеорегистратор к интернету (роутеру)
Для удалённого доступа к видеоархиву, управлению, просмотра видео в режиме реального времени потребуется настроить видеорегистратор и сам роутер. Настройка происходит в два этапа:
Настройка видеорегистратора для удалённого доступа
После вышеперечисленных действий ввести следующие значения:
Адрес шлюза, должен соответствовать настройкам маршрутизатора (роутера), который будет подключен к регистратору. У различных производителей роутеров эти данные могут отличаться. Чтобы узнать эти параметры, достаточно зайти в меню настройки. Все данные роутера и видеорегистратора будут идентичными, кроме IP-адреса.
Настройка роутера для видеорегистратора
- Зайти в меню роутера. Для этого в адресную строку браузера вводится IP «192.168.1.1» или «192.168.0.0».
- Ввести логин и пароль. Они указаны на корпусе маршрутизатора.
- Перейти в раздел меню «Безопасность».
- Зайти в подменю «Удаленное управление».
- Указать порт управления «9011».
- Перейти в «Виртуальные серверы» и добавить новое устройство.
- В открывшемся окне указать порт и IP-адрес видеорегистратора.
Настройка удалённого доступа к видеорегистратору
Подключить видеорегистратор к облаку
Подключить телефон к видеорегистратору
Для подключения к видеорегистратору с помощью P2P, необходимо активировать этот режим на видеорегистраторе. Для этого нужно:
Программы для видеорегистратора
По завершению настройки видеорегистратора и роутера, необходимо будет установить программное обеспечение для просмотра видео. С помощью ПО открываются разные возможности для записи видео, фото, просмотра архива, возможность взаимодействия с датчиками движения и многое другое. Далее будут рассмотрены некоторые из них.
SpyG (СпайДжи) by Spyglass Surveillance Systems. Продажа систем видеонаблюдения

ПН - ПТ 10.00 - 18.00
- Комплекты видеонаблюдения SpyG Optima
- IP камеры и IP регистраторы SpyG OPTIMA
- IP камеры SpyG
- IP камеры в стандартном корпусе
- IP камеры купольные
- IP камеры наружные в кожухе
- IP камеры поворотно-скоростные
- IP камеры экономичного и компактного размера
- Камеры в стандартном корпусе
- Купольные аналоговые камеры
- Макеты камер (муляж камер видеонаблюдения)
- Миниатюрные камеры (бескорпусные видеокамеры)
- Наружные камеры
- Видеорегистраторы
- Информационные таблички Ведется видеонаблюдение
- ИК Подсветка для камер SpyG
- Кожухи и крепления для камер
- Объективы для видеокамер
- Кабель для видеонаблюдения (коаксиальный с питанием КВК)
- Кабель коаксиальный
- KVM переключатели, IP KVM переключатели, KVM консоли с экраном
- IP KVM Переключатели 19" Netko
- KVM Консоли 19" Netko
- KVM переключатели настольные Netko
- Инверторные стабилизаторы Штиль с однофазным выходом
- Инверторные стабилизаторы Штиль с трехфазным выходом
- ИБП и Аксессуары Штиль
- ИБП Штиль с однофазным выходом (топология on-line)
- Кабель FTP сат 5, 5е для внутреннего использования
- Кабель FTP сат 5, 5е для наружного использования
- Кабель UTP, FTP сат 6, 6а, 7 для внутреннего использования
- Кабель UTP сат 5, 5е для внутреннего использования
- Кабель UTP сат 5, 5е для наружного использования
- Кабель многопарный для внутреннего использования
- Кабель многопарный для наружного использования
- Наборы креплений для экшн камер (экстрим камер, видеорегистраторов) Bullet
- Экшн камеры Bullet
- Автомобильные зарядные устройства
- Держатель сотового телефона
- Зарядные устройства для дома
![]()
![]()
![]()
![]()
![]()
![]()
Видеорегистраторы NVR/DVR
Какие требования к пропускной способности на каждое подключение H.264 DVR?
Не важно 4/ 8/ 16CH, полоса пропускания для каждого подключения рассчитывается из формулы:
(Размер данных для 1 картинки)*(FPS записи)=Требуемая полоса пропускания
Для записи разрешением FPS=100PPS @ 720x288
Основано на VBR расчетах:
![]()
Например, 8CH DVR и записью с разрешением FPS=100PPS @ 720x288
Основано на VBR расчетах:
Required Bandwidth (MB/sec.)
Record Quality - Low
Record Quality - Medium
Record Quality - Standard
Record Quality - High
Record Quality - Best
? with audio data.
FPS фиксировано и равно 15 FPS и разрешение так же фиксировано и равно CIF.
Основано на CBR расчетах:
Required Bandwidth (MB/sec.)
Record Quality – Low
Record Quality – Medium
Record Quality – Standard
Record Quality – High
Record Quality - Best
В веб браузере, удаленное изображение показывается медленно.
SDR-04RD/ 04RP/ 08RP/ 08RF/ 16RP
SDR-04RD/ 04RP/ 08RD/ 08RP PRO
1.Это зависит от настройки записи. Необходимо выставить меньшее качество записи и увеличить количество FPS.
2.Кроме того, кликнув правой клавишей мыши по живому изображению и вызвав меню ActiveX, можно поменять производительность на Высокую.
3. При работе через Интернет, удостоверьтесь, что вам хватает пропускной способности.
При нехватке пропускной способности, изображение и аудио начинает запаздывать. Учитывая реальную картинку и размер аудио потока, нельзя дать чёткую рекомендацию к полосе пропускания.
1. Зависит от качества веб страницы (Local DVR Network Setup - Sever Setup - Web Page Port - Quality Level [Best/ High/ Medium/ Low])
Нужно установить меньшее качество
2. При работе через Интернет, удостоверьтесь, что вам хватает пропускной способности.
При нехватке пропускной способности, изображение и аудио начинает запаздывать. Учитывая реальную картинку и размер аудио потока, нельзя дать чёткую рекомендацию к полосе пропускания.
В веб браузере, имя камеры неузнаваемо.
В веб браузере, аудио запаздывает.
При работе через Интернет, удостоверьтесь, что вам хватает пропускной способности.
При нехватке пропускной способности, аудио начинает запаздывать. Учитывая размер аудио потока, нельзя дать чёткую рекомендацию к полосе пропускания.
Рекомендуется выставить меньшее качество записи и увеличить количество FPS.
При работе через интернет, удаленное аудио проигрывается плавно при трёх подключенных камерах, однако, задержки начинаются когда подключают четвёртую камеру. Это значит, что не хватает пропускной способности.
Как использовать NTP?
1. Подключите DVR к сети интернет;
2. Включите NTP, и время настроится автоматически.
Как проверить версию прошивки DVR?
1.Локальное меню: MENU > System Setup;
2. Удаленное меню: DVR Configure > System > System Update > Firmware Version.
Как восстановить логин и пароль через удаленное меню?
1. Локальное меню: MENU > System Setup > Load Default;
2. Удаленное меню: DVR Configure > System > System Update > Load Setup From Default.
IP Installer не может найти DVR или не может подключиться к DVR через веб браузер.
1. Настройте DVR на получение IP через DHCP. После того, как IP Installer его нашёл, установите статичный IP самостоятельно;
2. Или используйте кроссовер ethernet кабель для подключения к компьютеру, чтобы исключить возможные проблемы в сети;
3. При работе через Интернет, удостоверьтесь, что порт, через который работает DVR, открыт;
4. При работе в сети, если IP Installer находит DVR, но не подключается к нему через веб браузер, удостоверьтесь, что IP адрес DVR уникален в сети, Gateway тоже введён правильно.
Включили DDNS с PPPoE, однако подключение не стабильно.
Когда удаленное подключение осуществляется через роутер или другое совместимое IP устройство, рекомендуется использовать DDNS функцию.
1. DVR не успевает обновить актуальный IP адрес;
Шаги, чтобы включить функцию DDNS в роутере:
1. DVR: Отключите DDNS функцию;
Если вы используете больше, чем 1 DVR, роутер должен поддерживать Port Forwarding.
И, поместите веб порт DVR в конец DDNS адреса вручную.
Проблемы при подключении DVR HDD к компьютеру.
При использовании K6Viewer:
SDR-04RD/ 04RP/ 08RD/ 08RP PRO
При использовании A6Viewer:
Перед тем как подключать DVR HDD к компьютеру, необходимо установить Ext2Fsd-0.50.exe.
Запустите Ext2 Volume Manager для того, чтобы убедиться, что компьютер определил DVR HDD.
On K6Viewer or A6Viewer, выберите файл - HDD Play.
Сколько поворотных купольных камер может быть подключено к DVR?
Это зависит от количества каналов DVR
Шаги для тестирования PTZ функций:
1. Настройте ID, скорость передачи данных, протокол PTZ камеры;
2. Подключите PTZ камеры через DVR RS-485 каскадно или параллельно;
3. DVR PTZ Настройка: (MENU > Camera Setup > PTZ Setup). Настройте ID, скорость передачи данных, протокол PTZ камеры.
Если DVR RS-485 коннектор вида T+T+R+R-, вы должны подключать камеры каскадно.
Кроме того, DVR должен быть интегрирован с пультами управления PTZ.
Если DVR RS-485 коннектор вида D+D-, вы должны подключать камеры параллельно.
И DVR могут быть не интегрированы с пультами управления PTZ.
DVR не может определить HDD. OSD показывать "No HDD".
1. Проверьте совместимость жесткого диска;
2. Проверьте, хорошо ли подключен кабель питания к жесткому диску;
3. Проверьте, хорошо ли подключен кабель данных, попробуйте другой кабель;
4. Удостоверьтесь, что джампера выставлены правильно (Master/Slave);
5. Если используются внешний кейся для HDD, не используйте его. Подключите жесткий диск напрямую к плате;
6. Попробуйте другой жесткий диск или отформатируйте жесткий диск на компьютере.
Как проверить совместимость USB диска с H.264 DVR?
1. Прочитайте руководство по эксплуатации, идущее к DVR;
2. Или попробуйте воспользоваться USB backup, для того что проверить совместимость USB жесткого диска;
3. Отформатируйте USB диск в FAT32.
К примеру, проверьте бэкап изображения:
1. В Live Mode, вставьте USB диск и выберете [Disk Information], чтобы убедиться что он распознан системой:
USB Used Size?__MB__%
USB Left Ratio?__MB__%
2. Войдите в режим проигрывания и сделайте скриншот.
В меню выберите конкретный канал записи, выберите [Pause], а затем [Copy]. OSD покажет [Snapshot] и [Backup OK]. Или OSD покажет [Save or Exit], выберите [Save] для создания бэкапа.
При записи CD/DVD бэкапа произошла ошибка.
1. Проверьте правильность подключения кабеля;
2. Проверьте, стоит ли джампер на Master;
3. Проверьте, правильный ли вы вставили диск:
CD RW: только CD диски.
DVD RW: только DVD диски.
4. Если диск уже использован, убедитесь:
Место на диске всё еще есть.
Убедитесь, что не стоит метка [Close Disc].
5. Попробуйте другой диск, или другого производителя дисков.
H.264 DVR DVD бэкап не записывает больше 2 ГБ
На основе спецификации H.264 DVR DVD бэкап не может превышать 2 ГБ.
Однако, вы можете последовательно записывать бэкап файлы, пока диск не окажется полным. Просто выберите не закрывать диск и повторите те же шаги.
H.264 DVR поддерживает USB бэкап до 4 ГБ.
Проблемы, связанные с Windows 7 или Vista.
В Windows 7 или Vista, щелкните правой клавишей мыши по приложению и выберите [Запустить от имени администратора] или [Добавить в список надежных узлов].
DVR не поддерживает Windows7 IE64bits.
С IE64bits, требуется доступ к C:Program FilesInternet Explore и программе iexplore.exe.
Как удаленно просматривать H.264 DVR через мобильный телефон?
Основываясь на функциях мобильного просмотра DVR:
1. 3GPP:(формат изображения MPEG4)
Мобильные телефоны 3G должен иметь встроенный потоковый медиа плеер и поддерживать MPEG4.
Следующие модели DVR поддерживают 3GPP: HDR-04RD/ 04RP/ 08RP/ 08RF/ 16RP.
Так же у DVR и Роутера обязательно должны быть настроены RTSP и RTP порты. Настройка портов описана ниже.
Подключившись к CH1, в потоковом медиа плеере, введите rtsp:///CH01
Если RTSP порт 554(по умолчанию), тогда просто rtsp:///CH01
Разрешение фиксированное, QCIF.
2. MPEG4:(формат изображения MPEG4)
SDR-04RD/04RP: (до версии V1.1.61)
SDR-08RP: (до версии V1.1.28)
SDR-08RF/16RP: (до версии V2.1.80)
Так же у DVR и Роутера обязательно должны быть настроены RTSP и RTP порты.
3. JAVA:(формат изображения MPEG4)
Следующие модели DVR с данными версиями прошивки поддерживают Mobile JViewer:
SDR-04RD/RP: V1.1.42 – V1.1.61
SDR-08RP: V1.1.17 – V1.1.28
SDR-08RF/16RP: V1.1.65 – V1.1.80
Следующие модели DVR после данных версий прошивки, поддерживают iProSecuAM:
Модели DVR, начиная с данных, поддерживают bb.html:
SDR-04RD/ RP: V1.1.61
Модели DVR, начиная с данных, поддерживают Android встроенный браузер:
SDR-04RD/04RP/08RD/08RP PRO: V1.1.19
4. iPhone: (показывает MJPEG изображения)
Или можете установить iProSecuM на iPhone, скачав его с Apple Store.
Модели DVR, начиная с данных, поддерживают iPhone Safari браузер.
Поддержка iPhone OS3:
Поддержка iPhone OS4:
Модели DVR, начиная с данных, поддерживают iProSecuM.
Поддержка iPhone OS3:
Настройка RTSP и RTP портов:
DVR IP Настройки - Назначение портов:
RTSP Port: Требуется ввести (По умолчанию 554)
RTP Start Port: Требуется ввести (По умолчанию 1024)
RTP End Port:Требуется ввести (По умолчанию 10000)
RTSP Port: Должен быть такой же, как на DVR's с TCP подключением.
RTP Start Port: Должен быть такой же, как на DVR's с UDP подключением.
RTP End Port: Должен быть такой же, как на DVR's с UDP подключением.
Каждое подключение требует, чтобы у пользователя было открыто 4 RTP порта(2 порта для передачи изображения и два порта для передачи аудио). Другими словами, если для 3 пользователя просматривают один и тот же DVR, для него потребуется 12 RTP портов.
Неважно, использует DVR аудио или нет, данные все равно будут передаваться, и пользователь все равно должен открыть RTP порты для передачи аудио.
Читайте также:









