Оптимизировать мир в майнкрафт что это

У многих майнкрафт подтормаживает, лагает и приходится играть с минимальной прорисовкой мира, буквально в тумане. Мод OptiFine вам поможет.
Как оптимизировать работу майнкрафта?
1) установить OptiFine, скачать его можно здесь.
Что такое lwjgl? OpenGL-привязка для Java, желательно обновить ее до актуальных версий. Как это сделать?
Заходим сюда, открываем папку с самой новой версией lwjgl, внутри будут архивы, скачиваете архив с названием папки, например lwjgl-2.8.4.zip.
Достаем из него jinput.jar, lwjgl.jar, lwjgl_util.jar и заливаем их в папку minecraft/bin, заменив файлы.
3) после действий пункта 2, зайдите в игру, в настройки графики и сделайте всё как на скрине:

4) обновите свою джаву до последней версии на тыкай сюда , перейдя по ссылки нажмите проверить версию java и если у вас не java 7 или update 6, то обновите её.
Проверьте фоновые программы, конфликтующие с Minecraft
Проверьте список программ, вызывающих проблемы с Minecraft
На приведенной выше странице мы находим отличную таблицу, в которой программы, которые вызывают проблемы при входе в систему и загрузке игр (чаще всего это антивирусные программы, блокирующие доступ в Интернет к Minecraft), а также те, которые вызывают проблемы с ликвидностью и эффективностью.
- Выключить наложение экрана в Discord
Запустите Discord, а затем в нижней части экрана найдите значок со звездочкой рядом с вашим именем пользователя. Нажмите на нее, чтобы ввести параметры.
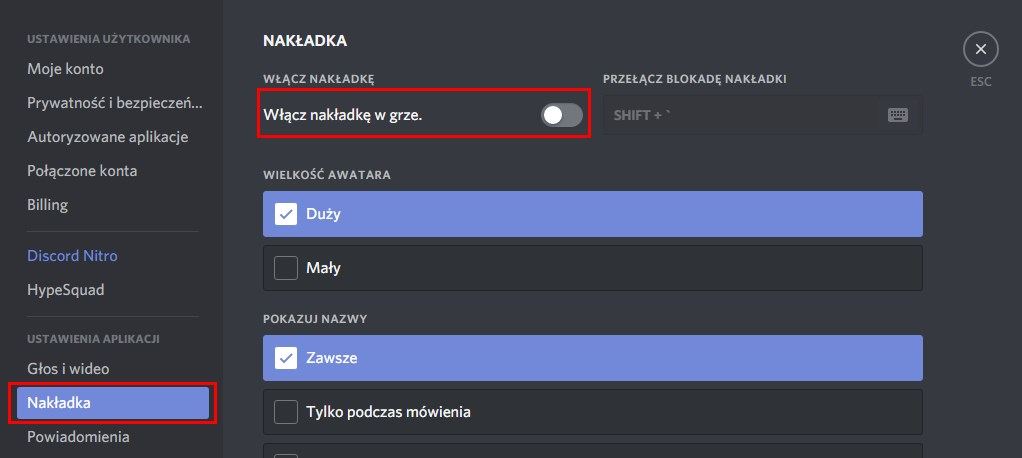
- Отключите экран GeForce Experience
Вы также можете отключить наложение экрана GeForce Experience. Для этого запустите программу GeForce Experience, а затем на верхней панели инструментов щелкните значок зеленой шестерни, чтобы перейти к настройкам.
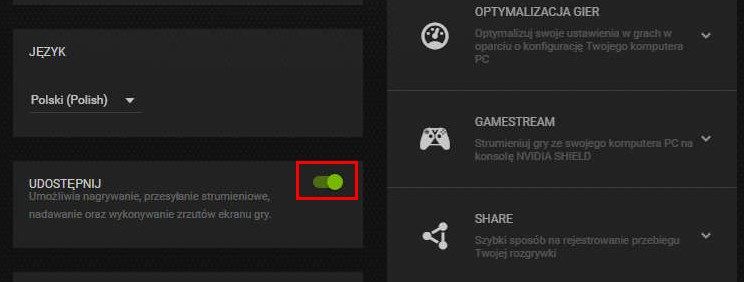
После перехода к настройкам выполните поиск раздела «Доля». Это опция, которая отвечает за работу всего экрана. Все, что вам нужно сделать, это снять этот флажок, и весь оверлей будет отключен.
Вышеприведенные два примера являются лишь частью программ, которые могут вызвать проблемы с Minecraft. Рекомендуем прочитать приведенную выше ссылку и просмотреть список популярных программ, которые могут вызвать проблемы. С каждой программой вы найдете краткую информацию о том, что делать, чтобы решить эту проблему. Мы также можем всегда удалять такое программное обеспечение с компьютера.
Как повысить ФПС в Майнкрафт и убрать лаги, оптимизировать игру

В этом гайде я подробно расскажу как повысить ФПС в Майнкрафте, оптимизировать игру, убрать или уменьшить количество лагов, сделать игру более быстрой и комфортной, хотите увеличить FPS в майнкрафт 1.16, 1.15.2, 1.14.4, 1.12.2, 1.7.10 и прочих версиях?
Что такое FPS?
FPS (Frames Per Second) — количество кадров в секунду на экране монитора которые вы видите.
Проще говоря - в игре все движется, мобы, трава, свет, игрок и ваш монитор отображает все эти анимации меняя картинку на своем экране, при этом обычный монитор меняет картинку до 60-75 раз в секунду.
Для человека важно 24 и более ФПС, при таком значении он перестает замечать "тормоза и лаги", а 60 считается очень комфортным уровнем, но если Фпс упал ниже 24 - "привет лаги"
Ваш пк должен просчитать и прорисовать игру и создать от 24 до 60 кадров за каждую секунду игры.
На параметр FPS влияет производительность конкретного пк, его процессор и видеокарта, но об этом позже. Так же лаги могут быть вызваны неверной работой модов.
Все советы были проверены человеком, который разбирается в компьютерах, поэтому, если у вас прямые руки, то всё получится!

Ваша игра без модов и текстурпаков:
Если у вас низкий ФПС в обычной игре, без модов, шейдеров, датапаков и текстурпаков, то советую выполнить следующие советы:
Увеличение производительности ПК:
Данные советы более полезны для ноутбуков, так как они стараются экономить энергию и не перегреваться во время игры. Часто они не работают на 100% мощности.
1) Не играйте от аккумулятора, подключите ноутбук в розетку, при игре от батареи ноутбук переходит в максимально экономичный режим, но если вам очень надо, то вручную смените режим питания. (ниже)
Настройте параметры электропитания, в основном для ноутбука:
Перейдите в Панель Управления компьютера (Пуск>Поиск>Панель управления)
Простой способ: ставим галочку на план "Высокая производительность". Более сложный способ: нажмите настройка плана электропитания
Изменить дополнительные параметры питания

Смотрим, что бы Максимальное значение процессора было - 100%


То ищем например: параметры питания видеоплаты AMD и тоже ставим Максимальная производительность.

Обновите Java и драйвера:
Данный совет не является обязательным, но стоит попробовать в случае проблем.
Первым делом скачайте и установите более новую версию джавы -cкачать java
Обновите драйвера видеокарты, узнайте какая у вас видеокарта и скачайте для нее новые версии драйверов.
Закройте все лишнее:
Закройте все лишние приложения, в том числе антивирусы, браузеры, другие игры итд.
Если вы ничего не делаете то - в диспетчере задач нагрузка на процессор компьютера не должна превышать 1-5%.
Используйте другой лаунчер:
Некоторые лаунчеры могут логировать игру в фоне, работать в фоне, следить за вами или майнить криптовалюту.
Я могу посоветовать только один лаунчер в котором уверен на 100% - это рулаунчер, но вы просто попробуйте другие лаунчеры.
Настройки графики игры:
Здесь вы можете:
Уменьшить дальность прорисовки.
Выставить графику в "быстро"
Выключить мягкое освещение
Уменьшить уровень детализации
Изменить облака или выключить их.
Уменьшить количество частиц.

Установка и настройка Optifine:
Вы можете установить оптифайн, он оптимизирует игру и добавит намного больше графических настроек.
Ставим самый минимум что можем:Настройки графики






Ваша игра с модами:
Для начала проверьте все параметры описанные в "игра без модов".
На ФПС с модами влияет очень много факторов, количество и КАЧЕСТВО модов.
Скачайте и установите Optifine:
Если есть такая возможность, то установите Optifine, даже одна его установка дает до 30% прироста.
Далее, вы можете настроить графику уменьшив дальность прорисовки, убрав анимации частиц или прочего, но пока не торопитесь сильно "занижать", сделайте другие пункты, если не помогли, снижайте дальность прорисовки и прочее (смотри выше)
Увеличьте количество выделяемой оперативной памяти:
Чем больше модов, тем больше оперативной памяти необходимо игре, если стандартная игра без проблем работает на 512 Mb, то сборки могут потреблять от 2 Gb до 6 и даже 8 Gb.
Для увеличения лимита оперативной памяти перейдите в настройки лаунчера и увеличьте значение:



Переходим снова в Панель Управления, далее нажимаем на значок "Java"
Далее, в разделе "Java" будет несколько вкладок, нажимаем на третью вкладку "Java" и нажмите кнопку "View"
После этого у нас открывается окошко, где мы будем вводить специальные команды. Для этого нажмите на текстовое окно "Runtime Parameters" и вводите следующие команды:
Если у вас 2 гигабайта оперативки - пишите: -Xms1024m -Xmx1024m
Если у вас 4 гигабайта оперативки - пишите: -Xms2048m -Xmx2048m
Если у вас 6 гигабайт оперативки - пишите: -Xms3072m -Xmx3072m
Если у вас 8 гигабайт оперативки - пишите: -Xms4096m -Xmx4096m Сколько памяти выставить?
Все зависит от количества памяти у вашего пк, но вот несколько примеров:
Если у вас 2gb - то выделяйте 1gb
Если у вас 4gb - выделяйте 2-2.5gb
Если у вас 6gb - выделяйте 3-4gb
Если у вас 8 и более - выделяйте от 4 до 6gb, больше смысла нет.
Учтите, что память должна быть свободна, т,е все браузеры, фотошопы и прочие программы должны быть закрыты. Что делать если я не могу выставить более 1gb памяти?
Вы не можете выставить более 1gb памяти в случае если у вас установлена 32 битная Java, в таком случае установите 64 битную джаву. ( cкачать java )
Но вы не сможете установить 64 битную джаву если у вас 32 битная Windows, тут, к сожалению, ничего более не сделать, только переустанавливать Windows.
Могу порекомендовать RuLauncher, он предупредит вас если увидит 32 битную джаву, когда можно установить 64 битную, и сам сможет скачать и установить.
Установите моды для оптимизации:
В больших сборках очень важна оптимизация, и существует несколько модов:
Вы можете перейти в категорию: Моды для повышения ФПС, возможно уже появились новые моды:
1) Optifine - если все еще этого не сделали
2) BetterFps - один из самых популярных модов, очень рекомендуется.
3) foamfix - позволяет экономить оперативную память
4) texfix - экономит память используемую текстурами из модов.
5) phosphor - оптимизирует работу с освещением.
6) vanillafix - поможет избежать полных вылетов игры и попытается увеличить ФПС.
7) chunk pregenerator - оптимизирует загрузку чанков снижая нагрузку
8) nofog - позволит убрать туман к конце карты, будет видно край мира, но дальность сильно увеличится, а значит можно убавить прорисовку мира.
Удаляйте лишние моды:
Убавляйте количество модов, возможно ваш ПК не способен на такое количество, либо определенные моды конфликтуют и вызывают повышенную нагрузку.
Ищите проблемный мод:
Если вы уверены, что низкий фпс вызван проблемным модом, а не слабым компьютером, то ищите проблемный мод.
Зачастую моды могут вызывать лаги потому что конфликтуют друг с другом либо "криво написаны".
Вариантов тут не так много, я советую поступить так:
1) Отделить все моды от ядер и библиотек.
2) Из модов убрать половину файлов и запустить игру, если лагов нет, то вернуть обратно и убрать вторую половину, если лаги есть, значит моды в второй половине файлов, далее работаем с половиной модов в которых есть лаги.
3) Снова убираем половину и проверяем, и так далее пока не останется 2-3 мода, это уже легко.
Если вы нашли проблемный мод, вы можете удалить его, либо попробовать обновить до более новой версии, либо наоборот зайти в архив или к автору мода и поискать более старую версию мода, возможно это поможет и автор уже исправил проблемы.
Попробуйте запустить мод отдельно от других, может быть он конфликтует с другим и без него все хорошо, тогда по знакомой методике ищем второй мод, само собой первый проблемный всегда оставляем в папке с модами.
Ваша игра с текстурпаками или датапаками:
Если лаги появились после установки текстурпака или датапака, то всего скорее дело в них.
Датапак лучше удалить, они глючные и не стабильные.
1) Главное установите оптифайн , уменьшите дальность прорисовки мира.
2) Увеличьте количество памяти для игры - (инструкция выше в разделе моды)
3) Установите моды для оптимизации - совет так себе, но может сработать.
4) Скачайте версию текстур в более низком разрешении, возможно пк не тянет.
5) Если игра лагает от текстур, удалите текстурпак, самое действенное решение.
Ваша игра с шейдерами:
Если ты установил шейдеры и игра стала лагать, то это предсказуемо и вариантов у тебя не очень много.
1) Попробуй обновить драйвера видеокарты.2) Если у тебя ноутбук, проверь какая видеокарта нагружена, конечно, если в твоем ноутбуке 2 видеокарты, то из-за настроек электропитания работать может "слабая", а "сильная" простаивать - смотри раздел меню "игра без модов"
3) Увеличь количество выделяемой оперативной памяти.
4) Настрой шейдерпак - большинство шейдеров имеют свои собственные настройки, в меню выбора шейдеров справа снизу есть кнопка:

Здесь нет четких правил, у каждого шейдера свое меню и свои возможности, но большинство имеют настройки вроде "Low", "Medium", "High", "Ultra".
Меняй качество шейдера, смотри на результат, можешь потыкать и отключить другие эффекты. 5) Установи другой шейдер.
- Удостоверься что твой комп не полный "калькулятор" из позапрошлого столетия.
- Проверь компьютер на вирусы, майнеры, программы которые работают в фоне.
- Проверь не нагружен ли диск C в момент игры, возможно диск в плохом состоянии, в этом случае будут лаги, но ни процессор ни видеокарта нагружены не будут.
- Увеличь файл подкачки если у тебя мало оперативной памяти.
- Отключай антивирусы, клинеры и прочий мусор.
- Купи новый комп, не играй в майнкрафт
Какое значение FPS идеально:
На самом деле 60 FPS идеально, даже если вы выжмете 100 или 300 в этом нет никакого смысла, так как ваш монитор всего скорее не может больше 60 или 75 кадров в секунду, особенно крутые игровые мониторы умеют до 240 кадров в секунду, этот параметр мониторов называется "Частота обновления" и измеряется в Гц, т.е например 75Гц - максимум 75 Фпс, все что выше монитор просто не покажет, да и не нужно.
Установите Optifine для Minecraft 1.13
Модификация Optifine пользуется популярностью среди пользователей, которые хотят расширить графические параметры игры, а также повысить производительность в игре и улучшить использование компьютера Minecraft. Стоит знать, что бета-версия этой моды для Minecraft 1.13 доступна на сайте Optifine.
Загрузить Optifine для Minecraft
Перейдите по ссылке (официальный сайт Optifine) со списком доступных версий для загрузки. Конечно, в списке последняя доступная версия OptiFine предназначена для Minecraft 1.12.2. Чтобы отобразить пробную версию для версии 1.13 или 1.13.1, нажмите ссылку «Предварительный просмотр версий».
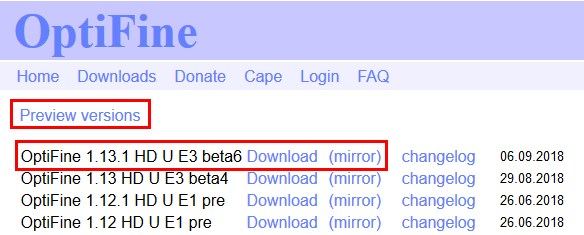
Появятся демонстрационные версии OptiFine. Выберите версию для Minecraft 1.13.1 и загрузите ее на свой компьютер.
После загрузки файла просто запустите его, дважды щелкнув по нему. Появится установщик OptiFine. Установите его в указанное по умолчанию местоположение. OptiFine будет установлен в вашей игре и появится в пусковой установке Minecraft как отдельный профиль.

Если программа установки OptiFine не запускается, убедитесь, что на вашем компьютере установлена последняя версия Java Runtime Environment.
Как решить проблемы производительности в Minecraft 1.13 Java Edition
Minecraft после обновления до версии 1.13 хуже, и перемещение по всему миру вызывает непрерывное подрезание и забивание? Minecraft 1.13 имеет новый мировой формат, а также вводит несколько других изменений, которые могут повлиять на гладкость игры. Давайте посмотрим, как улучшить производительность в Minecraft 1.13.

У вас есть собственный сервер? Оптимизируйте свой мир на сервере после обновления до Minecraft 1.13
То, что мы описали выше, полезно не только для миров в однопользовательском режиме, но и для людей, которые купили собственный сервер, чтобы играть с друзьями. Местный мир также нуждается в оптимизации после обновления, чтобы он не замедлял работу сервера.
Там, где это необходимо, зависит от того, как выглядит наш интерфейс управления сервером. Например, если у нас есть интерфейс в браузере на странице поставщика сервера, вы должны найти поле с пробелом для аргументов и ввести вышеприведенный фрагмент. Если у нас есть поле с полным путем к файлу .jar сервера, то он должен быть добавлен в самом конце, например:
Как ускорить Minecraft, создавая весь мир заранее

Начиная Minecraft, мы начинаем в маленьком мире, который только начинает генерировать с нашими путешествиями. Каждый из наших шагов к неоткрытой части мира заставляет игру добавлять новые элементы, деревья, пещеры, подземелья или здания. Это основная причина замедления работы Minecraft на более слабых компьютерах. Если игра при посещении новых областей часто подрывается, слезы и крючки, то, возможно, у нас есть решение.
Сгенерируйте весь мир сверху
Установка и модернизация генератора земли Minecraft
Minecraft не имеет функции создания полностью открытого мира сразу, поэтому мы должны использовать неофициальные инструменты. В этом случае мы помогаем Minecraft Land Generator, которому нам все еще понадобятся исходные файлы сервера Minecraft.
Загрузить Minecraft Land Generator
Перейдите на предыдущую страницу, выберите последнюю версию файла из списка (в настоящее время MinecraftLandGenerator_1.7.5_Vanilla_Server.zip), а затем подтвердите загрузку, нажав ссылку «Просмотр сырья».

После загрузки мы распакуем пакет .ZIP с программой в любое место, а затем открываем папку. Мы находим в нем файл «MLG_Initial_Setup_Windows.cmd». Это файл, который нам нужно выполнить сначала, чтобы выполнить первоначальную настройку и обновить программу.


Добавление файлов сервера Minecraft в соответствующей версии
Программа требует файлов сервера Minecraft для правильной работы, поскольку мир генерируется из них. К сожалению, у создателей нет разрешения на присоединение файлов сервера непосредственно к загруженному нами загружаемому нами пакет .ZIP, поэтому мы должны сами загрузить их.
Важно! Файл сервера Minecraft должен быть совместим с версией Minecraft, на которой мы хотим играть. Если мы играем Minecraft 1.8.1, то мы должны скачать сервер для Minecraft 1.8.1. Точно так же, если мы играем на более старой версии (например, на 1.7.5), нам нужно загрузить файлы сервера только для этой версии.
Загрузите сервер Minecraft в выбранной версии
Перейдите по ссылке выше, а затем обратите внимание на левый столбец «Стабильные релизы». В список включены все версии Minecraft, выпущенные до сих пор, а также ссылки для загрузки клиента (игры), а также сервера.

Мы ищем список для интересующей нас версии игры, а затем нажмите красную кнопку «SERVER JAR», чтобы загрузить файлы сервера для выбранной вами версии.
Появится новое окно для сохранения файла из сети. Мы изменим имя сохраненного файла на «minecraft_server.jar» и сохраним файл в том же каталоге, в который мы распаковали программу Minecraft Land Generator. Конечно, после выполнения начальной конфигурации уже есть файл с именем «minecraft_server.jar».

Создание всего мира для выбранной версии Minecraft
Теперь у нас есть все готовое для создания мира. Перейдите в папку с извлечением Minecraft Land Generator, а затем выполните поиск и запуск файла «Run_MLG_Windows.cmd».

Появится новое окно командной строки, в котором мы должны указать, насколько большой мы хотим создать мир. Размер указан в количестве блоков X и Z.

Перемещение созданного мира в вашу игру
Мир, созданный Minecraft Land Generator, находится в каталоге «Мир». Теперь просто скопируйте его в каталог мира в нашей игре. Как это сделать?
Щелкните правой кнопкой мыши по созданной папке мира и выберите вариант «Копировать».

Затем нажмите комбинацию клавиш Windows + R, чтобы включить окно запуска.

В окне запуска введите команду% appdata% и подтвердите ее клавишей Enter. Отобразится содержимое каталога «Роуминг». На самом верху мы находим папку «.minecraft». Это каталог, в котором находится наш оригинальный, немодифицированный Minecraft.
Мы вводим его, а затем переходим в подкаталог «сохраняет». В этом каталоге вы найдете наши игровые мины Minecraft. Щелкните правой кнопкой мыши на пустое место и выберите «Вставить», чтобы вставить здесь «мировой» каталог, созданный Генератором земли Minecraft.

Внимание! Если в каталоге «saves» с тем же именем (миром) уже есть мир, его следует переименовать так, чтобы он не был заменен тем, который мы только что создали.
После копирования файлов просто включите игру и введите мир с именем по умолчанию «мир». Полностью созданный мир будет немедленно загружен, и игра должна идти намного быстрее.
Оптимизируйте свой старый мир в Minecraft 1.13
Одним из основных изменений «под капотом» является то, что был введен новый формат, в котором хранится наш сгенерированный мир. Новый формат несовместим со старыми версиями игры, поэтому, если мы обновили игру до версии 1.13 и запустили наш старый мир, Minecraft теперь преобразует ее в новый формат во время навигации по игре.
Такое положение вещей означает, что каждый шаг, который мы вводим в игру, а также каждую часть мира, которую мы загружаем, преобразуется «на лету» в новый формат, что может занять некоторое время, пока мы не посетим все места, которые снова посетили по длине и ширине. Это приводит к подрыву игры и непрерывной подзарядке всех элементов.
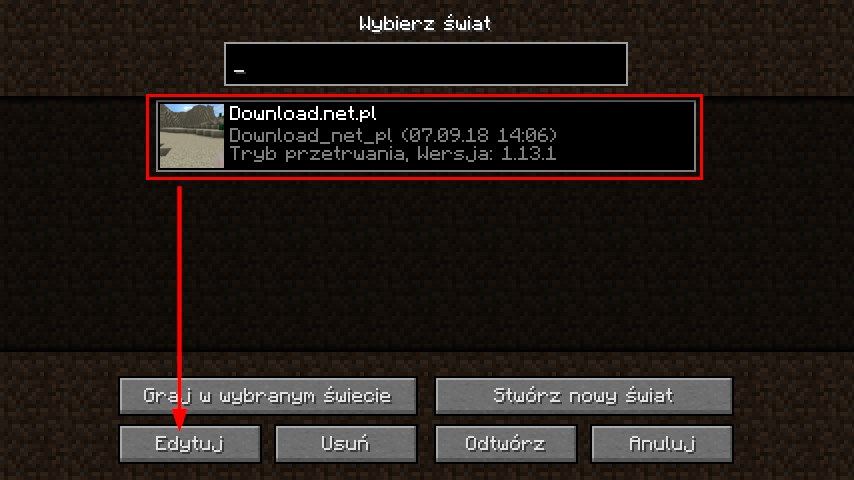
Не запускайте его еще. Вместо этого выберите свой мир в списке, а затем выберите опцию «Редактировать» в левом нижнем углу.
Появятся все доступные варианты, связанные с изданием мира. В самом начале мы рекомендуем использовать опцию «Создать резервную копию». Этот вариант создаст копию нашего мира, которая может быть полезна, когда все пойдет не так. После создания резервной копии нажмите кнопку «Оптимизируйте мир».
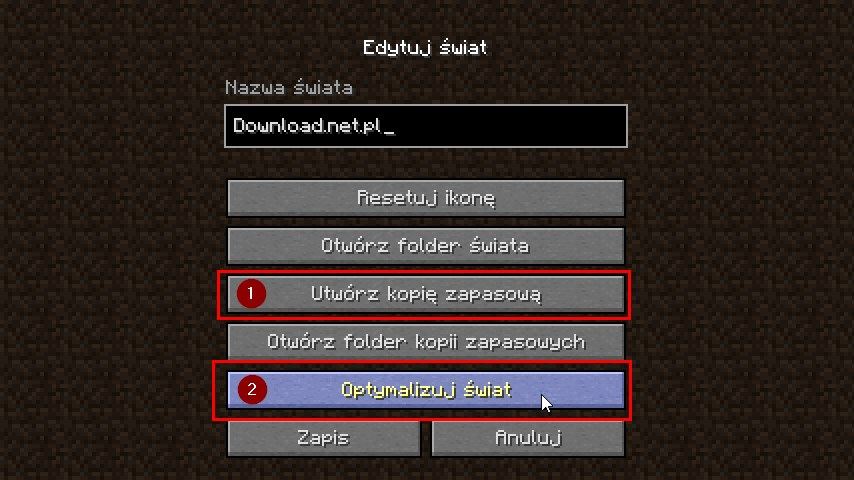
Появится экран, информирующий вас о том, что ваш мир будет оптимизирован и после завершения этого процесса больше не будет совместим со старыми версиями Minecraft, чем с 1.13. В зависимости от размера нашего мира этот процесс может занять несколько секунд или несколько или несколько десятков минут. Никакие элементы оригинальной, неизмененной версии игры не будут удалены, поэтому вам не придется беспокоиться о своих зданиях.
Подтвердите необходимость оптимизации с помощью кнопки «Я знаю, что я делаю!». Теперь начнется процесс оптимизации вашего мира.
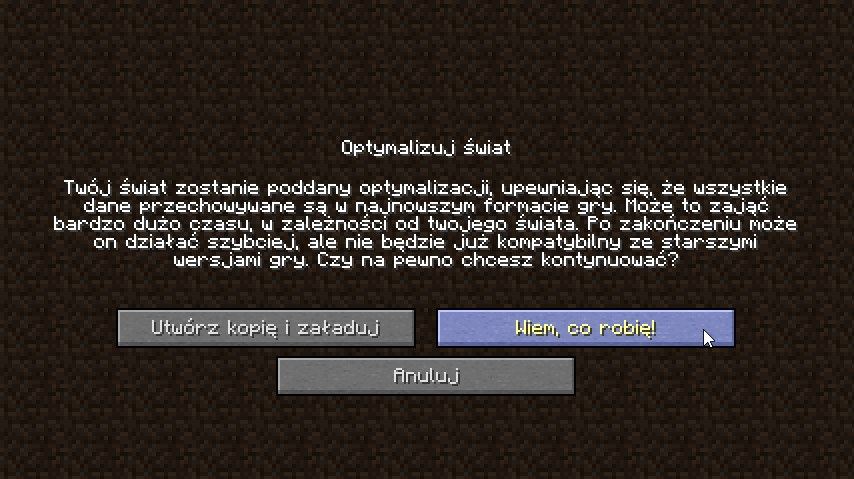
Читайте также:


