Oppo управление одной рукой
Современные смартфоны очень большие. Это, конечно, прекрасно: не приходится напрягать зрение, чтобы рассмотреть, что написано на экране. Но солидные размеры приносят и неудобства. Дотянуться до иконки нужного приложения большим пальцем руки, в которой вы держите гаджет, пока другая чем‑то занята, — задачка ещё та. Но есть несколько трюков, которые облегчат вам жизнь.
1. Включите «одноручный» режим
У многих смартфонов имеется встроенный режим, облегчающий их использование одной рукой.
iPhone
На iPhone для этого нажмите «Настройки» → «Основные» → «Универсальный доступ» и активируйте опцию «Удобный доступ». Затем проведите пальцем сверху вниз в нижней части дисплея (на iPhone X и выше) или дважды нажмите кнопку «Домой» (на iPhone 8 и выше).
Содержимое экрана сместится так, что его будет удобно нажимать большим пальцем той руки, в которой вы держите смартфон. Чтобы выйти из этого режима, проведите снизу вверх по верхней части дисплея.
Android
В Android‑смартфонах эта функция может называться по‑разному. Покопайтесь в настройках, и вы её найдёте. Например, в смартфонах Samsung нужно зайти в «Настройки» → «Дополнительные функции» и включить опцию «Управление одной рукой». В зависимости от вашего выбора активировать такой режим можно, если провести по диагонали экрана или трижды нажав кнопку «Домой». Чтобы выйти из «одноручного» режима, просто тапните в пустом месте дисплея.
2. Установите специальные приложения
Тем, чей смартфон не обладает вышеупомянутым режимом, могут помочь сторонние приложения.
Одно из них — Reachability Cursor. После его установки проведите пальцем по правому или левому краю экрана, и появится круглый курсор. Он позволит дотянуться до кнопок и значков наверху, не подводя к ним палец. Вы двигаете и тапаете пальцем в нижней части дисплея, а курсор срабатывает наверху. Довольно удобно.


Ещё вам пригодится Bottom Quick Settings. Эта программа создаёт внизу шторку с настройками, благодаря которой вам не придётся тянуться наверх, чтобы перевести смартфон в бесшумный режим или переключить яркость.


Наконец, если у вас есть root‑права или вы можете ввести пару команд в терминал, попробуйте приложение One‑Handed Mode. Оно добавляет поддержку «одноручного» режима в смартфоны, у которых его нет. При запуске предоставьте ему root‑доступ либо следуйте этой инструкцию от разработчиков. Вам понадобится USB‑кабель и компьютер. Приложение стоит 99 центов.
3. Правильно разместите значки на домашнем экране
Расставьте иконки на вашем домашнем экране так, чтобы их легко было нажимать большим пальцем той руки, которой вы держите смартфон. Перемещать значки, естественно, можно и на Android, и в iPhone.
Но iOS вынуждает пользователя расставлять приложения по сетке, так что там не остаётся пустого места. Это не очень удобно: приходится придумывать, чем заполнять дальние углы. Однако есть выход: воспользуйтесь инструментом Makeovr. Мы уже описывали принцип его действия.
Откройте Makeovr в Safari и с его помощью создайте несколько «пустых» значков. Затем расставьте их в верхней и левой частях экрана. А нужные значки поместите ближе к правому нижнему углу.
У пользователей Android подобных ограничений нет — вы можете ставить иконки, куда вам заблагорассудится. Правда, некоторые оболочки, например MIUI, не терпят пустого места на экране, как и iOS. Но ничто не мешает вам скачать сторонний лаунчер.
4. Сожмите вашу клавиатуру
Печатать одним пальцем на смартфоне — дело неблагодарное, но иногда это единственный вариант. Например, если вы едете в автобусе и хотите написать что‑то в духе «Скоро буду».
Многие клавиатуры для Android и iOS имеют режим управления одной рукой. В стандартной клавиатуре iPhone для перехода в него нажмите значок выбора языка и укажите, куда переместить клавиатуру — вправо или влево.
На разных моделях Android‑смартфонов настройки разнятся. В стандартной Gboard режим ввода одной рукой активируется долгим нажатием на клавишу запятой. Можно также тапнуть на многоточие в заголовке клавиатуры и выбрать плавающий режим: так вы сможете передвигать Gboard в любой угол экрана, что особенно полезно на очень больших смартфонах или планшетах.
16 ноября компания OPPO презентовала в Москве новый флагман F5. В числе прочих достоинств была названа красивая и удобная, вся из себя user-friendly оболочка ColorOS. Пользователи 4PDA первыми оценили особенности фирменной оболочки OPPO F5. Вместе с пользователями 4PDA высказывают мнение об устройстве менее искушённые в гаджетах люди — родители и жёны тестировщиков. Какие сюрпризы преподнесла ColorOS тестировщикам, читайте в этом материале.
Павел А., 28 лет

Экран блокировки. Оценка оболочки для человека начинается с экрана блокировки, и он предельно прост и лаконичен, если не сказать — каноничен. Вверху имеется виджет с отображением времени, текущей даты и погоды. Жест «Взмах вверх» отвечает за разблокировку, возможен один из быстрых запусков камеры — взмахом от нижнего правого края, где расположена иконка камеры.

Жестовая навигация. С включением функции «Жесты навигации» весь экран телефона всегда в распоряжении пользователя. Вся площадь экрана занята полезной информацией. Даже клавиатура находится где надо, а не парит на высоте, как это сейчас в iPhone X.
Жесты режима ожидания. Тут OPPO вспомнили, что на заблокированном экране можно использовать не только постукивание для включения экрана, но и жесты. Кому-то это будет весьма и весьма удобно, полезный функционал.

Дополнительные функции. Интеллектуальные звонки, автонабор и автоответ при поднесении аппарата к уху, отключение звука при перевороте — всё это не ново, но в ColorOS реализовано действительно удобно.


Мама Павла А. — Галина Ивановна, 63 года

А вот, отзыв моей матери, которой я дал попробовать попользоваться телефоном в первый раз.
Телефон в целом довольно понятный. Удобные большие иконки приложений, не промахнуться. Довольно подробное описание функций в меню настроек, однако большинством я точно пользоваться не буду. Очень понравилась звонилка, где есть быстрый набор с русскими буквами, как в старых кнопочных телефонах. Меню камеры выглядит строго и просто. Ошибиться трудно.
Влас Л., 31 год

Безопасность. Функция распознавания лица Facial Unlock порадовала. Считаю, это ещё баловство, небольшой угол сканирования, но и сканер отпечатка пальца не за один год эволюционировал. Разблокировка по лицу происходит только если смартфон и лицо пользователя ориентированы в одной плоскости, то есть если смотреть сбоку, сверху, держать смартфон в горизонтальной ориентации, лицо не будет распознаваться. В шапке и в очках распознаёт.
Совместно с другими методами разблокировки — отлично. Можно задать пять отпечатков пальцев и разблокировку по лицу. Как я ни пытался обмануть фотографией смартфон, у меня не получилось. Но производитель указывает на возможность разблокировки смартфона похожим человеком. В темноте распознавание лица не работает, о чём говорит предупреждение на экране. Но должен сказать, что света от активированного экрана заблокированного смартфона бывает достаточно для распознавания пользователя.



Улучшение звучания музыки. Улучшение звучания музыки есть, только запрятали функции «Звонок и вибрация». Включение Real Sound облагораживает звук. Стереобаза расширяется, звук становится более пространственный, чистый, при этом тональный баланс не меняется. Тут всё нравится, может кто-то захочет регулировать степень пространственного звучания, но по мне и ВКЛ/ВЫКЛ достаточно: эффект заметен и нет перебора с разнесением в пространстве.


Приложение «Телефон». Звонилка порадовала. Аскетично, но удобно. Не перегружено функциями, всё на своих местах. И, внимание! Доступна запись разговора! Не нужно никаких танцев с бубном, всё есть «из коробки».

Супруга Власа Л. — Катя, 29 лет

Мне напоминает iPhone 7, но с фишками iPhone X. Смартфон ощущается в руке как с экраном 5,5 дюйма, хотя тут 6. Экран понравился. После 5,2-дюймового не хочешь меньше, размер смартфона устраивает. Одной рукой можно управлять, но часто перехватываешь двумя. Внешне выглядит шикарно.
Удивило, что есть запись разговоров. Распознавание лица тоже понравилось. Работает только вертикально. Единственное, нужно немного света. Прическа, шапка, пуховик под горло - не помеха. Отлично. Жесты понравились. Запуск камеры, фонаря, скриншот. Понравилась разблокировка двумя нажатиями на экран.
Камеры отличные, понравилась быстрая фокусировка, особенно когда делаешь макро-фото. И режим SelfieTune интересен. При максимальных настройках кожа не выглядит как латексная, скорее как перебор с тоналкой — покажу на муже.


Павел Ш., 33 года

Режимы работы экрана. Из нестандартного имеем «режим» работы экрана для одной руки, то есть экран схлопывается к углу почти в два раза. Ещё из интересного можно отметить, что в ColorOS реализована функция разделения экрана. Она отлично работает для приложений, которые поддерживают данный режим. Причём вы можете менять размер окна. Не скажу, что пользуюсь данным режимом часто, но иногда он прямо выручает. Опять-таки, надо отметить величину экрана. Был бы он 5-5,5 дюйма, было бы не так удобно, но за счёт 6-дюймового широкоформатного экрана пользоваться этим можно на ура.


Супруга Павла Ш. — Лика (31 год)


Забавно именно то, что визуальное и интуитивное использование OPPO F5 на ColorOS действительно очень похоже на iOS. Звонки, навигация по контактам и меню настроек не вызвали ровным счетом никаких проблем. Вполне себе привычным движением пальца вызывается шторка снизу, меняются настройки.
В целом, впечатления OPPO F5 оставляет противоречивые. В основном это вполне себе положительный опыт использования. Всё работает как часы, много приятных плюшек.
Резюме
Можно с уверенностью сказать, что фирменная прошивка ColorOS, установленная в OPPO F5, проявила себя с лучшей стороны. Неискушённые в мобильных технологиях пользователи и давние приверженцы iOS не испытали сложностей с адаптацией к системе и нашли немало полезных для себя функций. Более опытные пользователи Android отметили удачные тонкие настройки системы, жестовую навигацию и возможности блокировки смартфона. И ни у кого не возникло вопросов к работе оболочки на аппарате с дисплеем 18:9, то есть интерфейс адекватно адаптирован под широкий формат. Напротив, участники отметили преимущества большого дисплея с минимальными рамками, режимы управления одной рукой и нескольких окон. Иными словами, придираться к ColorOS, конечно, можно, но — не хочется, а это вполне можно считать успехом.

Огромный размер новых смартфонов вынуждает производителей добавлять в устройство режим управления гаджетом одной рукой для удобства пользователей. Мы расскажем, что это такое и как его активировать.

Android: Что такое режим управления одной рукой?
С модой на большие экраны пользователи получили и некоторое неудобство по управлению смартфоном или фаблетом одной рукой. Для облегчения задачи в Android был интегрирован режим управления одной рукой. Эта опция позволяет работать со многими функциями смартфона, используя только одну руку. Для этого рабочий участок экрана уменьшается и занимает уже не весь дисплей, а его положение смещается ближе к пальцу. Это позволит вам управлять смартфоном, даже если в другой руке вы несете, например, пакет, но при этом хотите что-то выполнить на телефоне.
Android: Режим управления одной рукой на Samsung Galaxy Note 8 & Co.
Со времени появления версии Android 7.0 Nougat режим управления одной рукой доступен для различных смартфонов и фаблетов Samsung. Аналогичный режим имеется и в смартфонах других марок.
Чтобы его активировать, перейдите в раздел «Настройки» и откройте раздел «Дополнительные функции». Ниже вы найдете опцию «Режим управления одной рукой». Здесь нужно определиться, хотите ли вы вызывать команду при помощи кнопки Home или жеста.
Режим управления одной рукой при помощи жеста: Проведите пальцем из любого нижнего угла экрана вверх по диагонали, и изображение уменьшится. Теперь вы можете работать на смартфоне одной рукой. Выключить режим можно коснувшись серой зоны.
Кнопка Home (Домой): три раза подряд нажмите кнопку Home, чтобы уменьшить масштаб изображения. Чтобы вернуться в обычный режим, снова выполните данную команду.
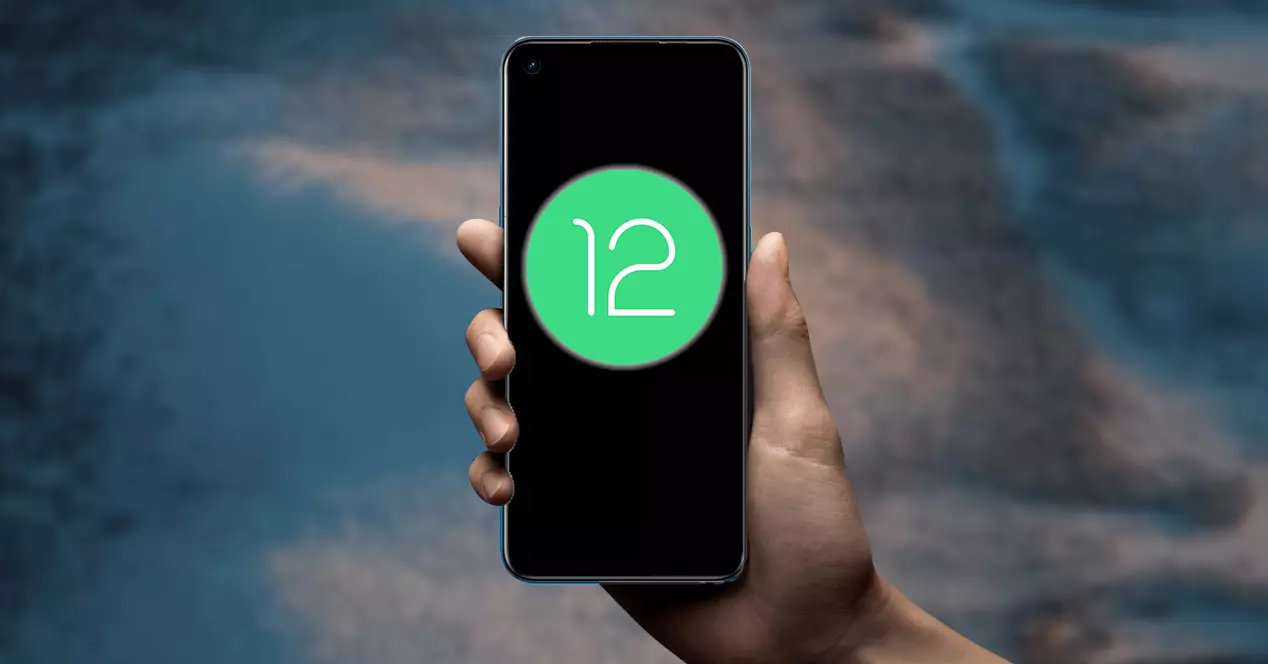
Различные производители смартфонов делают ставку на разработку смартфонов с панелями все большего размера. Тенденция, которой, кажется, нет конца. Именно по этой причине все более необходимы различные настройки и конфигурации, которые позволяют нам использовать наш терминал более простым способом. Как и в случае с режимом работы одной рукой, Android 12 приносит с собой.
Таким образом, пользователям разрешается не использовать обе руки при использовании, например, когда мы хотим писать. Функциональная возможность, которая дает нам большую доступность, особенно для тех, кто не может использовать телефон с большими размерами. Поэтому мы объясним, как его активировать. если у вас уже установлен Android 12 На вашем телефоне.
Что такое режим Android One-Handed Mode
Смартфоны не перестают расти, и этой тенденции экранов больше 6 дюймов нет конца, по крайней мере, на данный момент. Хотя они лучше подходят для просмотра всевозможного контента, а также для тех пользователей, которым трудно читать с экрана. Наличие смартфона такого размера делает практически обязательным использование его двумя руками, если только у вас нет больших навыков.
Вот почему с появлением новой версии операционной системы Google все пользователи, у которых она есть, смогут пользоваться режимом доступности, который может быть несколько знакомым в зависимости от марки терминала. Что ж, это давнее знакомство, прошедшее через разные уровни настройки брендов, таких как Один пользовательский интерфейс, MIUI or EMUI, Среди других.
Однако с Android 12 он делает это через большую дверь, поскольку он будет изначально интегрирован в каждый мобильный телефон, который обновляется до этой версии программного обеспечения. Речь идет о поразительном режиме для работы одной рукой, функции, которая, как мы уже сказали, присутствовала уже несколько лет, но до появления этого обновления не было установлено изначально в операционной системе Google.
По сути, с помощью этой функции мы сможем практически уменьшить размер сенсорного экрана нашего мобильного Android. То есть мы сделаем так, чтобы его интерфейс перестал занимать 6 дюймов физического экрана как таковой, и будет показан виртуальный экран с меньшим количеством дюймов. Итак, да, мы сталкиваемся с инструментом, с помощью которого мы можем использовать наше устройство более удобным и простым способом в любое время.
Как активировать на смартфоне
На всех мобильных устройствах с Android 12 как и операционная система, правда в том, что по умолчанию она будет отключена. Следовательно, чтобы использовать этот инструмент, мы должны сами активировать его. Для этого мы должны войти в его настройки и включить вручную.
Хотя в случае с Google он выбрал другой тип формата. Таким образом, панель не сжимается ни сверху, ни снизу, а решила уменьшить экран до формата, подобного 4: 3. Этот факт напоминает нам об использовании одной рукой функции Apple мобильные устройства, что называется Легкий доступ .
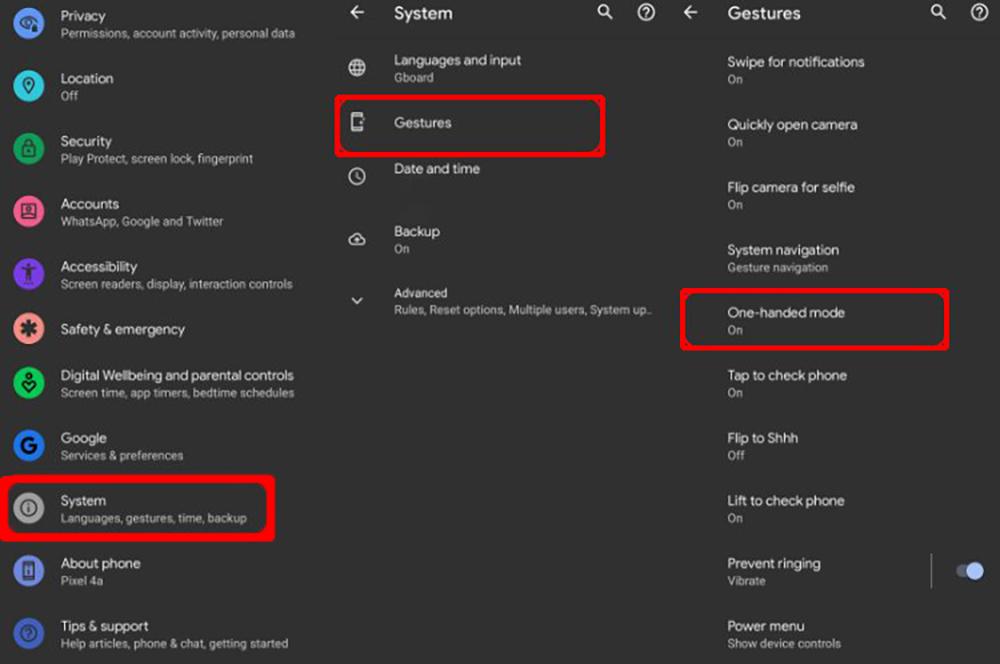
- Войдите в раздел «Система» на своем мобильном телефоне.
- Когда вы окажетесь внутри, нажмите на опцию Жесты.
- Там мы находим функцию режима работы одной рукой, которая будет отключена.
- Затем нажмите на переключатель, который появится рядом с Используйте режим работы одной рукой .
Как только эти шаги будут выполнены, мы будем постоянно активировать инструмент на нашем мобильном устройстве. Хотя это не значит, что он остается активным навсегда. Лучше всего то, чтобы вызвать функцию использования терминала только одной рукой на нашем смартфоне нам нужно будет сдвинуть нижнюю часть мобильного телефона вниз одним пальцем. Таким образом, при выполнении этого жеста мы заставим экран перемещаться вниз, чтобы мы могли использовать терминал одной рукой, поскольку мы сможем дотянуться до всех его точек.
Настройте режим работы одной рукой на вашем Android
Кроме того, как только эта функция активируется на нашем смартфоне с Android 12 , лучше всего то, что он предложит нам два типа настроек, которые будут действительно полезны для всех пользователей. Первый вариант - у нас будет время ожидания.
В этом разделе мы можем выбрать разные секунды: 4, 8 и 12 секунд . Хотя у нас также будет факт включения его в Never, чтобы таким образом он никогда не деактивировался автоматически. Но… Как он сам себя выводит из строя? Функциональность будет по-прежнему присутствовать, то есть будет включена. Однако после установки тайм-аута панель терминала вернется к своему исходному формату.
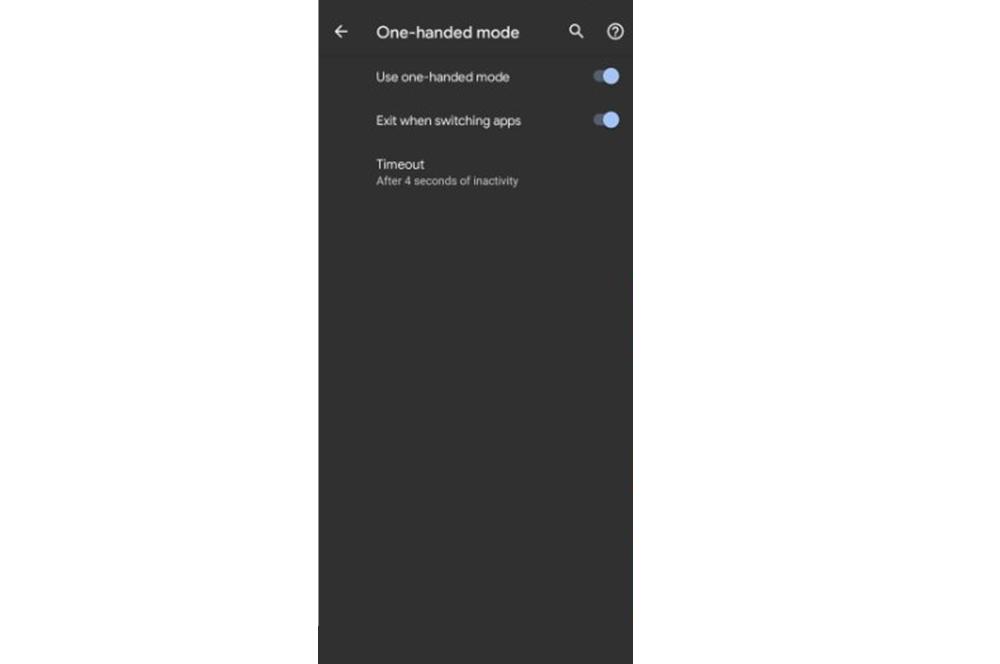
Однако в течение этого времени ожидания, которое мы установили для работы, нам не придется прикасаться к сенсорному экрану мобильного устройства в любое время. Напротив, мы продолжим активировать эту функцию. Хотя, мы всегда можем выйти вручную, если проведем пальцем по панели терминала снизу вверх.
И это будет не единственная конфигурация, которая позволяет нам включить в этом очень характерном разделе. Кроме того, у нас будет возможность активировать переключатель, который даст нам возможность выйти из этого режима при переходе от одного приложения к другому. Таким образом, нам не нужно будет ничего с этим делать.
Так что это всегда будет хорошим вариантом, если мы не хотим знать о время ожидания которые мы ранее установили, или должны проводить пальцем по экрану мобильного телефона, чтобы отключать его вручную каждый раз, когда мы хотим выйти из него. . Но если в вашем случае вы хотите отключить его навсегда, потому что у вас нет этого инструмента Android 12, шаги будут простыми. Нам нужно будет только повторить предыдущие шаги, которые мы выполняем, чтобы активировать его, и снова нажать переключатель, чтобы удалить его навсегда.

У многих смартфонов имеется встроенный режим, облегчающий их использование одной рукой.
iPhone

На iPhone для этого нажмите «Настройки» → «Основные» → «Универсальный доступ» и активируйте опцию «Удобный доступ». Затем проведите пальцем сверху вниз в нижней части дисплея (на iPhone X и выше) или дважды нажмите кнопку «Домой» (на iPhone 8 и выше).
Содержимое экрана сместится так, что его будет удобно нажимать большим пальцем той руки, в которой вы держите смартфон. Чтобы выйти из этого режима, проведите снизу вверх по верхней части дисплея.
Android

В Android‑смартфонах эта функция может называться по‑разному. Покопайтесь в настройках, и вы её найдёте. Например, в смартфонах Samsung нужно зайти в «Настройки» → «Дополнительные функции» и включить опцию «Управление одной рукой». В зависимости от вашего выбора активировать такой режим можно, если провести по диагонали экрана или трижды нажав кнопку «Домой». Чтобы выйти из «одноручного» режима, просто тапните в пустом месте дисплея.
Чуть-чуть истории
3.5 дюйма — идеальный размер экрана для работы со смартфоном одной рукой, и именно по этой причине он был выбран для первых моделей iPhone. За Apple последовали и другие производители. В период с 2007 по 2009 год самыми ходовыми размерами экрана были 3.2, 3.5 и 3.7 дюйма; все они были ориентированы на работу одной рукой и обладали кучей других преимуществ компактных смартфонов.
Сегодня средний размер экрана смартфона — 5 дюймов (пять, Карл!), поэтому говорить об удобстве использования одной рукой или ношении смартфона в переднем кармане джинсов уже не приходится. Ты либо тыкаешь по экрану одной рукой, держа его в другой (по сути — так же, как во времена всем ненавистных стилусов), либо роняешь, пытаясь дотянуться до краев экрана большим пальцем.

Знаменитое изображения зон покрытия пальца в разных моделях iPhone
Другие статьи в выпуске:
Осознавая данную проблему, производители придумывают разного рода ухищрения. В iOS есть режим Reachability, при активации которого экран как бы сдвигается вниз, в прошивках от Samsung — режим сворачивания всего содержимого экрана в плавающее окно, у других производителей — свои аналоги данных функций. В этой статье мы поговорим как раз об этих функциях, а также о том, как расширить их функциональность или заменить на более удобный аналог. Отдельно я также покажу, как получить функциональность one-handed mode на стоковой Android-прошивке и в любом кастоме.
Установите специальные приложения
Тем, чей смартфон не обладает вышеупомянутым режимом, могут помочь сторонние приложения.
Одно из них — Reachability Cursor. После его установки проведите пальцем по правому или левому краю экрана, и появится круглый курсор. Он позволит дотянуться до кнопок и значков наверху, не подводя к ним палец. Вы двигаете и тапаете пальцем в нижней части дисплея, а курсор срабатывает наверху. Довольно удобно.
Reachability Cursor: one-handed mode mouse pointer

Ещё вам пригодится Bottom Quick Settings. Эта программа создаёт внизу шторку с настройками, благодаря которой вам не придётся тянуться наверх, чтобы перевести смартфон в бесшумный режим или переключить яркость.
Bottom Quick Settings — Настройка уведомлений
Разработчик: Tom Bayley
Наконец, если у вас есть root‑права или вы можете ввести пару команд в терминал, попробуйте приложение One‑Handed Mode. Оно добавляет поддержку «одноручного» режима в смартфоны, у которых его нет. При запуске предоставьте ему root‑доступ либо следуйте этой инструкцию от разработчиков. Вам понадобится USB‑кабель и компьютер. Приложение стоит 99 центов.
Альтернативы
Селфи-таймер
Смартфоны очень многих производителей также предлагают функцию таймера для спуска затвора. Таким образом, вы можете нажать кнопку и у вас будет в запасе две или пять секунд, чтобы настроить камеру для идеального селфи. Увы, но этот способ не слишком идеален, так как при нем редко бывает точное срабатывание затвора камеры в плане времени. Для оптимальных результатов вам понадобится немного практики.

Параметры таймера на Samsung (слева) или Huawei (справа) делают селфи чуть проще.
Правильно разместите значки на домашнем экране
Расставьте иконки на вашем домашнем экране так, чтобы их легко было нажимать большим пальцем той руки, которой вы держите смартфон. Перемещать значки, естественно, можно и на Android, и в iPhone.
Но iOS вынуждает пользователя расставлять приложения по сетке, так что там не остаётся пустого места. Это не очень удобно: приходится придумывать, чем заполнять дальние углы. Однако есть выход: воспользуйтесь инструментом Makeovr. Мы уже описывали принцип его действия.
Откройте Makeovr в Safari и с его помощью создайте несколько «пустых» значков. Затем расставьте их в верхней и левой частях экрана. А нужные значки поместите ближе к правому нижнему углу.
У пользователей Android подобных ограничений нет — вы можете ставить иконки, куда вам заблагорассудится. Правда, некоторые оболочки, например MIUI, не терпят пустого места на экране, как и iOS. Но ничто не мешает вам скачать сторонний лаунчер.
Селфи одной рукой на всех смартфонах
Возможно, на вашем смартфоне нет хитрых программных трюков, подобных тем, что показаны выше. Тем не менее, существуют более удобные способы запуска селфи, чем с неудачно расположенной клавишей. Почти все производители настроили кнопки громкости как физические триггер-клавиши. К слову, большую часть времени вы можете использовать клавишу уменьшения громкости для активации камеры в режиме селфи. На некоторых устройствах вы даже можете настроить одну качельку громкости для фотографирования, а другую – для записи видео.
Сожмите вашу клавиатуру

Печатать одним пальцем на смартфоне — дело неблагодарное, но иногда это единственный вариант. Например, если вы едете в автобусе и хотите написать что‑то в духе «Скоро буду».
Многие клавиатуры для Android и iOS имеют режим управления одной рукой. В стандартной клавиатуре iPhone для перехода в него нажмите значок выбора языка и укажите, куда переместить клавиатуру — вправо или влево.
На разных моделях Android‑смартфонов настройки разнятся. В стандартной Gboard режим ввода одной рукой активируется долгим нажатием на клавишу запятой. Можно также тапнуть на многоточие в заголовке клавиатуры и выбрать плавающий режим: так вы сможете передвигать Gboard в любой угол экрана, что особенно полезно на очень больших смартфонах или планшетах.
iPhone
Начнем с iPhone. Здесь все просто: стандартная функция Reachability работает без проблем и по умолчанию доступна на iPhone 6/6S и iPhone 6/6S Plus. Все, что нужно сделать — два раза тапнуть по сенсору Touch ID, и экран сдвинется вниз. Вернуть его обратно можно либо таким же образом, либо просто ничего не нажимая в течение нескольких секунд.
Вроде бы все просто… но есть несколько проблем. Во-первых, Reachability никак не конфигурируется: если тебе нужно расширить размер «окна» или изменить его другим образом, ничего не получится. Ешь что дают. Во-вторых, сама реализация этого режима далеко не идеальна: окно запущенного приложения имеет нестандартные и неудобные размеры, и правая сторона экрана все равно оказывается в трудно достижимой зоне.
Эти проблемы можно решить с помощью jailbreak и твиков. Твик SimpleReach добавляет настройки, которые позволяют создать несколько вариантов «высоты окна», доступных по свайпу от датчика Touch ID вверх, вверх-влево или вверх-вправо — итого три разных настройки высоты. Должно быть вполне достаточно.

Настройки SimpleReach
Для решения остальных проблем лучше всего подойдет твик OneHandWizard: он заменяет стандартную реализацию Reachability на более адекватное и удобное решение. После его установки содержимое экрана больше не будет съезжать вниз при двойном тапе — вместо этого экран будет масштабироваться до небольшого окна с правой или с левой стороны экрана. Другими словами, содержимое экрана просто станет меньше.
По умолчанию размер окна будет примерно равен размеру экрана iPhone 5, но потянув за край, его можно увеличить или уменьшить до определенных размеров. Твик позволяет решить проблему «дотягивания» до физических кнопок. Сбоку от окна есть кнопка для показа интерфейса управления настройками звука, блокировки экрана и снятия скриншота. Кстати, цена твика $3.99.

Так будет выглядеть интерфейс после установки и активации OneHandWizard
Как делать скриншоты в iPhone X поколения
Сделать скриншоты на iPhone XR с помощью «Домой» и «Питание» не представляется возможным? Потому, что у вас нет самой кнопки «Домой» естественно. Логичное утверждение, но это предусмотрено.
Тут все просто: нажать увеличение звука и включение / выключение в один момент. Экран мигнет белым, и в левом нижнем углу вы увидите маленький эскиз скриншота. Можете нажать на него, чтобы добавить аннотацию или поделиться им, провести пальцем влево, чтобы он исчез, или просто подождать, пока он сам не исчезнет.
Некоторые пользователи обнаруживают, что делают скриншоты, совсем случайно и часто это происходит при поднятии своего смартфона.
Читайте также:


